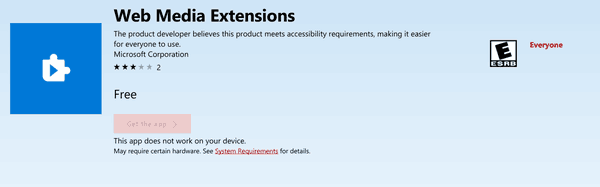Mitä tietää
- Yhdistä kello ja puhelin samaan Wi-Fi-verkkoon > ota kellon ja puhelimen Bluetooth käyttöön > käynnistä Spotify-sovellus uudelleen.
- Käynnistä Watch uudelleen > poista ja asenna Spotify-sovellus uudelleen > nollaa puhelimen ja Watchin verkkoasetukset.
- Jos mikään muu ei auta, varaa aika Genius Bariin.
Tässä artikkelissa kerrotaan, mitä kannattaa kokeilla, jos Spotify lakkaa toimimasta Apple Watchissasi. Näiden vianetsintävaiheiden pitäisi auttaa sinua palaamaan kuunteluun hetkessä:
Kuinka korjata se, kun Spotify ei toimi Apple Watchissa
Käy läpi jokainen näistä vianetsintävaiheista, kunnes löydät sen, joka korjaa ongelmasi, jotta voit palata kuuntelemaan suosikkikappaleitasi ja podcastejasi.
Muista, että jos olet ilmainen Spotify-käyttäjä, Spotifylla ja Apple Watchillasi on rajoituksia. Jos haluat suoratoistaa Spotifyta ilman, että iPhonesi on lähellä, sinulla on oltava Spotify Premium -tilaus.
-
Varmista, että Apple Watch on yhdistetty Wi-Fi-verkkoon. Sinun on yhdistettävä kellosi samaan Wi-Fi-verkkoon kuin iPhonesi. Jos näin ei ole, Spotify-sovellus ei toimi kellossasi. Tarkista, että käytät samaa Wi-Fi-yhteyttä molemmilla laitteilla, ja yritä sitten Spotifyta uudelleen.
kuinka saada ilmaisia kolikkoja
-
Varmista, että Apple Watchin Bluetooth on käytössä, Bluetooth on käytössä iPhonessasi ja että kuulokkeet on kytketty. Jos Bluetoothia ei ole yhdistetty, Spotify-sovelluksesi ei todennäköisesti toimi odotetulla tavalla.
Ota Bluetooth käyttöön Apple Watchissa pyyhkäisemällä ylös kellotaulun alaosasta ja varmista, että verkkokuvake (pitää olla ylhäällä vasemmalla oleva kuvake) on korostettu sinisellä.
Voit sitten tarkistaa iPhonessasi, että kellosi on yhdistetty siirtymällä osoitteeseen asetukset > Bluetooth .
-
Sulje Spotify-sovellus Apple Watchissa ja käynnistä se sitten uudelleen. Vaihtoehtoisesti voit pakottaa sulkemaan sovelluksen, jos se on jumiutunut, pitämällä Apple Watchin sivupainiketta painettuna, kunnes sammutusnäyttö tulee näkyviin. Kun se on tehty, pidä Digital Crown -painiketta painettuna, kunnes sovellus sulkeutuu.
Kun sovellus sulkeutuu kokonaan, käynnistä sovellus uudelleen nähdäksesi, toimiiko se oikein. Tämä prosessi voi poistaa kaikki selittämättömät häiriöt ja antaa sinun aloittaa 'puhtaalta' alusta.
-
Käynnistä Apple Watch uudelleen. Jos sovelluksen sulkeminen tai pakottaminen ei toimi, sinun kannattaa yrittää käynnistää Apple Watch kokonaan uudelleen. Tämä poistaa kaikki avoimet sovellukset ja kaikki virheet tai häiriöt, jotka saattavat häiritä Spotify-sovellusta, joten kun Apple-kello on ladattu uudelleen, voit avata Spotifyn uudelleen ja yrittää uudelleen.
-
Varmista, että kellosi ja Spotify-sovellus on päivitetty. Olisi parasta, jos aloitat päivittämällä Apple Watchin. Kun se on päivitetty kokonaan, sinun on siirryttävä iPhoneen varmistaaksesi, että iPhone-sovelluksesi, mukaan lukien Spotify-sovellus, ovat ajan tasalla.
Kun kaikki on päivitetty, yritä synkronoida Apple Watch uudelleen ja yritä sitten Spotify-sovellusta uudelleen.
-
Poista Spotify-sovellus Apple Watchistasi. Kun se on poistettu kokonaan, yritä asentaa sovellus uudelleen kelloosi. Sovelluksen poistaminen ja uudelleenasentaminen on erinomainen tapa varmistaa, että työskentelet uuden, vahingoittumattoman asennuksen puolesta. Tämä voi ratkaista Spotify-sovelluksessa esiintyvät ongelmat.
-
Palauta iPhonen verkkoasetukset. Tämän prosessin pitäisi automaattisesti nollata Apple Watchin verkkoasetukset varmistaaksesi, että käytät samoja verkkoasetuksia. The Palauta verkkoasetukset -vaihtoehto tyhjentää kaikki verkkoyhteytesi, mukaan lukien Bluetooth-asetukset, joten saatat joutua yhdistämään Apple Watchin ja kaikki käyttämäsi kuulokkeet uudelleen, kun nollaus on valmis.
-
Jos mikään ei toimi, harkitse Genius Bar -ajan varaaminen . Genius Barin työntekijät ovat tottuneet käsittelemään kaikenlaisia ongelmia, mukaan lukien ongelmat, kuten Spotify, joka ei toimi oikein Apple Watchissasi. Tapaaminen Genius Bar -asiantuntijan kanssa voi saada sinut taas toimimaan hetkessä.
Voitko kuunnella Spotifyta Apple Watchilla?
Lyhyt vastaus on kyllä, voit kuunnella Spotifya Apple Watchillasi riippumatta siitä, onko sinulla ilmainen tai premium Spotify-tili. Ja toukokuusta 2021 alkaen premium-Spotify-tilaajat voivat myös ladata suosikkisoittolistojaan, -albumejaan ja jopa podcastejaan, jotta voit kuunnella, kun kellosi ei ole yhteydessä puhelimeesi.
Sinun tulee kuitenkin olla tietoinen siitä, että jos käytät ilmaista Spotify-tiliä, iPhonesi on oltava aina saatavilla, kun käytät Spotifya Apple Watchistasi. Tämä johtuu siitä, että ilmaisella Spotify-tilillä Apple Watchilla voit vain ohjata puhelimen kautta suoratoistettavan musiikin toistoa. Jos haluat kuunnella Spotifyta ilman iPhonea, sinun on tehtävä se käytä Spotify Premiumia iPhonessasi .
Oletko huolissasi kappaleiden tai podcastien lataamisesta Spotifysta Apple Watchiin? Älä ole. Apple Watchissasi on käytettävissä noin 2 Gt dataa musiikkia ja äänitiedostoja varten, mikä tarkoittaa, että voit tallentaa noin 500 kappaletta Apple Watchiin. Se on todennäköisesti runsaasti tilaa useimmille ihmisille.
Miksi en voi pelata Spotifya Apple Watchillani ilman puhelintani?
Jos sinulla on ongelmia Spotifyn kanssa Apple Watchissa, se voi johtua verkkoyhteysongelmasta, ohjelmiston häiriöstä tai jostain muusta. Joka tapauksessa tämän osoittavat yleensä ongelmat, kuten:
- Ei säätimiä, kun yrität ohittaa, kelata eteenpäin, pysäyttää tai toistaa kappaleita Apple Watchista.
- Spotify Premium -jäsenten musiikkia ei suoratoisteta yhdistettyihin kuulokkeisiin.
- Spotify ei muodosta yhteyttä ollenkaan.
Riippumatta siitä, miltä se näyttää tai miksi se tapahtuu, käy läpi yllä olevat vianetsintävaiheet, joiden pitäisi saada Spotify-sovelluksesi toimimaan uudelleen.
FAQ- Miksi Spotify ei toimi tietokoneellani?
Jos kohtaat ongelmia Spotify-työpöytäsovelluksen kanssa ja hanki Olet offline-tilassa virhe, sinulla on todennäköisesti Internet-yhteysongelma. Jos internetyhteytesi on kunnossa, mutta sinulla on edelleen ongelmia, Spotifyssa voi olla virhe. Käynnistä tietokone uudelleen ja avaa Spotify uudelleen tai yritä poistaa Spotify-työpöytäsovellus ja asentaa se uudelleen.
- Miksi Spotify-verkkosoitin ei toimi?
Ongelma voi olla selaimessa tai verkkosoittimessa. Varmista Windows-tietokoneessa, että olet ladannut Mediaominaisuuspaketti . Avaa Spotify sisään incognito- tai yksityinen selaustila , tyhjennä selaimen välimuisti, ota suojattu sisältö käyttöön ja kirjaudu ulos Spotifysta muilla laitteilla.