Tekstin järjestäminen tekstikenttään on yksinkertainen mutta tehokas tapa korostaa sisältöäsi. Tämä ominaisuus tekee tekstistä visuaalisesti erottuvan ja antaa asiakirjalle kevyen, ammattimaisen ilmeen. Google Docsissa on monia hyödyllisiä muotoiluvaihtoehtoja, mukaan lukien mahdollisuus luoda tekstiruutuja. Nämä ominaisuudet ovat käteviä, kun teet parempia, organisoidumpia asiakirjoja, jotka on helppo jakaa.

Tässä on muutamia nopeita tapoja lisätä tekstiruutu Google-dokumentteihin.
Lisää tekstilaatikko piirtotyökalulla
Piirustustyökalu on ensimmäinen ja yleensä yleisin tapa luoda tekstilaatikko. Piirustustyökalu on Google-dokumenttien sisäänrakennettu ominaisuus, jonka avulla voit suunnitella ja järjestää viivoja, muotoja ja värejä. Voit myös lisätä asiakirjoihin mukautettuja piirustuksia ja tehdä niistä visuaalisesti houkuttelevampia.
Tekstilaatikon lisääminen asiakirjaan tällä työkalulla on suhteellisen yksinkertaista. Näin aloitat Piirustustyökalun luonnoskirjan.
- Avaa asiakirjasi.
- Napsauta ylävalikosta 'Lisää'.
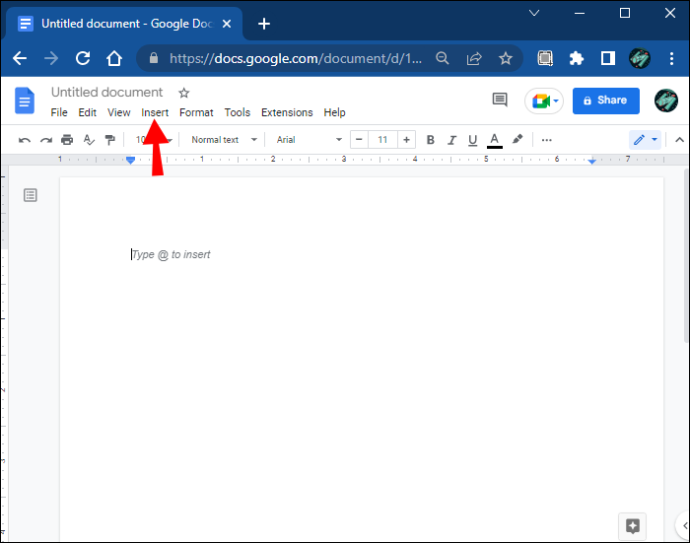
- siirry sitten alivalikkoon 'Piirustus'.
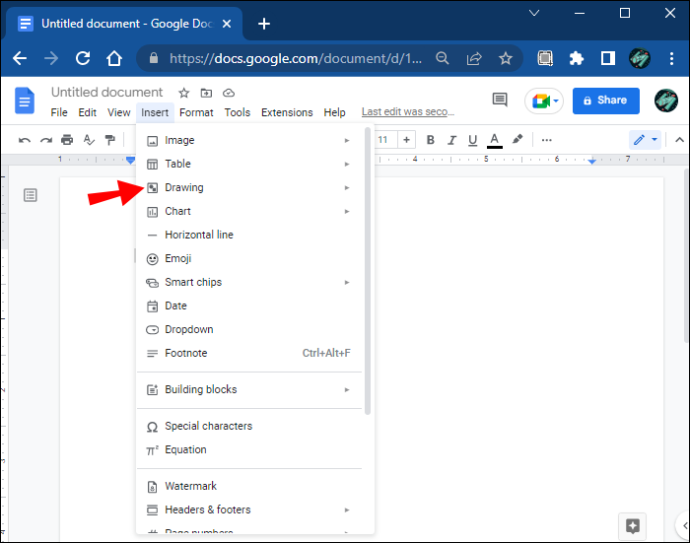
- Napsauta 'Uusi' aloittaaksesi tekstilaatikon luomisen.
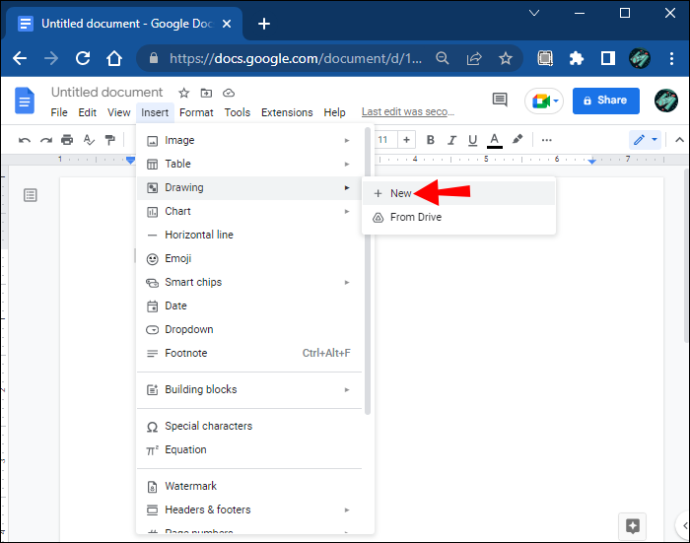
- Ruudullinen ikkuna avautuu. Tämä on työtilasi muotojen luomiseen.
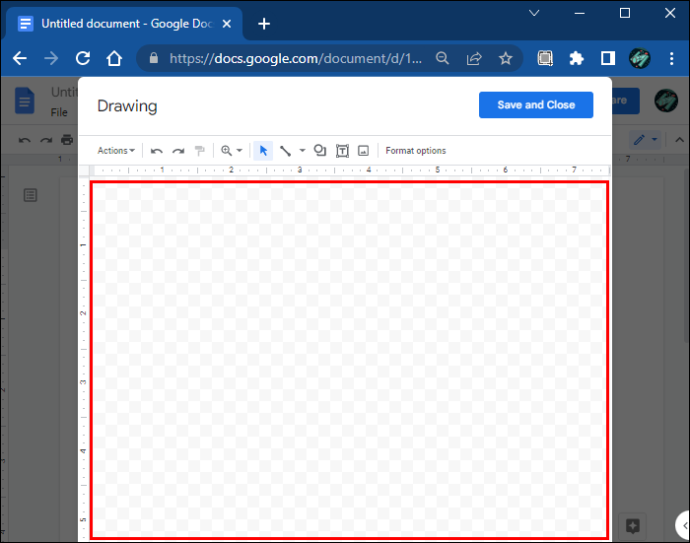
Tämä ikkuna sisältää työkalupalkin, joka tarjoaa erilaisia komentoja tekstissä käytettävien muotojen luomiseen, muokkaamiseen ja muotoiluun. Seuraavassa osiossa käsitellään muutamia tapoja, joilla voit lisätä tekstiä näiden toimintojen avulla.
Perustekstilaatikko
Jos tarvitset vain pelkän tekstikentän tekstin lisäämiseen, käytä perustekstiruutua. Seuraa näitä ohjeita luodaksesi yksinkertaisen laatikon piirtotyökalulla.
- Valitse 'Tekstilaatikko' -kuvake työkalupalkista.
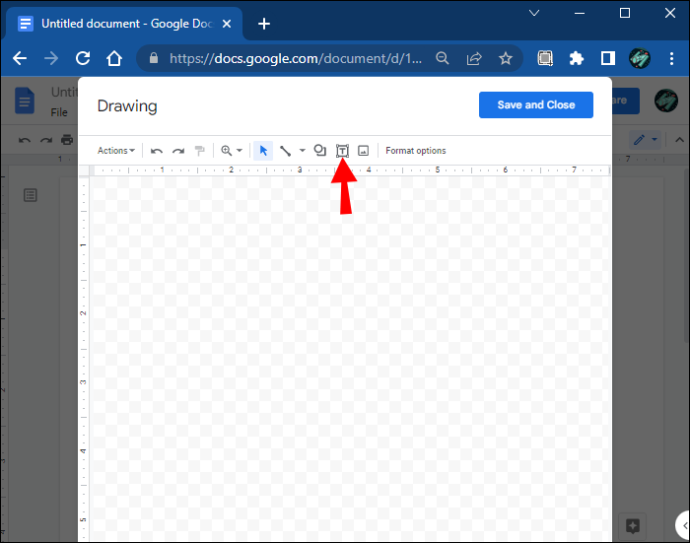
- Napsauta ja vedä työkalua ruudullisen tilan poikki piirtääksesi laatikon.
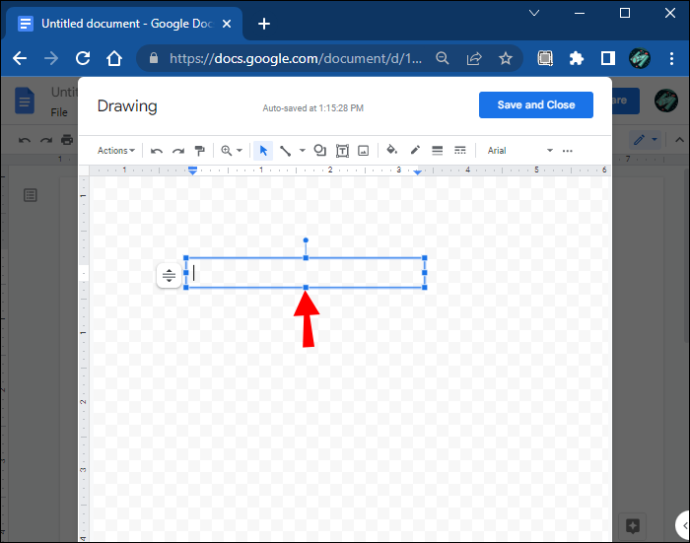
- Lisää tekstiä laatikkoon.
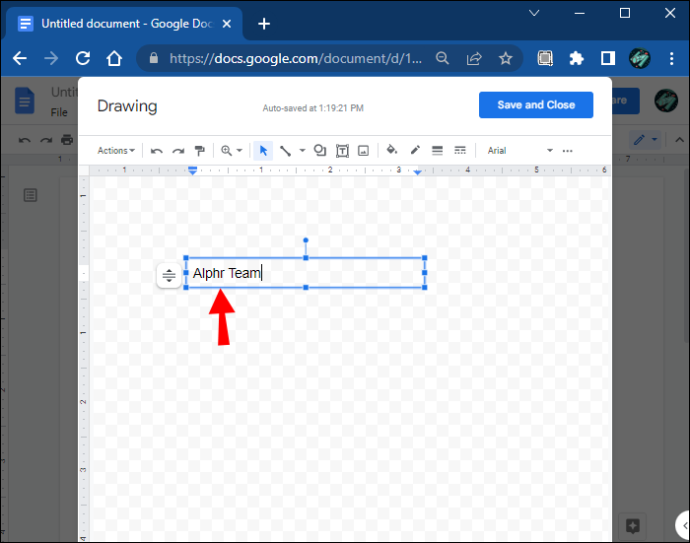
- Kun olet valmis, napsauta 'Tallenna ja sulje' -painiketta ikkunan oikeassa yläkulmassa.
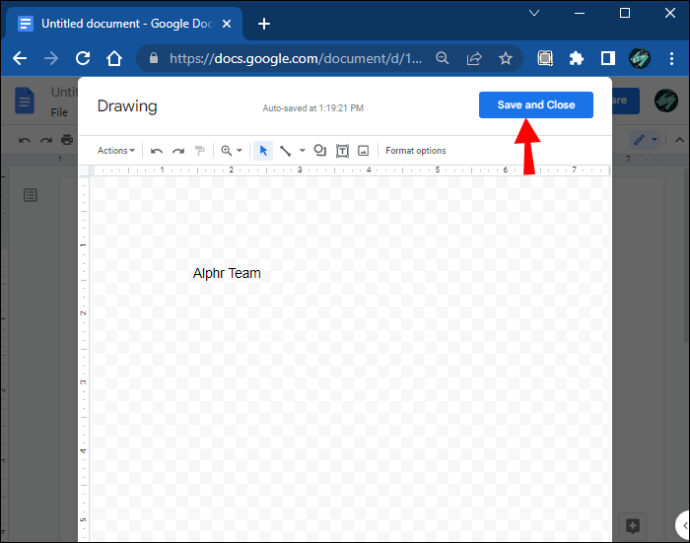
Muodin käyttäminen tekstilaatikon luomiseen
Tämän ominaisuuden avulla voit pelata eri muodoilla, kuten neliöillä, suorakulmioilla, huomioteksteillä ja muilla. Voit mukauttaa tekstiruutuja lisäämällä taustoja ja värejä tai muuttamalla reunaviivoja.
Tässä on vaiheet tekstilaatikon luomiseen muotoja käyttämällä.
- Avaa 'Piirustus'-ikkuna.
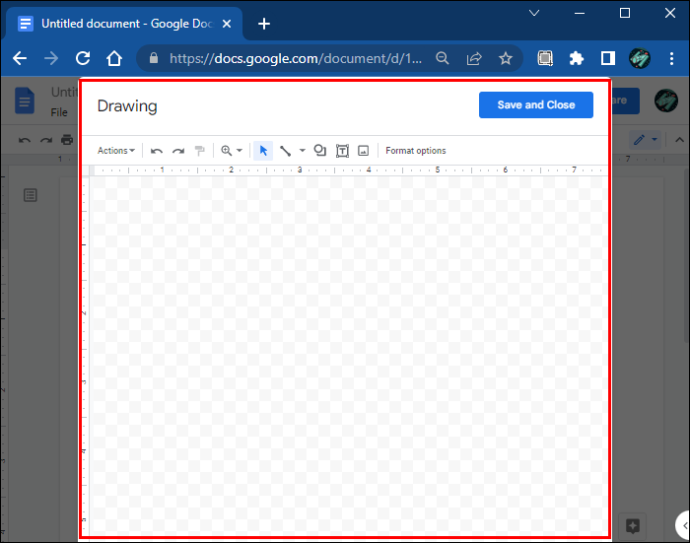
- Valitse 'Shapes' -komento.
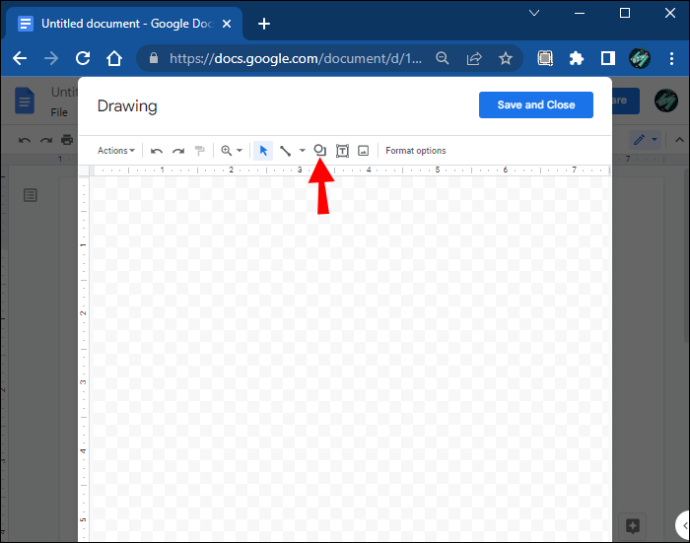
- Pudotusvalikko avautuu. Käynnistä työkalu valitsemalla 'Shapes'.
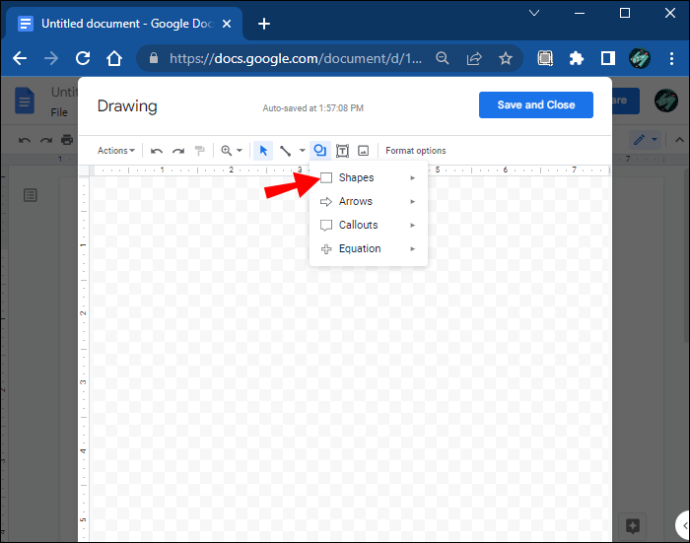
- Valitse muoto, jonka haluat lisätä.
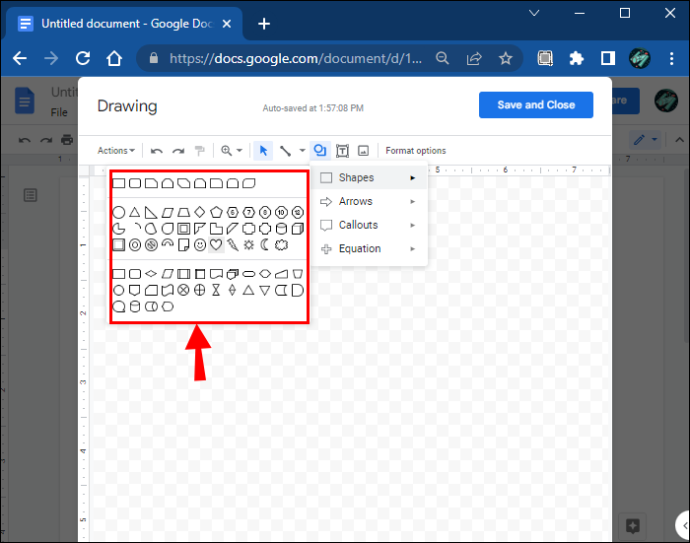
- Luo muoto vetämällä hiiri piirustusalueen päälle ja vapauta hiiri, kun olet tyytyväinen.
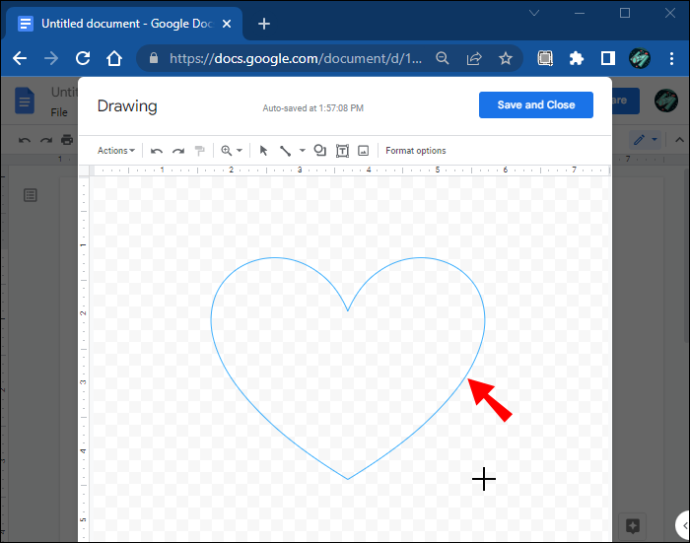
- Lisää tekstiä muotoon kaksoisnapsauttamalla mitä tahansa muodon sisällä.
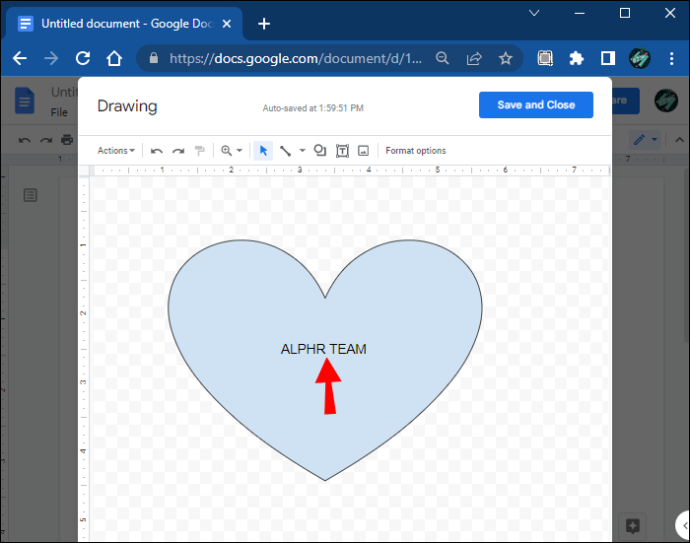
- Kun olet valmis, napsauta 'Tallenna ja sulje' lisätäksesi muodot asiakirjaan.
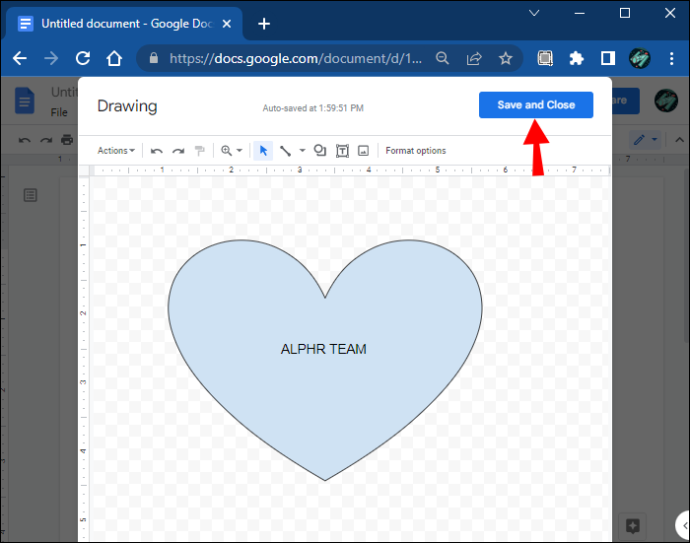
Piirustustyökalun avulla voit lisätä piirustusalueelle niin monta muotoa kuin haluat. Se tarjoaa myös monia muita muotoja, mukaan lukien viivat, nuolet ja jopa yhtälösymbolit.
Google-dokumenttien avulla voit myös muuttaa luomiesi muotojen kokoa milloin tahansa sovittaaksesi ne asiakirjaan tai muokata niitä vastaavasti. Käytä sinisiä kiinnityspisteitä äskettäin luotujen muotojen koon muuttamiseen ja muokkaamiseen. Toisaalta oranssien avulla voit muokata muotoja yksityiskohtaisemmin. Tai käytä muodon yläpuolella olevia pyöreitä sinisiä nastoja tekstikentän kiertämiseen.
Tekstilaatikon mukauttaminen
Piirustustyökalulla luodun tekstilaatikon mukauttaminen on loistava tapa antaa sille visuaalinen vetovoima. Sinun tarvitsee vain valita muoto ja napsauttaa 'Muokkaa' seuraavista vaihtoehdoista. Voit valita erilaisia muotoilukomentoja parantaaksesi tekstiruutua värittämällä sitä, lisäämällä rivejä, lisäämällä kuvan ja paljon muuta.
Luo tekstilaatikko käyttämällä yksisoluista taulukkoa
Taulukkotyökalu on toinen nopea tapa lisätä tekstiruutu Google-dokumenttitiedostoosi. Sen avulla voit luoda yksisoluisen taulukon, jossa on yksi sarake ja rivi, jolloin muodostuu pelkkä tekstilaatikko, johon voit lisätä tekstiä.
Näin voit tehdä tämän.
- Napsauta ylävalikosta 'Lisää' ja sitten 'Taulukko'.
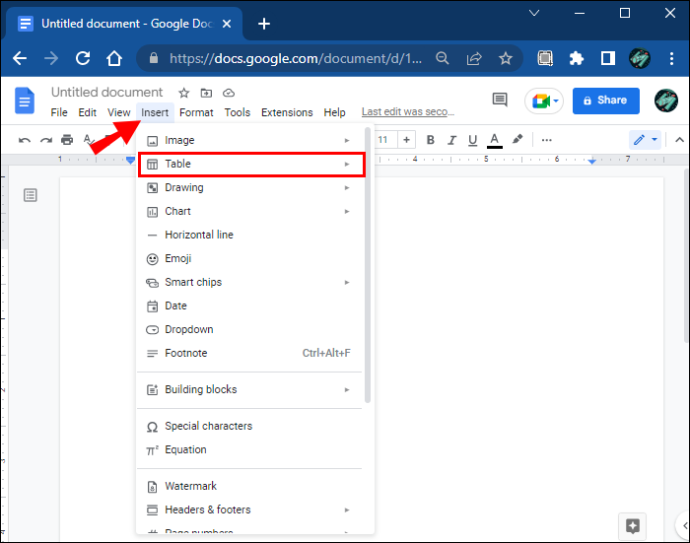
- Luo yksi solu napsauttamalla neliötä 1 × 1.
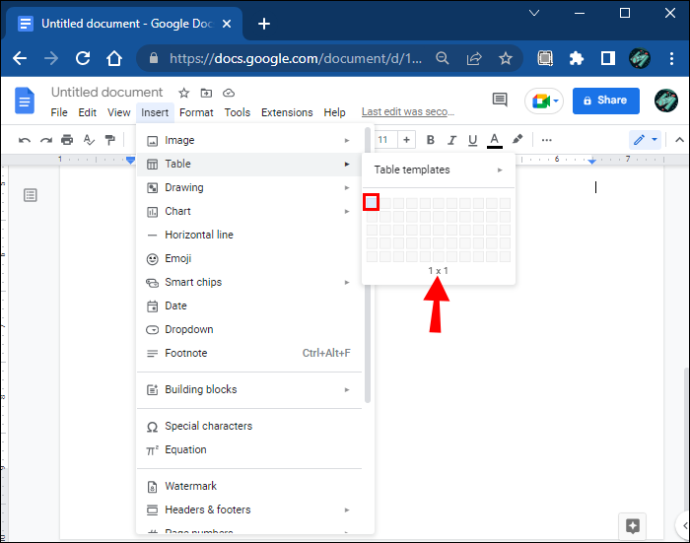
- Säädä asiakirjan solun leveys ja pituus haluttuun kokoon.
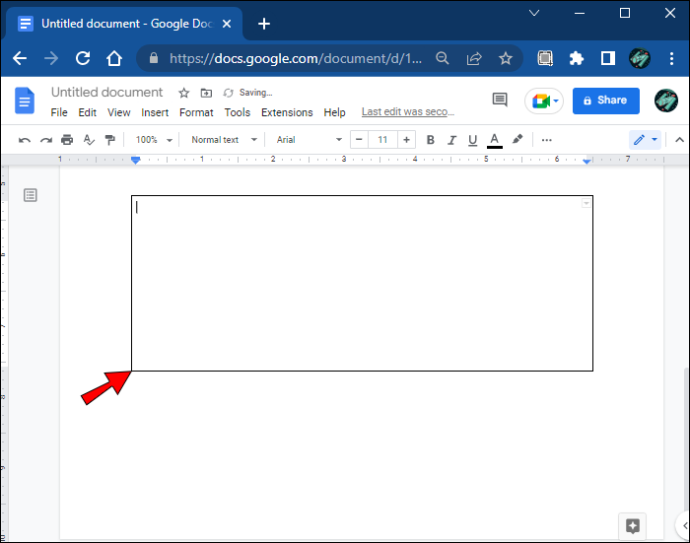
- Lisää tekstisi soluun.
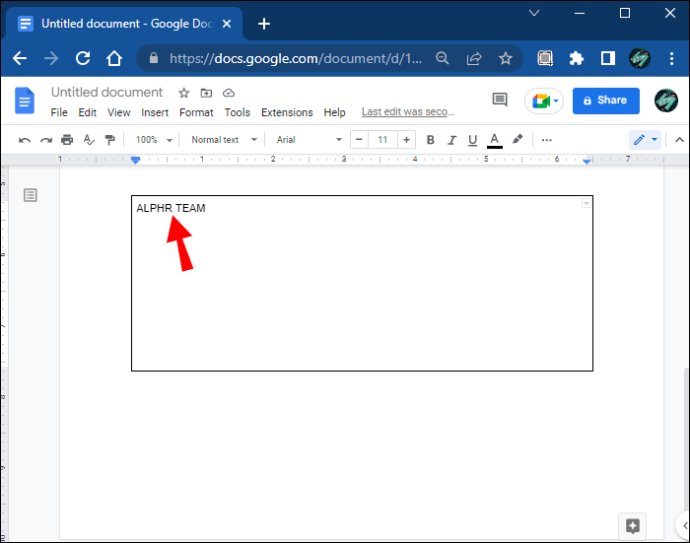
- Mukauta solua säätämällä fontin väriä, kokoa ja tyyliä korostaaksesi tekstiä.
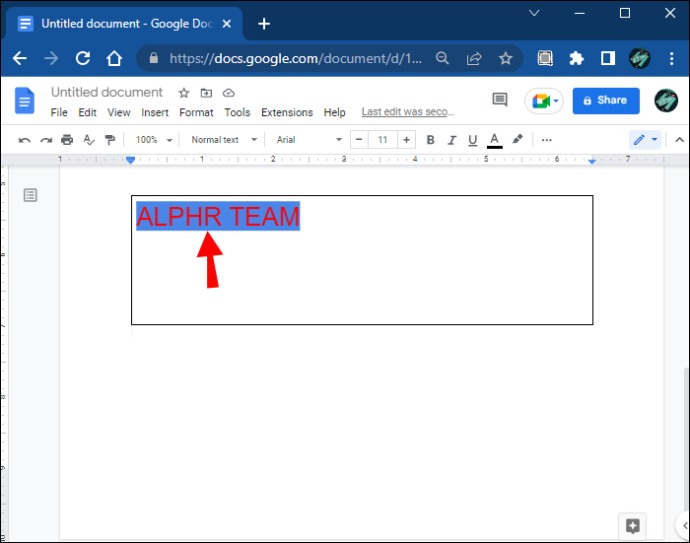
Tee tekstistäsi erottuva
Tekstilaatikon lisäämisellä mihin tahansa asiakirjaan on monia etuja. Tekstilaatikot ovat olennainen muotoilutyökalu, ja niiden avulla voit lisätä ja mukauttaa sisältöäsi. Tämän ominaisuuden avulla mikä tahansa asiakirjan tekstisisältö näyttää selkeämmältä, tärkeämmältä ja käyttäjäystävällisemmältä.
Google Docs tarjoaa erinomaisia ominaisuuksia tekstiruutujen luomiseen. Sen avulla voit olla luova ja lisätä tekstiin ainutlaatuista vetovoimaa käyttämällä erilaisia syöttöjä. Lisäksi se kiinnittää huomion sivulla oleviin tärkeisiin tietoihin ja antaa sinun järjestää sisältöäsi tehokkaammin.
Mitä näistä tavoista käytit tekstilaatikon luomiseen? Jätä kommentti alle.
kuinka estää ohjelmia netflixissä









