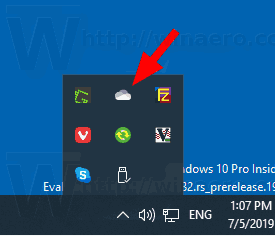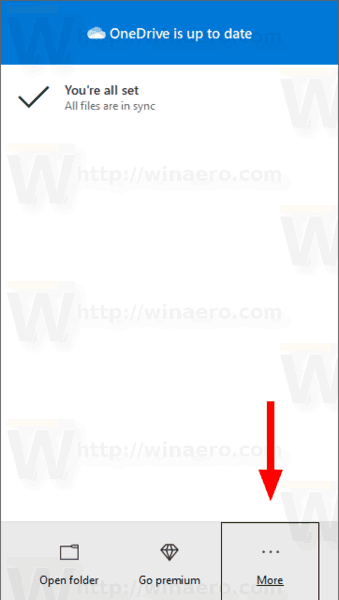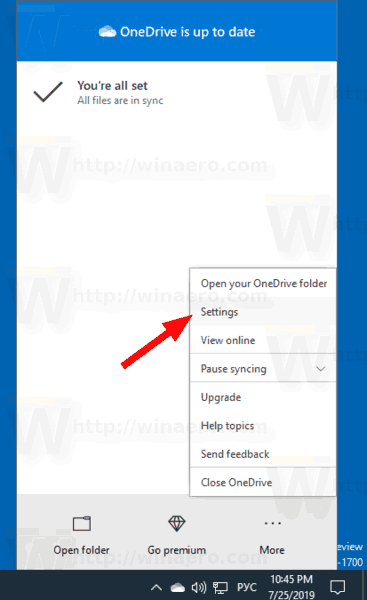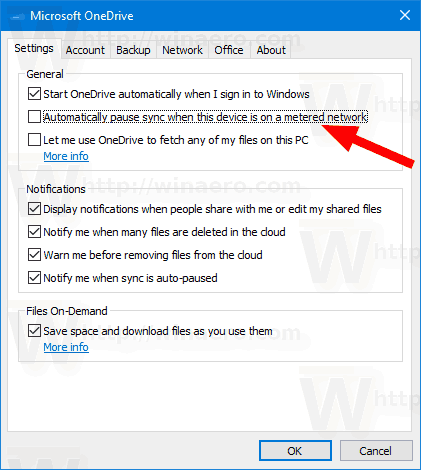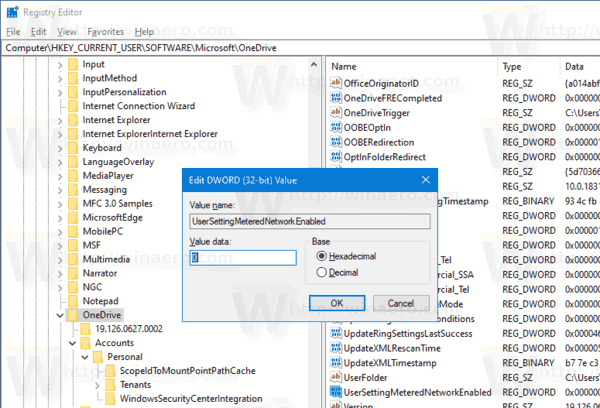Automaattisen tauko OneDrive-synkronoinnin ottaminen käyttöön tai poistaminen käytöstä Windows 10: n mitatussa verkossa
OneDrive on Microsoftin luoma online-asiakirjojen tallennusratkaisu, joka toimitetaan Windows 10: n mukana ilmaisena palveluna. Sitä voidaan käyttää asiakirjojen ja muiden tietojen tallentamiseen verkossa pilveen. Se tarjoaa myös tallennettujen tietojen synkronoinnin kaikilla laitteillasi. Oletuksena OneDrive keskeyttää synkronoinnin automaattisesti kaistanleveyden säästämiseksi, kun laite on yhteydessä mitattu verkko . Voit ottaa tämän ominaisuuden käyttöön tai poistaa sen käytöstä ja saada OneDriven jatkamaan tiedostojesi synkronointia.
Mainonta
kuinka tyhjentää snapchat-historiasi
Tästä voi olla hyötyä käyttäjille, että pieni joukko tiedostoja OneDrivessa, jotka eivät jaa paljon tilaa. Lisäksi, jos OneDriveen on tallennettu jotain tärkeää, saatat haluta, että se otetaan käyttöön yhteystyypistä riippumatta.

kaskadiikkunat Windows 10
Oletusarvoisesti Windows 10 keskeyttää OneDrive-synkronoinnin automaattisesti, kun laite on mitattu Ethernet tai mitattu Wi-Fi-verkko. Voit muuttaa tätä käyttäytymistä.
- KlikkaaOneDrive-kuvakeavaa asetukset.
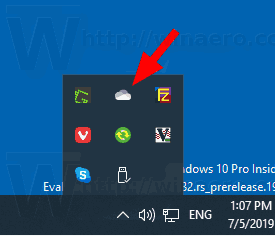
- KlikkaaLisää (...).
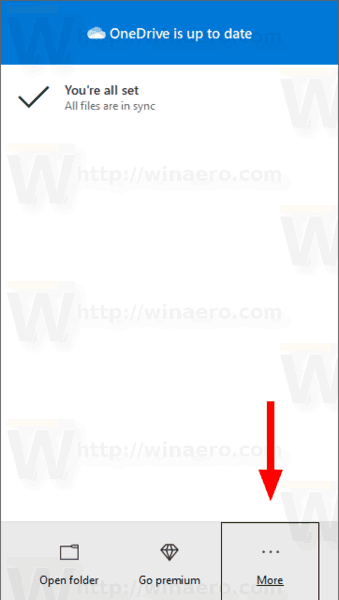
- Valitseasetuksetvalikosta.
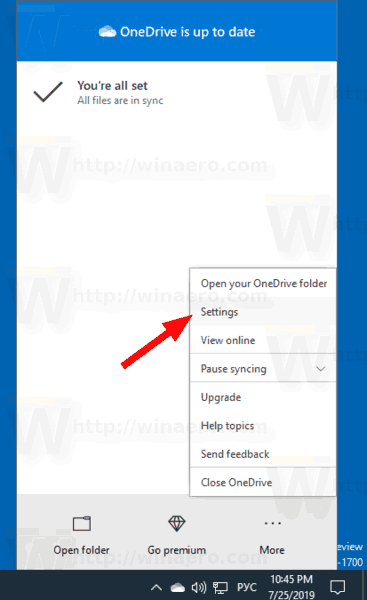
- Sammuta vaihtoehto Keskeytä synkronointi automaattisesti, kun tämä laite on mittausyhteydessä onasetuksetvälilehti.
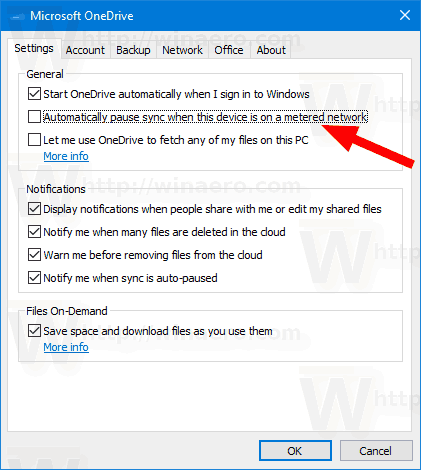
Olet valmis!
Huomaa: Tämä asetus näkyy vain, kun olet kirjautunut sisään OneDriveen sinun kanssasi Microsoft-tili .
Vaihtoehto voidaan ottaa uudelleen käyttöön milloin tahansa.
Kiinnostuneet käyttäjät voivat myös ottaa tämän ominaisuuden käyttöön tai poistaa sen käytöstä rekisterin säätämällä.
Rekisterin muokkaus ottaa käyttöön tai poistaa käytöstä automaattisen tauon OneDrive-synkronointi, kun se on mitatussa verkossa
- Avaa Rekisterieditori -sovellus .
- Siirry seuraavaan rekisteriavaimeen.
HKEY_CURRENT_USER Software Microsoft OneDrive
Katso, miten pääset rekisteriavaimeen yhdellä napsautuksella .
- Muokkaa oikealla, muokkaa tai luo uusi 32-bittinen DWORD-arvo
UserSettingMeteredNetworkEnabled.
Huomaa: Vaikka olisitkin 64-bittinen Windows sinun on silti luotava 32-bittinen DWORD-arvo. - Aseta sen arvo seuraavasti:
0 - Poista käytöstä
1 - Ota käyttöön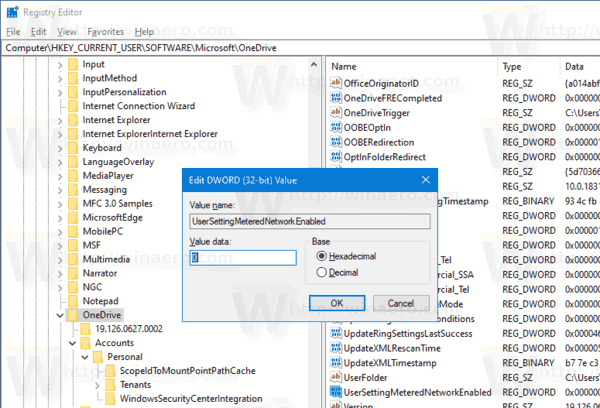
- Sinun on tehtävä, jotta rekisterin muutos tulee voimaan Kirjaudu ulos ja kirjaudu sisään käyttäjätilillesi.
Mukavuutesi vuoksi voit ladata seuraavat käyttövalmiit rekisteritiedostot:
kuinka löytää viestipyynnöt facebookista
Lataa rekisteritiedostot
Se siitä.
Kiinnostavat artikkelit:
- OneDriven poistaminen käytöstä Windows 10: ssä
- Virallinen tapa poistaa OneDrive Windows 10: ssä
- OneDrive-synkronoinnin nollaaminen Windows 10: ssä
- Ota kansioiden suojaus käyttöön OneDrive-sovelluksella Windows 10: ssä
- Poista OneDrive-kontekstivalikko Windows 10: ssä
- Poista OneDrive-integraatio käytöstä Windows 10: ssä
- Kirjaudu ulos OneDrivesta Windows 10: ssä (Poista linkitys tietokoneelle)
- Poista OneDrive Cloud Icons käytöstä siirtymisruudussa Windows 10: ssä
- Vapauta tilaa paikallisesti saatavilla olevista OneDrive-tiedostoista
- Tee OneDrive-tiedostot automaattisesti verkossa vain Windows 10: ssä
- Tallenna asiakirjat, kuvat ja työpöytä automaattisesti OneDriveen Windows 10: ssä
- Vaihda OneDrive-kansion sijainti Windows 10: ssä
- Ja enemmän !