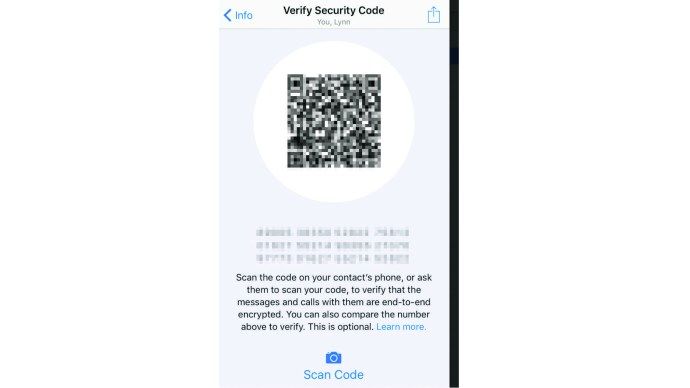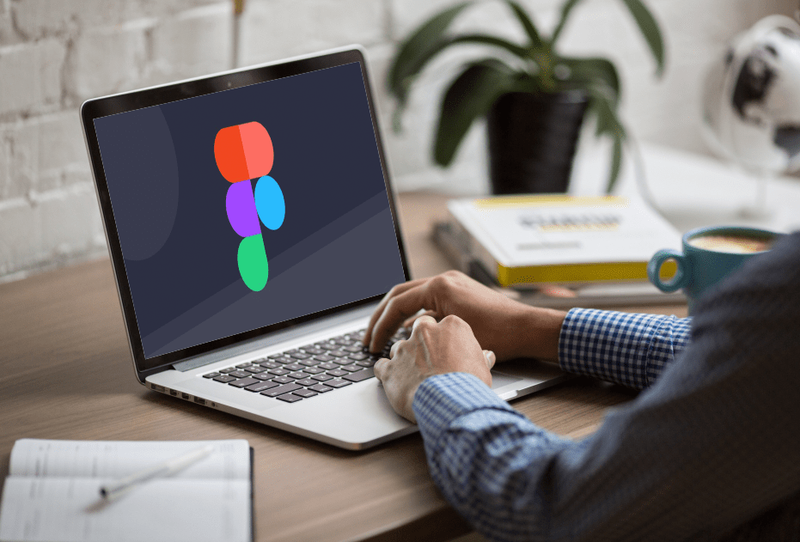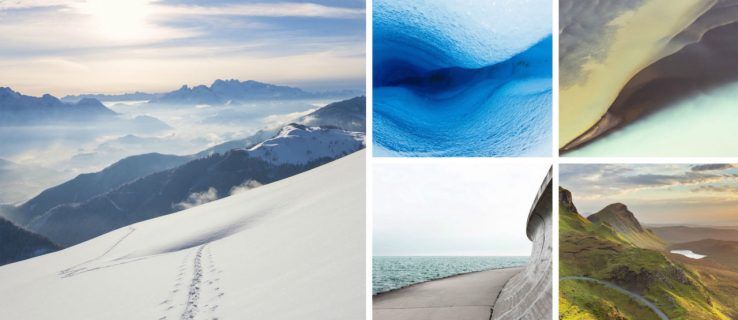Siitä lähtien, kun se otettiin käyttöön vuonna 2015, Visual Studio Code on noussut suosioon yhtenä parhaista kevyistä ohjelmointikielistä ja koodieditorista. Lukuisilla ominaisuuksilla, jotka tukevat useita eri kieliä, ja laajalla laajennuskirjastolla tekstinmuokkaustoimintojen parantamiseksi, on helppo ymmärtää, miksi VS Code on suosikki monille ohjelmoijille ja harrastajille.

Joillakin käyttäjillä, jotka ovat tottuneet integroituihin kehitysympäristöihin (IDE), saattaa kuitenkin olla muutama ongelma VS-koodin määrittämisessä heidän mieltymystensä mukaan. Olemme täällä auttamassa ja selittämässä, miten VS-koodia käytetään uusien projektien luomiseen ja hallintaan.
Uuden projektin luominen VS-koodissa
VS-koodi ei käytä tavallista Tiedosto> Uusi projekti -valintaikkunamenetelmää, jota IDE: t käyttävät yleisesti uusien projektien kehittämiseen. VS-koodin perussuunnittelu on tekstieditori, joka käyttää tiedostojärjestelmääsi selaamaan olemassa olevia tiedostoja muokkausta ja kääntämistä varten. Sellaisena se ei pysty yksin tarjoamaan riittäviä telineitä uusille hankkeille.
VS-koodissa on kuitenkin tapa tehdä uusia projekteja. Sinun on ladattava sopiva laajennus osoitteesta VS Code's Marketplace . Laajennuksella on luettelo lisäominaisuuksista, mutta sinun on löydettävä laajennus, joka sisältää oikean virheenkorjaimen ja telineen kansion, joka sopii sinun erityisiin ohjelmointikiinteisiisi. Eri ohjelmointikielet ja projektit edellyttävät erillisiä laajennuksia, jotta ne tarjoavat täyden valikoiman toimintoja projektien tekemisestä koodin virheenkorjaukseen.
Uuden C # -projektin luominen VS-koodiin
Uuden C # -projektin (.NET-sovellus) tekeminen edellyttää ensin riittäviä vaatimuksia rakennustelineiden asettamiseksi projektille ja sen jälkeen uusien kansioiden luomista VS-koodilla. Näin sinun on tehtävä:
miten laittaa Linux kannettavaan tietokoneeseen
- Lataa a C # -laajennus ja asenna se VS-koodiin.

- Lataa ja asenna a .NET SDK 5.0 tai uudempi. Käytä lataustiedostoa valitessasi asianmukaista järjestelmää.

- Käynnistä VS-koodi.

- Valitse File> Open Folder (tai File> Open in macOS) VS-koodin päävalikosta.

- Luo valintaikkunassa uusi kansio, nimeä se uudelleen vastaavasti ja napsauta sitten Valitse kansio (Avaa macOS: lla).

- Avaa VS-koodin pääte (komentokehote) valitsemalla Näytä ja napsauta sitten Pääte.

- Kirjoita seuraava komento: dotnet new console. Tämä malli luo yksinkertaisen sovelluksen, jolla on sama nimi kuin kansiolla, jossa se on.

- VS Code avaa yksinkertaisen ohjelman, joka käyttää valitsemaasi nimitilaa. Voit sitten lisätä lisätoimintoja ohjelmallesi.

- Sinun on tallennettava muutokset VS-koodiin, ennen kuin ohjelma voi toimia. Tiedostomuutoksia ei tallenneta, kun aloitat ohjelman suorittamisen.

- Käytä komentorivin dotnet run -ohjelmaa ohjelman suorittamiseksi sen tallentamisen jälkeen.

Siinä kaikki siinä on. C # -laajennuksella voit luoda uusia kansioita ja luoda niihin uusia projekteja komentokehotteella.
Uuden C ++ -projektin luominen VS-koodissa
Samoin kuin C #, VS-koodilla on oma laajennus C: lle ja C ++: lle. Näin sinun on tehtävä uuden C ++ -projektin luominen:
- Asenna C ++ -laajennus tai Code Runner .

- Jos sinulla on Visual Studio (ei VS-koodia), koneellasi on jo C ++ -kääntäjä ja virheenkorjausohjelma. Muussa tapauksessa tarvitset erillisen C ++ -kääntäjän. Suosittu esimerkki on MinGW Windowsille tai käytä macOS ’Clangia laajennus .
- Lataa C ++ Project Generator -laajennus . Sillä on erityiset latausvaatimukset käyttöjärjestelmästäsi riippuen, joten muista ladata myös ne.

- Kirjoita VS-koodiin Luo C ++ -projekti pääkehotteeseen. Tämä on Generator-laajennuksen toiminnallisuus, joka opastaa sinut projektin luomisprosessissa.

- Avaa Avaa> Kansio avataksesi uuden C ++ -projektin VS-koodissa.

- Avaa main.cpp-tiedosto tiedostokartassa. Tämä on tärkein ohjelma.

- Virallisella C ++ -laajennuksella on enemmän toimintoja, kuten katkaisupisteiden virheenkorjaus, mutta Code Runner toimii paremmin ja on yhteensopiva laajempien kielten kanssa.
Uuden Python-projektin luominen VS-koodiin
Python on yksi suosituimmista ohjelmointikielistä, ja VS Code sisältää laajennuksia, jotka tekevät ohjelmoinnista Pythonissa helppoa. Näin sinun on tehtävä:
- Asenna virallinen Python-laajennus .

- Käytä käyttöjärjestelmääsi perustuvaa Python-tulkkia. Windows-käyttäjien tulisi käyttää python.org , macOS-käyttäjien on käytettävä Homebrew ja käytä komentoa brew install python3, kun taas Linux-käyttäjillä on jo integroitu Python ja heidän tarvitsee vain käyttää get-pip saadaksesi lisää toimintoja.

- Selvitä päätelaitteen avulla, onko Python asennettu oikein. Komentorivi python3 –versio toimii macOS / Linuxissa, kun taas Windows tarvitsee sen sijaan rivin py -3 –versio.

- Luo tyhjä kansio projektisi nimellä.

- Avaa kansio VS-koodilla valitsemalla päävalikosta Tiedosto> Avaa kansio.

- Määritä Python-tulkki Pythonin kautta: Valitse Tulkki-komento VS-koodista.

- Luo File Explorer -työkalurivillä (kun olet avannut kansion VS-koodilla) uuden tiedoston (käytä Uusi tiedosto -painiketta), jolla on sama nimi kuin kansiolla ja laajennuksella .py (tämä antaa VS-koodille tietää, että se on Python-tiedosto).

- Muokkaa lähdekoodiasi tarpeen mukaan ja tallenna tulos.
- Käytä ohjelmaa editorin yläosassa olevalla Suorita-komennolla.

Kuinka luoda uusi projekti Gitistä VS-koodissa
GitHub on yksi suosituimmista tavoista jakaa ja työskennellä koodisi kanssa. Vaikka se saattaa tuntua pelottavalta, VS Code mahdollistaa saumattoman Git-integraation ja helpon pääsyn koodiin. Toimi seuraavasti:
- Lataa Python-laajennus .

- Luo uusi tili tai kirjaudu GitHubiin.

- Asenna Git laitteellesi.

- Avaa VS-koodi.

- Siirry kohtaan Tiedosto ja sitten Asetukset.

- Kirjoita Git: Käytössä hakupalkissa.

- Valitse ruutu varmistaaksesi, että Git on integroitu VS-koodiin.

- Luo uusi arkisto GitHubiin.

- Kopioi arkiston URL-osoite.

- Avaa VS-koodissa päätelaite (Ctrl + Shift + P) ja kirjoita Git: Clone, missä on juuri kopioimasi tallennus-URL.

- Saat vahvistuskehotteen kloonata Git VS-koodiin.
- Napsauta Avaa, kun sinua kehotetaan avaamaan uusi kansio, tai käytä Tiedosto> Avaa kansio -valintaikkunaa.

- Määritä .gitignore-tiedosto projektiin. Käytä tiedostonhallinnassa Uusi tiedosto -painiketta ja kirjoita sitten kaikki tiedostojen nimet, joita et halua sitoutua GitHubiin (esimerkiksi turvallisuussyistä).

- Tallenna muutokset.
- Siirry kohtaan Tiedosto ja sitten Tallenna työtila tallentaaksesi projektin sen kansioon työtilana, jotta sitä olisi helpompi käyttää tulevaisuudessa.

- Jos haluat sitoa VS Code -kansiosi GitHubiin, käytä Checkmark-kuvaketta muutosten tekemiseen päähaaraan. Voit antaa kommentin kertoa käyttäjille eroista edellisen ja nykyisen sitomisen version välillä.
- Valitse ohjauspaneelin kulmassa oleva kolmen pisteen kuvake ja paina sitten Push-painiketta siirtyäksesi muutoksiin GitHubiin.

Olet nyt valmis aloittamaan koodauksen VS-koodissa ja tekemään muutoksia GitHubiin.
Lisäkysymyksiä
Kuinka voin avata Visual Studio -koodin?
VS Code on kevyt sovellus, joka käyttää noin 200 Mt muistia asennettuna. Kun olet asentanut VS-koodi Microsoftin verkkosivustolta ja noudatti kaikkia asennusohjeita, avaa sovellus kaksoisnapsauttamalla tuloksena olevaa kuvaketta tai pikakuvaketta.
Onko VS-koodi IDE?
Visual Studio -koodia ei ole luokiteltu IDE: ksi, koska tietylle ohjelmointikielelle ei ole erillistä virheenkorjainta ja kääntäjää. Visual Studio on toisaalta IDE, joka tukee laajaa kielivalikoimaa, mutta on paljon vankempi. Visual Studio -koodiin viitataan tarkoituksenmukaisesti tekstieditorina. Vaikka VS-koodi voi saada ominaisuuksia laajennusten avulla, näitä standardeja ei voida pitää todellisena IDE: nä.
kuinka välittää vain yksi sähköposti ketjun Gmailissa
Kuinka voin luoda uuden haaran VS-koodiin?
Voit luoda uuden haaran Git-projekteille seuraavasti:
• Napsauta haarakuvaketta vasemmassa alakulmassa.
• Kun uusi haara on tehty, se on tallennettava.
• Vaihda ohjausikkunaan (Ctrl + Vaihto + G).
• Napsauta ellipsikuvaketta ja paina Julkaise haara.
• Tämä julkaisee äskettäin luodun haaran GitHubissa.
Tee projekteista helppoja VS-koodilla
Visual Studio Code on yksi yksinkertaisimmista ratkaisuista koodin lukemiseen ja muokkaamiseen useilla ohjelmointikielillä. Vaikka sillä ei ole IDE-laitteiden vankkoja ominaisuuksia, laajennusten kautta tarjottavien toimintojen avulla voit luoda ja hallita nopeasti uusia projekteja. Intuitiivisen käyttöliittymän ja kevyen muotoilun ansiosta se loistaa yhtenä suosituimmista tekstieditorista ohjelmoijille kaikkialla.
Mitä projekteja teet VS-koodissa? Tarvitsetko täydellisen IDE: n työn loppuun saattamiseksi? Kerro meille alla olevasta kommenttiosasta.