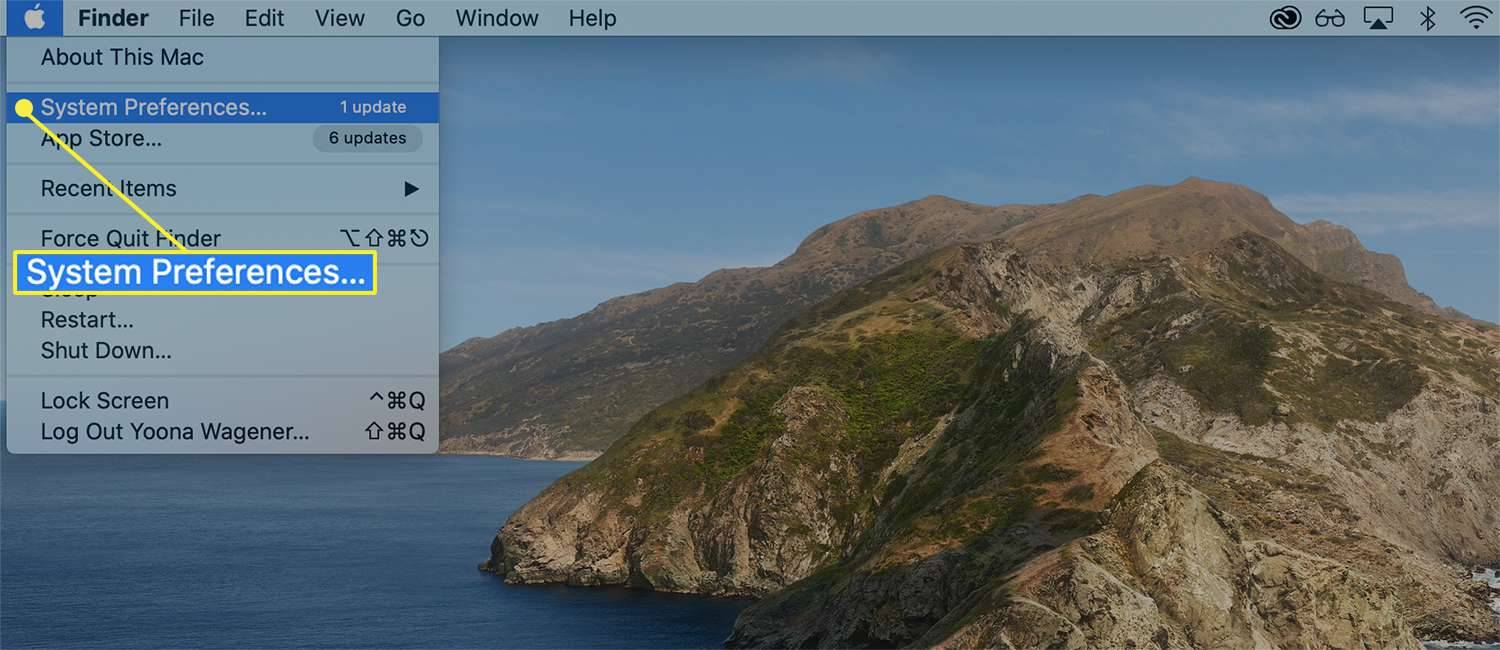Tuottavuuden ja kustannustehokkuuden pakkomielle jäävässä maailmassa Chromebookit sopivat luonnollisesti. Ne tarjoavat vankan ja vakaan alustan, joka kannustaa yhteistyöhön. Mutta ne ovat edelleen lähinnä kannettavia tietokoneita. Kuten kaikki muut kannettavat tietokoneet, he voivat törmätä ohjelmisto- ja laitteisto-ongelmiin ja kieltäytyä käynnistymästä.

Chromebookien tärkein myyntipiste on niiden hinta, mutta loppupää on luotettavuus. Monet ihmiset valitsevat Chromebookit, koska niillä on hyvät tulokset vakaudesta, joten voi olla hyvin turhauttavaa, jos kieltäydytään käynnistymästä. Tässä artikkelissa on joitain tapoja käsitellä yleisiä ongelmia, jotka estävät Chromebookeja käynnistymästä tai käynnistymästä.
vain toisessa korvassa soittavat lentokoneet
Ohje, Chrome-käyttöjärjestelmä ei lataudu
Ennen kuin aloitamme, on syytä huomata, että kaikki Chromebookit käyttävät samaa käyttöjärjestelmää, mutta niitä valmistavat useat eri yritykset. Tässä esitetyt vaiheet voivat vaihdella hieman, mutta niiden tulisi noudattaa suunnilleen samaa linjaa riippumatta siitä, mikä tuotemerkki se on.
Ulkoiset laitteet
Joskus oheislaitteet ja muut ulkoiset laitteet saattavat aiheuttaa ongelmia Chromebookeille ja estää Chrome-käyttöjärjestelmää lataamasta kunnolla. Se on hyvä paikka aloittaa. Jos USB-laitteita on kytketty, poista ne. Varmista myös, että kaikki muistikortit on poistettu asiaankuuluvista paikoista. Kaikki epäolennaiset, mukaan lukien ulkoiset kiintolevyt, on irrotettava.
Kun olet poistanut kaikki laitteet, käynnistä Chromebook. Jos se käynnistyy, yksi laitteista aiheutti ongelman. Yhdistä ne uudelleen yksi kerrallaan ja käynnistä Chromebook uudelleen, kun olet yhdistänyt jokaisen laitteen uudelleen saadaksesi selville, mikä se oli.
Jos tämä ei ratkaise ongelmaa, seuraava ratkaisu on suorittaa tehdasasetusten palautus.
Laitekäynnistys
Pakotettu nollaus ei poista tietokoneen kiintolevylle tallennettuja tietoja. Tämä ei vaikuta mihinkään Google Driveen tallennettuun eikä ulkoisiin muistipankkeihin.
Hyvä uutinen on, että jos tämä toimii, Chromebookisi pitäisi toimia yhtä hyvin kuin ensimmäisen kerran käynnistettäessä.
Palauta pikakäynnistys pitämällä -näppäintä alhaalla Päivitä ja virtapainikkeet alas viiden sekunnin ajan. Tietokoneen on sammutettava kokonaan (mitään valoja ei pala) ja sitten uudelleen. Jos se ei käynnisty, kun kaikki valot ovat sammuneet, odota viisi sekuntia ja paina virtapainiketta uudelleen. Jos työskentelet tablet-tyylisellä Chromebookilla, pidä sen sijaan äänenvoimakkuuden lisäys- ja virtapainikkeita painettuna.

Jos valot sammuvat, mutta se ei käynnisty lainkaan, syynä voi olla käyttöjärjestelmän virhe. Korjaa se tekemällä järjestelmän palautus.
Järjestelmän palautus
Jos Chromebookisi ei yksinkertaisesti käynnisty, käy läpi kaikki muut korjaukset ennen kuin teet tämän, koska se on hieman enemmän mukana. Jos mikään niistä ei toimi, yritä kysyä asiantuntijafoorumeilta ratkaisu ongelmaan. Jos seOnkäynnistyessä, mutta se osoittaa, että Chrome-käyttöjärjestelmä puuttuu tai on vioittunut, se tarvitsee järjestelmän palauttamisen.
Järjestelmän palauttaminen poistaa kaiken Chromebookisi, mukaan lukien asetukset ja kaiken latauskansiossa. Tarvitset myös toisen toimivan tietokoneen palautuksen suorittamiseksi sekä tyhjän USB-aseman, jossa on vähintään 8 Gt muistia.
Asenna ensin Chrome-selain toimivaan tietokoneeseen ja lataa Chromen palautusapuohjelma . Käynnistä apuohjelma ja valitse luettelosta Chromebook-mallisi. Voit myös valita mallinumeron, joka näkyy Chromebookin virheilmoituksen alaosassa. Napsauta sitten Jatka.
kuinka hyväksyä rahaa paypalilla

Aseta USB-asema toimivaan tietokoneeseen, valitse se avautuvasta valikosta ja napsauta Jatka uudelleen. Seuraavassa näytössä sinun tulee napsauttaa Luo nyt -vaihtoehtoa loppuun. Voit sitten poistaa flash-aseman tietokoneeltasi.
Nyt sinun on siirryttävä palautustilaan Chromebookilla. Pidä Esc- ja Refresh-näppäimiä painettuna ja paina virtapainiketta kerran. Kun näet viestin näytöllä, vapauta muut näppäimet. Sinun pitäisi nähdä viesti, jonka Chrome-käyttöjärjestelmä puuttuu tai on vioittunut. Aseta USB-palautustikku tai SD-kortti. ruudulla. Kun näin tapahtuu, aseta valmistamasi USB-asema Chromebookiin ja noudata näytöllä näkyviä ohjeita.
Kun järjestelmä on täysin palautettu, sinua kehotetaan tekemään alkuasetukset uudelleen.
Uusi alku
Chromebookit ovat yleensä erittäin vakaita ja luotettavia. Tämä ei kuitenkaan tarkoita, että ne ovat erehtymättömiä, ja jos kohtaat ongelmia omasi kanssa, yhden näistä menetelmistä pitäisi auttaa.
Muista käydä läpi kaikki mahdollisuudet, ennen kuin sitoudut järjestelmän palauttamiseen. Itse asiassa järjestelmän palautus tulisi suorittaa vain, jos Chromebook vaatii sitä nimenomaisesti virheilmoituksella.
Oletko tyytyväinen Chromebookiin? Jos sinulla on ollut ongelmia, mitkä olivat syyt ja miten korjait sen? Jaa ajatuksesi kommenteissa.





![Kuinka asentaa VPN reitittimeen [kaikki tärkeimmät merkit]](https://www.macspots.com/img/other/B4/how-to-install-a-vpn-on-a-router-all-major-brands-1.png)

![Spotify pitää tauon [Parhaat korjaukset]](https://www.macspots.com/img/services/78/spotify-keeps-pausing.jpg)