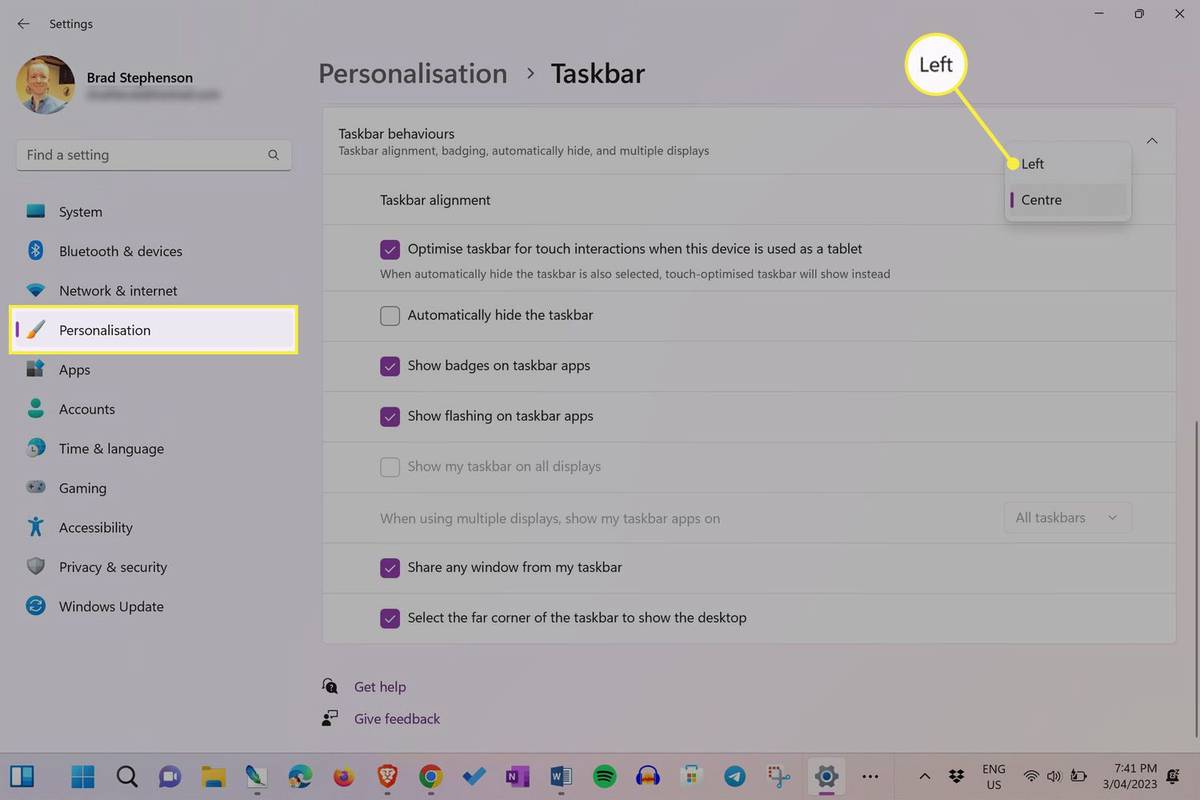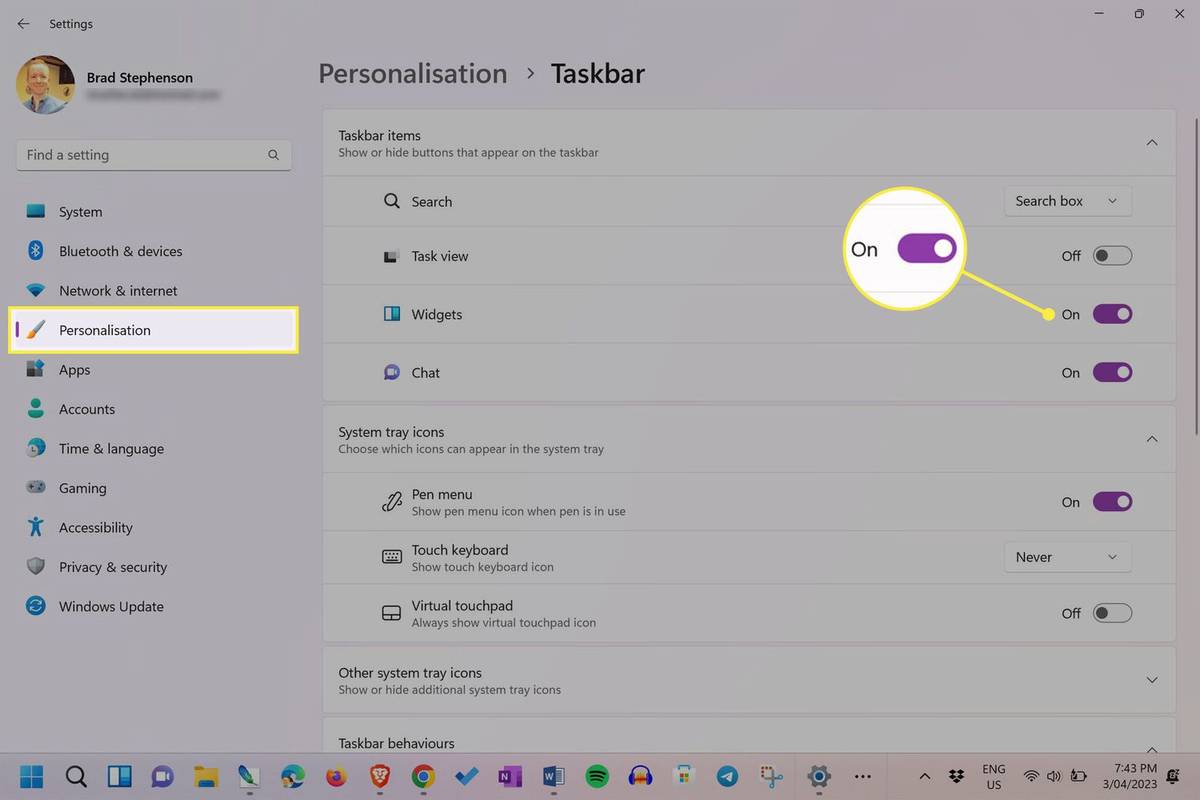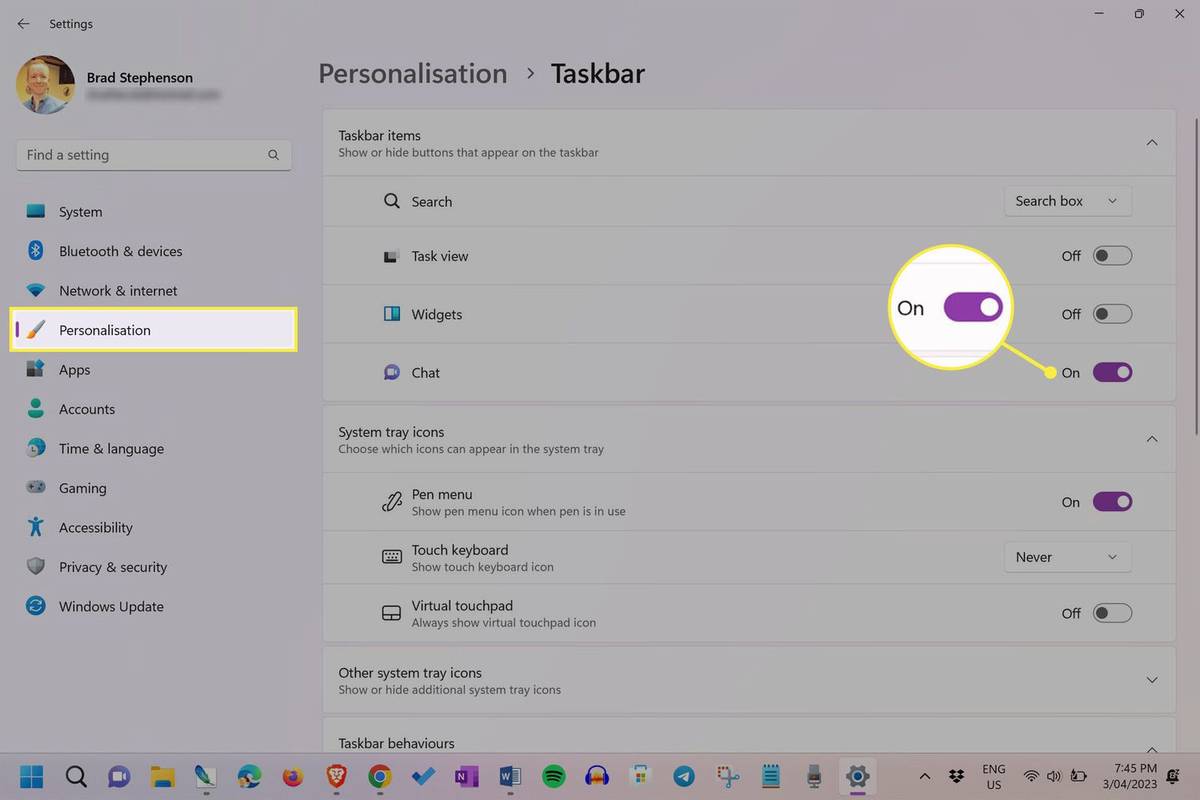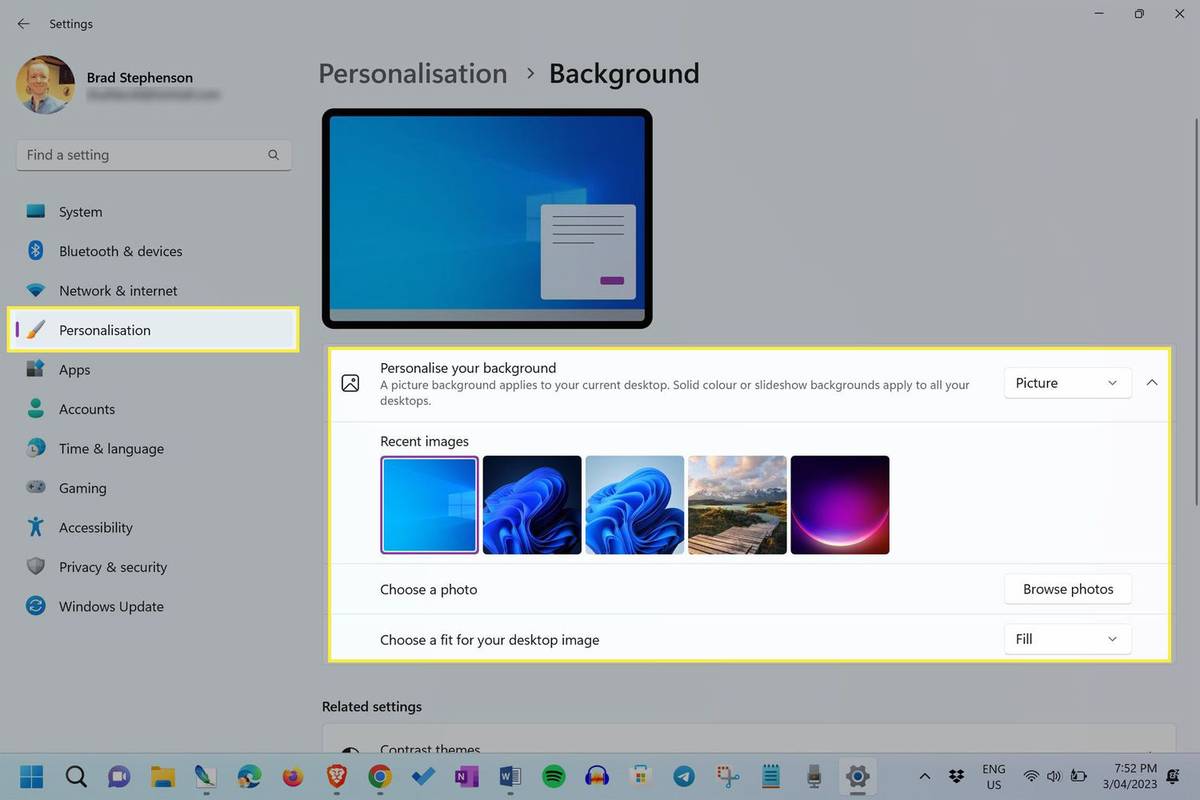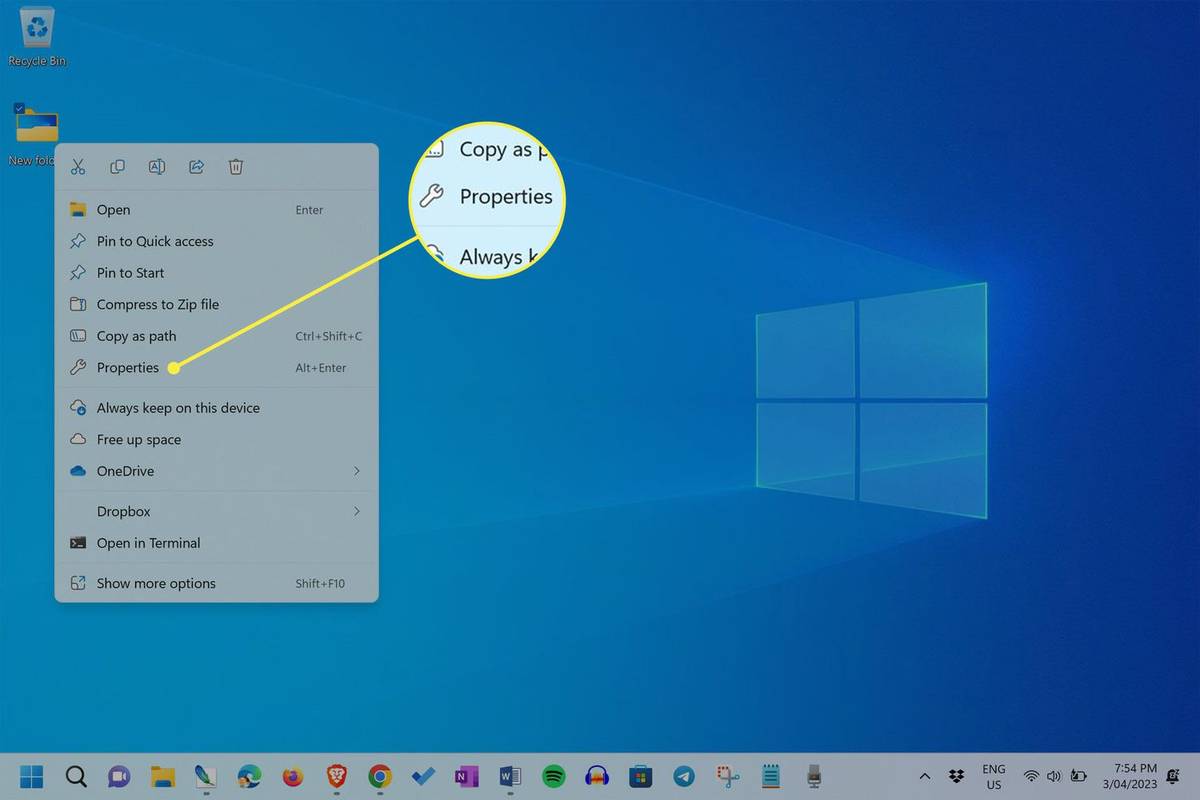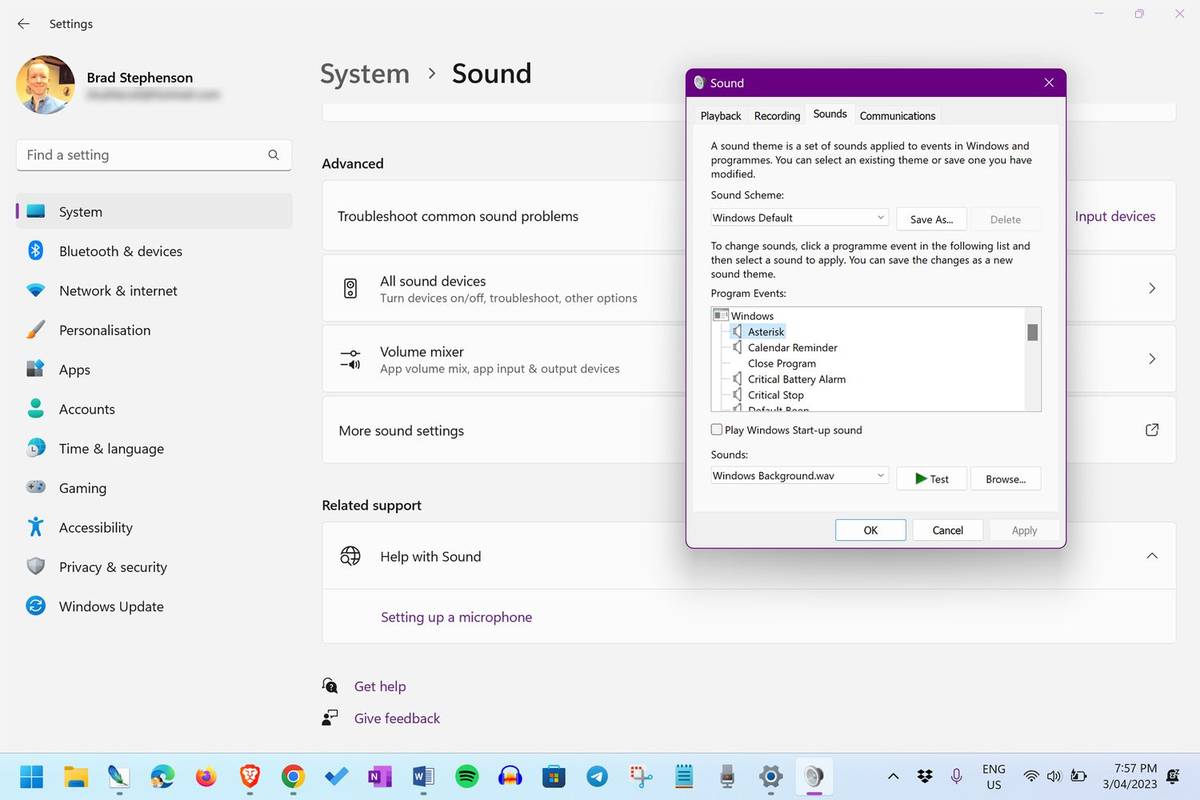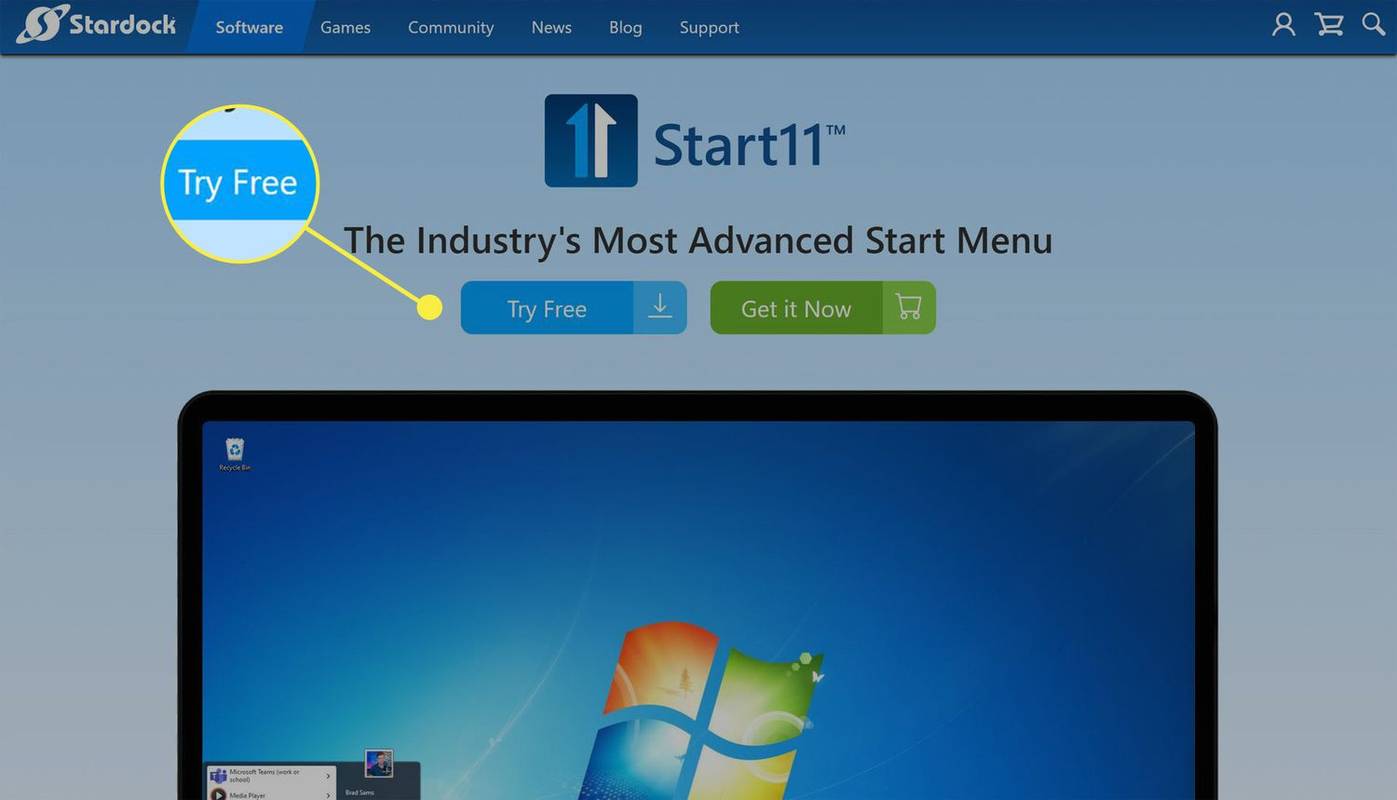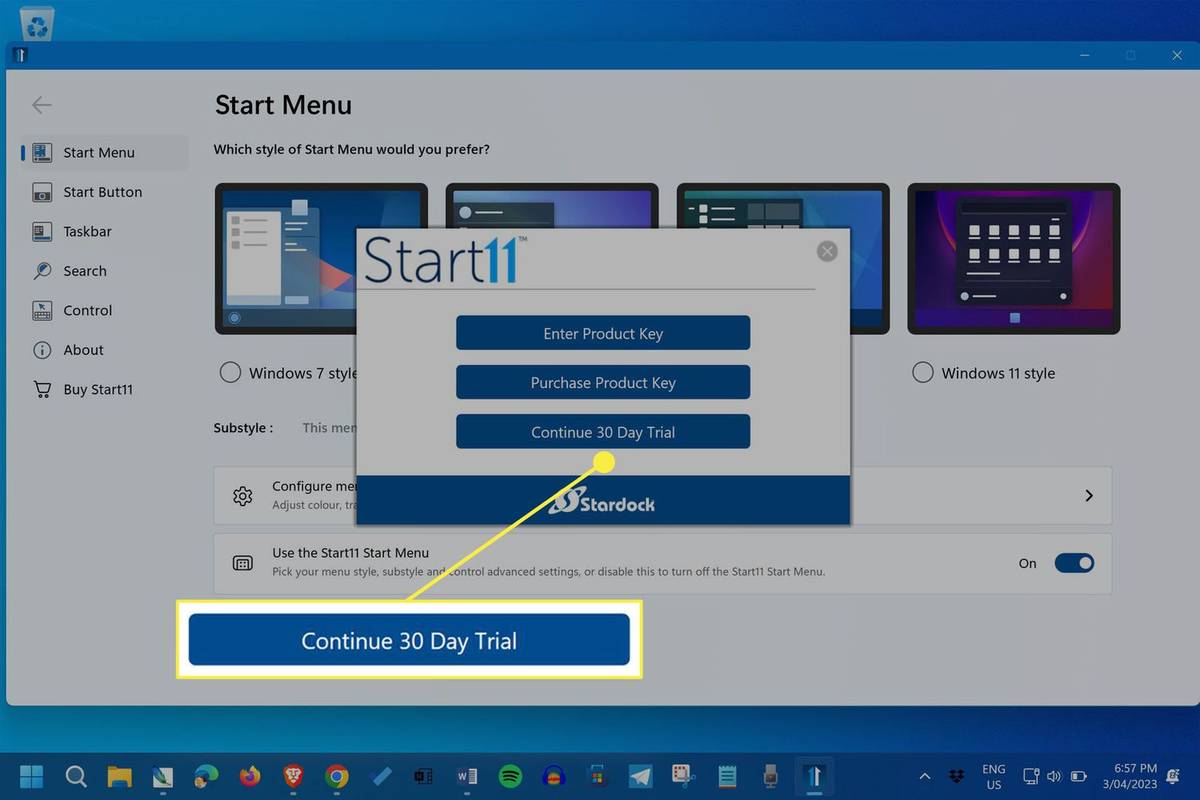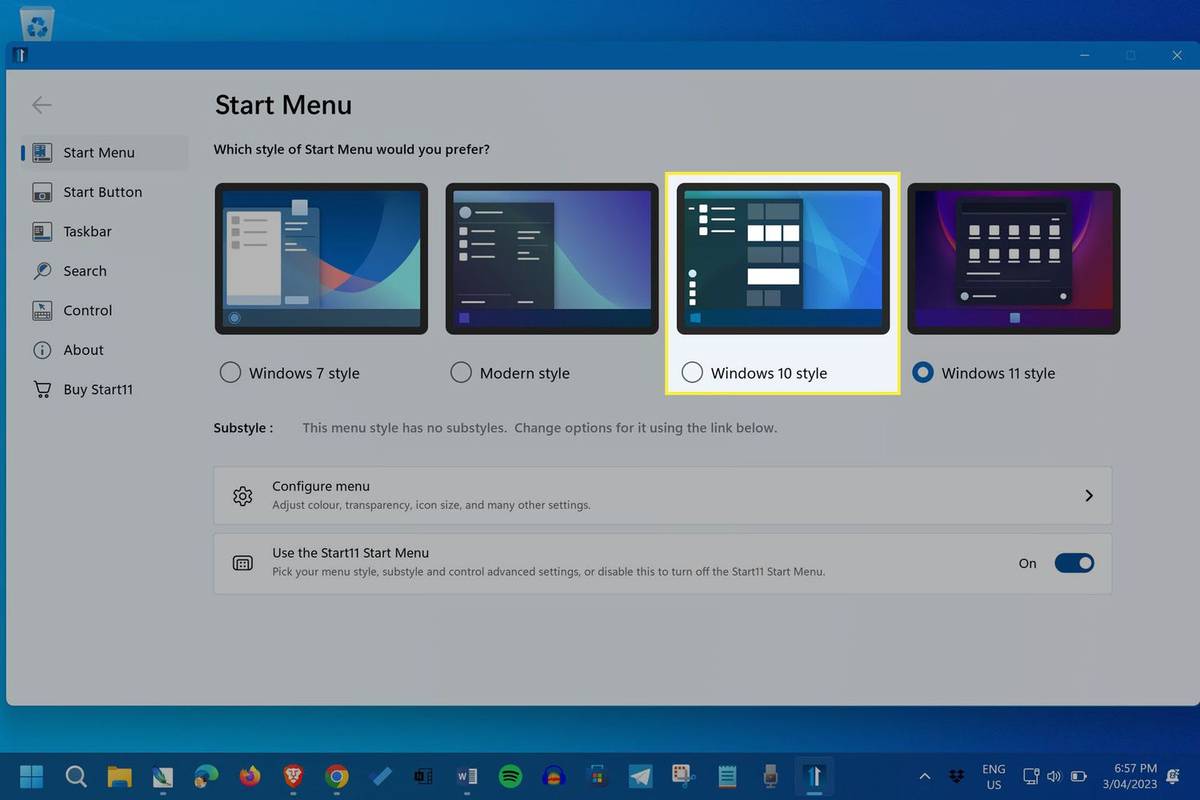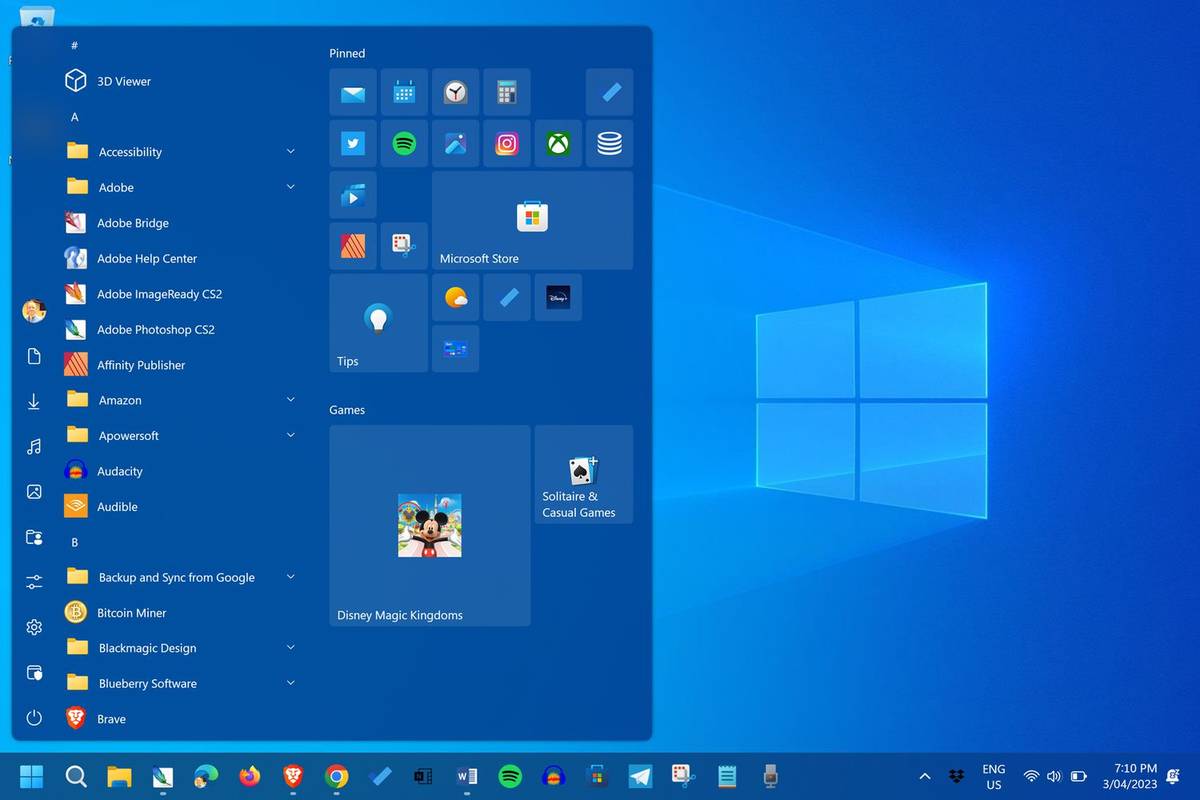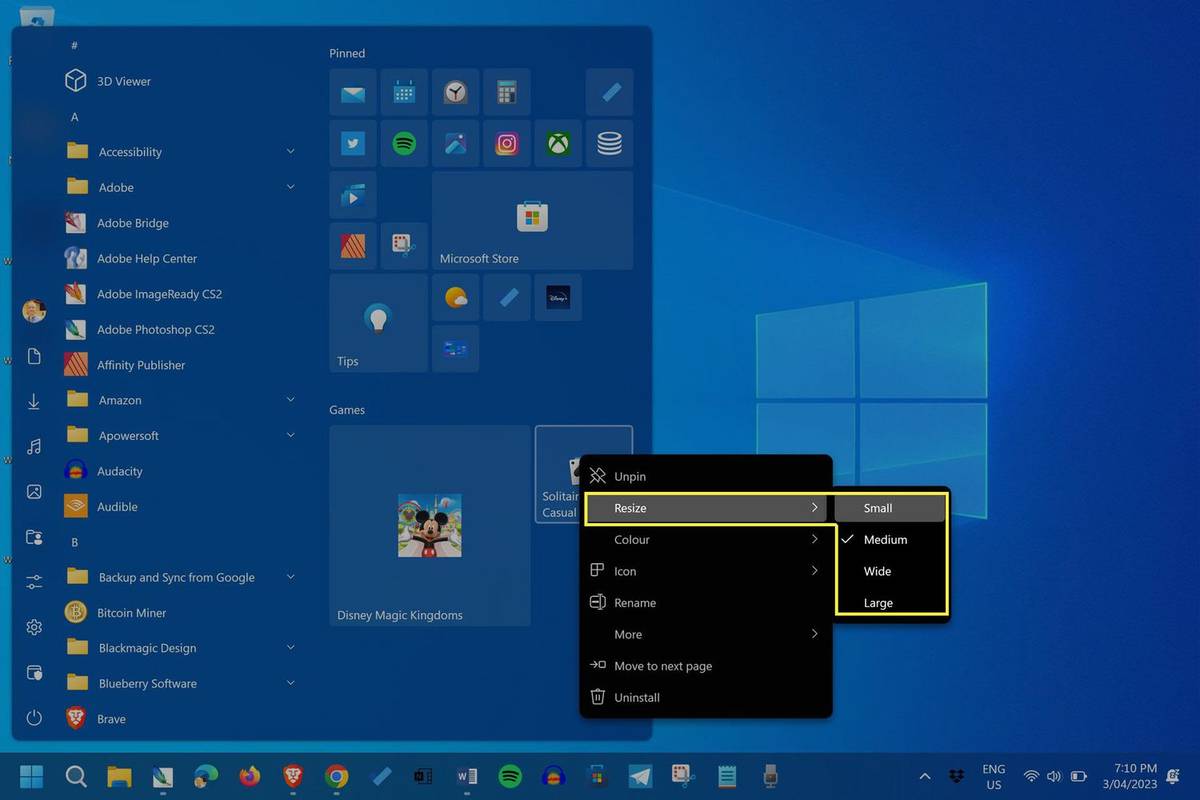Mitä tietää
- Avata asetukset > Personointi > Tehtäväpalkki ja valitse Vasen .
- Poista valinta samasta valikosta Widgetit ja Chat .
- Käytä Start11-sovellusta saadaksesi Windows 11:n Käynnistä-valikon näyttämään Windows 10 -versiolta.
Tässä artikkelissa kerrotaan parhaista tavoista saada Windows 11 näyttämään enemmän Windows 10:ltä ja tuoda takaisin joitain perinteisiä ominaisuuksia, kuten Windows 10:n Käynnistä-valikko ja kuvakkeet.
miten avata .dmg tiedostot Windows 10: ssä
Näitä tällä sivulla olevia vinkkejä voidaan soveltaa mihin tahansa tietokoneeseen, kannettavaan tietokoneeseen tai tablettiin, jossa on Windows 11.
Kuinka määrittää Windows 11 näyttämään Windows 10:ltä
Tässä on kaikki vaiheet, joilla saat Windows 11:n näyttämään Windows 10:ltä.
-
Mukauta Windows 11 -tehtäväpalkki. Avata asetukset > Personointi > Tehtäväpalkki ja muuta tehtäväpalkin kohdistus muotoon Vasen .
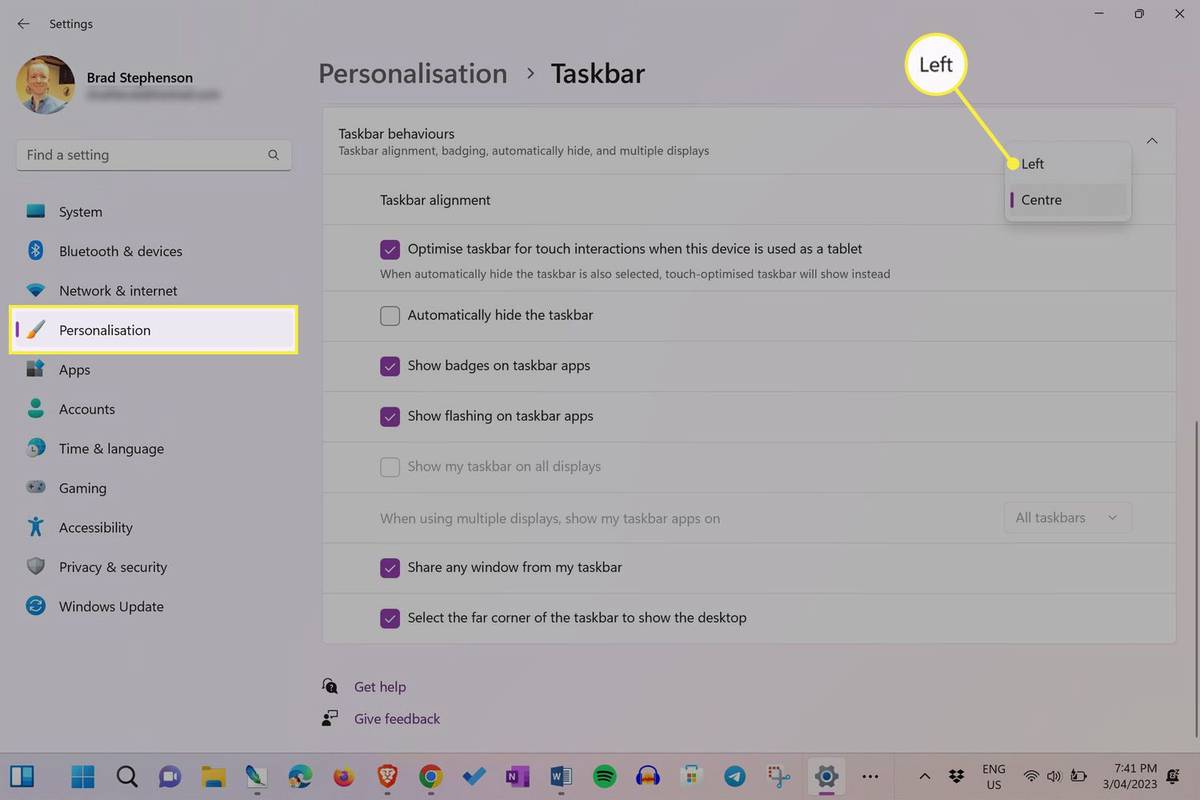
Jos tehtäväpalkki pienennettiin tai katosi, kun sitä ei käytetä Windows 10:ssä, voit aktivoida tämän tehtäväpalkin asetuksen myös Windows 11:ssä.
-
Avata asetukset > Personointi > Tehtäväpalkki ja poista vieressä olevan kytkimen valinta Widgetit . Widgetit eivät olleet asia Windows 10:ssä, joten haluamme yrittää piilottaa ne mahdollisimman paljon Windows 11:ssä.
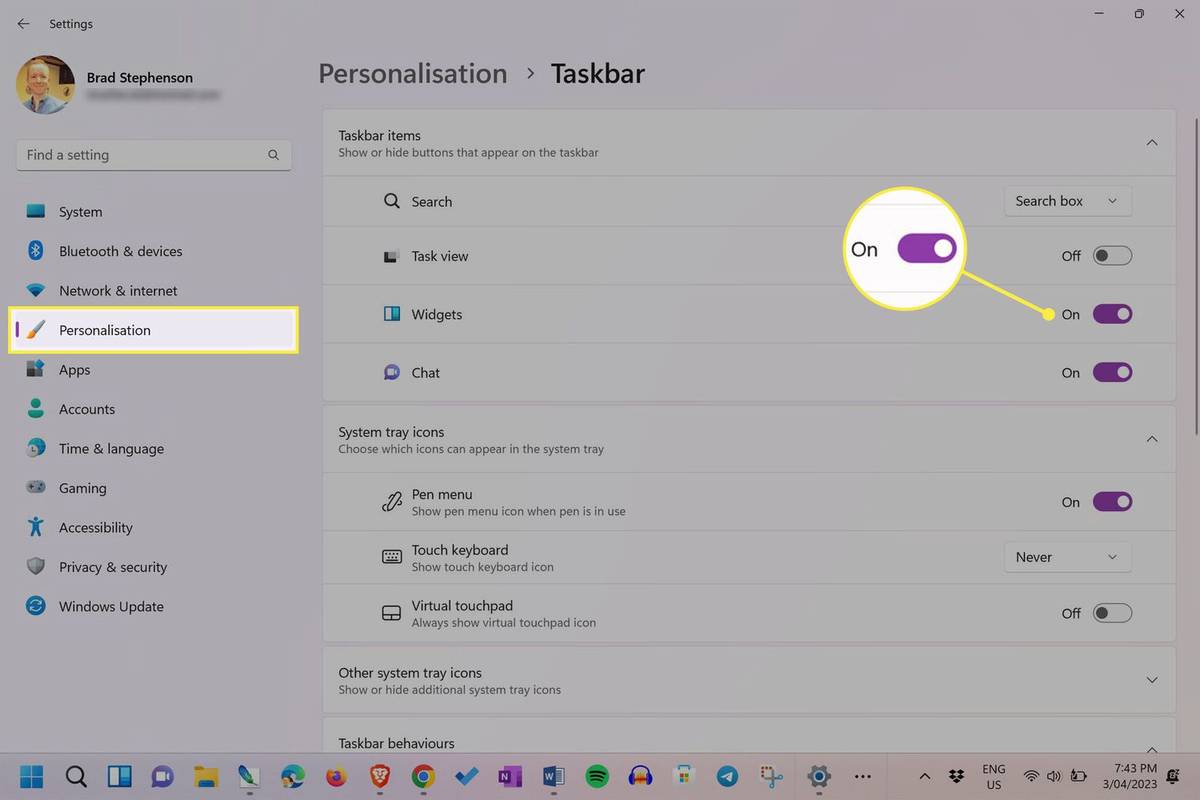
Windows 11 Widget -kuvake on tehtäväpalkin kuvake, joka näyttää kokoelmalta laatikoita. Joskus se saattaa näyttää sään.
-
Poista valinta samalta sivulta asetuksista Chat poistaaksesi Microsoft Teams -kuvakkeen Windows 11 -tehtäväpalkista.
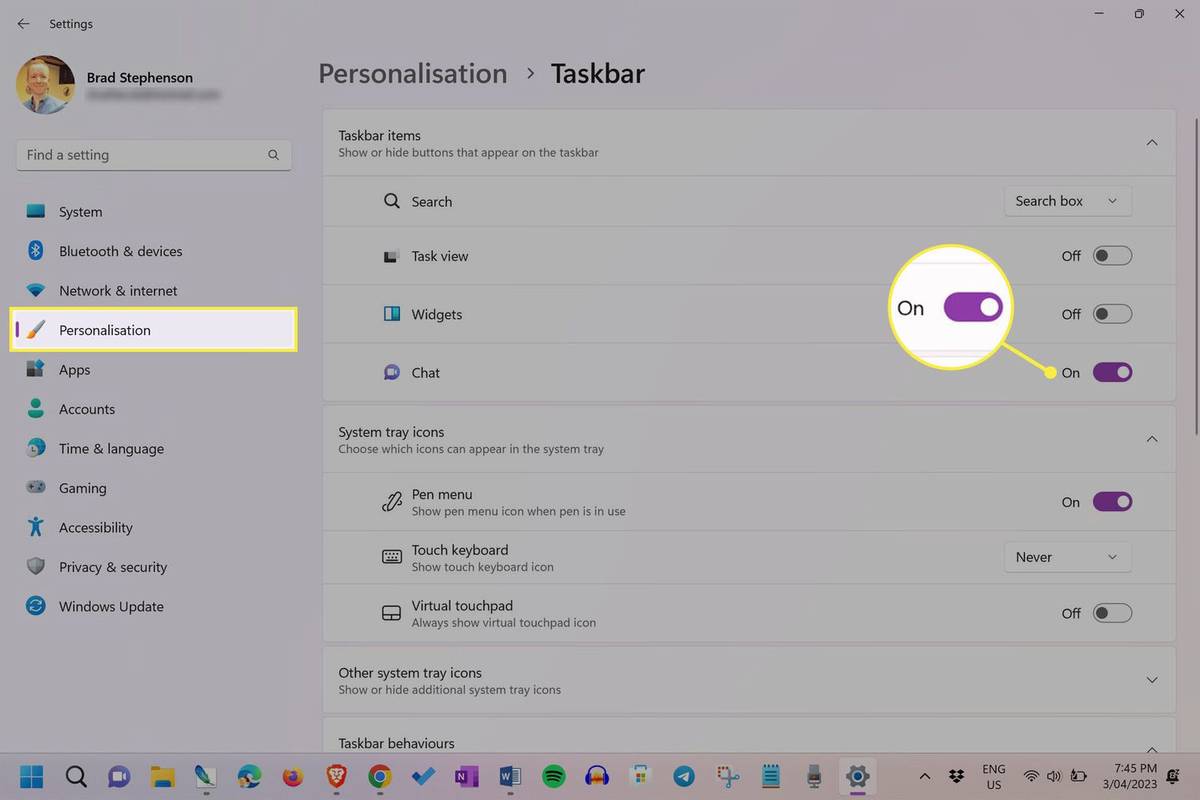
-
Vaihda Windows 11 -työpöydän taustakuvasi. Sinulla oli todennäköisesti suosikki työpöydän taustakuva, kun käytit Windows 10:tä. Jos sinulla on edelleen kyseinen kuvatiedosto, valitse se uudeksi Windows 11 -taustakuvaksi.
Jos et ole koskaan mukauttanut Windows 10 -taustakuvaasi tai haluat käyttää oletusarvoista Windows 10 -taustakuvaa, lataa haluamasi Windows 10 -oletustaustakuva osoitteesta Wallpaper.org .
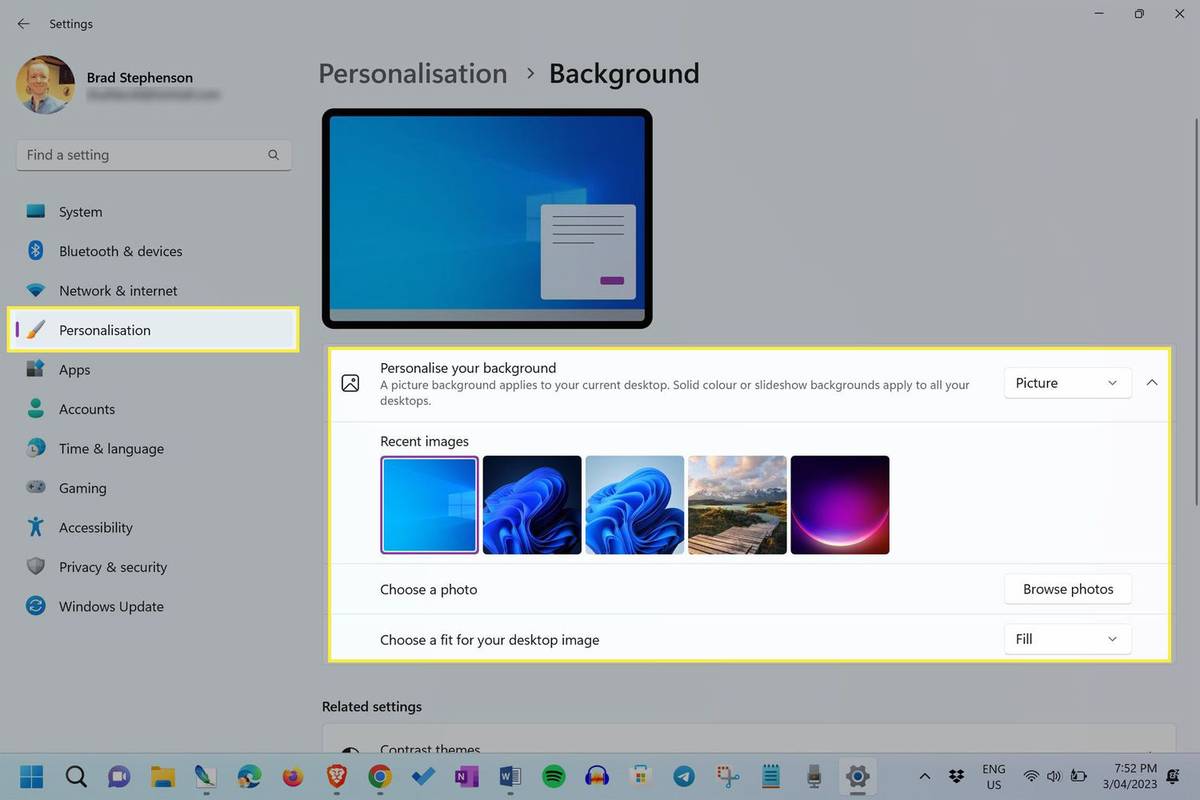
-
Korvaa Windows 11 -järjestelmäkuvakkeet Windows 10 -versioilla . Etsi verkkosivustoja, joissa on Windows 10 -kuvaketiedostoja ladattavaksi (löysimme joitain osoitteesta WinAreo.com). Vaihtoehtoisesti voit myös ladata joitain täysin erilaisia ja luovempia Windows-kuvakkeita esimerkiksi sivustoilta Kuvakkeet 8 ja Kuvakearkisto .
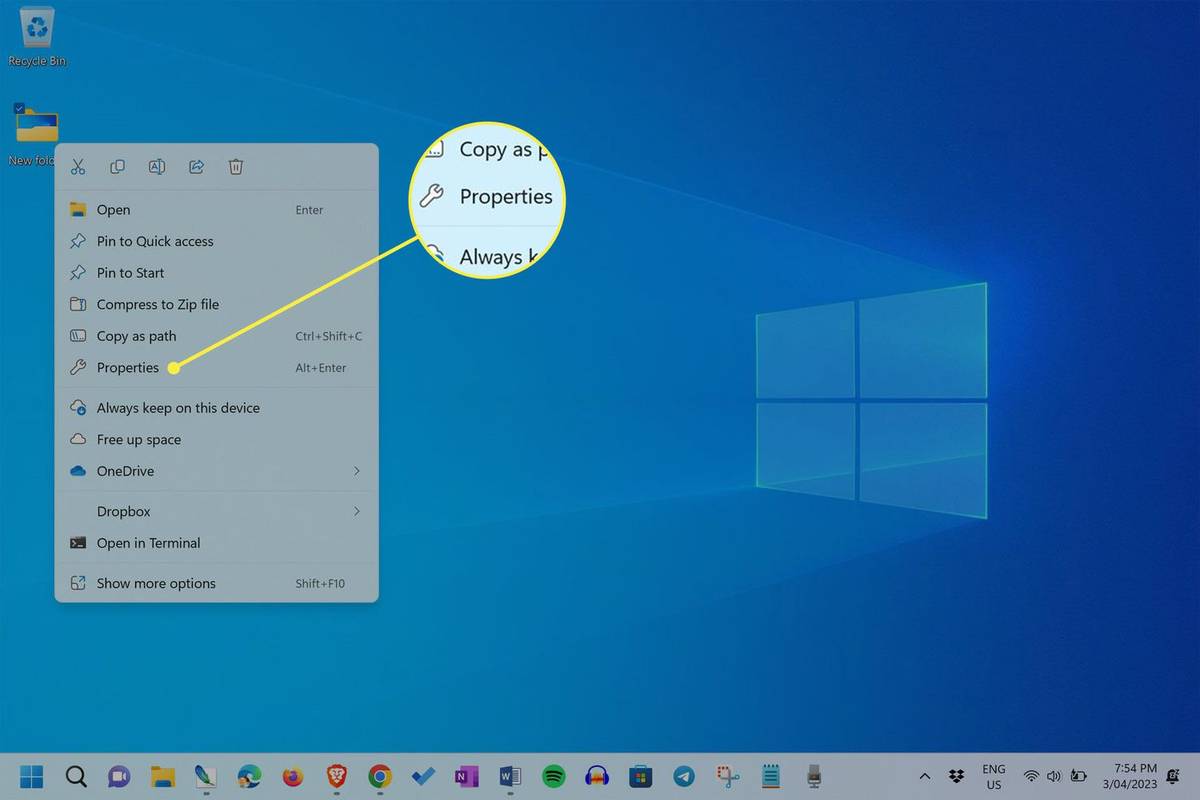
-
Muuta Windows 11 -järjestelmän ääniä. Etkö ole Windows 11 -järjestelmän äänien fani? Vaihda ne alkuperäisiin Windows 10 -äänitiedostoihin, joista voit ladata VSThemes .
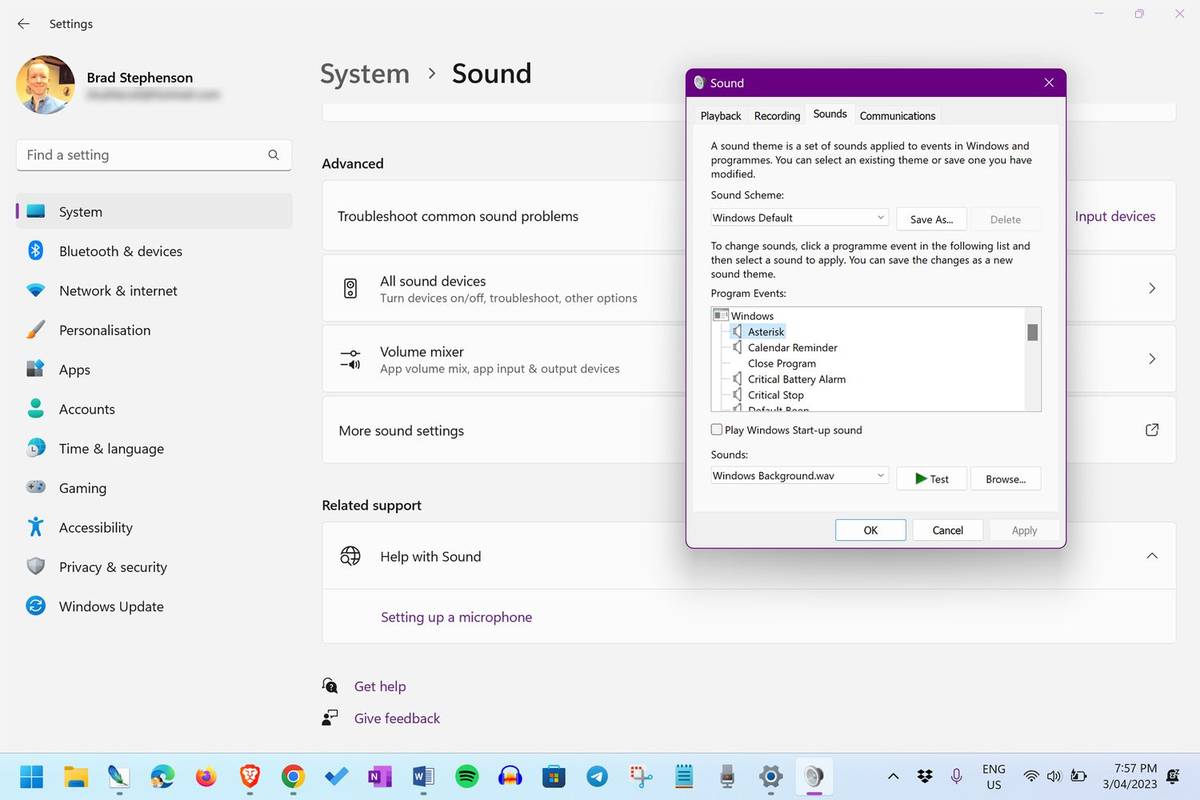
Kuinka palauttaa Windows 10:n Käynnistä-valikko takaisin Windows 11:een
Olemme löytäneet erilaisia menetelmiä Windows 11:n Käynnistä-valikon muuttamiseen verkossa, mutta useimmat niistä ovat liian monimutkaisia, voivat vahingoittaa käyttöjärjestelmääsi, ja ne yleensä kumotaan aina, kun uusi Windows 11 -järjestelmäpäivitys julkaistaan.
Ylivoimaisesti helpoin ja tehokkain tapa muuttaa Windows 11:n Käynnistä-valikon ulkoasua on käyttää kolmannen osapuolen sovellusta, kuten Start11. Tämän sovelluksen avulla voit muuttaa Käynnistä-valikon ulkoasua muutamalla napsautuksella, eikä se vaikuta negatiivisesti muihin asetuksiin tai tiedostoihin.
Start11 maksaa 5 dollaria, mutta se tarjoaa myös 30 päivän ilmaisen kokeilujakson, jonka avulla voit testata useimpia sen ominaisuuksia. Tässä esimerkissä näytämme kokeiluversion lataamisen ja käytön. Täysi versio voidaan ostaa myöhemmin sovelluksesta.
Näin saat Windows 10:n Käynnistä-valikon takaisin Windows 11:een.
kuinka tarkistaa viestejä Instagramissa
-
Klikkaus Kokeile ilmaiseksi alkaen Start11 verkkosivuilla . Sovelluksen asennustiedoston lataamisen pitäisi alkaa.
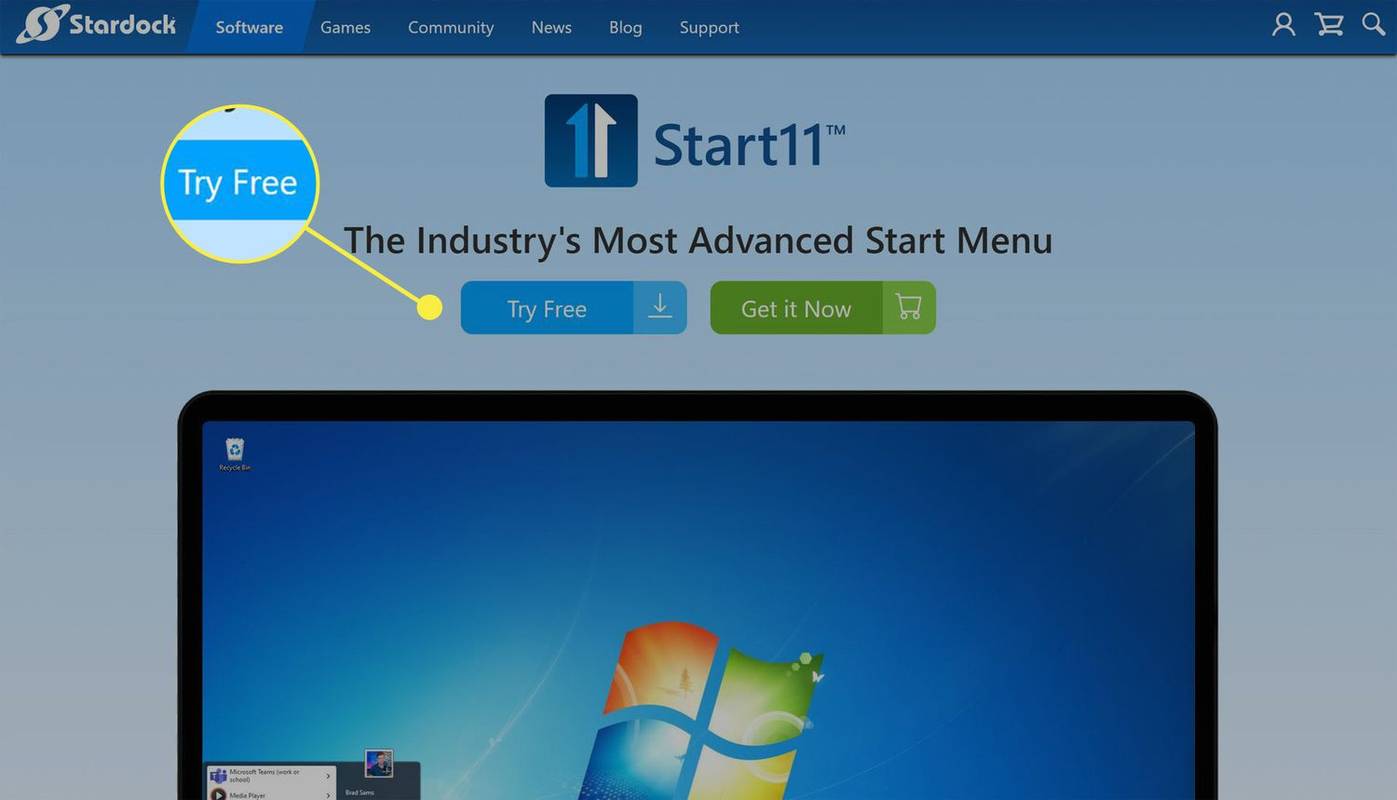
-
Kun lataus on valmis, asenna Start11 kaksoisnapsauttamalla asennustiedostoa. Sovelluksen pitäisi avautua automaattisesti, kun se on asennettu.
-
Valitse Jatka 30 päivän kokeilua .
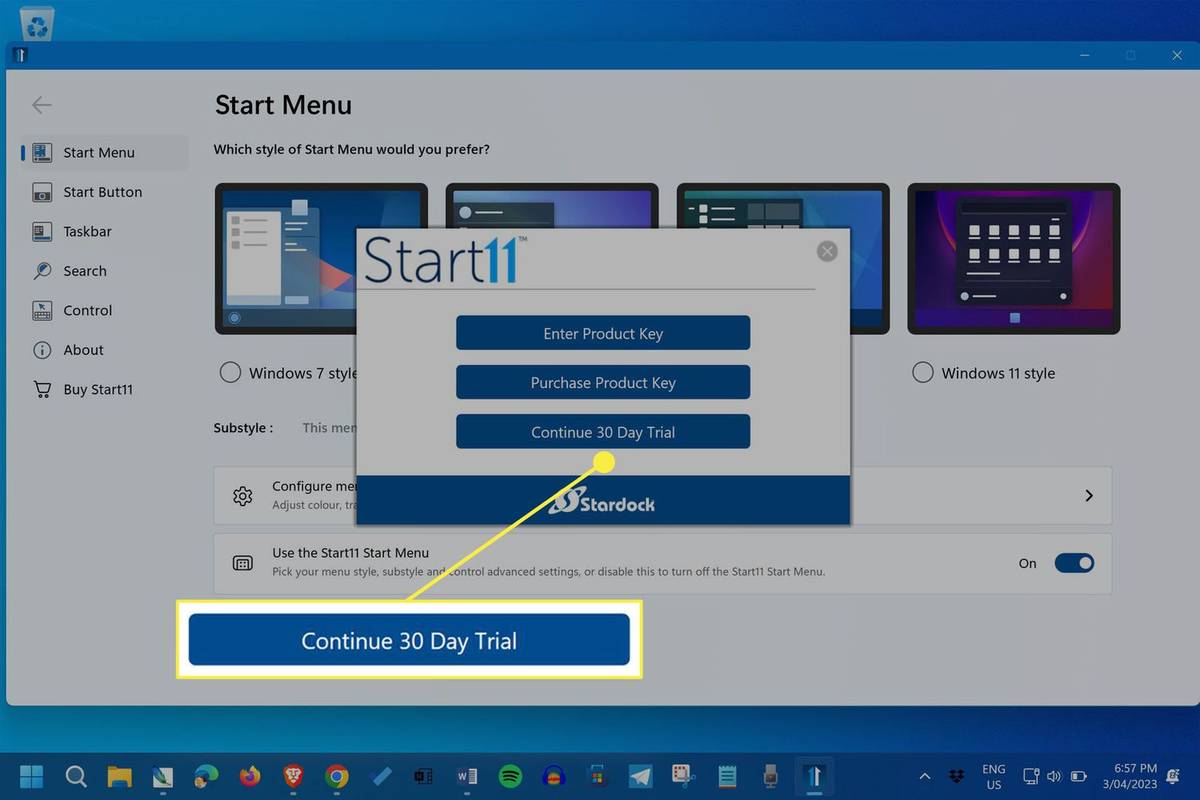
-
Valita Windows 10 tyyliin .
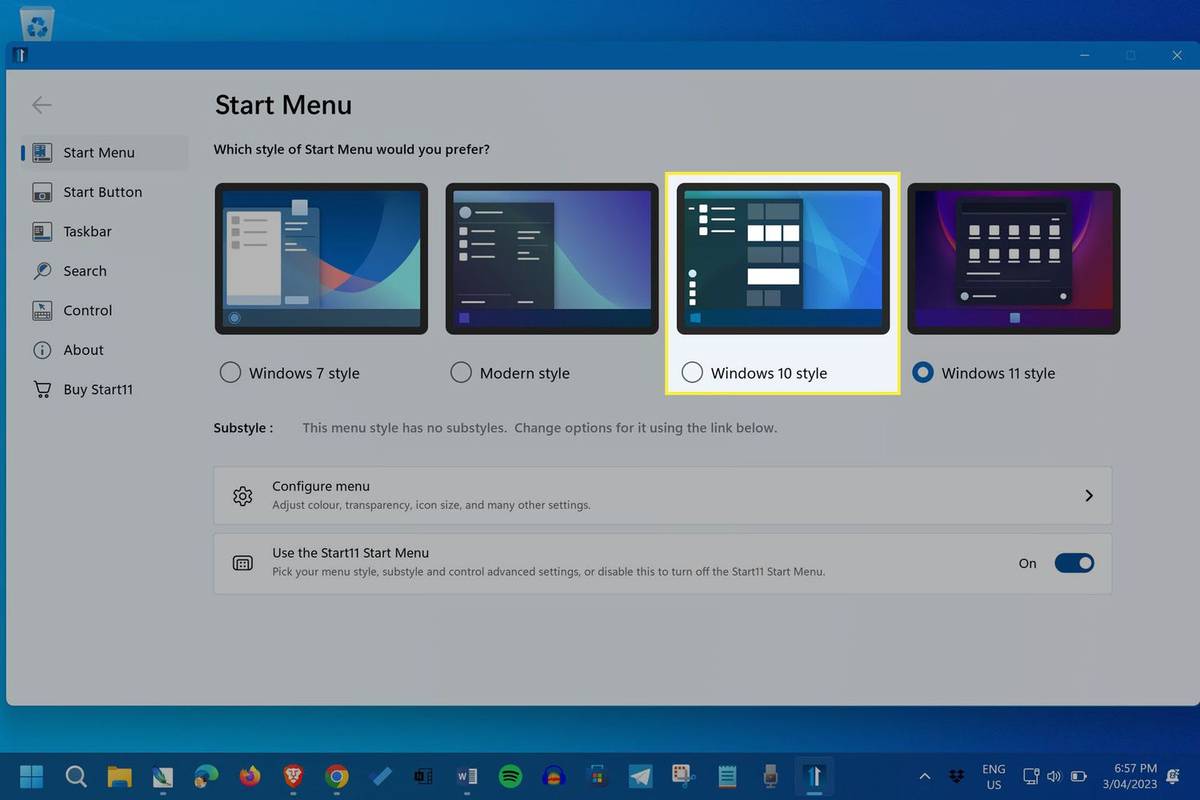
-
Avaa Käynnistä-valikko, se muistuttaa nyt Windows 10:n Käynnistä-valikkoa.
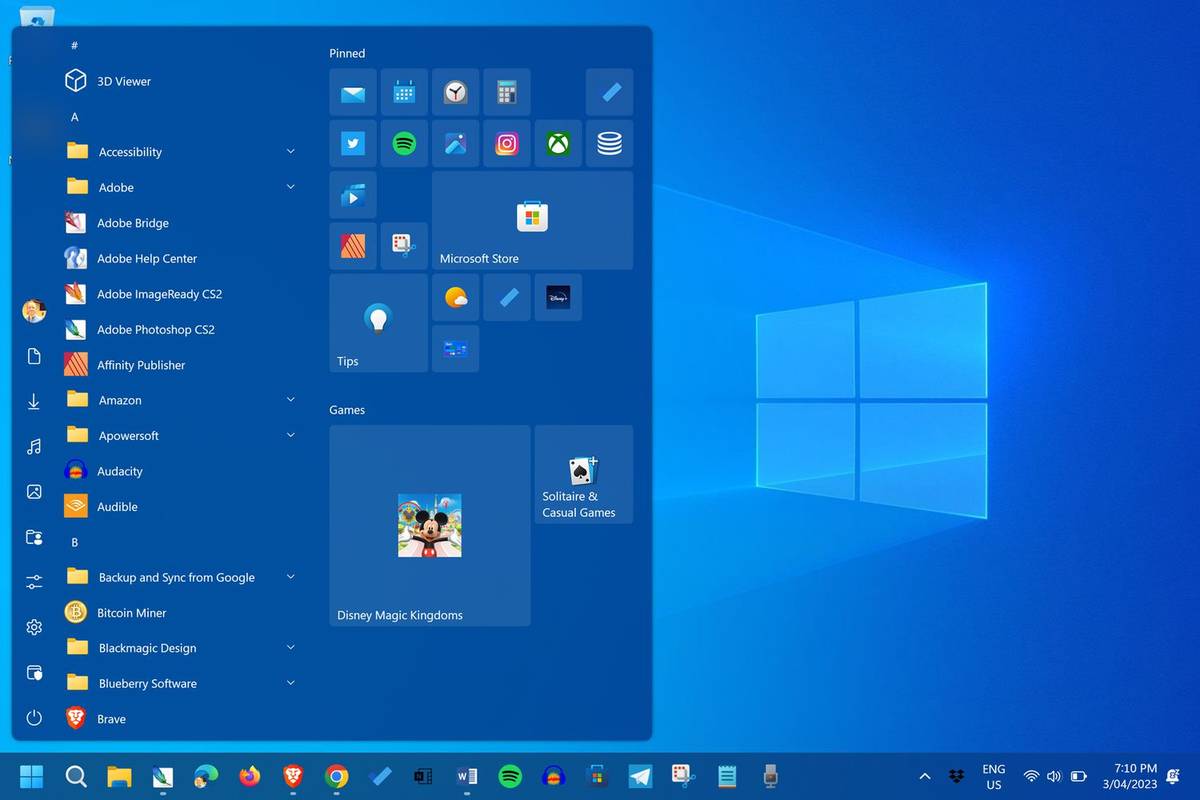
-
Sovelluskuvakkeita voi siirtää vetämällä niitä hiirellä. Napsauta hiiren kakkospainikkeella kuvaketta, jonka kokoa haluat muuttaa, ja valitse sopiva Muuta kokoa vaihtoehto.
miten saada tiktok pimeässä tilassa
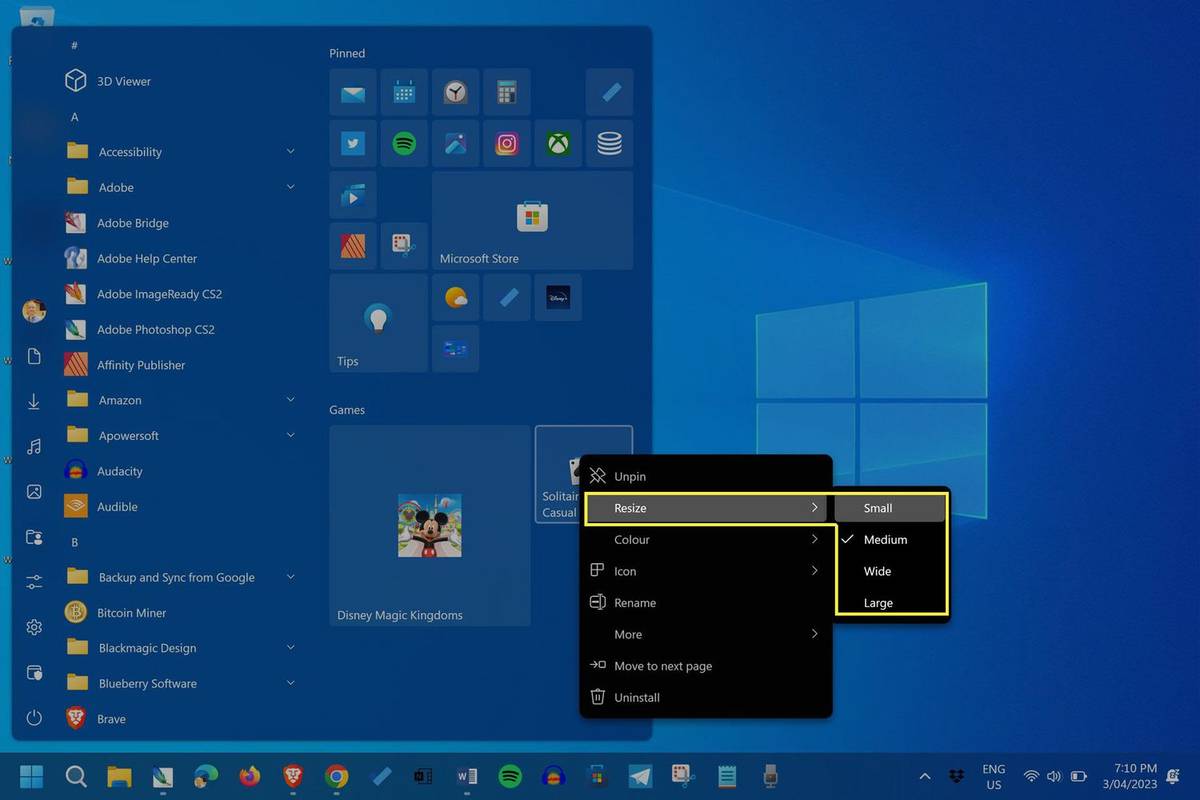
Kuinka lisäät Windows 10 -järjestelmäfontin Windows 11:een?
Windows 10 käytti ensisijaisesti Segoe UI -fonttia koko elinkaarensa ajan, vaikka se aloittikin Segoe UI Variablen testaamisen ennen Windows 11:n julkaisua. Segoe UI Variable on pohjimmiltaan sama kirjasin kuin Segoe UI, mutta se on parempi yhteensopivuus useiden eri näyttötyyppien ja -kokojen kanssa. Ei ole mitään järkeä vaihtaa yhdestä toiseen, koska ne näyttävät todennäköisesti identtisiltä millä tahansa näytöllä, jota käytät.
Jos kuitenkin haluat päästä eroon Segoe-käyttöliittymästä kokonaan ja kokeilla jotain radikaalisti erilaista, voit muuttaa Windows 11 -järjestelmän fonttia.
- Kuinka palaan Windows 11:een Windows 10:stä?
Jos olet juuri päivittänyt, sinulla on 10 päivää aikaa päivittää Windows 10:een siirtymällä osoitteeseen Windows päivitys asetukset > Päivitä historia > Palautusvaihtoehdot > Mene takaisin . Tämän ikkunan jälkeen sinun on ladattava Windows 10 -tiedosto ja suoritettava puhdas Windows-asennus.
- Milloin Windows 11 ilmestyi?
Windows 11 tuli yleisesti saataville 5. lokakuuta 2021. Tämä julkaisu seurasi sen ensimmäistä ilmoitusta 4. kesäkuuta samana vuonna.