CapCutista on nopeasti tullut suosikkimobiilivideoeditori monipuolisuutensa, intuitiivisuutensa ja luotettavuutensa ansiosta. Kuten kaikissa muissakin ohjelmistoissa, joissakin sovelluksen osissa voi olla vaikea navigoida, varsinkin jos olet aloittelija.

Jos yrität lisätä äänitehosteita CapCutiin, olet tullut oikeaan paikkaan. Meillä on paljon purettavaa, joten aloitetaan.
Äänitehosteiden lisääminen CapCutiin
Äänitehosteiden lisääminen CapCutiin on suhteellisen helppoa. Varmista ensin, että videossasi on vaadittu ääni. Jos videossasi ei ole haluamaasi ääntä, lisää se alla olevien osioiden läpi.
Voit ohittaa nämä vaiheet, jos videossasi on jo haluamaasi ääntä.
Äänen lisääminen videoon CapCut-äänikirjaston avulla
Voit lisätä ääntä videoosi sisäänrakennetun CapCut-äänikirjaston avulla noudattamalla alla olevia ohjeita.
- Avaa CapCut laitteessasi Android tai iPhone .
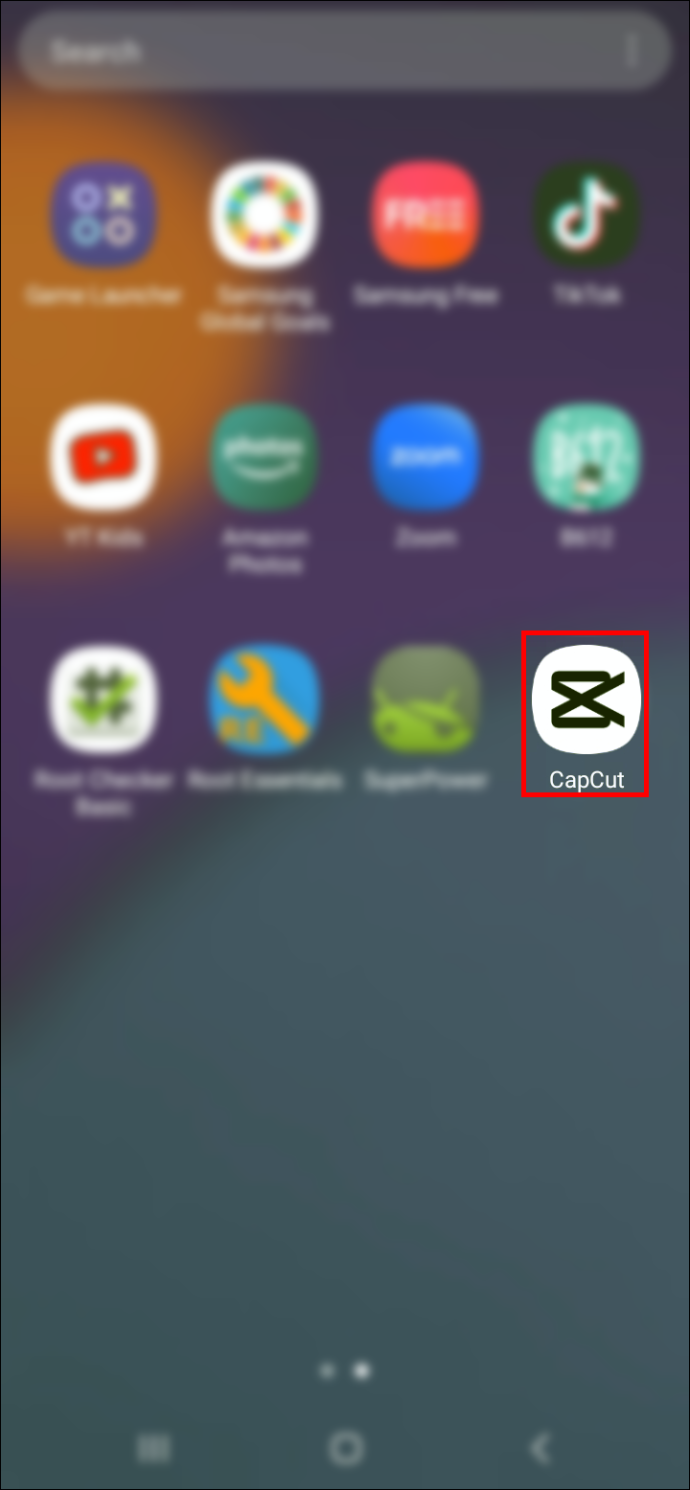
- Napauta aloitusnäytössä 'Uusi projekti' -widgetiä.

- Valitse video, johon haluat lisätä äänen.
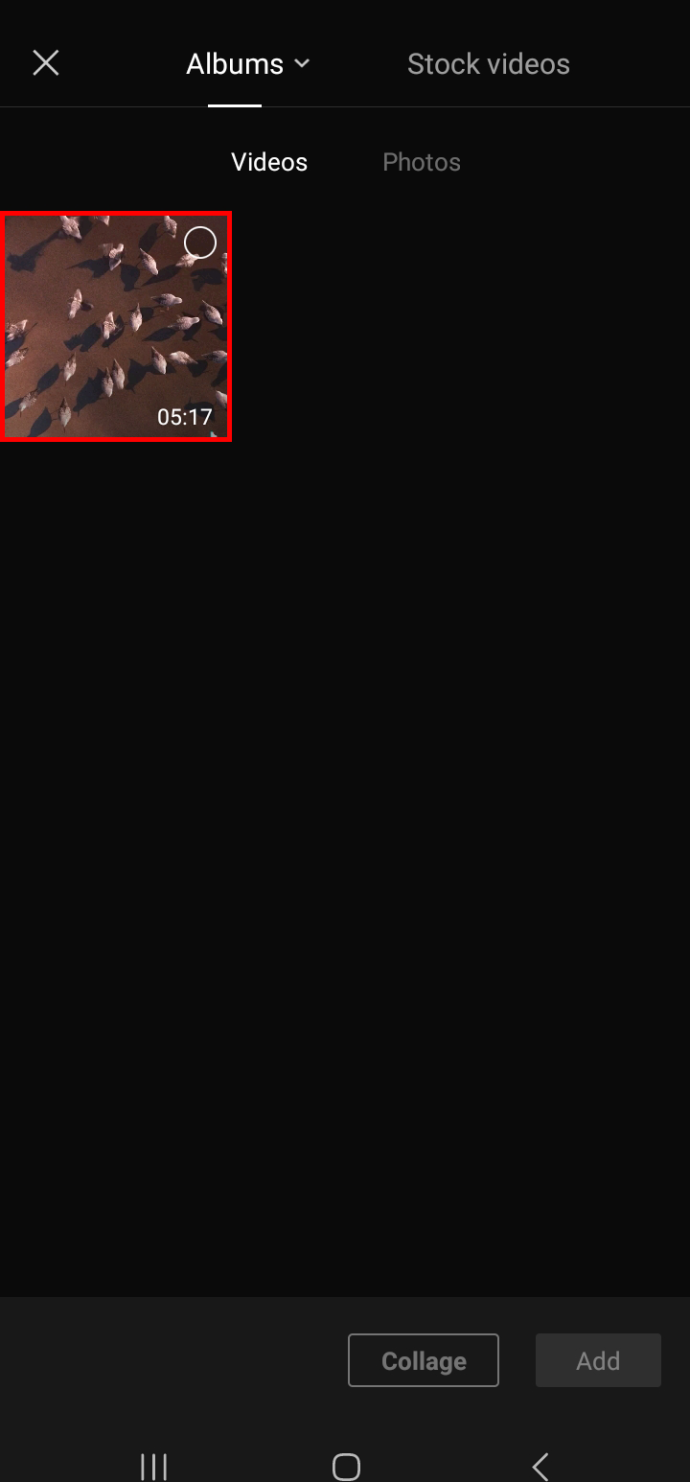
- Napsauta 'Lisää' -painiketta lisätäksesi yllä valitsemasi videon videon muokkauspaneeliin.
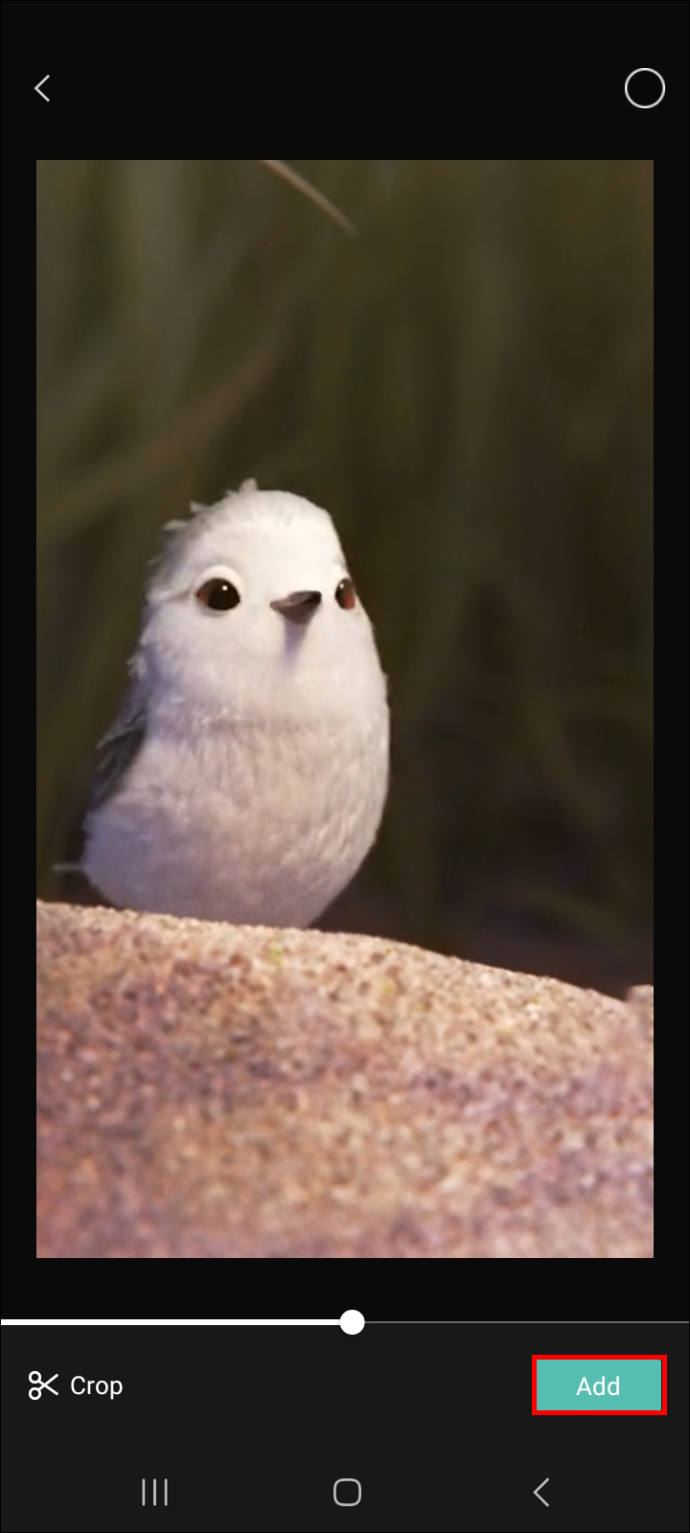
- Siirry kohtaan 'Ääni' ja valitse sitten 'Äänet'.
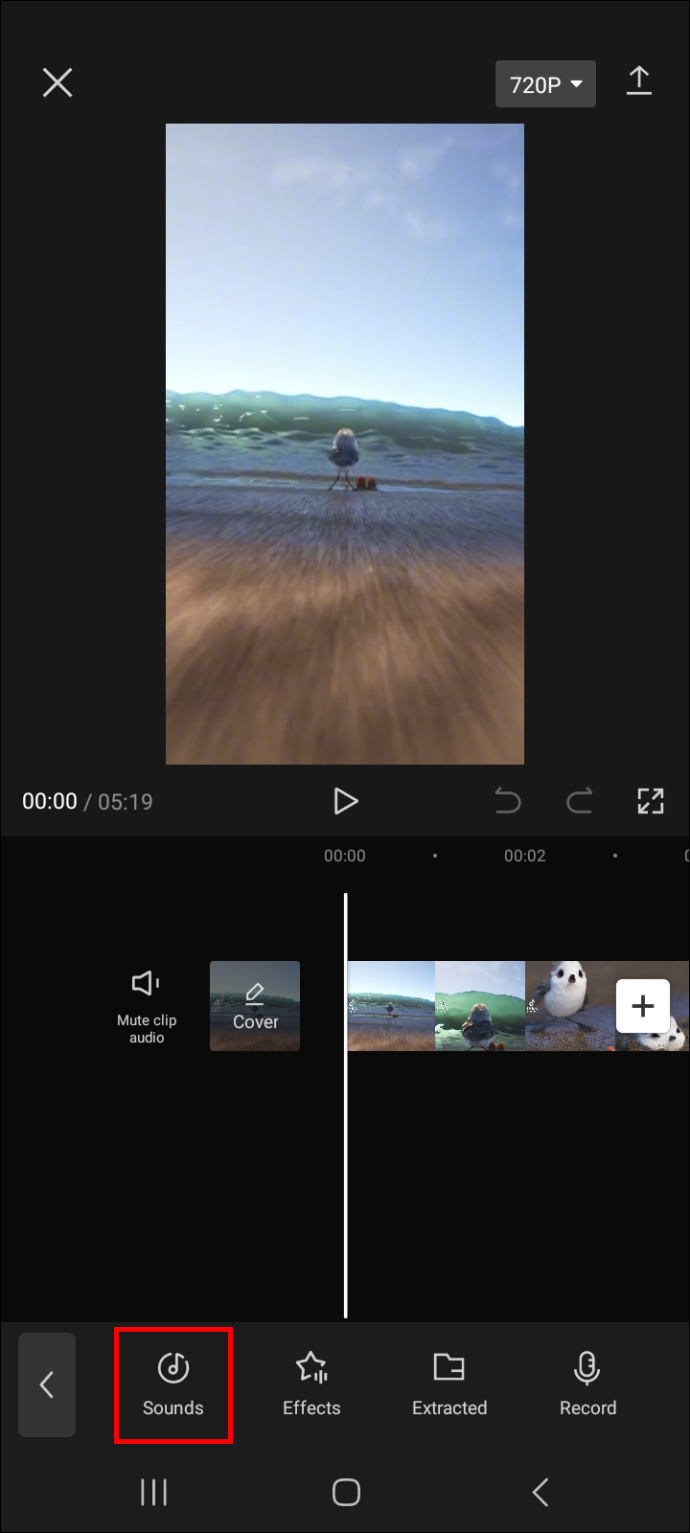
- Selaa äänikirjastoa selaamalla annettuja nimikkeitä ja tarkastelemalla kunkin etiketin alla lueteltuja äänitiedostoja.
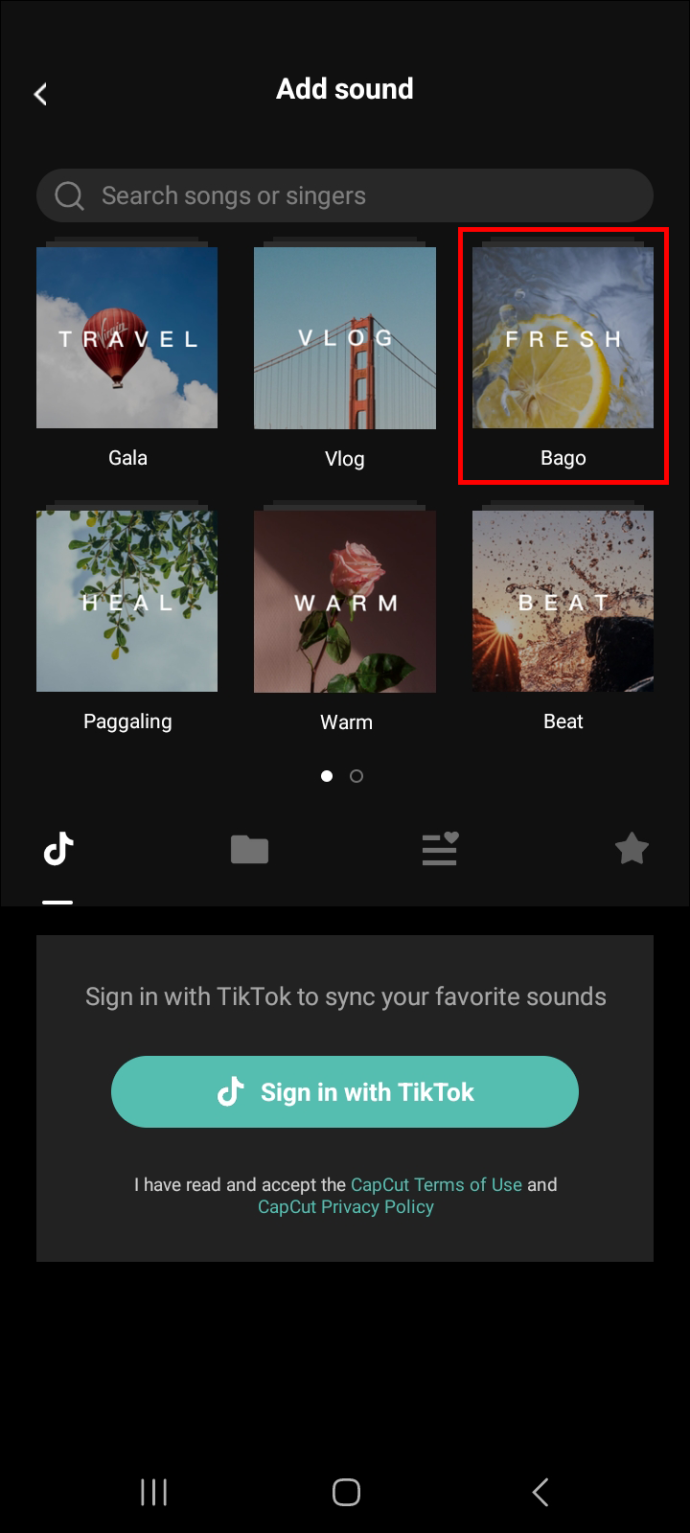
- Napauta äänitiedostoa kuullaksesi miltä se kuulostaa.
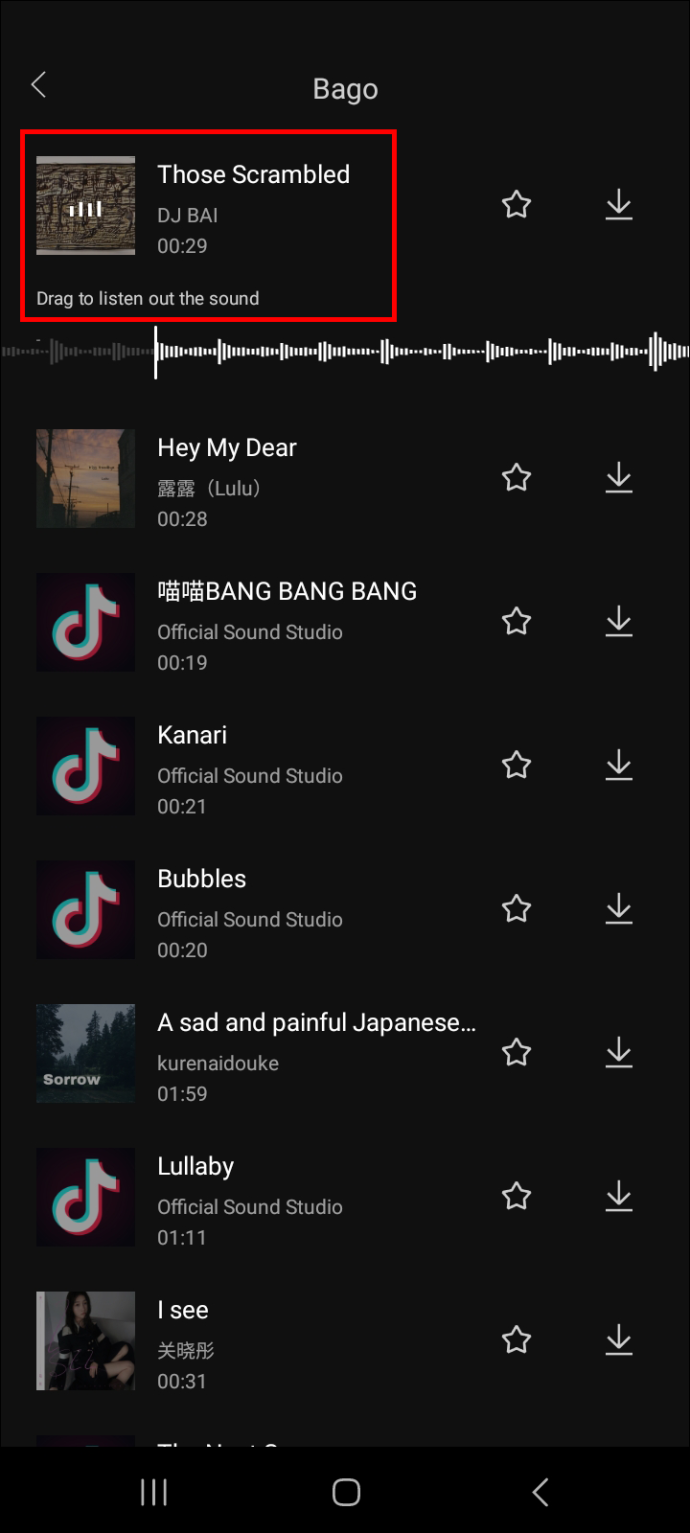
- Lisää äänitiedosto videoosi napauttamalla latauskuvaketta ja sen jälkeen lisäyskuvaketta.
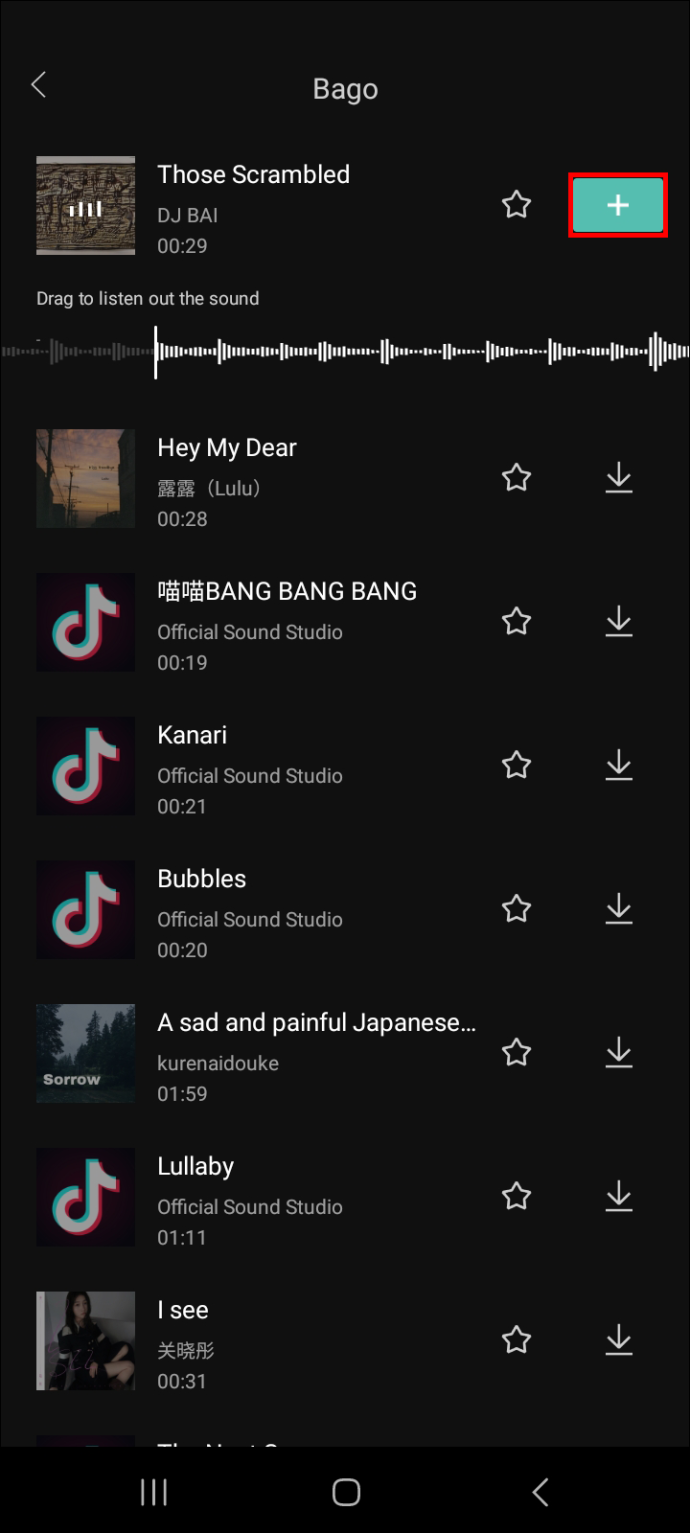
- Jos äänen pituus on pidempi kuin videon, napauta sitä ja käytä suoraa pystysuoraa viivaa määrittääksesi äänen osan, jonka haluat leikata pois.
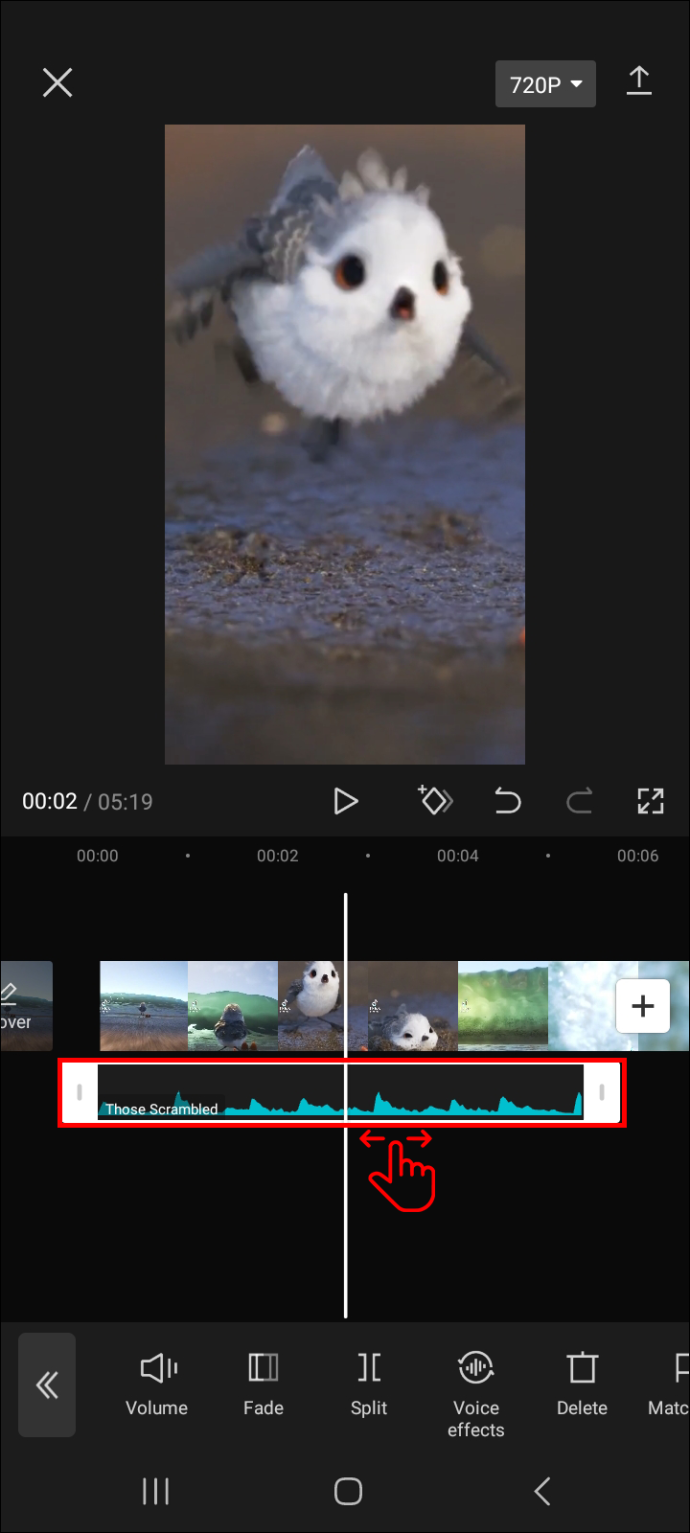
- Napauta 'Jaa' ja valitse sitten poistettava osa ja valitse roskakorikuvake.
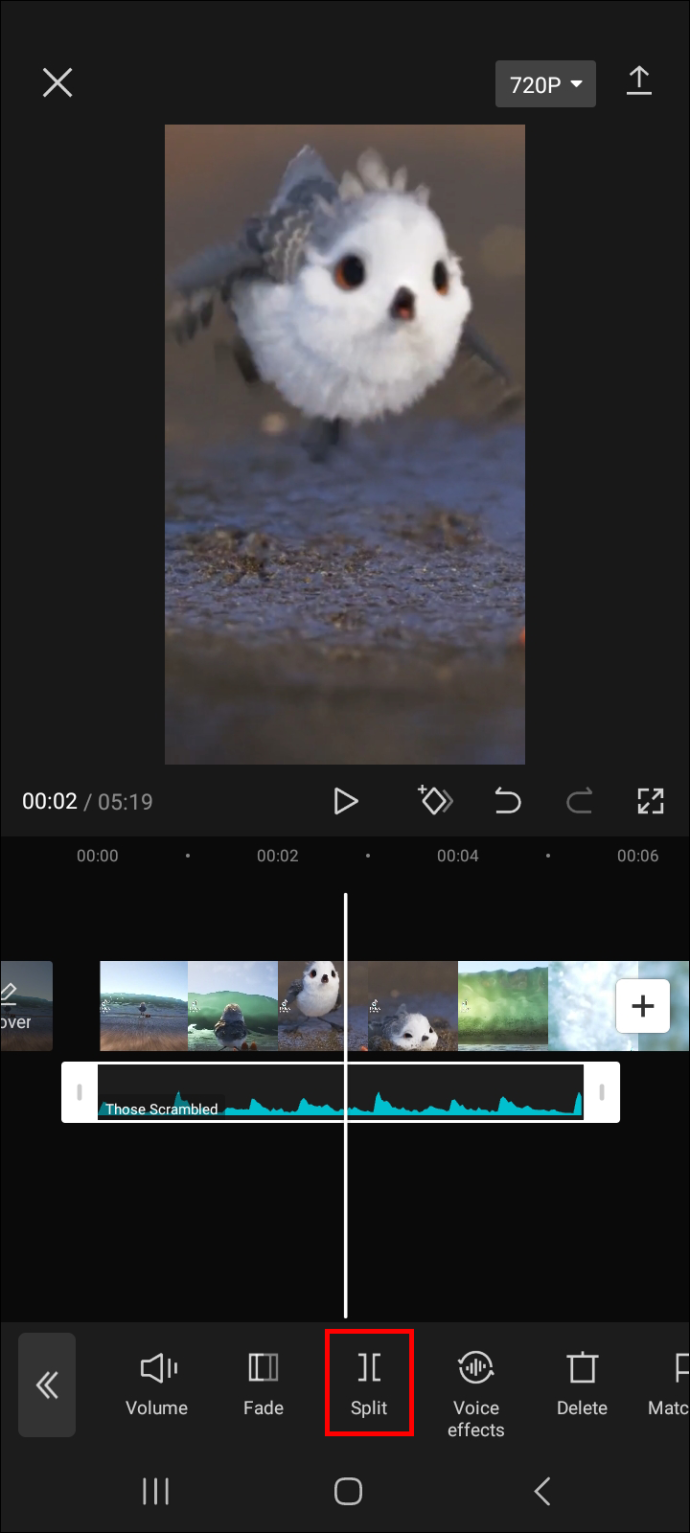
Videossasi pitäisi nyt olla juuri lisäämäsi ääni.
Vinkki: Jos käytät usein yllä valitsemaasi ääntä, napauta sen vieressä olevaa tähtikuvaketta lisätäksesi sen suosikkeihisi. Tämä tekee siitä erittäin helpon käyttää sitä myöhemmin, kun haluat käyttää sitä.
Windows 10 -käynnistyspainike ei vastaa
Löydä suosikkisi noudattamalla alla olevia ohjeita.
- Siirry videon muokkauspaneeliin ja valitse 'Ääni'.

- Siirry kohtaan 'Äänet' ja napauta seuraavassa näytössä tähtikuvaketta.
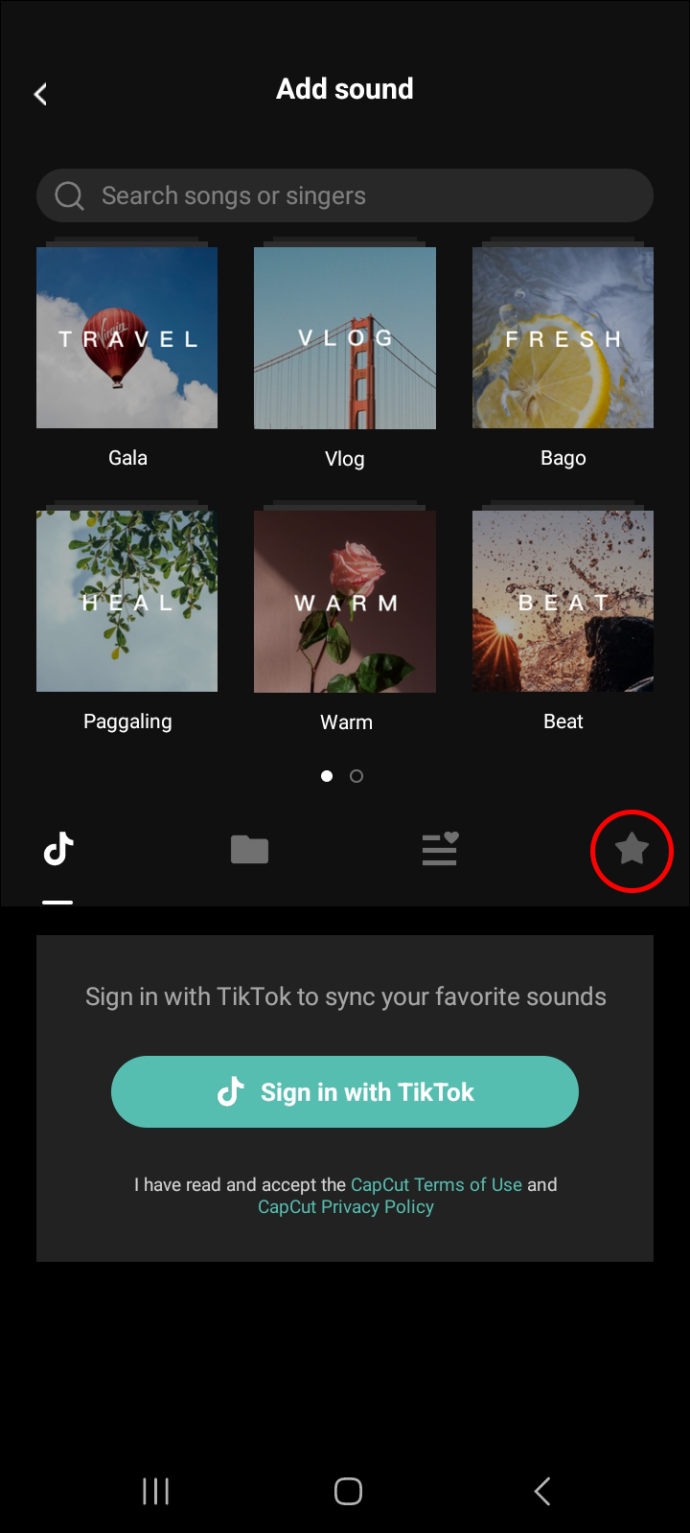
- Sinun pitäisi nyt nähdä kaikki suosikkiäänitiedostosi.
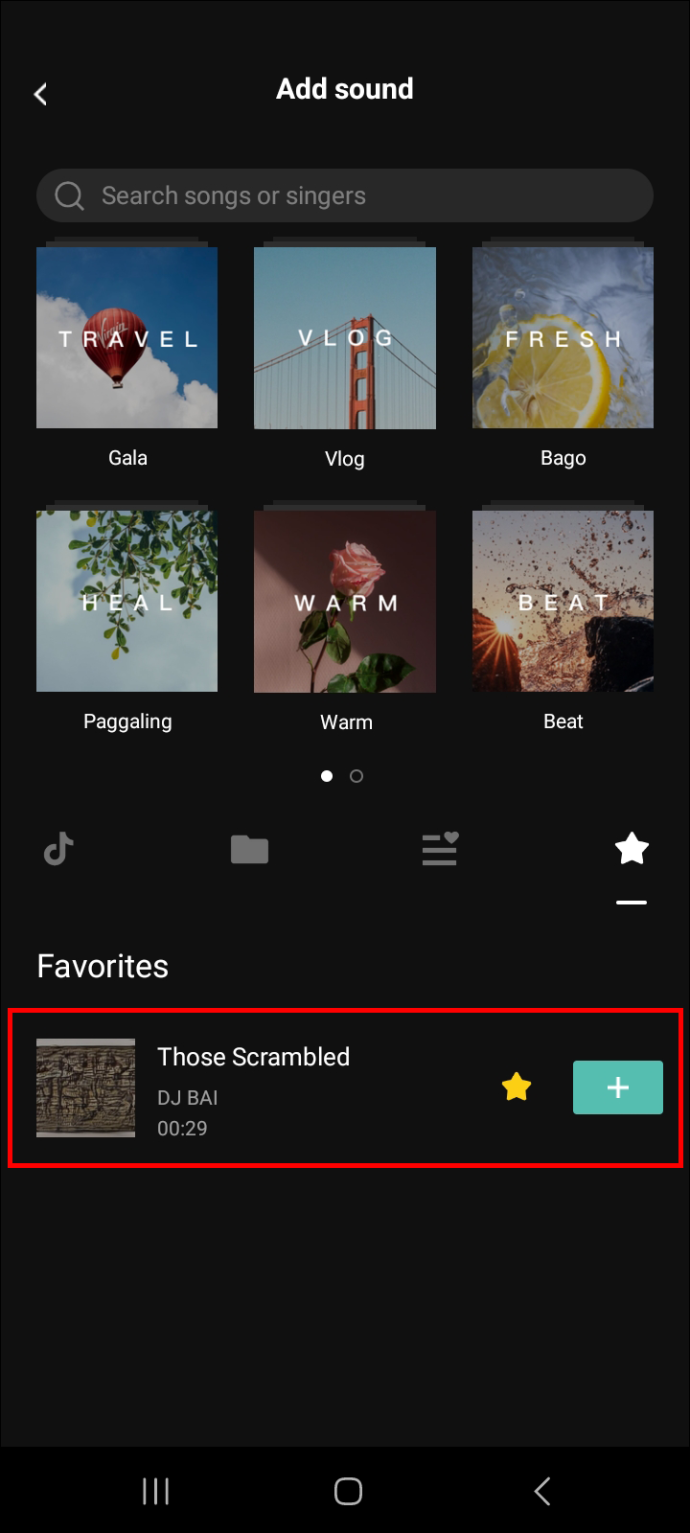
Kuinka lisätä ääntä videoosi purkamalla se toisesta videosta
Jos puhelimessasi on toinen video, jossa on ääntä ja jota haluat käyttää nykyisessä videossasi, voit tehdä sen helposti purkamalla sen. Näin menet prosessiin.
- Lisää muokkauspaneeliin video, johon haluat lisätä äänen.
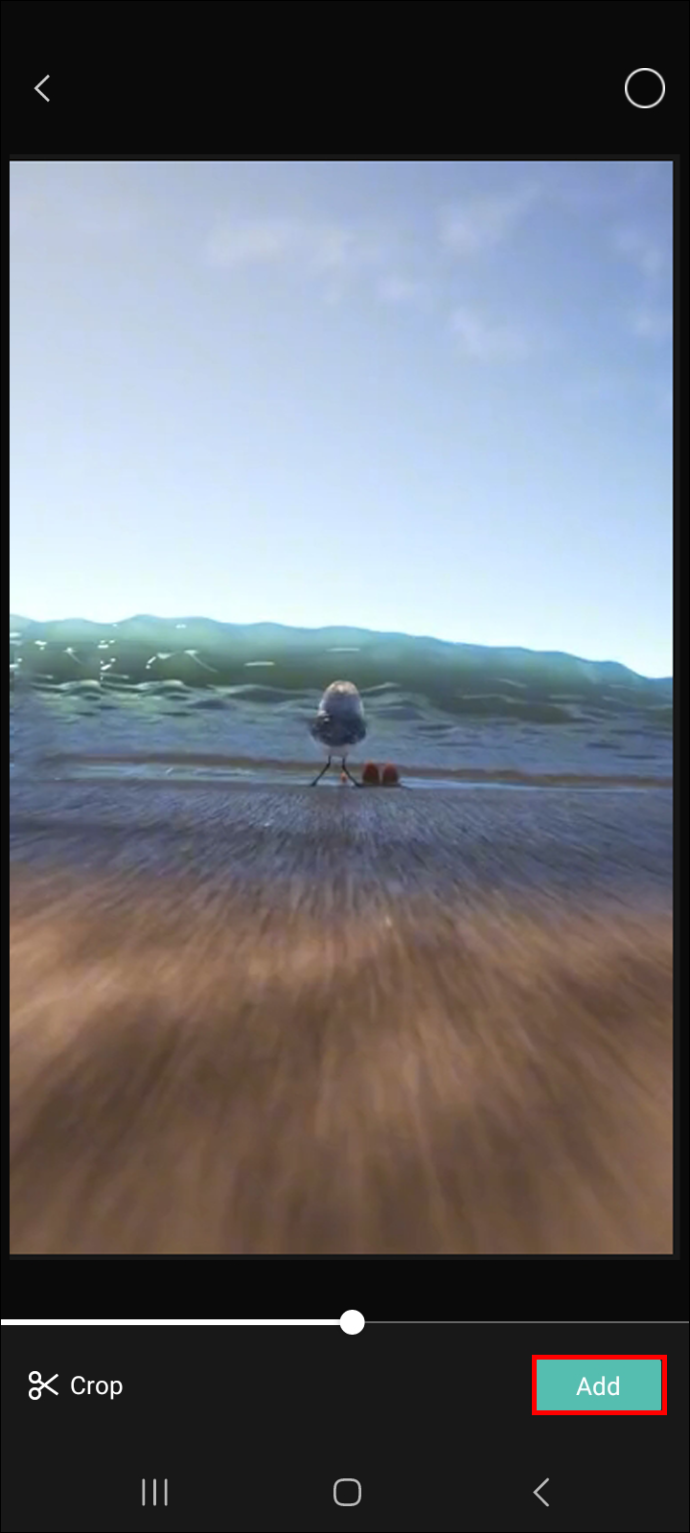
- Napauta 'Ääni'.

- Napauta 'Extracted' ja valitse video, jossa on ääni, jota haluat käyttää nykyisessä videossasi.
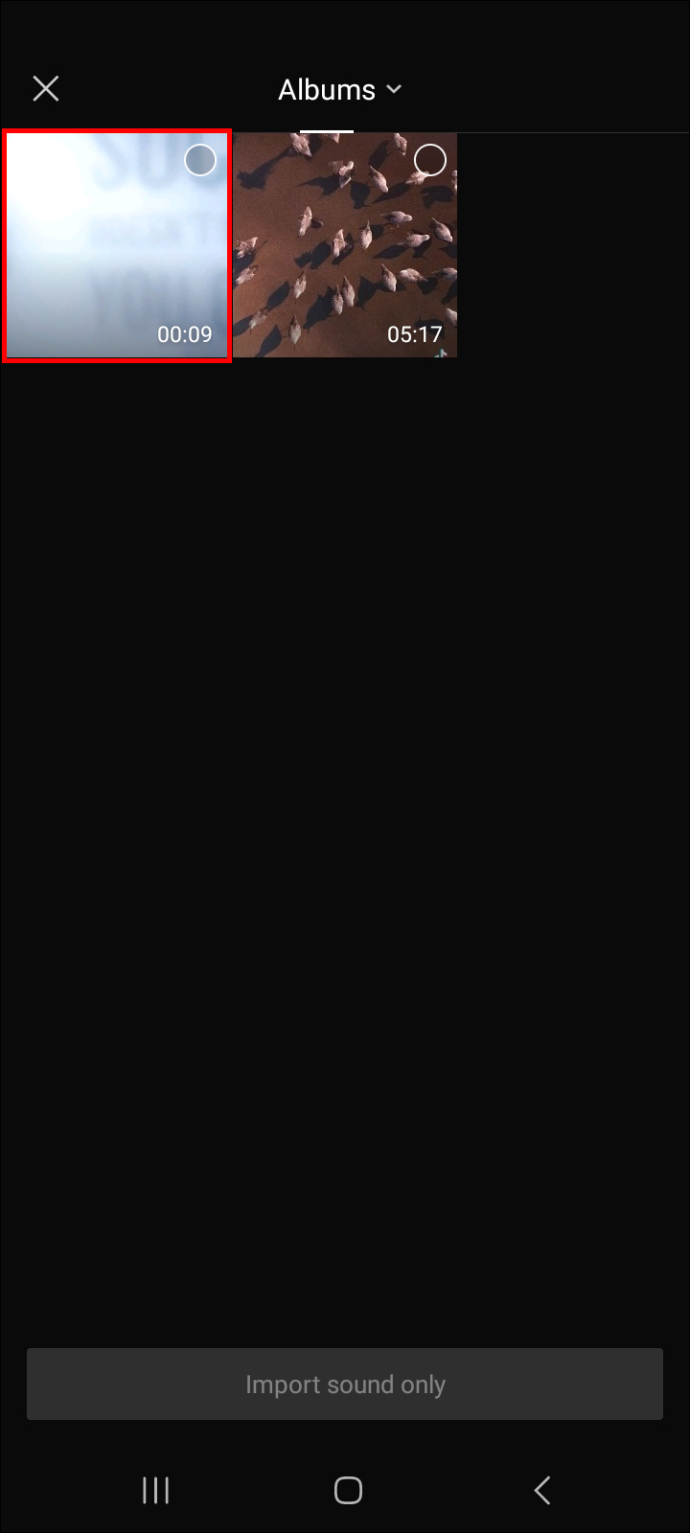
- Napauta 'Tuo vain ääni' -painiketta.
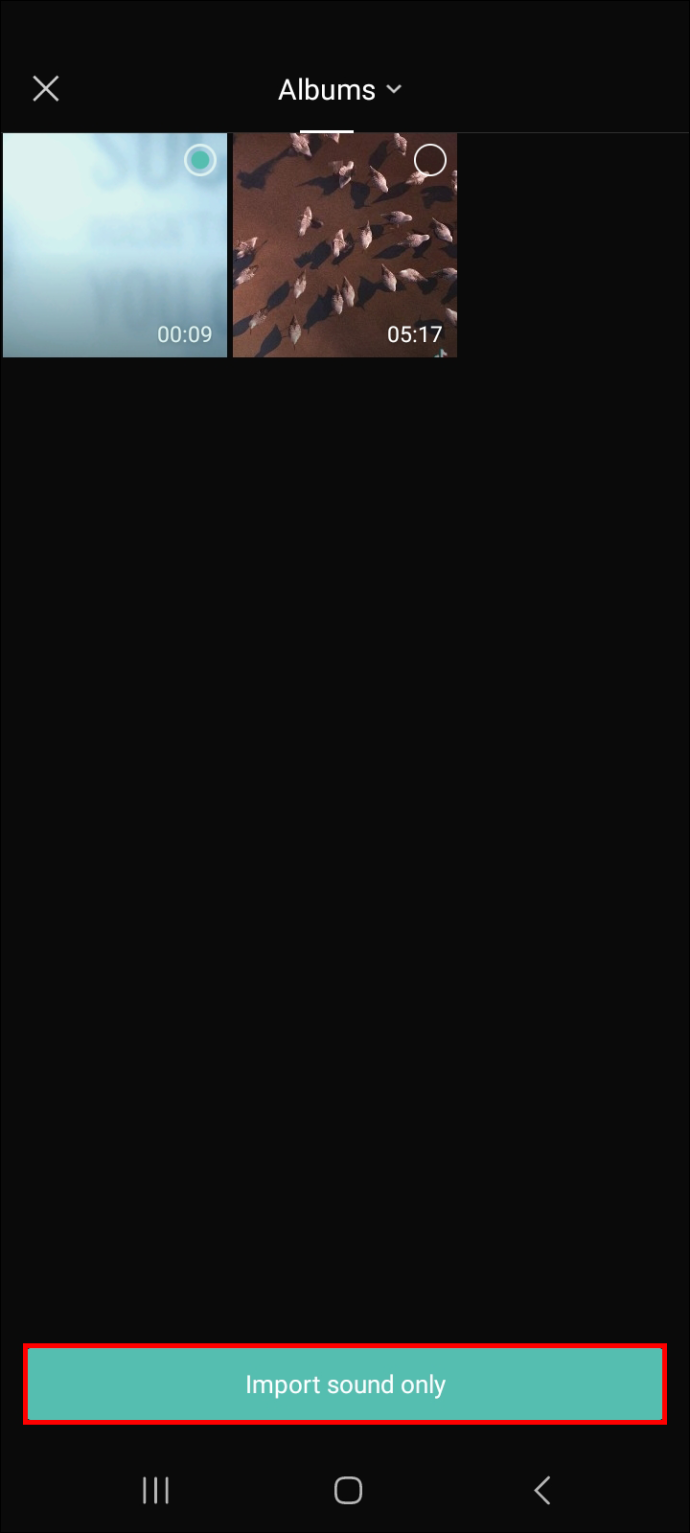
- Ääni pitäisi nyt lisätä automaattisesti nykyiseen videoosi.
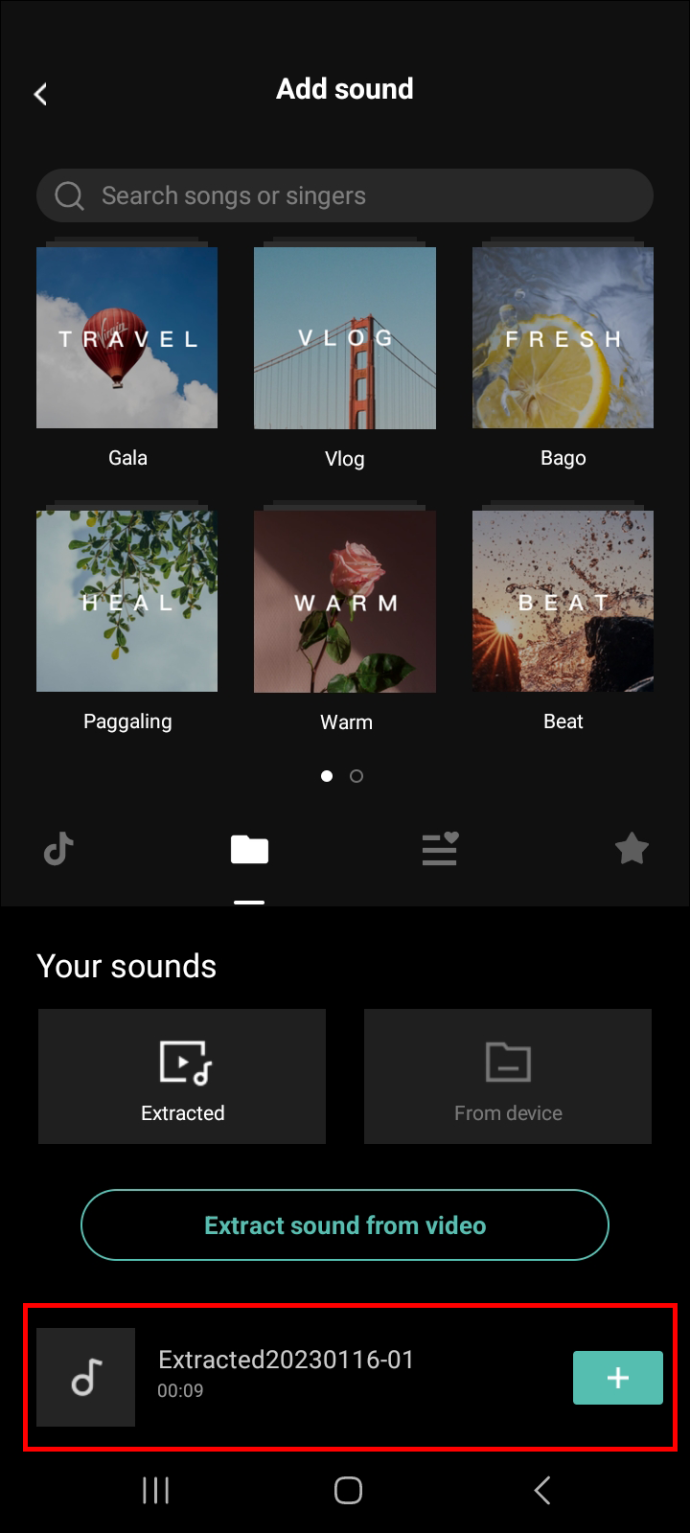
Kuinka lisätä ääntä videoosi tallentamalla se
Voit myös tehdä selostuksia videollesi. Tallenna ääni seuraamalla alla olevia ohjeita.
kuinka estää ristiriita reitittimessä
- Napsauta 'Uusi projekti' lisätäksesi muokattavan videon muokkauspaneeliin.

- Napauta 'Ääni' ja sitten 'Tallenna'.
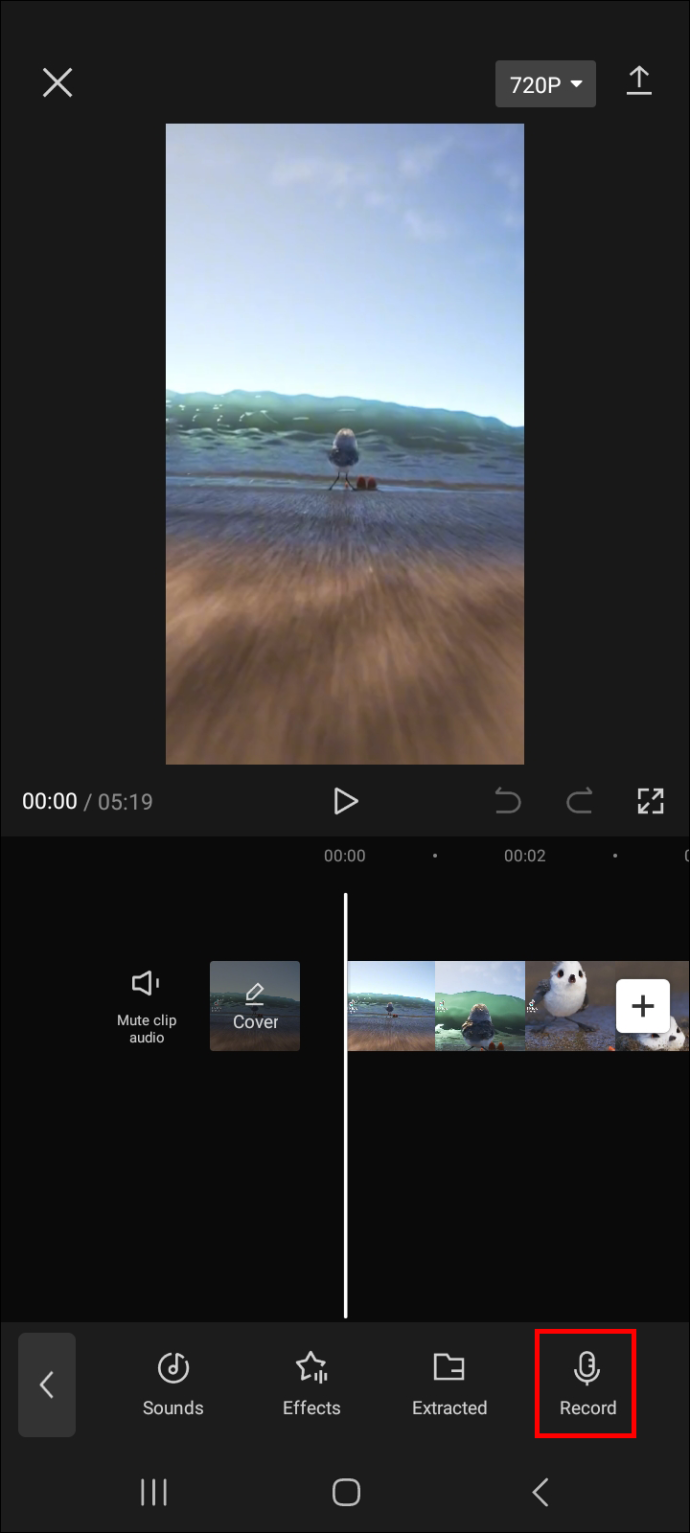
- Nauhoita ääni ja kun olet valmis, paina valintamerkkikuvaketta näytön oikeassa alakulmassa viimeistelläksesi prosessin.
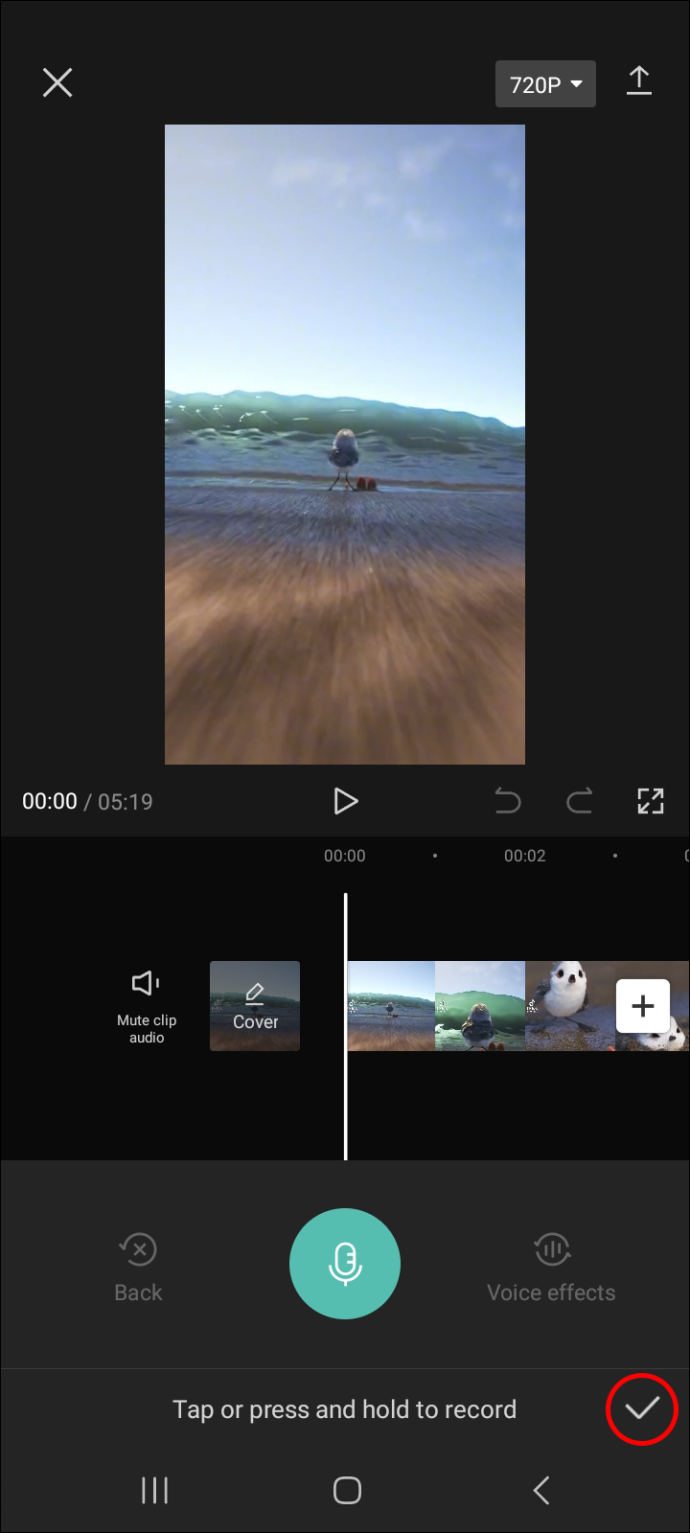
Nyt kun sinulla on videosi ääni, siirry seuraavaan osioon ja tutustu äänitehosteiden lisäämiseen.
Äänitehosteiden lisääminen videoon CapCutin avulla
Voit lisätä äänitehosteita videoosi CapCutin avulla noudattamalla alla olevia ohjeita.
- Avaa video, johon haluat lisätä äänitehosteita, valitsemalla se sovelluksen aloitusnäytöltä. Vaihtoehtoisesti napauta 'Uusi projekti', jos et ole vielä vetänyt sitä sovellukseen.

- Napauta 'Ääni' ja sitten 'Tehosteet'.
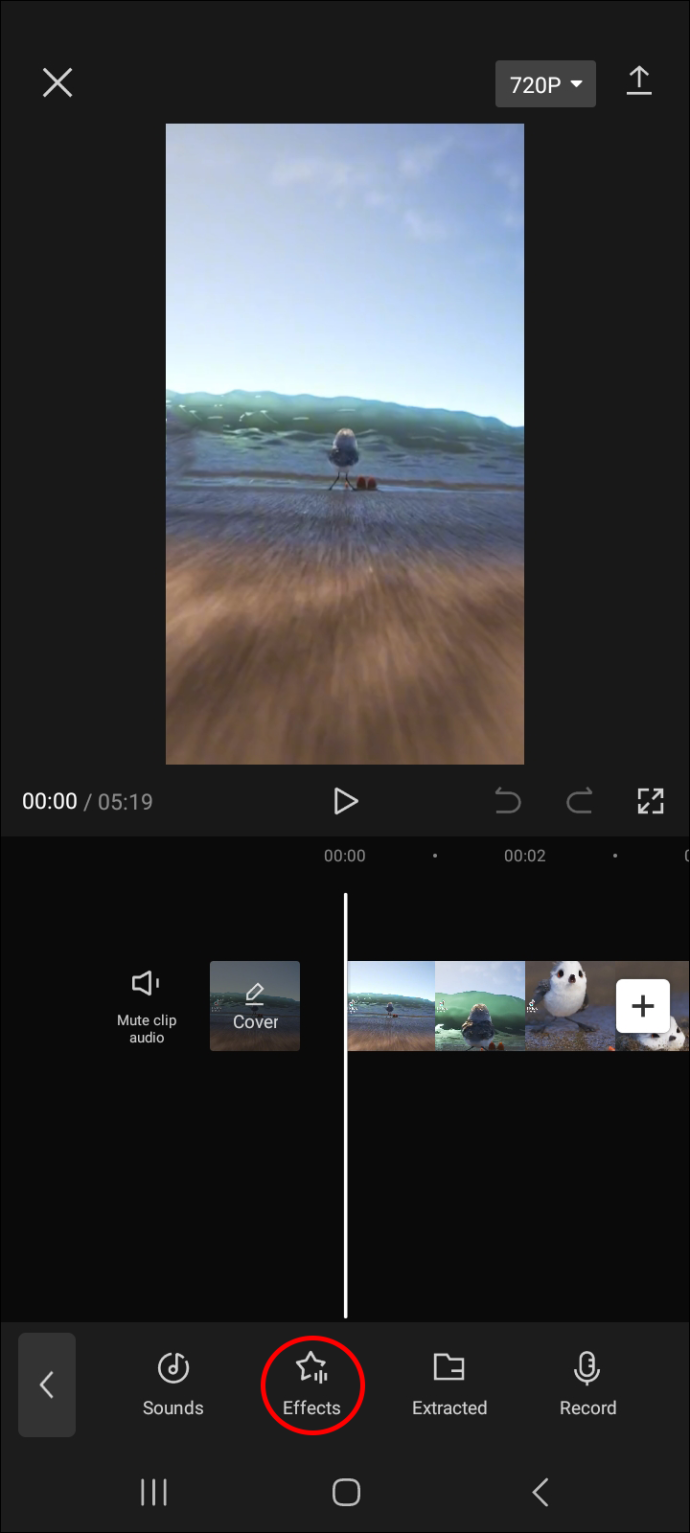
- Pyyhkäise äänimerkkien poikki löytääksesi haluamasi äänitehosteet. Voit myös käyttää hakutoimintoa, jos tiedät tarkalleen mitä haluat.
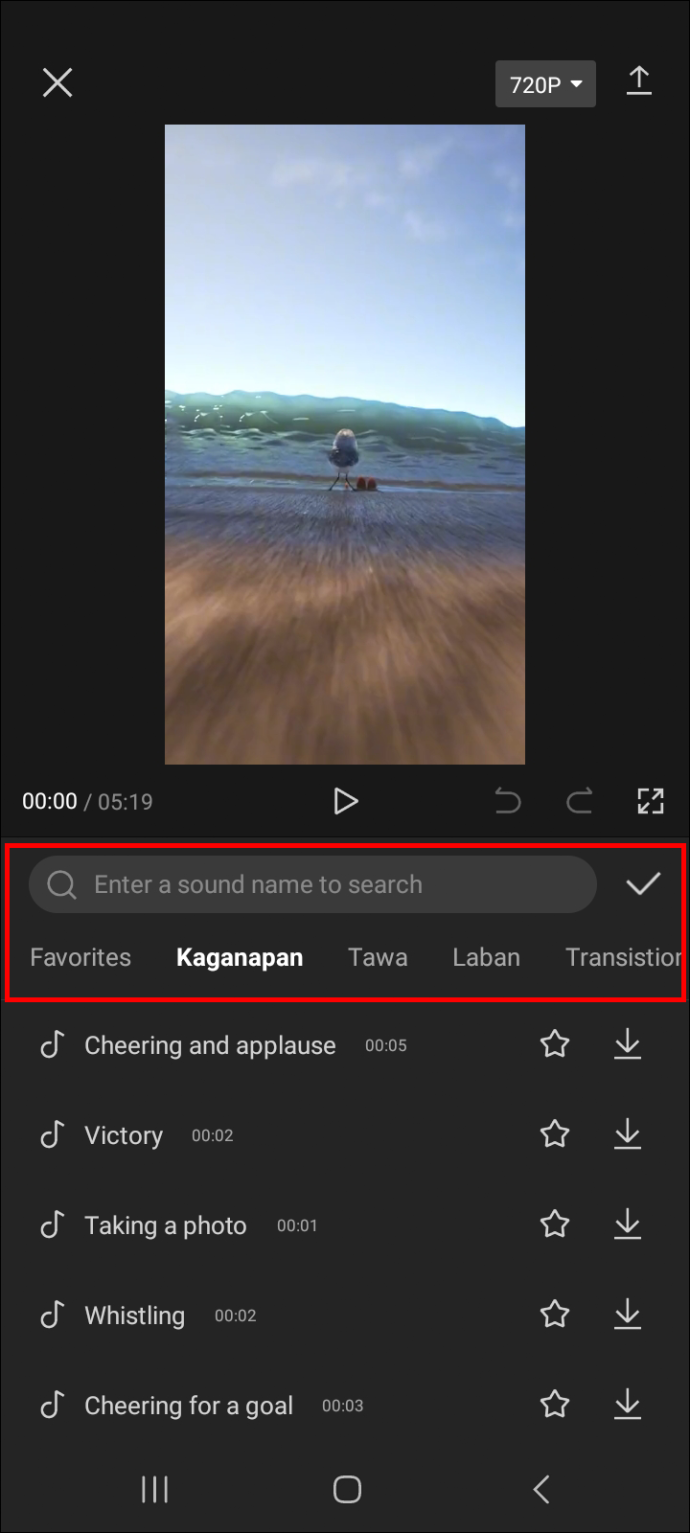
- Kun olet löytänyt haluamasi äänitehosteen, napauta sitä kuullaksesi, miltä se kuulostaa videossasi.
Jos haluat käyttää äänitehostetta videossasi, napauta latauskuvaketta ja sen jälkeen plus-kuvaketta.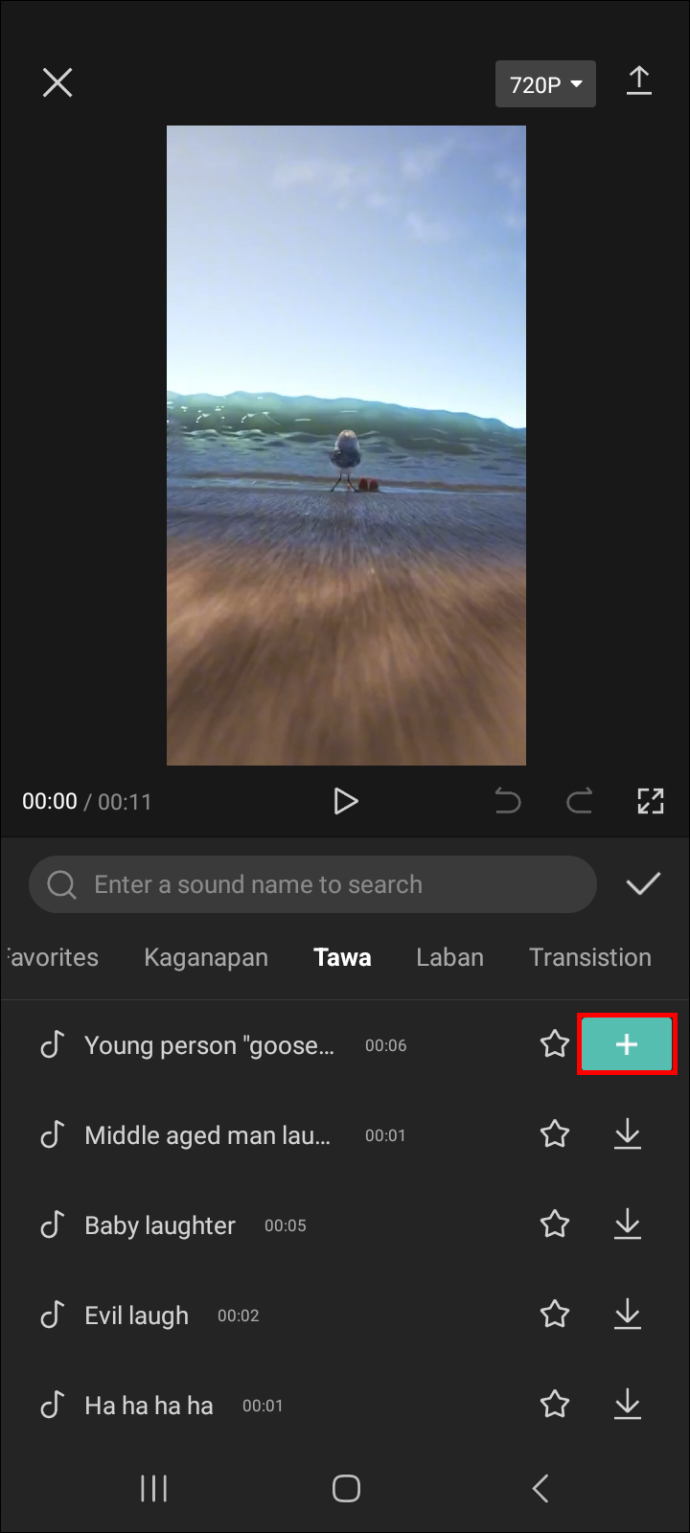
- Paina nyt toistopainiketta ja kuuntele, kuinka se yhdistyy videosi ääneen. Jos et pidä siitä, voit valita sen ja poistaa sen painamalla roskakorikuvaketta.
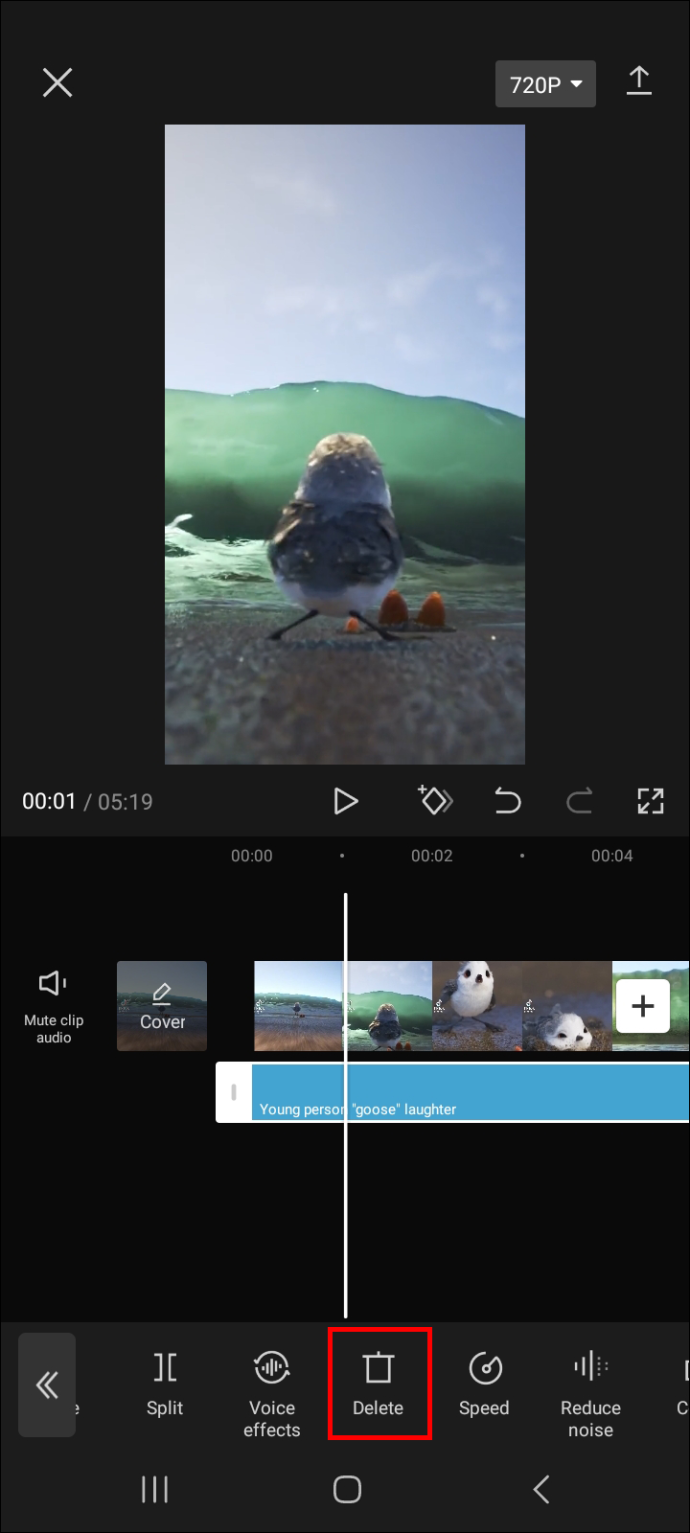
- Kun sinulla on videoosi parhaiten sopiva äänitehoste, napsauta näytön oikeassa yläkulmassa olevaa nuolikuvaketta viedäksesi sen online-alustoille tai tallentaaksesi sen laitteellesi.
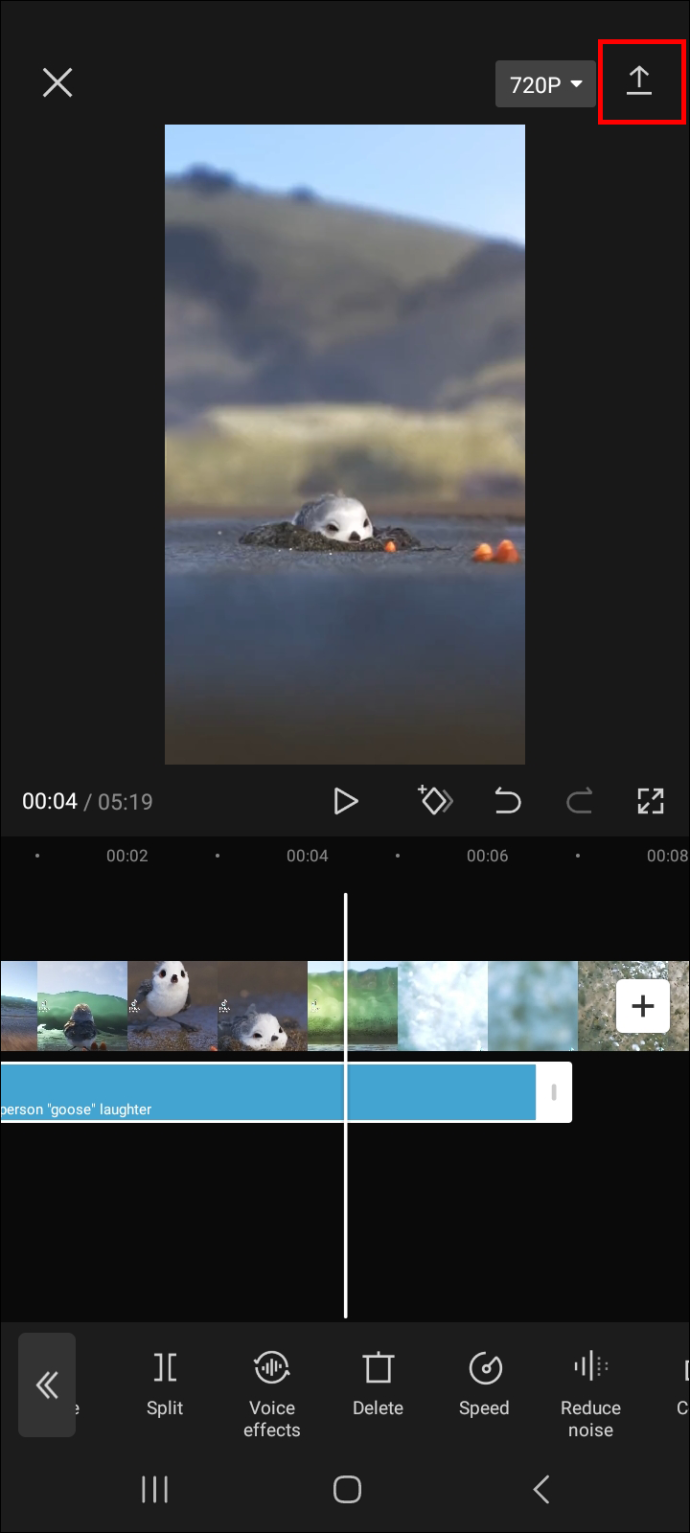
Äänitehosteiden lisääminen videoon
Voit myös lisätä äänitehosteita videoosi. Kuten nimestä voi päätellä, äänitehosteet muuttavat videosi äänen ääntä. Voit esimerkiksi saada äänen kuulostamaan robotilta tai maaoravalta.
Voit lisätä äänitehosteita videoosi CapCutin avulla noudattamalla alla olevia ohjeita.
- Avaa video, johon haluat lisätä äänitehosteita, ja napauta 'Muokkaa'.
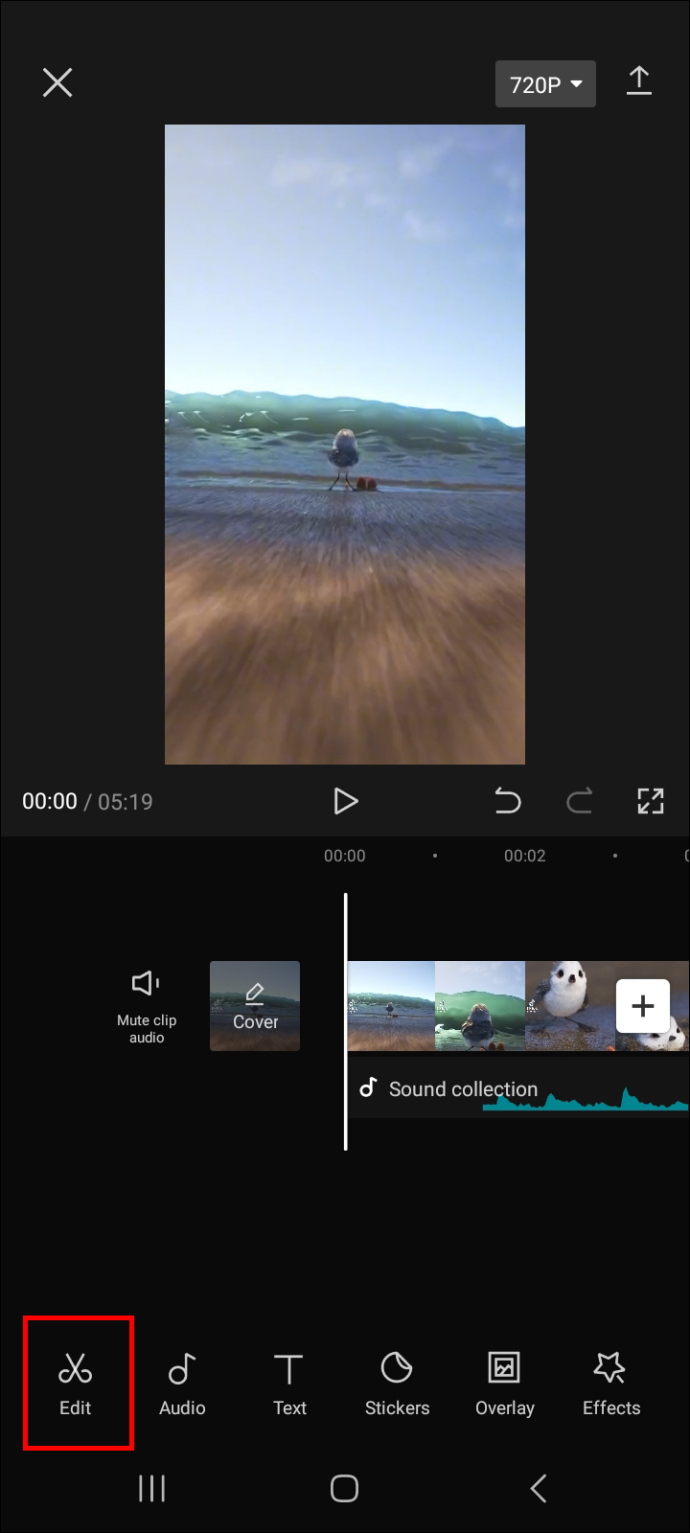
- Pyyhkäise oikealle ja valitse Äänitehosteet.
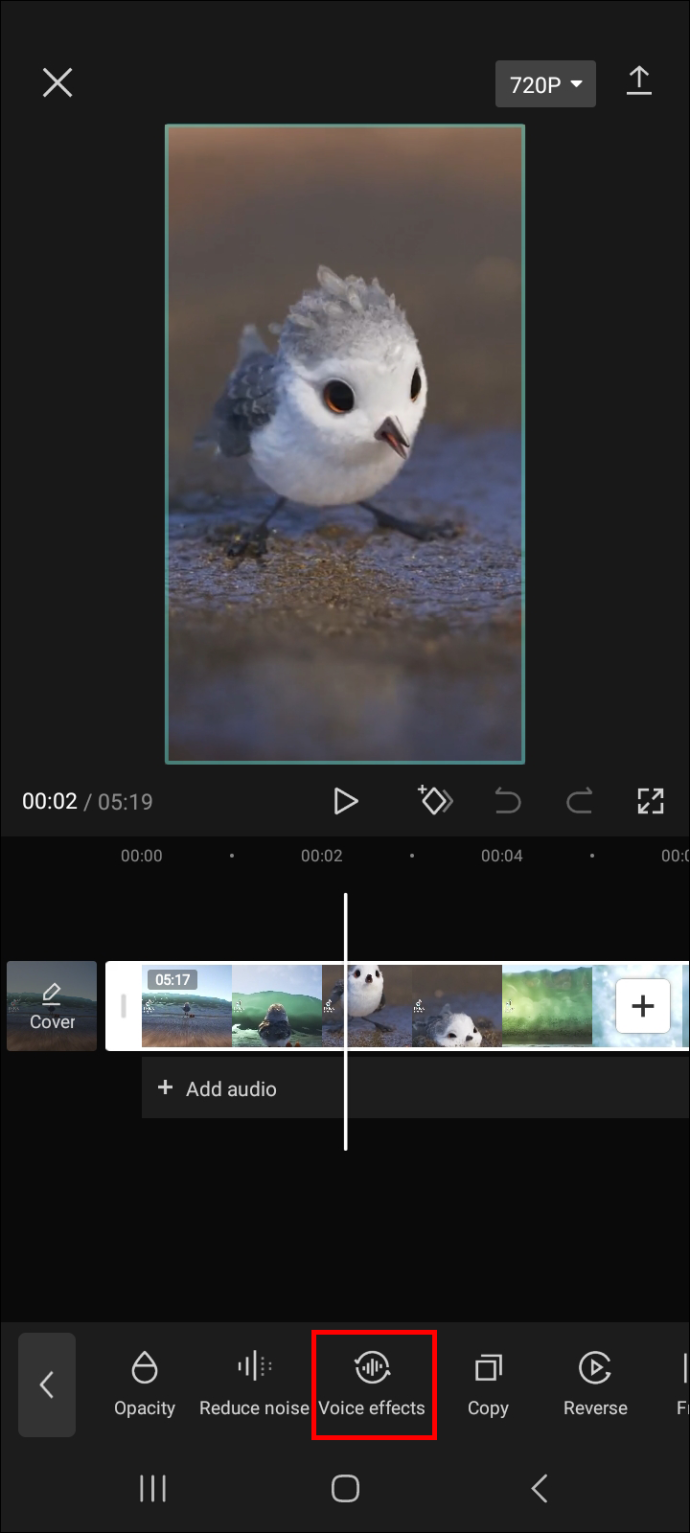
- Valitse haluamasi äänitehoste ja paina toistokuvaketta nähdäksesi, sopiiko se videoosi.
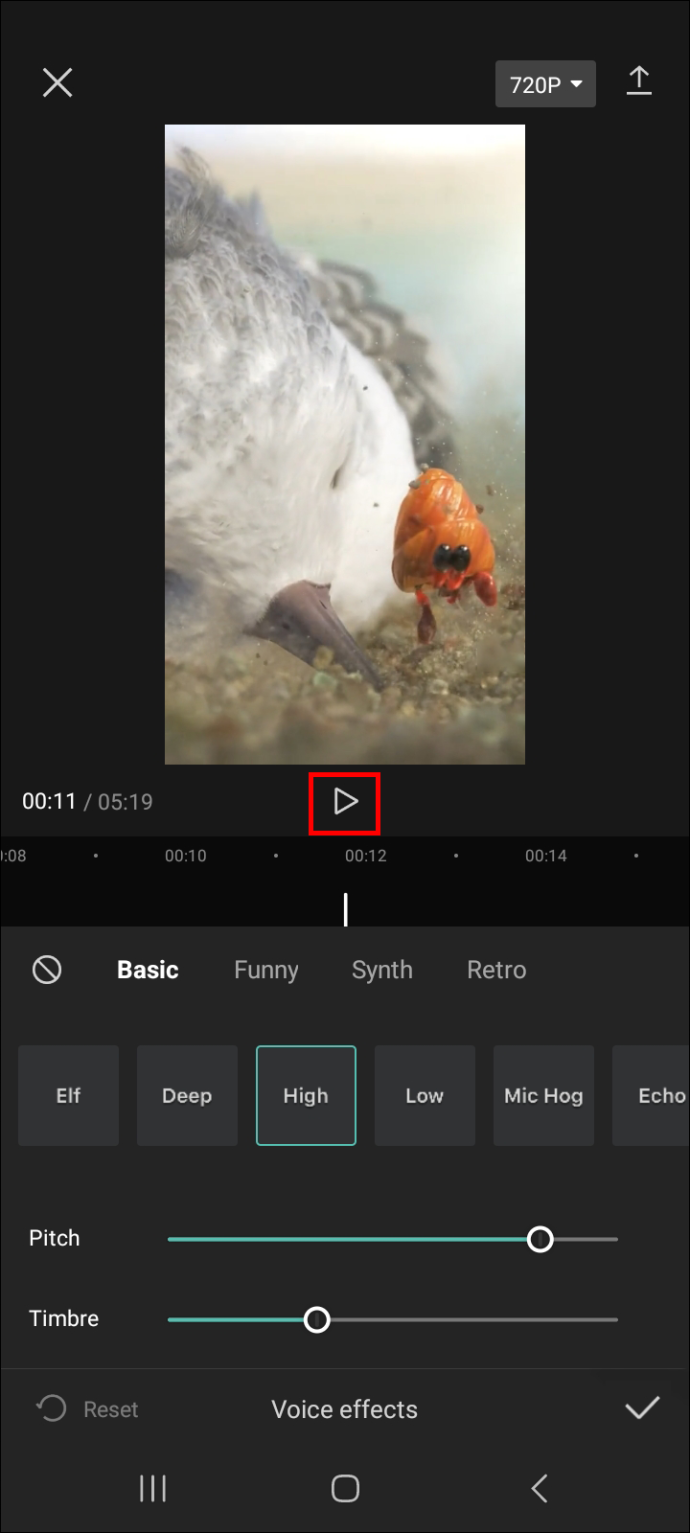
- Kun olet tyytyväinen lopputulokseen, klikkaa valintamerkkikuvaketta näytön oikeassa alakulmassa lisätäksesi tehosteen videoosi.
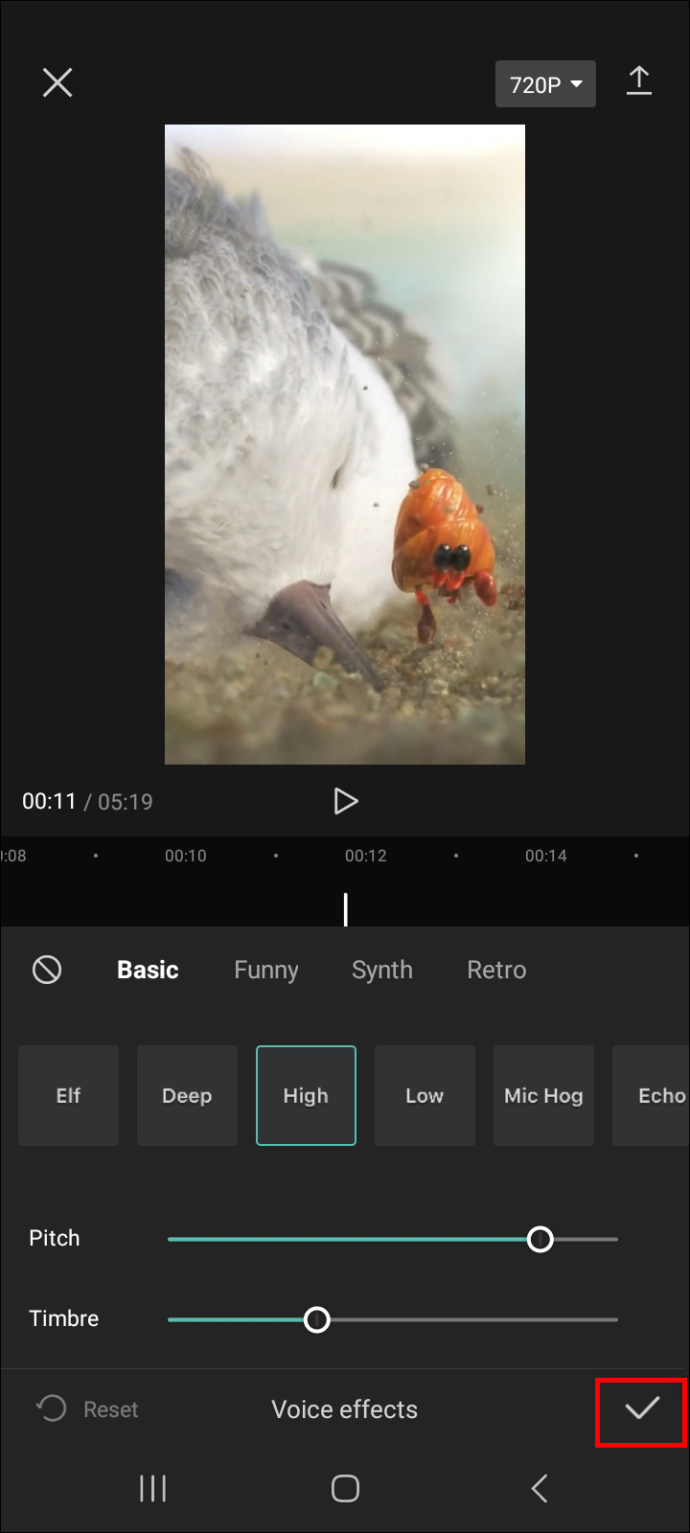
Huomautus: Vaiheet äänitehosteiden lisäämiseksi videoon CapCutissa ovat samanlaisia Androidille ja iPhonelle. Joten näiden vaiheiden pitäisi toimia millä tahansa puhelimella, jota käytät.
Äänitehosteen lisääminen suosikkeihisi
Äänitehosteen lisääminen suosikkeihisi auttaa sinua käyttämään niitä nopeammin seuraavan kerran, kun haluat käyttää sitä. Näin menet prosessiin.
- Siirry videon muokkauspaneelissa kohtaan 'Ääni' ja valitse 'Tehosteet'.
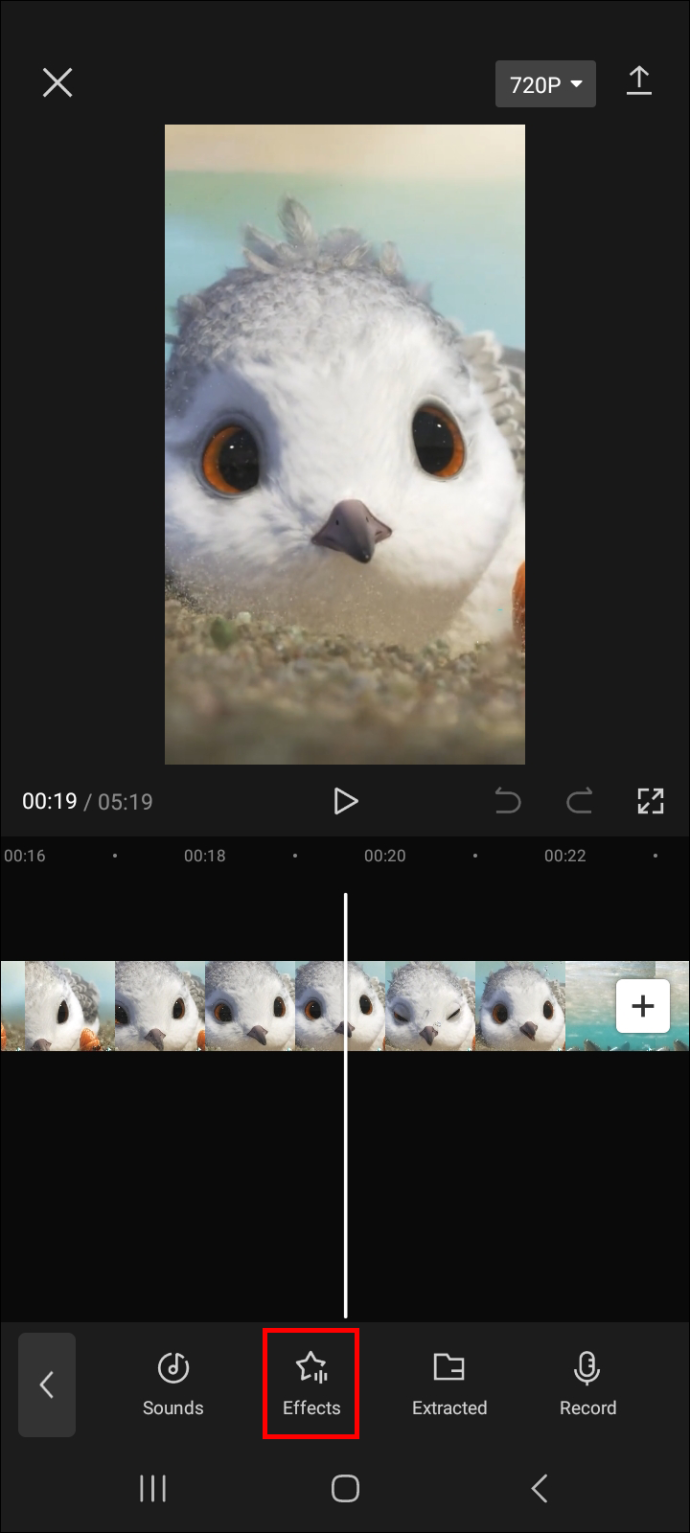
- Napsauta tähtikuvaketta sen äänitehosteen vieressä, jonka haluat lisätä suosikkeihisi.
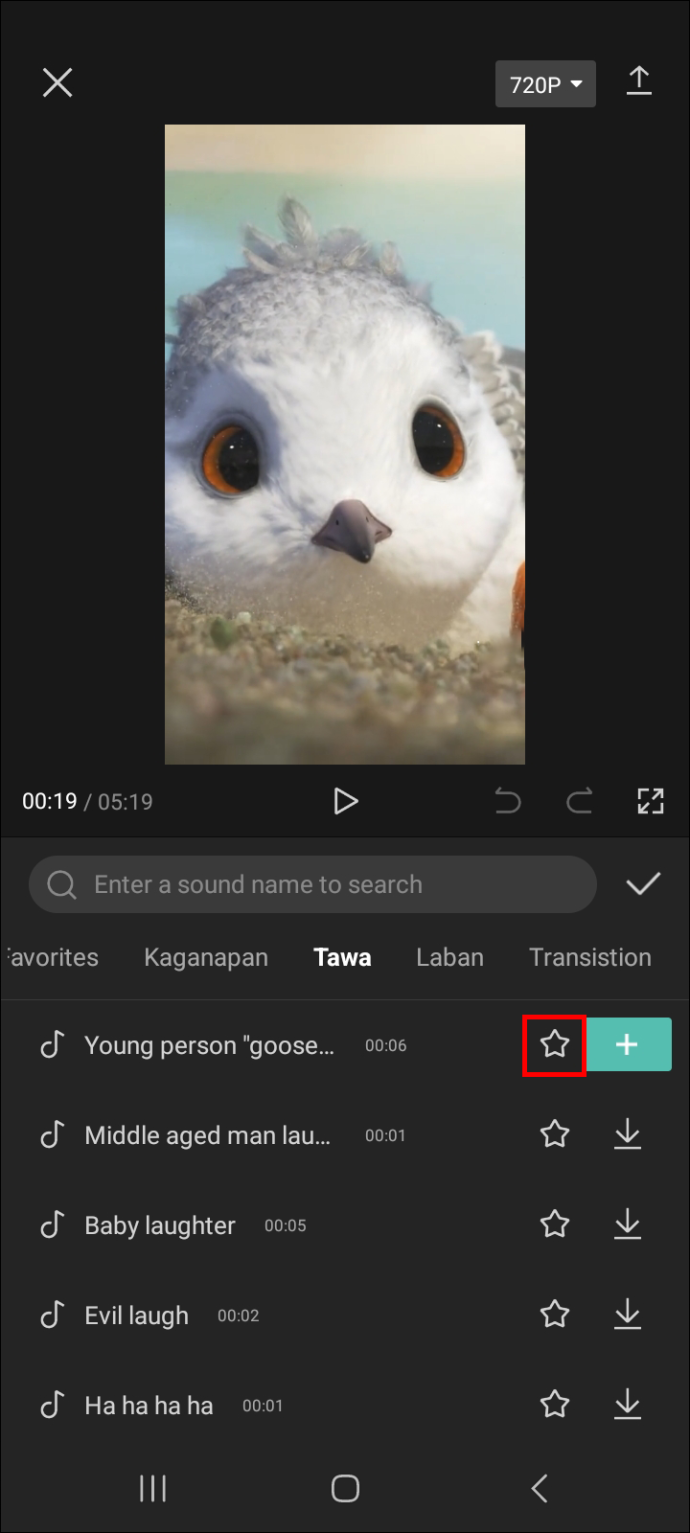
- Jos haluat löytää luettelon suosikkiäänitehosteistasi seuraavan kerran, kun haluat muokata videota, mene 'suosikit'-paneeliin.
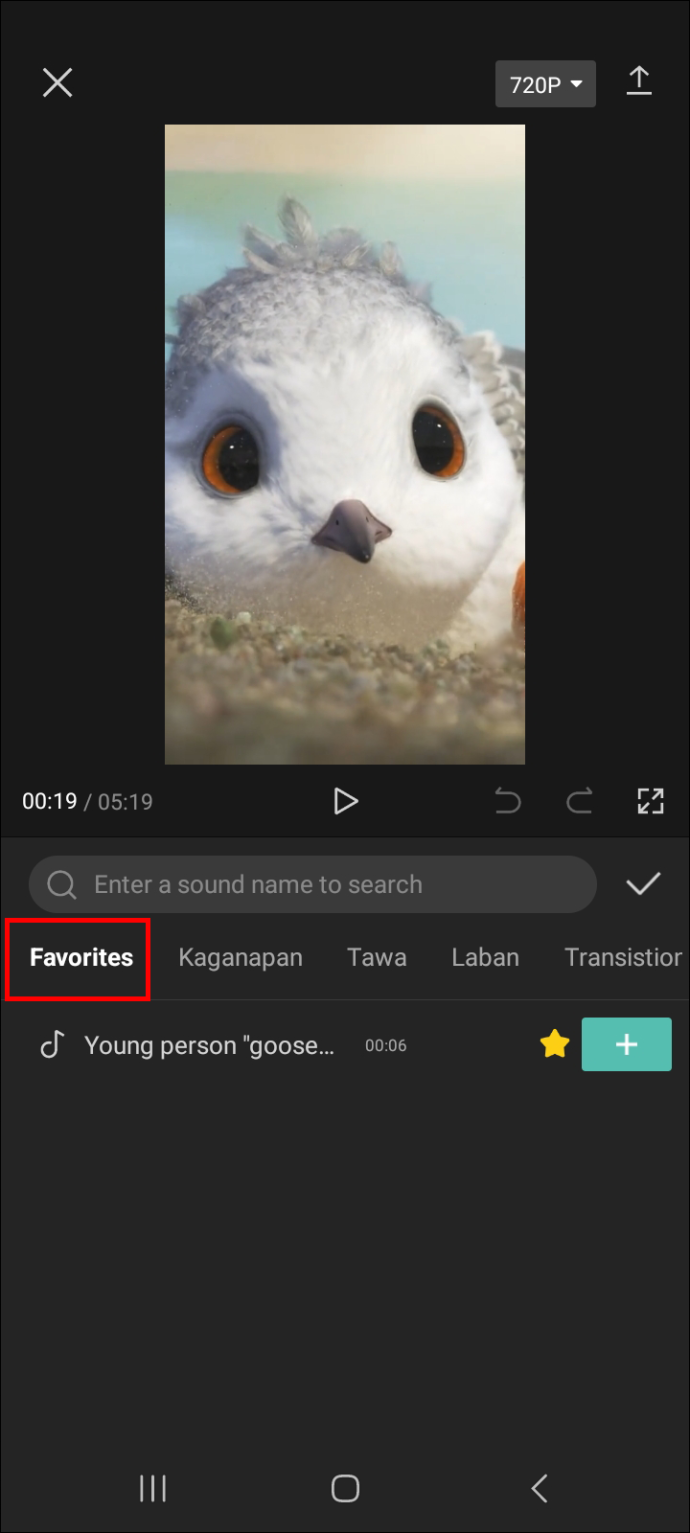
Kuinka poistaa äänileikkeen osa, jota et halua
Yksi videoiden editoinnin tehokkaimmista puolista on kyky poistaa osat, joita et halua, ja säilyttää tekemäsi osat. Joskus videoon sisällyttämäsi äänitiedostot tai äänitehosteet voivat olla pidempiä kuin itse videon pituus, jolloin leikeestä on leikattava osa pois. Voit poistaa ääniosat, joita et halua, noudattamalla alla olevia ohjeita.
- Avaa muokkauspaneeli valitsemalla video aloitusnäytöstä.

- Valitse ääni ja määritä osa, jonka haluat poistaa, merkitsemällä se mukana tulevalla vaakaviivalla.
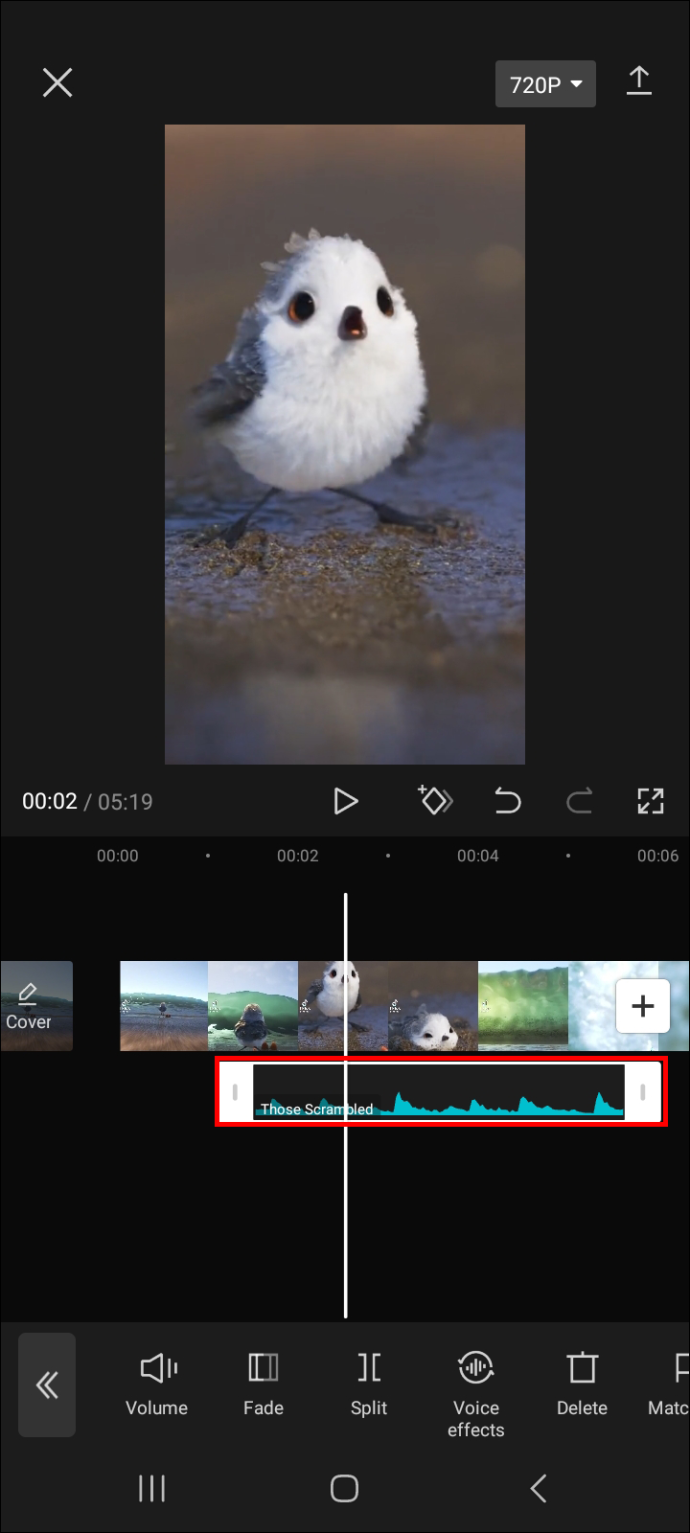
- Valitse 'Jaa' ja napsauta roskakorikuvaketta videon muokkauspaneelin alla olevista vaihtoehdoista.
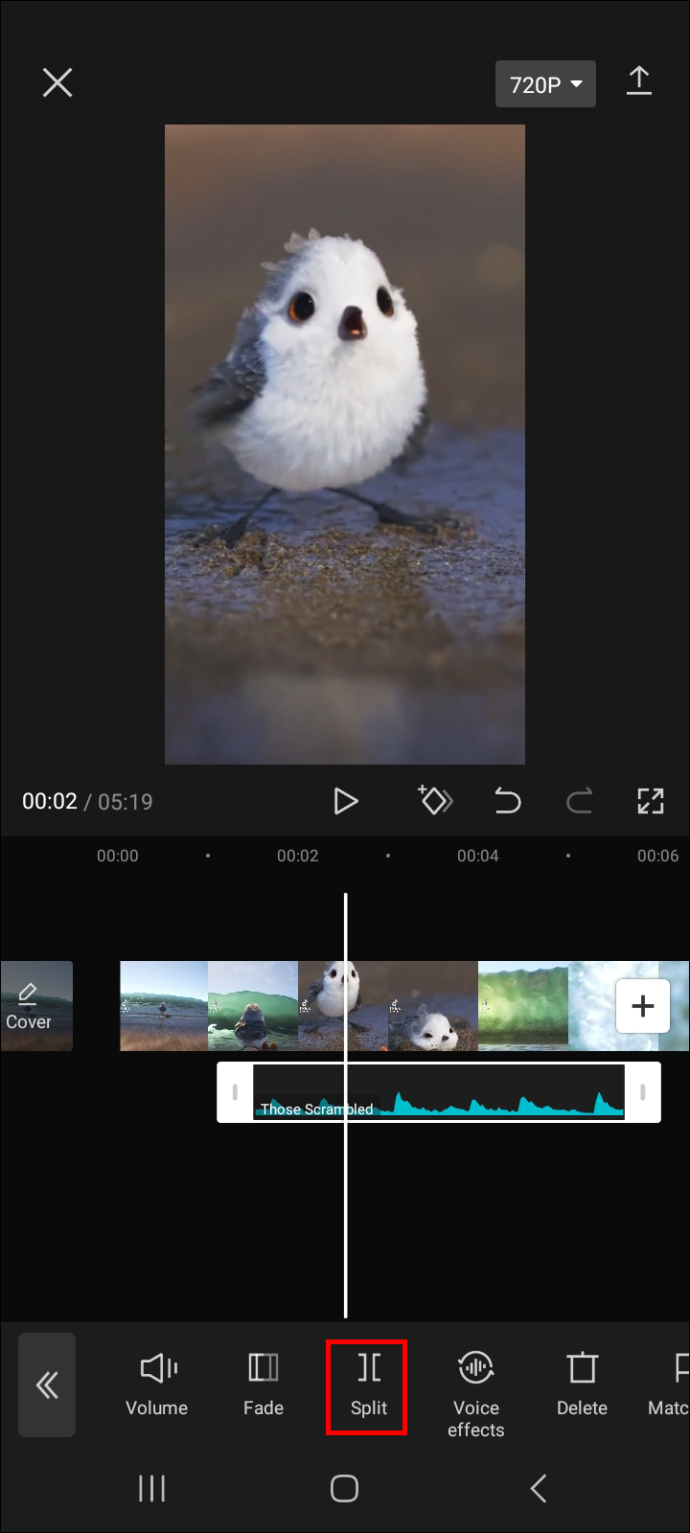
Äänen poistaminen olemassa olevasta videosta
Voit poistaa äänen olemassa olevasta videosta noudattamalla alla olevia ohjeita.
- Avaa video muokkauspaneelissa.

- Kun muokkauspaneeli on ladattu, napauta 'Ääni'.
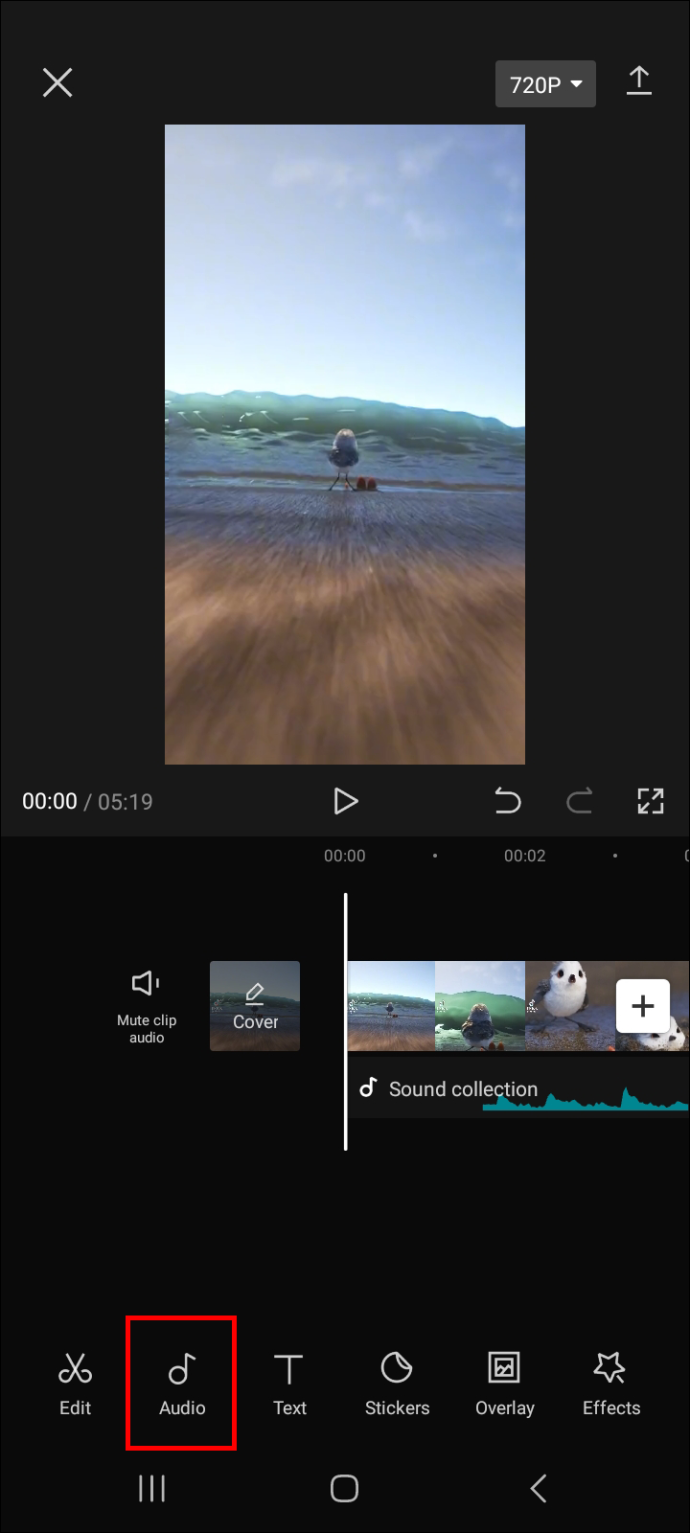
- Napauta 'Mykistä leikkeen ääni' ja napauta sitten nuolikuvaketta näytön oikeassa yläkulmassa tallentaaksesi tiedoston.
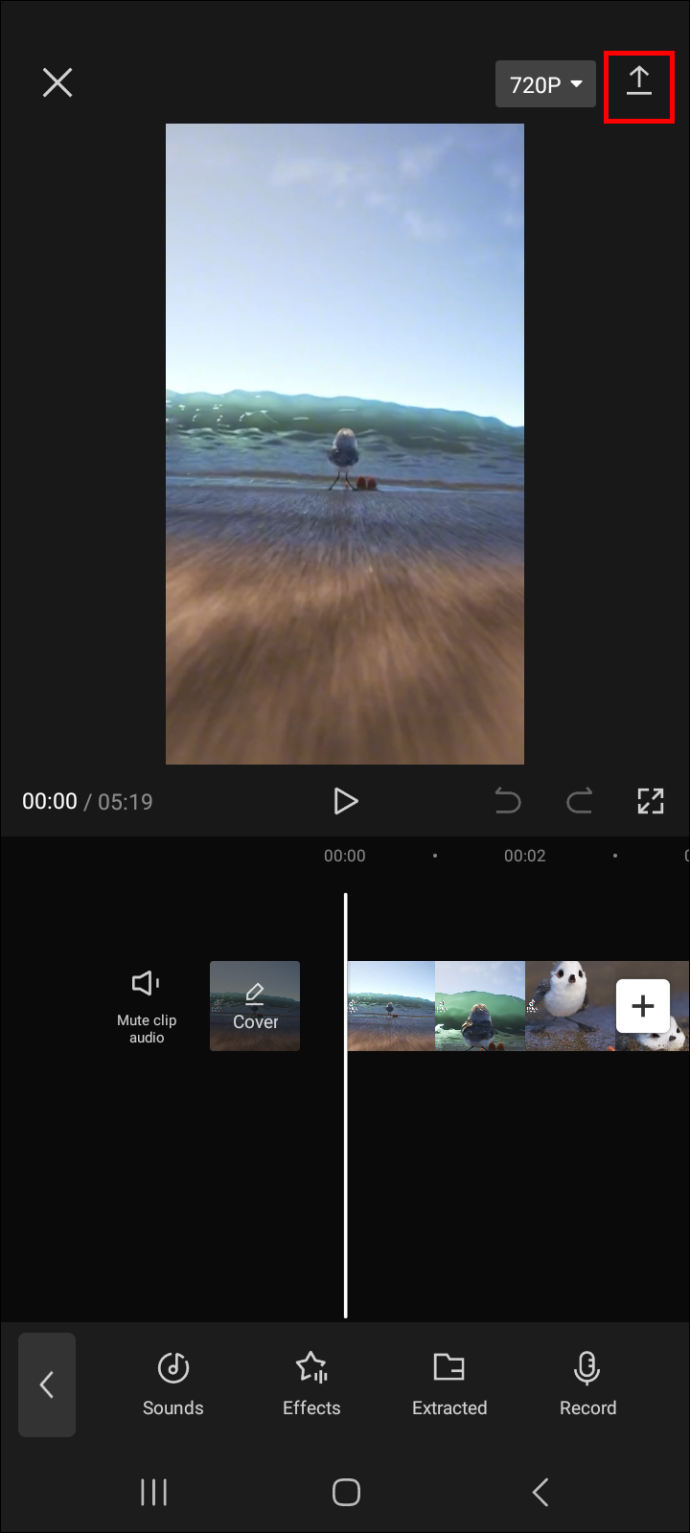
FAQ
Onko CapCutin musiikki tekijänoikeudella suojattu?
Kyllä, osa CapCut-kirjaston musiikista on tekijänoikeudella suojattua. On parasta olla erityisen varovainen, ennen kuin julkaiset sen alustoille, jotka eivät salli tekijänoikeudella suojattua materiaalia. YouTube ei esimerkiksi salli tekijänoikeudella suojatun materiaalin käyttöä etenkään kaupallistetuissa videoissa. Se voi johtaa vakaviin seurauksiin, kuten tekijänoikeusvaroituksiin tai pysyvään tilikieltoon.
Voinko käyttää äänitehosteita videossa, jossa ei ole ääntä?
Kyllä, voit lisätä äänitehosteita videoon, jossa ei ole ääntä. Äänen lisääminen videoon ennen äänitehosteiden sisällyttämistä on kuitenkin yleensä parasta.
Lisää viehätysvoimaa videoihisi käyttämällä äänitehosteita
Kuten näet, äänitehosteiden lisääminen videoon CapCutilla on suhteellisen yksinkertainen tehtävä. Siirry vain videon muokkauspaneeliin ja valitse 'Ääni' ja sitten 'Tehosteet'. Selaa sitten toimitettuja äänitehosteita ja valitse videollesi parhaiten sopiva. Voit myös mukauttaa äänitehosteita mieltymystesi mukaan. Voit esimerkiksi lisätä tai vähentää äänenvoimakkuutta tai lisätä vastaavan äänitehosteen.
Ja muista lisätä haluamasi äänitehosteet suosikkipaneeliisi, jotta niitä on helpompi käyttää seuraavan kerran, kun haluat käyttää niitä.
miten päästä eroon epäjärjestyspalvelimelta
Mitkä ovat suosikkiäänitehostesi, joita käytät CapCutissa? Käytitkö tässä artikkelissa kuvattuja menetelmiä? Kerro meille kokemuksesi äänitehosteiden lisäämisestä CapCutiin alla olevassa kommenttiosassa.









