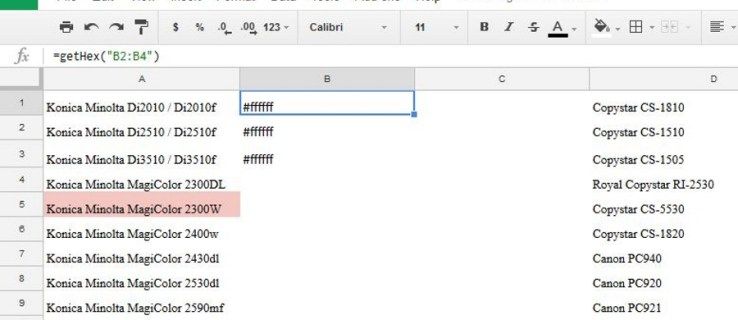Windows 10: ssä monet perinteiset ohjauspaneelin vaihtoehdot siirrettiin Asetukset-sovellukseen. Siihen siirrettiin myös tehtäväpalkkiin liittyvät vaihtoehdot. Näin on, koska ainakin rakennetaan 14271, joka on osa Windows 10: n Anniversary Update (Redstone 1) -haaraa. Katsotaanpa, miten Windows 10 näytetään aina kaikki tehtäväpalkin kuvakkeet asetusten avulla.
Mainonta
Mutta oletusarvoisesti Windows 10 piilottaa uudet kuvakkeet erityiselle lokerolle pitääkseen tehtäväpalkin puhtaana. Kaikki uudet kuvakkeet on piilotettu paneeliin, joka voidaan avata napsauttamalla ylös osoittavaa nuolikuvaketta alla olevan kuvan mukaisesti.
![]()
Jos sinulla on laaja näyttö tai pieni määrä kuvakkeita, on hyödyllistä, että ne näkyvät koko ajan.
Windows 10 En voi avata Käynnistä-valikkoa
![]()
On olemassa erityinen vaihtoehto, jotta ne näkyvät. Niiden ottamiseksi käyttöön on kaksi tapaa.
Kaikkien lokerokuvakkeiden näyttäminen aina Windows 10: ssä , tee seuraava.
- Avaa asetukset .
- Siirry kohtaan Mukauttaminen - tehtäväpalkki.
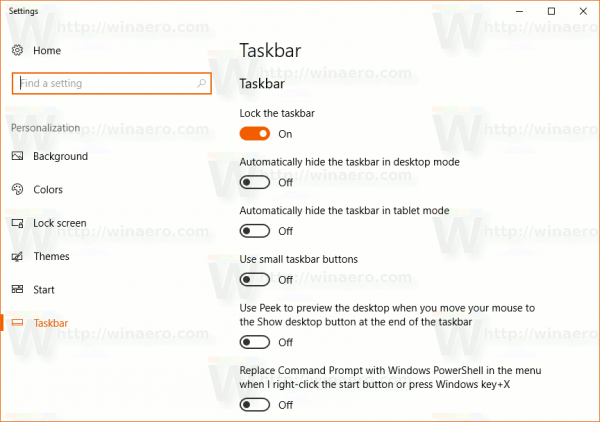
- Napsauta oikealla olevaa ilmoitusalueen linkkiä Valitse tehtäväpalkissa näkyvät kuvakkeet.
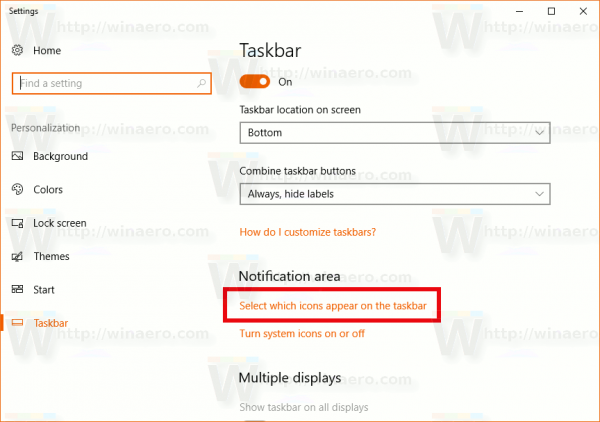
- Ota seuraavalla sivulla käyttöön vaihtoehto Näytä kaikki kuvakkeet ilmoitusalueella.
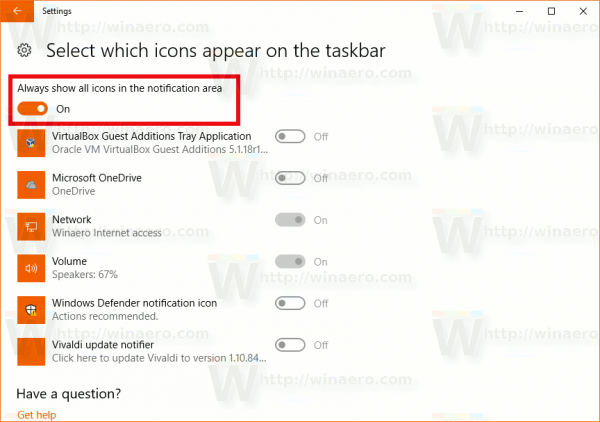
Vinkki: Jos et pidä Asetukset-sovelluksen käytöstä, klassisten Ilmoitusalueen kuvakkeet -ikkunan voi silti avata. Avaa Suorita-valintaikkuna painamalla Win + R ja kirjoita Suorita-ruutuun seuraava:
kuori ::: {05d7b0f4-2121-4eff-bf6b-ed3f69b894d9}![]()
Paina Enter-näppäintä. Seuraava ikkuna on tuttu monille käyttäjille:
![]()
Valitse siellä vaihtoehto Näytä kaikki kuvakkeet ja ilmoitukset tehtäväpalkissa.
Katso viittaus seuraavaan artikkeliin: Kuinka käyttää klassisen ilmoitusalueen (lokerokuvake) asetuksia Windows 10: ssä .
Lopuksi on mahdollista käyttää rekisterin säätöä, jotta kaikki lokerokuvakkeet näkyvät koko ajan. Näin.
- Avaa Rekisterieditori ( Katso kuinka ).
- Siirry seuraavaan rekisteriavaimeen:
HKEY_CURRENT_USER Software Microsoft Windows CurrentVersion Explorer
Kärki: Kuinka siirtyä haluamaasi rekisteriavaimeen yhdellä napsautuksella .
- Luo tai muokkaa oikealla olevaa 32-bittistä DWORD-arvoa tai muokkaa sitäEnableAutoTray.
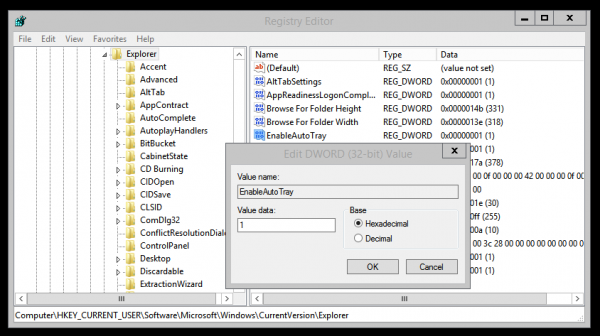
Määritä arvoksi 0, jos haluat näyttää kaikki ilmoitusalueen kuvakkeet tehtäväpalkissa.
Arvotiedot 1 piilottavat uudet kuvakkeet (tämä on oletusarvoisesti). - Sinun on tehtävä, jotta rekisterin muutos tulee voimaan Kirjaudu ulos ja kirjaudu sisään käyttäjätilillesi.
Se siitä.