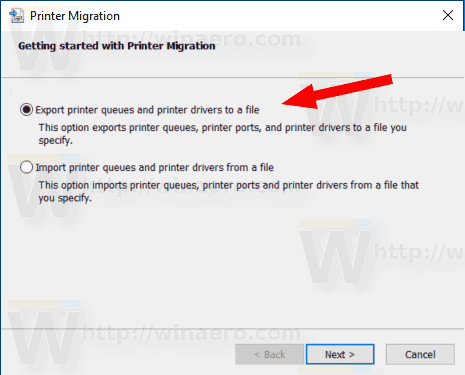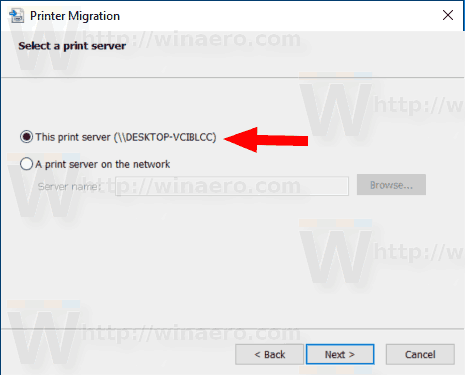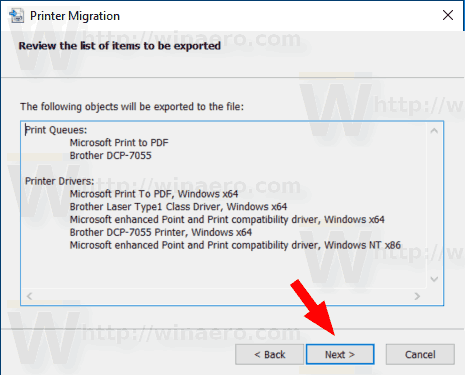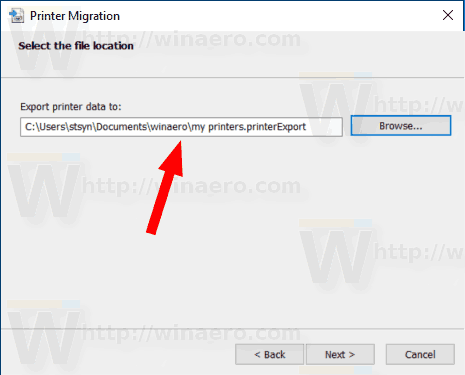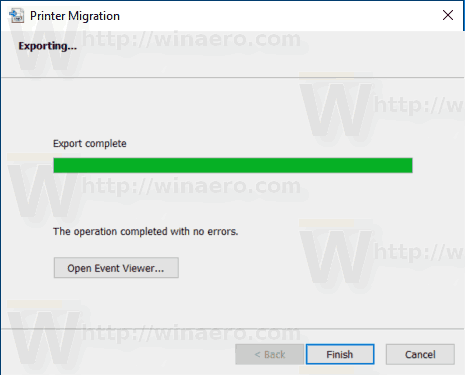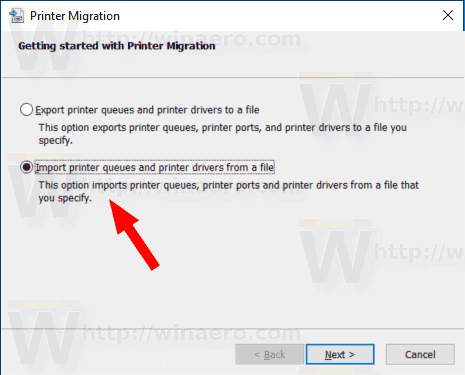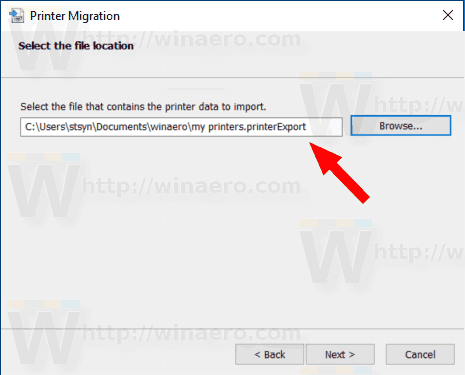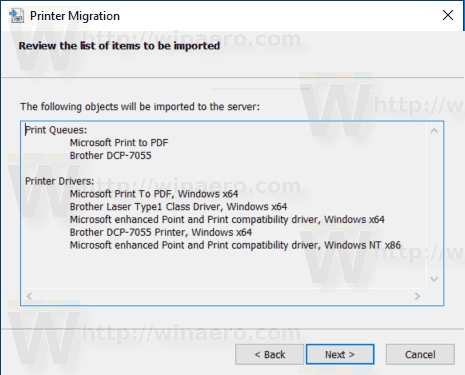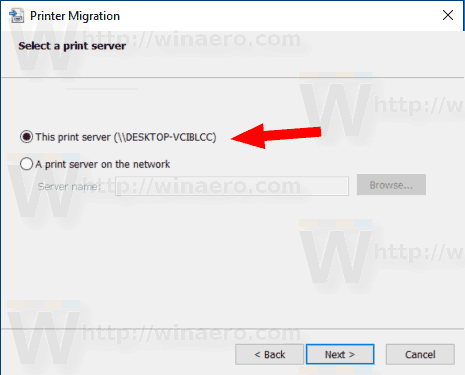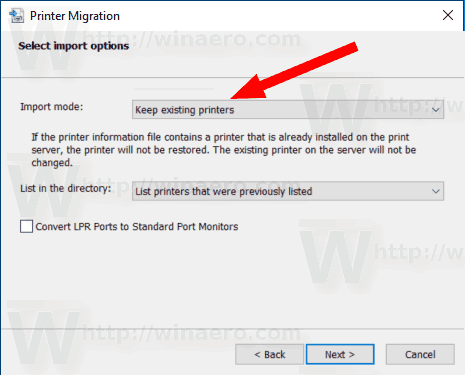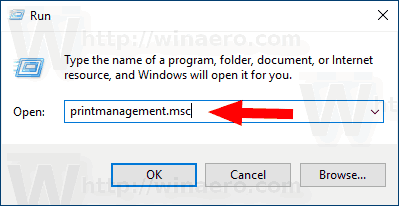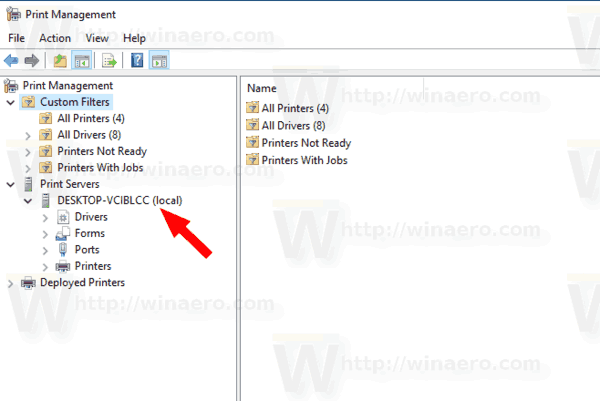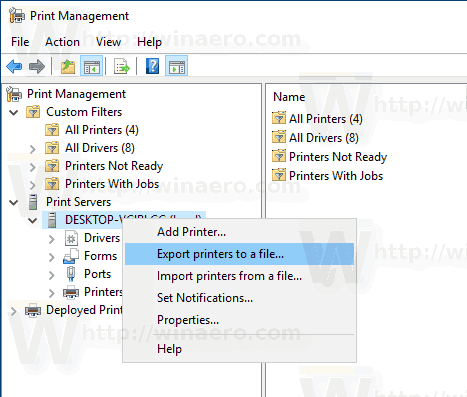Windows 10: ssä on mahdollista varmuuskopioida ja palauttaa tulostimet, mukaan lukien niiden jonot, määritetyt portit ja ohjaimet. Käyttöjärjestelmässä on erityinen ohjattu toiminto, jonka avulla tulostimet voidaan viedä ja tuoda erityistiedostoon.
Mainonta
Windows 10: n mukana tuleeTulostimen siirtosovellus, jonka avulla käyttäjä voi viedä ja tuoda asennetut tulostimet. Sovellus voidaan avata sen suoritettavalla tiedostolla,PrintBrmUi.exe. Näin voit käyttää sitä.
Muista seuraavat asiat ennen jatkamista. Jos sinulla on a 32-bittinen Windows 10 -versio , voit tuoda viedyt tulostimet vain 32-bittiseen Windows 10 -tietokoneeseen. Sama koskee 64-bittistä Windows 10 -versiota. Et voi palauttaa 32-bittistä varmuuskopiotiedostoa 64-bittiseen Windows 10: een ja päinvastoin.
kuinka uskoa kuplamehiläiseen
Tulostimien varmuuskopiointi Windows 10: ssä , tee seuraava.
- Paina näppäimistön Win + R-näppäimiä ja kirjoita
PrintBrmUi.exeSuorita-ruutuun.
- vuonnaTulostimen siirtovalintaikkunassa, valitse vaihtoehtoVie tulostinjonot ja tulostinajurit tiedostoon.
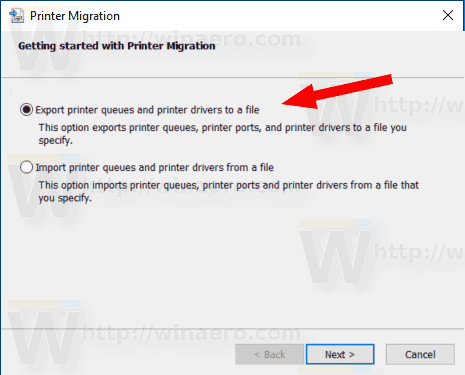
- Valitse seuraavalla sivullaTämä tulostuspalvelinja napsautaSeuraava-painiketta.
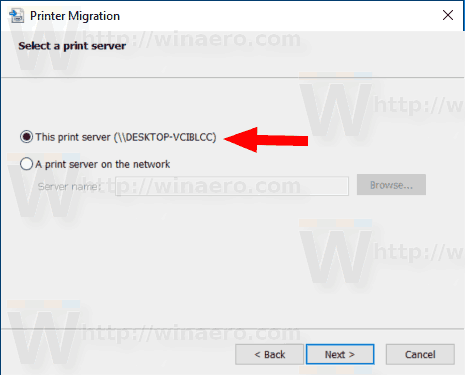
- Tarkista seuraavalla sivulla tehdyt muutokset ja napsauta Seuraava-painiketta.
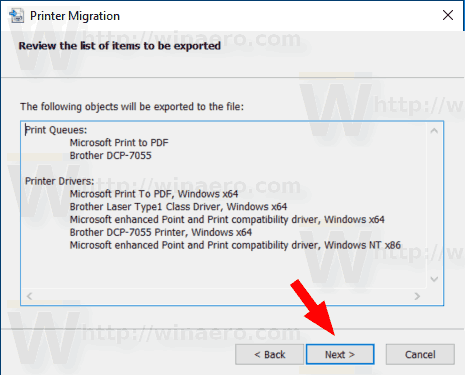
- Määritä nyt tiedoston sijainti, johon haluat tallentaa viedyn tiedoston.
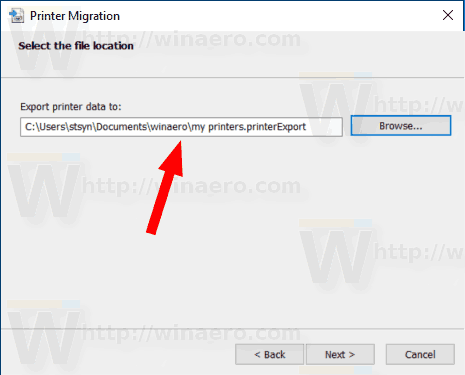
- KlikkaaSeuraava-painiketta. Tulostimesi on nyt viety.
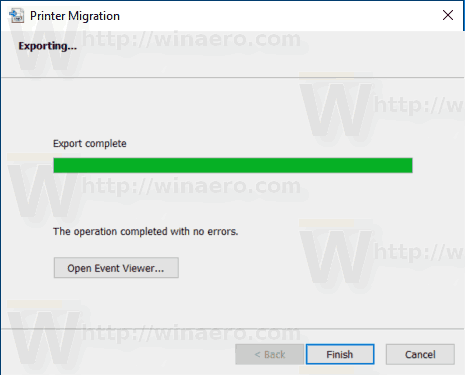
Olet valmis.Tulostimen hallintavoidaan käyttää myös tulostimien palauttamiseen.
Tulostimien palauttaminen Windows 10: ssä , tee seuraava.
miten avata iPhone 6s
- Paina näppäimistön Win + R-näppäimiä ja kirjoita
PrintBrmUi.exeSuorita-ruutuun.
- vuonnaTulostimen siirtovalintaikkunassa, valitse vaihtoehtoTuo tulostinjonot ja tulostinohjaimet tiedostosta.
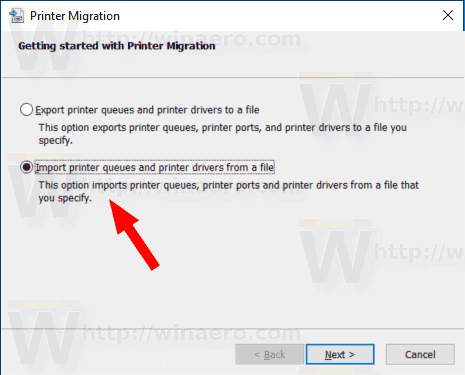
- Etsi varmuuskopiotiedosto ja valitse se. Napsauta sittenSeuraava-painiketta.
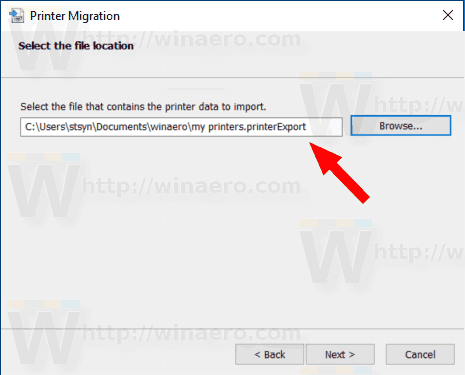
- Tarkista tuotavien tuotteiden luettelo ja napsautaSeuraava-painiketta.
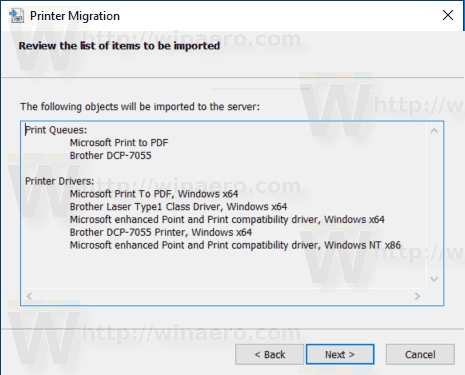
- Valitse seuraavalla sivullaTämä tulostuspalvelintuoda tulostimet nykyiseen tietokoneeseen.
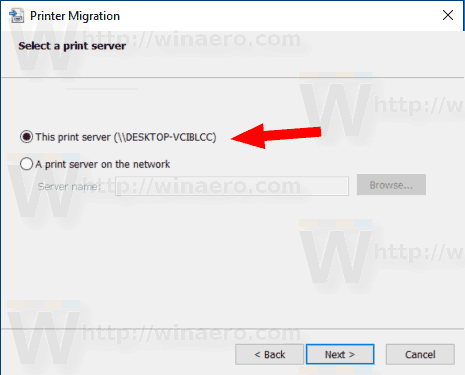
- Seuraavalla sivulla saat vaihtoehdotSäilytä olemassa olevat tulostimetjaKorvaa olemassa olevat tulostimet. Valitsemalla toisen vaihtoehdon, korvataan tietokoneellasi olevat asennetut tulostimet varmuuskopiotiedostossa olevilla tulostimilla. Jos varmuuskopiotiedosto sisältää jo asennetun tulostimen, se korvataan tiedostosta tulevalla tulostimella.
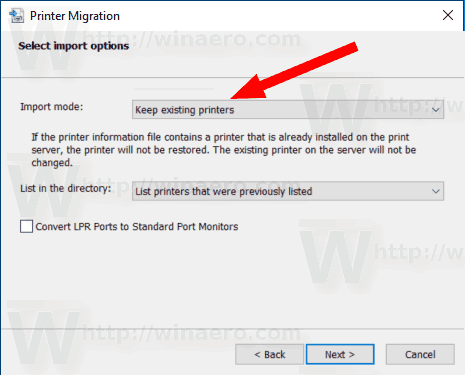
Olet valmis.
Vaihtoehtoisesti voit käyttääTulostimen hallinta MMCspan-in varmuuskopioida ja palauttaa tulostintiedot.
Tulostimen hallinta MMC-laajennus
Tämä laajennus tarjoaa laajennettuja vaihtoehtoja paikallisten ja verkkotulostimien hallintaan. Sitä voidaan käyttää tulostintietojen viemiseen ja tuomiseen.
- Paina näppäimistön Win + R-näppäimiä ja kirjoita
printmanagement.mscSuorita-ruutuun.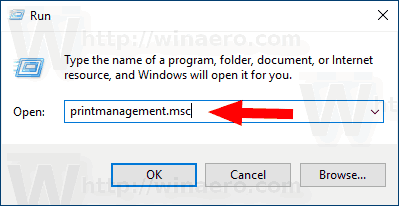
- Valitse Tulostimen hallinta vasemmalta puoleltaTulostinpalvelimetja laajenna se paikalliseen tulostuspalvelimeen.
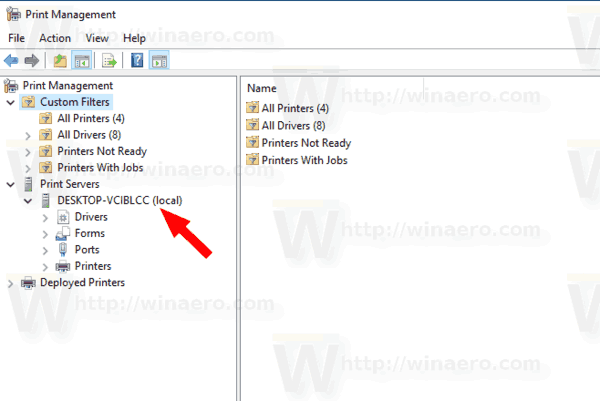
- Napsauta hiiren kakkospainikkeella kyseistä kohdetta ja valitse komennotTuo tulostimet tiedostostajaVie tulostimet tiedostoonpikavalikosta.
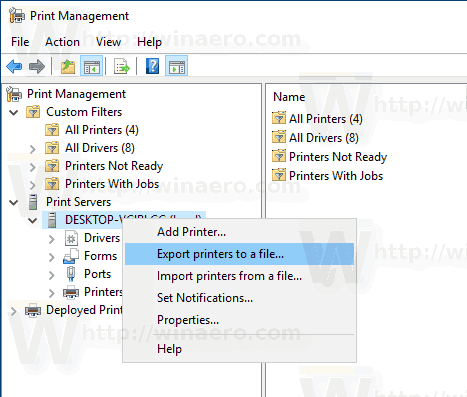
- Tämä käynnistääTulostimen siirtovelho.
Se siitä.
Aiheeseen liittyvät artikkelit:
- Avaa tulostinjono pikakuvakkeella Windows 10: ssä
- Aseta oletustulostin Windows 10: ssä
- Kuinka estää Windows 10 muuttamasta oletustulostinta
- Avaa Tulostinjono Windows 10: ssä
- Luo tulostinkansio-pikakuvake Windows 10: ssä
- Tyhjennä jumissa olevat työt tulostinjonosta Windows 10: ssä
- Luo laitteiden ja tulostimien pikakuvake Windows 10: ssä
- Lisää laitteiden ja tulostimien pikavalikko Windows 10: ssä
- Lisää laitteita ja tulostimia tälle tietokoneelle Windows 10: ssä