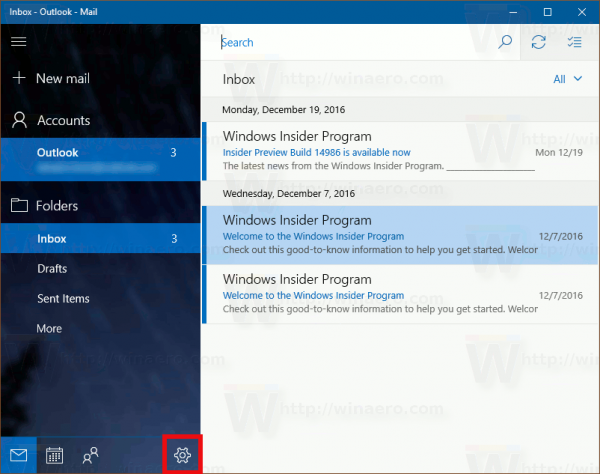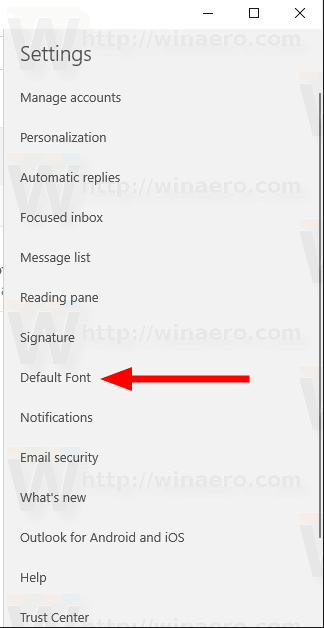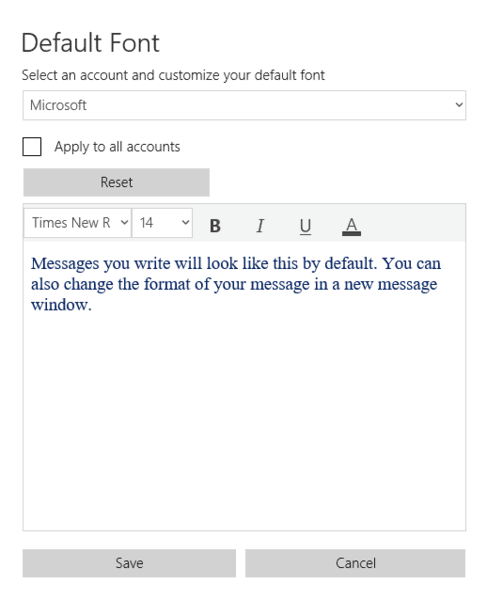Windows 10 sisältää uuden Mail-sovelluksen, joka on yksinkertainen ja jonka avulla voit lähettää ja vastaanottaa sähköpostia useilta tileiltä. Äskettäin Microsoft lisäsi vaihtoehdon, jonka avulla voit muuttaa kirjeidesi oletusfonttia. Jos luot uuden postin tai vastaat olemassa olevaan sähköpostiin, kirjoittamasi teksti on valitsemassasi kirjasimessa, koossa, värissä ja korostuksessa.

Windows 10: n mukana tulee universaali sovellus, 'Mail'. Sovelluksen on tarkoitus tarjota sähköpostin perustoiminnot Windows 10 -käyttäjille. Se tukee useita tilejä, mukana tulee esiasetetut asetukset, jotta sähköpostitilit voidaan nopeasti lisätä suosituista palveluista, ja sisältää kaikki olennaiset toiminnot sähköpostien lukemiseen, lähettämiseen ja vastaanottamiseen.
Mainonta
Vinkki: Yksi Windows 10: n Mail-sovelluksen ominaisuuksista on kyky mukauttaa sovelluksen taustakuva. Katso seuraava artikkeli:
Muuta Mail-sovelluksen tausta mukautetuksi väriksi Windows 10: ssä
Alkaen Mail-sovelluksen versiosta 16.0.11231.20082, voit muuttaa uuden sähköpostin tai vastausten oletusfontin. Oletusfontti-vaihtoehto koskee tilikohtaisesti, eikä se vaeltaa muille laitteille.
Mail-sovelluksen oletusfontin muuttaminen Windows 10: ssä , tee seuraava.
voitko lisätä musiikkia iPodiin ilman iTunesia
- Avaa Mail-sovellus. Löydät sen Käynnistä-valikosta. Vinkki: Säästä aikaa ja käytä aakkosnavigointi päästäksesi nopeasti Mail-sovellukseen .
- Napsauta Mail-sovelluksessa rataskuvaketta avataksesi sen Asetukset-ruudun. Katso alla oleva kuvakaappaus.
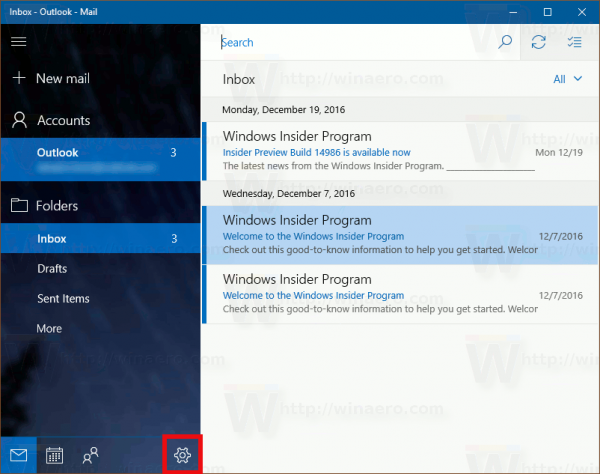
- Napsauta Asetukset-painikettaOletusfontti.
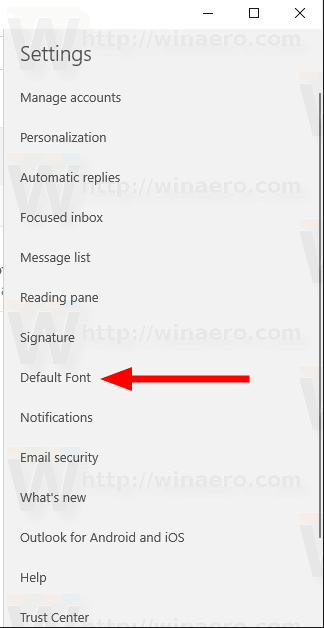
- Jos sinulla on useita Windows 10 Mail -sovelluksessa rekisteröityjä sähköpostitilejä, valitse haluamasi tili, jonka oletusfonttia haluat muuttaa, ja mukauta fontti käytettävissä olevien vaihtoehtojen avulla. TarkistaaKäytä kaikille tileillesoveltaa muutoksia kaikkiin sähköpostitileihisi.
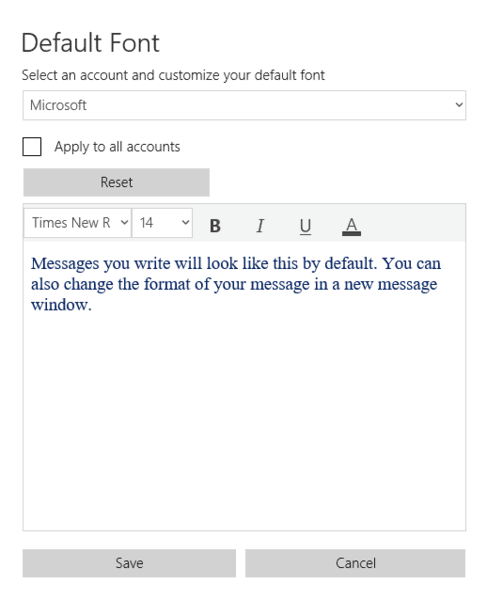
- Palauta-painike palauttaa fontin asetukset takaisin oletusasetuksiin.
Se siitä.
Aiheeseen liittyvät artikkelit:
- Kiinnitä sähköpostikansio Käynnistä-valikkoon Windows 10: ssä
- Muuta välitiheyttä Windows 10 Mail -sovelluksessa
- Poista seuraavan kohteen automaattinen avaaminen käytöstä Windows 10 Mailissa
- Poista merkintä luetuksi Windows 10 Mailissa
- Muuta Mail-sovelluksen tausta mukautetuksi väriksi Windows 10: ssä
- Viestien ryhmittelyn poistaminen käytöstä Windows 10 Mailissa