Laitteen linkit
Kuten minkä tahansa älylaitteen kanssa, kohtaat todennäköisesti teknisiä ongelmia Google Chromecastin kanssa jossain vaiheessa. Ja yksi käyttäjien yleisimmistä ongelmista on se, että Chromecast katkeaa odottamatta. Tämä voi olla epämukavaa, aikaa vievää ja turhauttavaa.
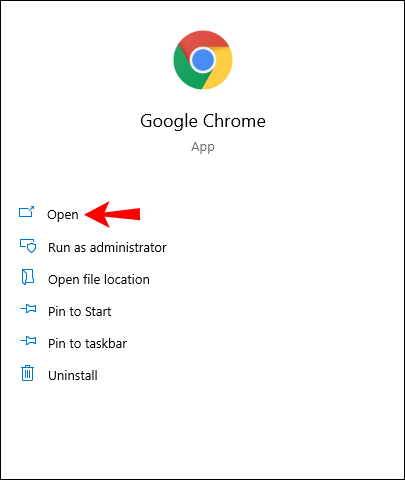
Eri tekijät voivat aiheuttaa Chromecastin yhteyden katkeamisen itsestään. Tässä artikkelissa keskustelemme niistä ja tarjoamme apua ongelmien ratkaisemiseksi mahdollisimman nopeasti.
Chromecast katkeaa jatkuvasti WiFi-yhteyden kautta
Huolimatta siitä, mikä Chromecast-versio sinulla on, saatat kohdata yhteysongelmia. Onneksi ratkaisut ovat jokseenkin samat. Onneksi Chromecast-yhteysongelmien vianmääritys ja korjaaminen on helppoa.
Siirrä WiFi-reitittimesi lähemmäs Chromecastia
Yksi syistä, miksi Chromecast saattaa katkaista yhteyden, on se, että se on liian kaukana Wi-Fi-reitittimestäsi. Onneksi tämä on helppo korjata – siirrä reititin lähemmäs Chromecastia. Ihannetapauksessa reitittimen tulisi olla 4,5 metrin (15 jalan) etäisyydellä Chromecast-laitteesta. Näin Chromecastisi voi muodostaa yhteyden Wi-Fi-signaaliin ilman keskeytyksiä tai ongelmia.
Varmista, että käytät oikeita kaapeleita
Muiden kuin Chromecastin mukana tulleiden kaapeleiden käyttäminen voi aiheuttaa yhteysongelmia. Sinun olisi pitänyt saada laitteesi mukana stereo 3,5 mm analoginen äänikaapeli, USB-kaapeli ja virtalähde, ja sinun tulee aina käyttää niitä. Jos olet huomannut, että alkuperäiset kaapelit ovat vaurioituneet, paras ratkaisu on tilata uudet Googlelta.
Tarkista päivitykset
Jos käytät Chromecastia kannettavassa tietokoneessa, selaimen päivittäminen voi estää yhteysongelmia. Tarkista päivitykset seuraavasti:
- Avaa Chrome.
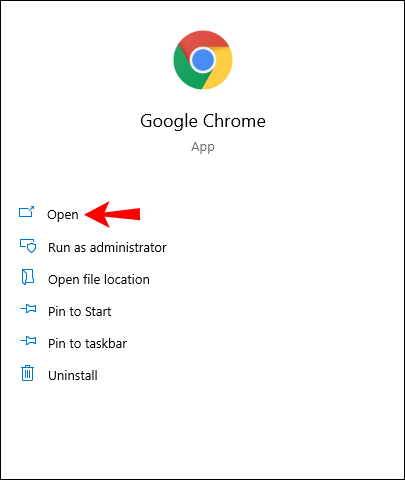
- Napauta kolmen pisteen kuvaketta oikeassa yläkulmassa.
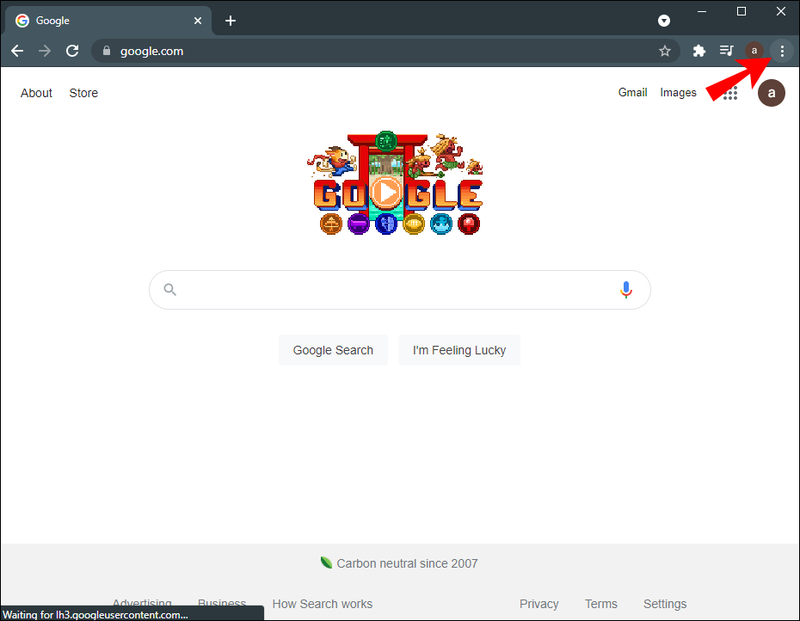
- Napauta Päivitä Google Chrome. Jos et näe tätä vaihtoehtoa, se tarkoittaa, että selaimesi on jo päivitetty.
- Napauta päivityksen jälkeen Käynnistä uudelleen.
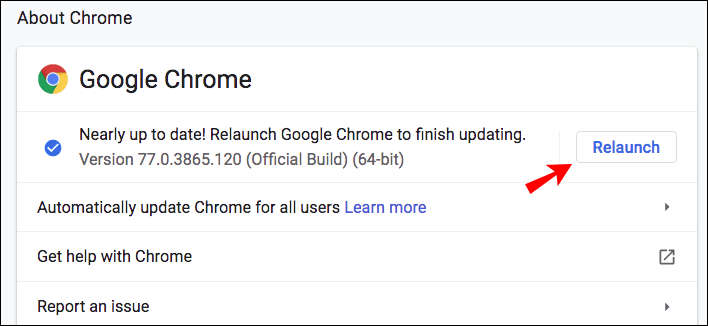
Kärki: Selaimen päivittämisen lisäksi tyhjennä selaus- ja lataushistoria, evästeet ja välimuisti varmistaaksesi, että kaikki toimii sujuvasti.
Nollaa Chromecastisi
Chromecastillasi saattaa olla yhteysongelmia häiriön vuoksi. Voit korjata tämän nollaamalla laitteen. Paina Chromecastin kyljessä olevaa painiketta noin 25–30 sekuntia, kunnes valo alkaa vilkkua punaisena.
Koska tämä on tehdasasetusten palautus, joka vaihtaa laitteesi tehdasasetuksiin, on parasta tehdä se, jos olet juuri ostanut sen. Jos sinulla on ollut Chromecastisi jonkin aikaa etkä halua menettää asetuksiasi, kokeile muita tarjoamiamme ratkaisuja, ennen kuin valitset tämän.
Voit myös palauttaa tehdasasetukset puhelimen Home-sovelluksesta:
- Avaa Home-sovellus.
- Napauta Asetukset.
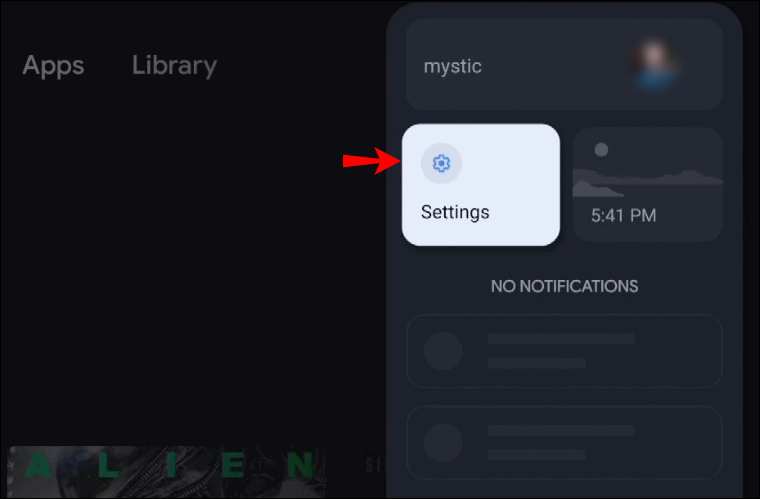
- Napauta Järjestelmä.
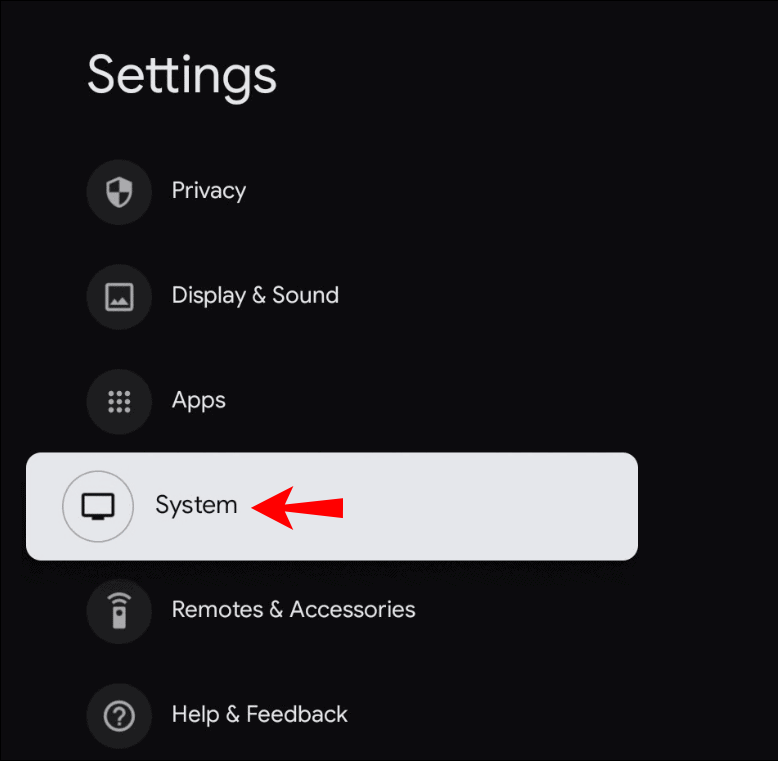
- Napauta Tietoja.
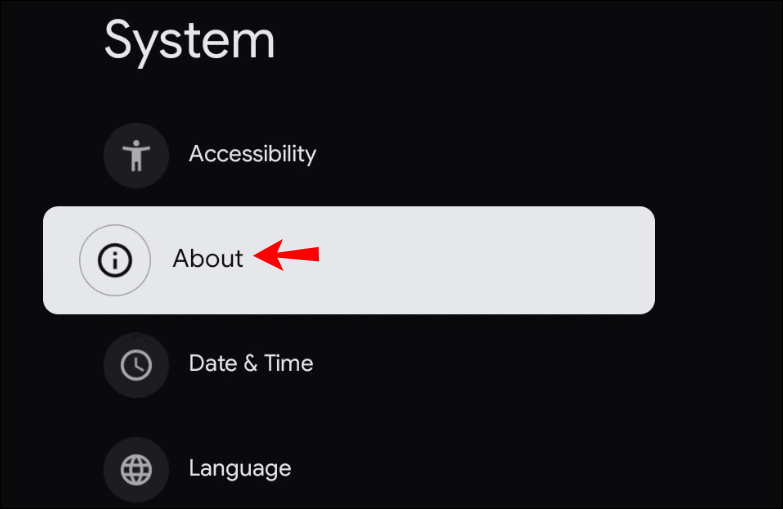
- Napauta Tehdasasetusten palautus. Näet Chromecastissasi vilkkuvan valon, kun nollaus alkaa.
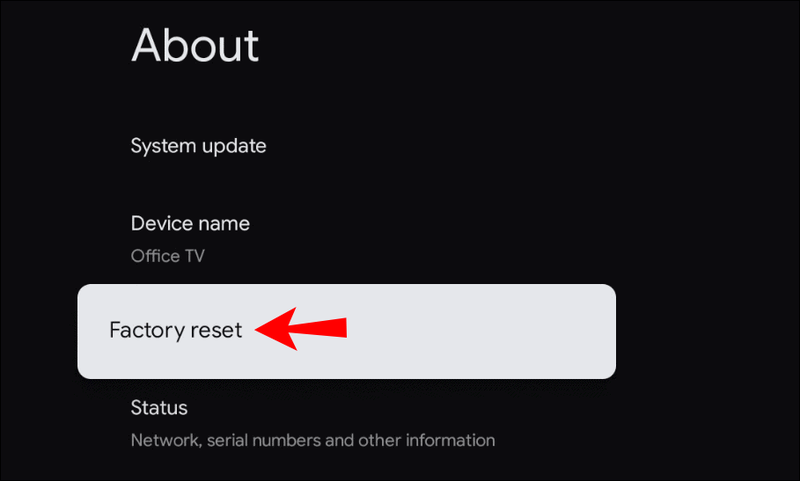
Käynnistä Chromecast uudelleen
Toinen tapa, jolla voit yrittää korjata yhteysongelmia Chromecastissasi, on käynnistää se uudelleen. Voit tehdä tämän joko Home-sovelluksen kautta tai katkaisemalla sen virtalähteen.
Chromecastin uudelleenkäynnistys Home-sovelluksen kautta
- Varmista, että mobiililaitteesi/tablettisi on yhdistetty samaan Wi-Fi-verkkoon Chromecastin kanssa.
- Avaa Home-sovellus.
- Napauta Asetukset.
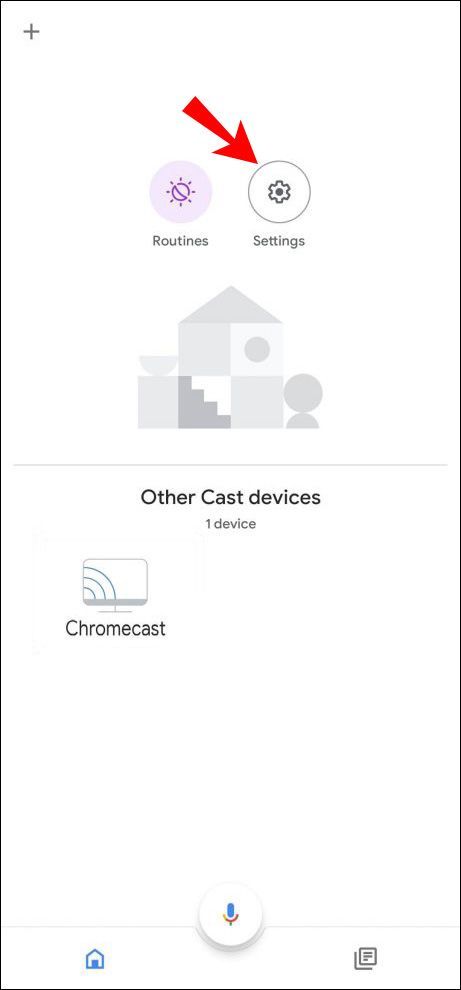
- Napauta Lisää asetuksia.
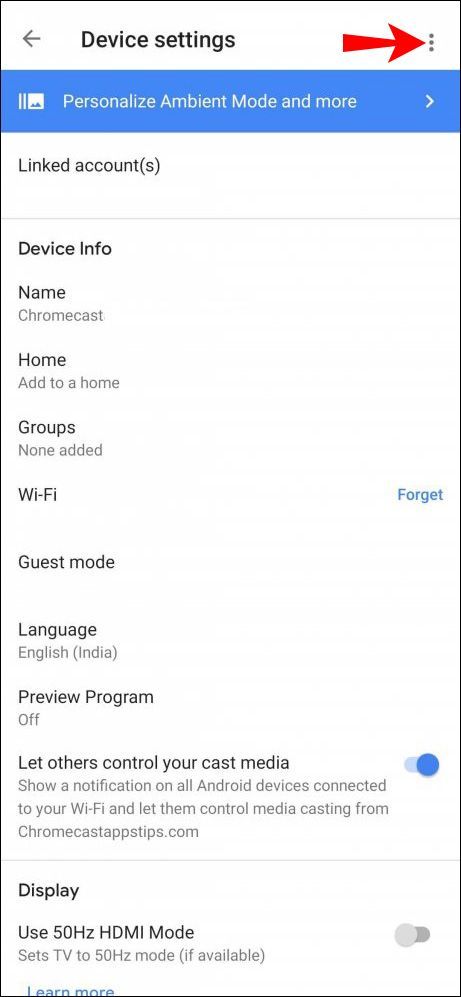
- Napauta Käynnistä uudelleen.
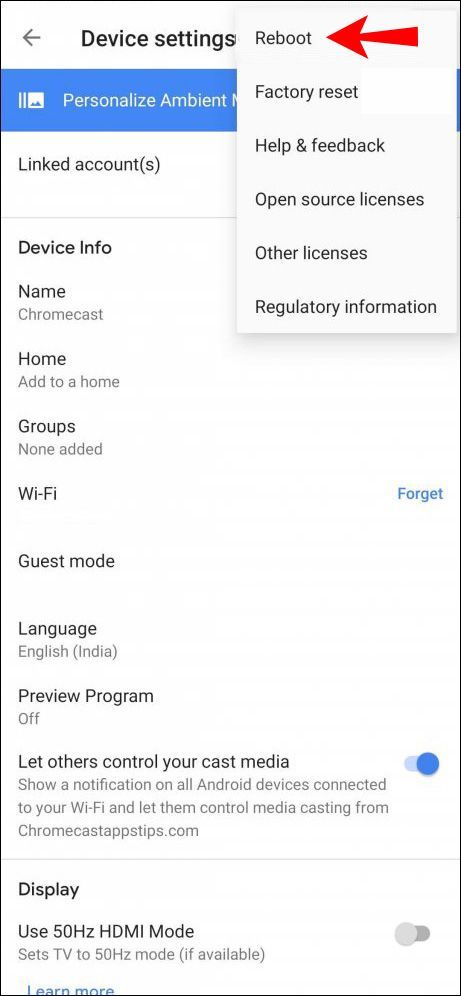
Chromecastin käynnistäminen uudelleen virtalähteestä
- Irrota virtajohto Chromecastista.

- Odota yksi minuutti.
- Kytke virtajohto.
Huomautus: jos vain irrotat HDMI-kaapelin Chromecastista, et käynnistä sitä uudelleen. Se on irrotettava kokonaan virtalähteestä.
Tarkista WiFi ja nollaa se
Yleisin syy siihen, miksi Chromecastisi katkeaa jatkuvasti, on se, että Wi-Fi-verkkosi toimii katkonaisesti. Voit selvittää, onko tämä ongelma yhdistämällä Chromecastisi väliaikaisesti toiseen verkkoon. Voit esimerkiksi yhdistää sen puhelimesi luomaan hotspotiin. Jos se toimii, se tarkoittaa, että ongelma on Wi-Fi-verkossasi.
Voit korjata tämän käynnistämällä reitittimen uudelleen:
- Sammuta Wi-Fi-reititin painamalla virtapainiketta. Jos sinulla on vaikeuksia painaa painiketta sormella, käytä paperiliitintä tai neulaa.
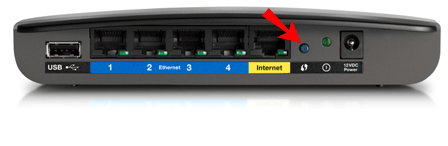
- Odota muutama minuutti.
- Kytke reititin päälle.
- Yhdistä Chromecast uudelleen verkkoon.
Miksi Chromecastin yhteys katkeaa jatkuvasti
Edellisissä osissa mainittujen tekijöiden lisäksi Chromecastissa saattaa olla yhteysongelmia muutamasta muusta syystä.
- Chromecastin ikä – Chromecast-laitteen keskimääräinen käyttöikä on noin kaksi vuotta. Tämä ei tarkoita, että laitteesi lakkaa toimimasta tämän ajanjakson jälkeen. Sillä on kuitenkin todennäköisemmin yhteysongelmia. Joka tapauksessa tarkista asetuksesi, käynnistä Wi-Fi-reititin ja Chromecast uudelleen saadaksesi yhteyden. Jos se toistuu, saatat joutua ostamaan uuden laitteen.
- Chromecastin liiallinen käyttö – kuten kaikki muutkin laitteet, Chromecast voi lopulta kulua. Jos käytät sitä liikaa, se voi toimia väärin ja kieltäytyä muodostamasta yhteyttä Wi-Fi-verkkoosi. Jos epäilet näin, sammuta laitteesta virta ja anna sen jäähtyä. Paras ratkaisu olisi jättää se pois päältä yön yli tai jopa pidemmäksikin aikaa, jos mahdollista.
Vaikka Chromecastin yhteysongelmiin voi olla useita syitä, yleisin niistä on Wi-Fi-verkkosi. Varmista, että kaikki toimii oikein, ennen kuin oletat, että Chromecast-laitteessasi on jotain vikaa.
Kuinka estää Google Chrome avaamasta käynnistyksen yhteydessä
Chromecast katkaisee yhteyden Androidiin
Tarkista akkuasetukset
Jos sinulla on yhteysongelmia Chromecastin ja Androidin kanssa, tarkista ensin akun asetukset. Koska on olemassa sovelluksia, jotka voivat tyhjentää akun nopeasti, useat puhelinvalmistajat ovat lisänneet puhelimiin akkua säästäviä ominaisuuksia.
Jos olet käyttänyt Chromecastia sovelluksen kanssa, joka myös kuluttaa puhelimesi akkua nopeasti, akun säästötoiminto sammuttaa sovelluksen, jolloin Chromecastin yhteys katkeaa.
Jos haluat estää tämän, toimi seuraavasti:
- Avaa puhelimen asetusvalikko.
- Siirry akkuvalikkoon.
- Avaa akun säästövalikko.
- Varmista, että akun optimointi on poistettu käytöstä Home-sovelluksessa ja kaikissa muissa Chromecastin kanssa käyttämissäsi sovelluksissa, kuten Netflixissä, YouTubessa jne.
Puhelimesi ei valvo näitä sovelluksia ja sulje niitä, jos ne kuluttavat liikaa akkua. Muista kuitenkin, että puhelimesi akku ei kestä niin kauan, ennen kuin tarvitset latausta.
Tarkista taustatoiminta
Tarkista puhelimesi asetukset varmistaaksesi, että vaihtoehto sovellusten suorittamiseen taustalla on käytössä. Jos poistat akun optimoinnin käytöstä joissakin malleissa, taustatoiminta otetaan automaattisesti käyttöön. Joissakin malleissa sinun on kuitenkin tehtävä tämä manuaalisesti siirtymällä asetuksiin.
Tarkista Yhteysasetukset
Varmista, että puhelimesi on yhdistetty samaan verkkoon Chromecastin kanssa. Jos käytettävissä on useita Wi-Fi-verkkoja, valitse se, jonka signaali on vahvin sekä puhelimellesi että Chromecastille.
Asenna Google Home uudelleen
Jos nämä ratkaisut eivät toimi ja sinulla on edelleen yhteysongelmia, voit yrittää asentaa Google Home -sovelluksen uudelleen.
Tarkista Chromecastisi
Yhteysongelmat voivat johtua siitä, että Chromecastisi ei toimi kunnolla. Yritä käynnistää se uudelleen tai nollata se.
Chromecast katkeaa jatkuvasti iPhonesta
Kuten Androidissa, myös iPhonesi kanssa voi olla yhteysongelmia. Ratkaisut ovat samanlaisia:
Tarkista akkuasetukset
Varmista, että akun optimointi on poistettu käytöstä. Jotkut sovellukset kuluttavat akkua nopeasti, ja tämä vaihtoehto estää sen sulkemalla sovelluksen. Jos haluat käyttää Chromecastia pidempään, sinun on poistettava akun säästöasetus käytöstä. Muuten puhelimesi tappaa sovellukset hetken kuluttua ja Chromecastin yhteys katkeaa.
Tarkista taustatoiminta
Sinun on otettava käyttöön vaihtoehto, joka antaa sovellusten toimia taustalla, vaikka näyttö sammuisi tai siirtyy lepotilaan. Jos tämä ei ole käytössä, Chromecastisi katkaistaan automaattisesti aina, kun laitteesi menee lepotilaan ja näyttö pimenee.
Tarkista Yhteysasetukset
iPhonen ja Chromecastin on oltava yhdistettynä samaan verkkoon. Jos iPhonesi vaihtaa automaattisesti verkkoon, jonka signaali on parempi, Chromecastisi katkaisee yhteyden.
Asenna Google Home uudelleen
Kuten Androidissa, yksi mahdollisista ratkaisuista yhteysongelmiin on Google Home -sovelluksen uudelleenasentaminen.
Tarkista Chromecastisi
Chromecastisi saattaa katkaista yhteyden iPhoneen väliaikaisen häiriön vuoksi. Yritä käynnistää laite uudelleen ja yhdistää se uudelleen. Jos tämä ei auta, voit palauttaa tehdasasetukset, mutta muista, että laitteesi vaihtaa alkuperäisiin oletusasetuksiinsa.
Chromecast katkeaa jatkuvasti Google Homesta
Jos kohtaat tämän ongelman, voit tarkistaa useita mahdollisia syitä.
Poista akun optimointi käytöstä
Jos käytät Google Homea puhelimellasi ja akun optimointi on käytössä, puhelimesi saattaa sulkea sovelluksen säästääkseen akkuvirtaa.
Varmista, että tämä vaihtoehto on poistettu käytöstä siirtymällä laitteesi akkuasetuksiin.
Päivitä sovellus
Kuten kaikki muutkin sovellukset, Google Homen uusin versio tarvitaan toimiakseen kunnolla. Jos olet poistanut automaattiset päivitykset käytöstä, tarkista, onko niitä saatavilla.
Salli taustatoiminta
Aseta laitteesi sallimaan sovellusten toimia taustalla. Muuten saatat kohdata yhteysongelmia aina, kun puhelin menee nukkumaan ja näyttö sammuu.
Asenna sovellus uudelleen
Jos mikään ei auta, yritä asentaa Google Home uudelleen ja toivottavasti korjaat olemassa olevat yhteysongelmat.
Chromecast katkaisee yhteyden YouTubeen
YouTube on yksi monista sovelluksista, joita voit käyttää Chromecastin kanssa. Jos sinulla on yhteysongelmia, tarkista puhelimesi asetukset.
Akun optimointi
Kuten aiemmin mainittiin, jos tämä vaihtoehto on käytössä, se tappaa automaattisesti akkua tyhjentävät sovellukset, kuten YouTube. Siksi tämä vaihtoehto on poistettava käytöstä. Voit poistaa sen helposti käytöstä valitsemalla akkuvaihtoehdot asetuksistasi.
Taustatoiminta
Tämä vaihtoehto on otettava käyttöön, jotta YouTube voi toimia, kunnes päätät sulkea sen. Se on yleensä yhdistetty akun optimointiin, mutta jos se ei ole, sinun on otettava se käyttöön manuaalisesti.
Muita usein kysyttyjä kysymyksiä
Mikä Wi-Fi-kaista on paras Chromecastille?
Useimmat Wi-Fi-reitittimet toimivat kahdella taajuudella: 2,4 GHz ja 5,0 GHz. Vaikka 5,0 GHz:n taajuus tarjoaa nopeamman yhteyden, se on myös vähemmän luotettava. Tästä syystä Chromecast toimii paremmin 2,4 GHz:n taajuudella.
Pidä hauskaa Chromecastin kanssa
Sinulla voi olla yhteysongelmia minkä tahansa älylaitteen kanssa, mukaan lukien Chromecast. Tiedämme, kuinka ärsyttävää tämä voi olla, joten toivottavasti olemme voineet auttaa sinua ratkaisemaan sen helposti.
Jos olet kokeillut kaikkea ja Chromecastisi katkeaa jatkuvasti, sinulla saattaa olla viallinen laite. Jos epäilet näin, sinun on tarkistettava asia asiantuntijan kanssa.
Onko sinulla koskaan ollut yhteysongelmia Chromecastin kanssa? Kerro meille alla olevassa kommenttiosassa.

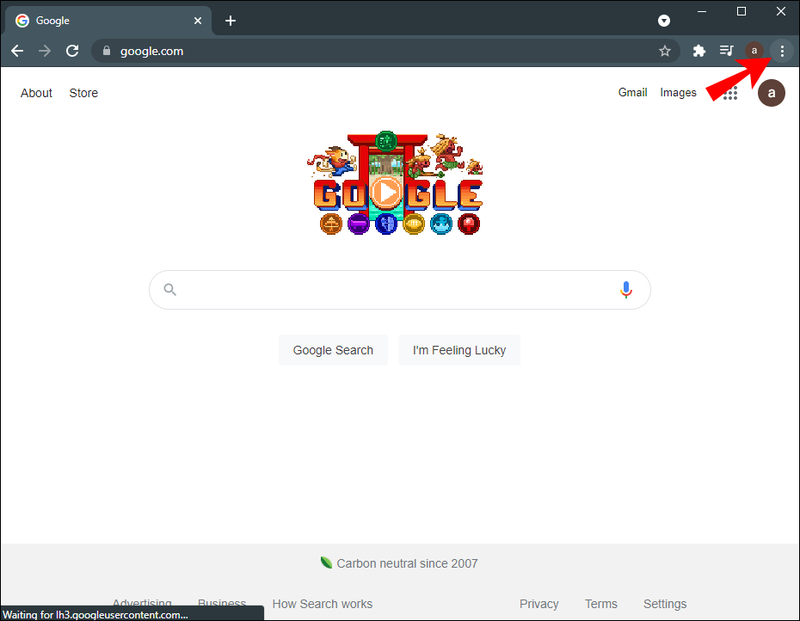
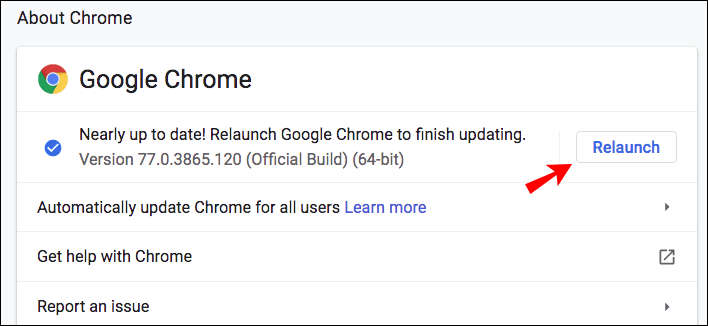
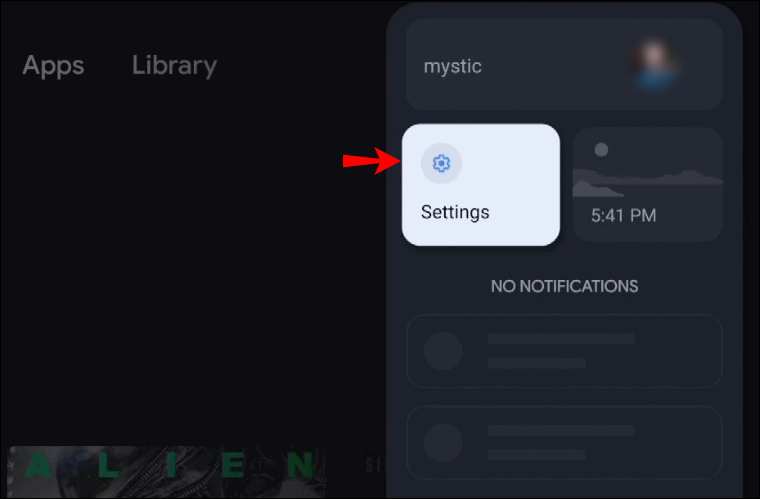
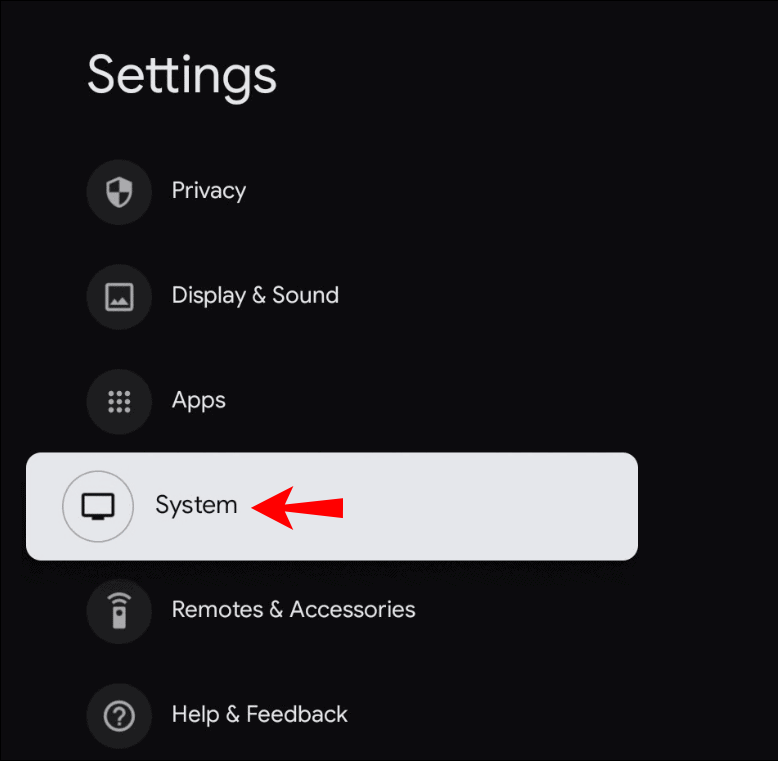
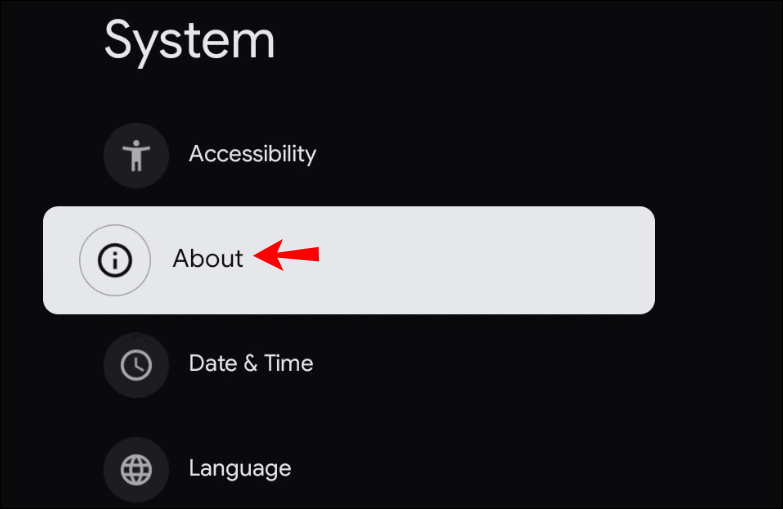
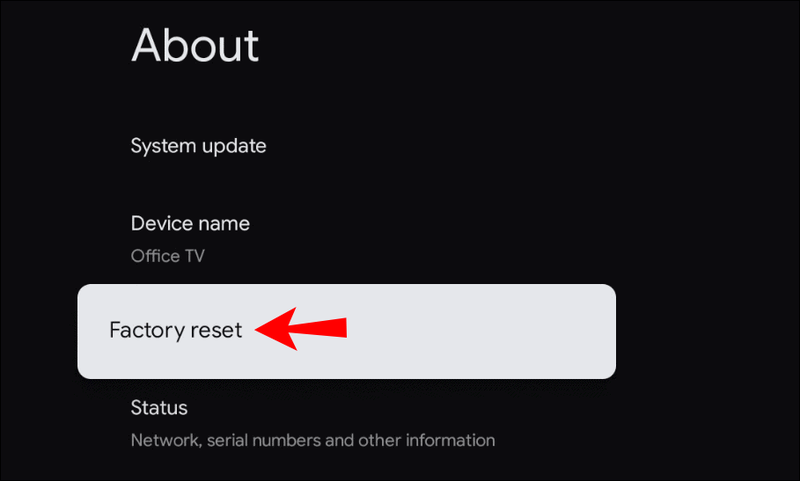
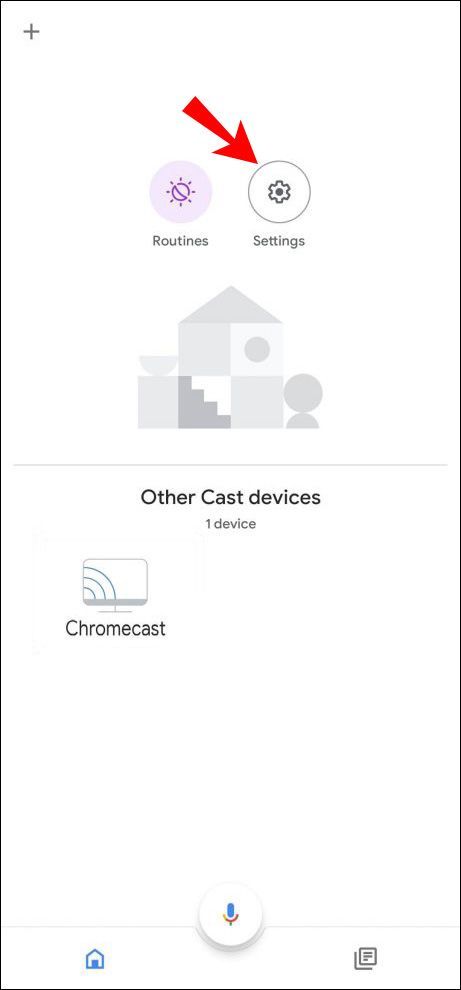
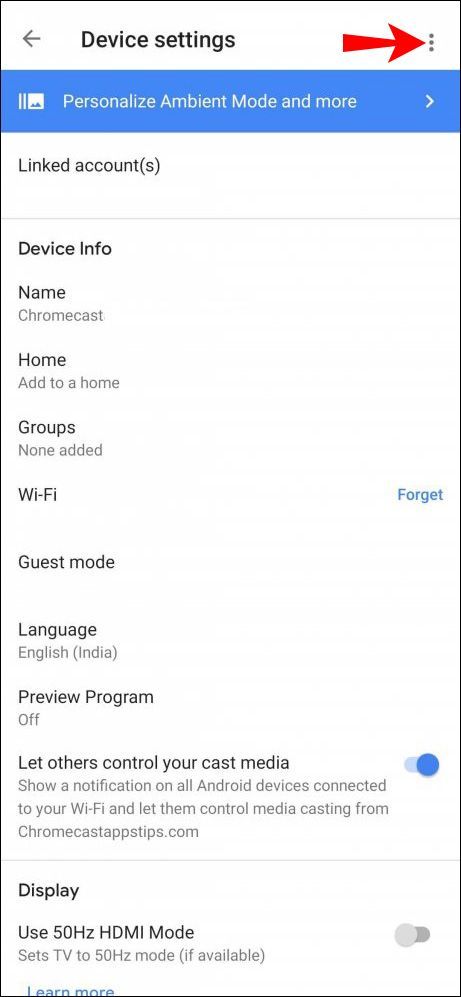
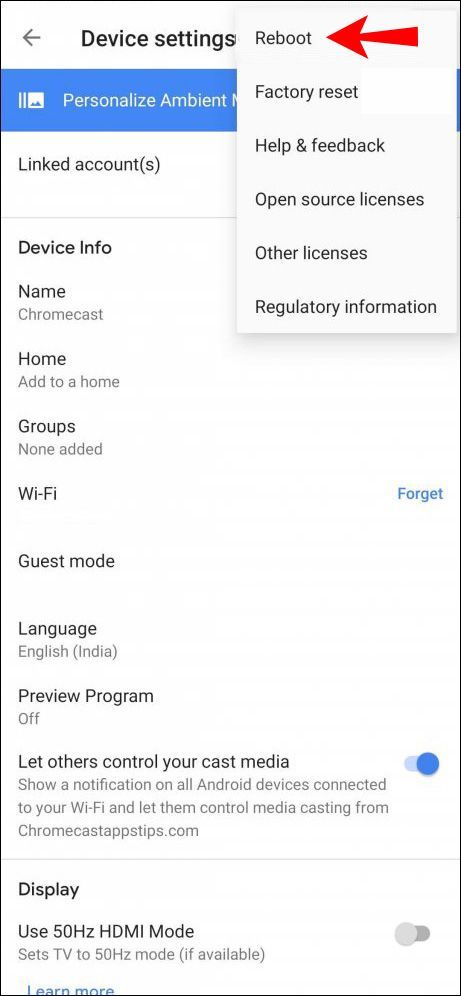

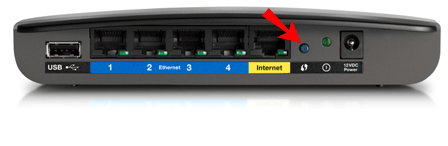





![Kaikkien Instagram-valokuviesi poistaminen [helmikuu 2021]](https://www.macspots.com/img/instagram/14/how-delete-all-your-instagram-photos.jpg)


