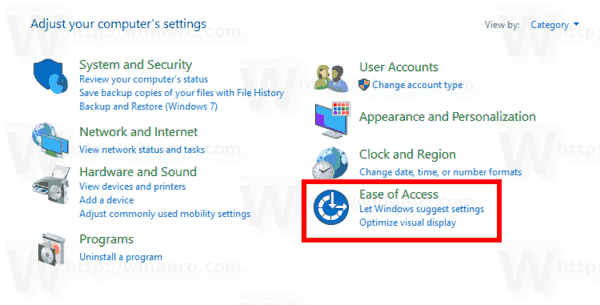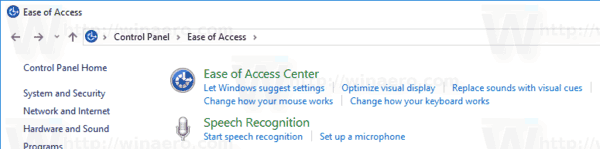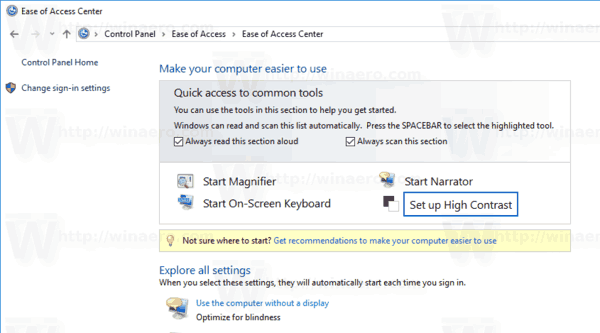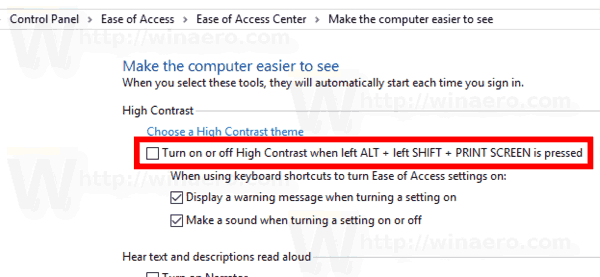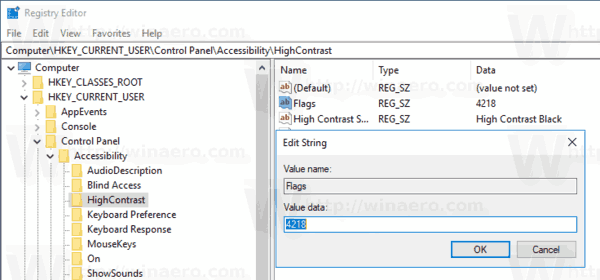Windowsissa on useita aiheita, jotka tarjoavat suuren kontrastin. Ne ovat hyödyllisiä, kun tekstiä on vaikea lukea näytöltä, koska tarvitset enemmän värikontrastia. Suurikontrastitila voidaan myös ottaa käyttöön tai poistaa käytöstä pikanäppäimellä.
mitä snapchatn harmaa nuoli tarkoittaa
Mainonta
Suurikontrastinen tila on osa Windows 10: n helppokäyttöjärjestelmää. Se sisältää monia vaihtoehtoja käyttöjärjestelmän käytettävyyden parantamiseksi, erityisesti käyttäjille, joilla on erilaisia terveysongelmia.
Windows 10 sisältää muutamia korkean kontrastin teemoja, jotka tarjoavat erilaisen ilmeen käyttöjärjestelmälle. Seuraava kuvakaappaus osoittaa yhden heistä:

miksi tulostin jatkuu offline-tilassa
Ota nopea kontrasti käyttöön nopeasti painamalla vasenta Vaihto + vasen Alt + PrtScn-näppäimiä. Painamalla näitä näppäimiä toisen kerran, poistat korkean kontrastin käytöstä. Jos et ole tyytyväinen näihin pikanäppäimiin (esimerkiksi haluat määrittää ne kolmannen osapuolen ohjelmistoihin), voit poistaa ne käytöstä.
Klassista Ohjauspaneeli-sovellusta voidaan käyttää mainitun pikanäppäimen ottamiseen käyttöön tai poistamiseksi käytöstä. Näin se voidaan tehdä.
Suurikontrastisen pikanäppäimen poistaminen käytöstä Windows 10: ssä , tee seuraava.
- Avata Ohjauspaneeli .
- Napsauta Helppokäyttöisyys.
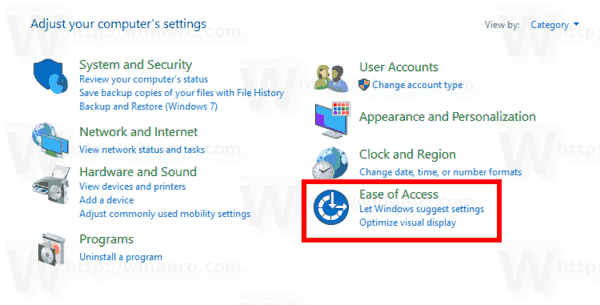
- Napsauta Helppokäyttöisyys -kohdassa Helppokäyttökeskus.
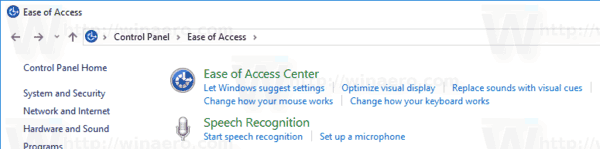
- Napsauta linkkiäMääritä korkea kontrasti.
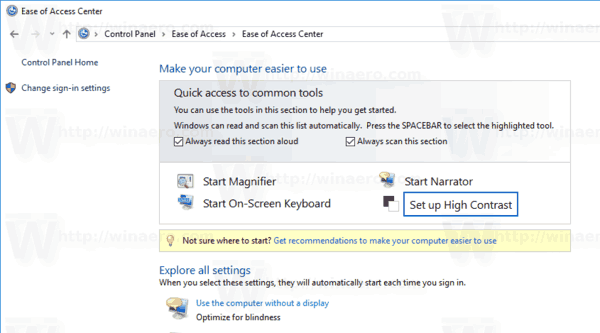
- Poista seuraavalla sivulla valintaOta suuri kontrasti käyttöön tai pois käytöstä, kun vasenta ALT + vasenta VAIHTO + TULOSTUSNÄYTTÖ painetaanallaKorkea kontrastija napsauta sitten OK.
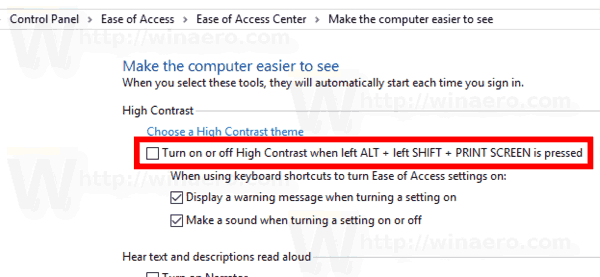
Olet valmis. Pikanäppäin on nyt poistettu käytöstä.
Myös rekisterin säätöä voidaan käyttää poistamaan tai ottamaan käyttöön pikanäppäimen.
Poista käytöstä vasen ALT + vasen SHIFT + PRINT SCREEN -pikakuvake rekisterin säätämällä
- Avaa Rekisterieditori -sovellus .
- Siirry seuraavaan rekisteriavaimeen.
HKEY_CURRENT_USER Ohjauspaneeli Esteettömyys HighContrast
Katso, miten pääset rekisteriavaimeen yhdellä napsautuksella .
- Muokkaa oikealla olevaa merkkijonoa (REG_SZ) tai luo seLiput.
Aseta sen arvotiedot arvoon 4218 arvoonPoista käytöstäSuurikontrasti-pikakuvake.
Arvotiedot 4222ota käyttöönpikakuvake.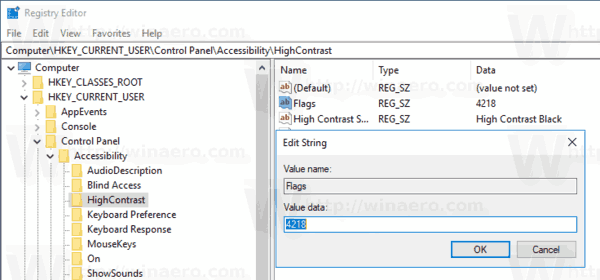
- Sinun on tehtävä, jotta rekisterin muutos tulee voimaan Kirjaudu ulos ja kirjaudu sisään käyttäjätilillesi.
Ajan säästämiseksi voit ladata seuraavat rekisteritiedostot:
Lataa rekisteritiedostot
Aiheeseen liittyvät artikkelit:
hrome: // asetukset / sisältö
- Ota Värisuodattimet-pikanäppäin käyttöön tai poista se käytöstä Windows 10: ssä
- Harmaasävytilan käyttöönotto Windows 10: ssä
- Suuren kontrastin tilan ottaminen käyttöön Windows 10: ssä
Se siitä.