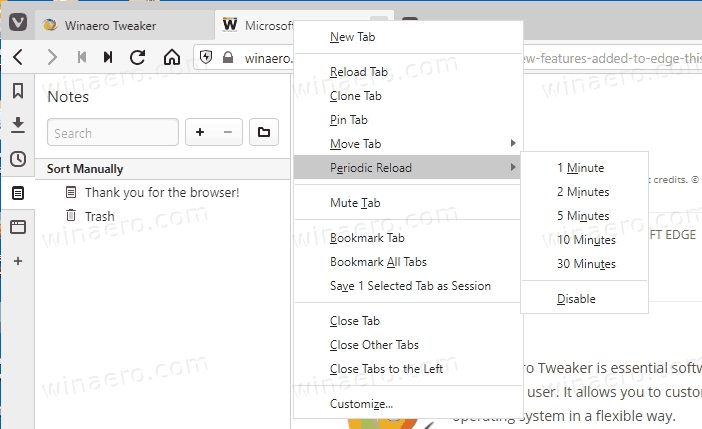Kameran ja mikrofonin käyttö mahdollistaa niiden käytön Skype- ja muiden VoIP-sovellusten kanssa. Monet ihmiset ovat kuitenkin huolissaan sovelluksista, palveluista tai haittaohjelmista, jotka voivat salaa käyttää mikrofonia.Haluat ehkä poistaa sen käytöstä yksityisyyden ja turvallisuuden vuoksi, koska se voi murtautua ja hakkerit voivat kuulla kaiken mitä sanot.Tänään tarkastelemme helppoja tapoja, joilla voit kytkeä mikrofonin päälle tai pois päältä Windows 10: ssä.
Mainonta
Tässä on kolme käyttämääsi tapaa, mukaan lukien Laitehallinta, Tallennuslaitteet ja Rekisterieditori-sovellus.
Mikrofonin poistaminen käytöstä Windows 10: ssä , tee seuraava.
- Paina Win + X-näppäimiä yhdessä näppäimistössä ja napsauta Laitehallinta.

Vinkki: voit muokkaa Windows 10: n Win + X-valikkoa .
- Siirry laitepuussa kohtaanÄänitulot ja -lähdötsolmu.
- Napsauta hiiren kakkospainikkeellaMikrofonija valitsePoista laite käytöstäpikavalikosta.

- Voit ottaa vammaiset uudelleen käyttöön myöhemmin valitsemalla pikavalikosta Ota laite käyttöön.
Vaihtoehtoisesti voit poistaa mikrofonin käytöstä Asetukset-sovelluksella. Näin.
Poista mikrofoni käytöstä Asetukset-toiminnolla
- Avaa Asetukset-sovellus .

- Siirry kohtaan Järjestelmä - Äänet.
- Mene oikeallaTulo-osiossa.
- Valitse mikrofoni laitteen pudotusvalikosta.
- Napsauta linkkiäLaitteen ominaisuudet.

- Kytke vaihtoehto päälle seuraavalla sivullaPoista laite käytöstä.

Olet valmis.
kuinka näyttää peli höyryssä
On olemassa vaihtoehtoinen menetelmä, johon kuuluu klassinen Sound-sovelma. Katsotaanpa, miten sitä käytetään.
Poista mikrofoni käytöstä klassisella Sound-sovelmalla
- Napsauta hiiren kakkospainikkeella äänikuvaketta tehtäväpalkin alueella.
- ValitseKuulostaapikavalikosta.

- Vaihda Ääni-valintaikkunassa välilehdelleÄänite.

- Sieltä löydät mikrofonilaitteesi luettelosta.
- Napsauta sitä hiiren kakkospainikkeella ja valitsePoista käytöstäpikavalikosta.

Laite on nyt poistettu käytöstä.
Lopuksi voit käyttää rekisterin säätöä poistaaksesi mikrofonin käytöstä. Näin.
Poista mikrofoni käytöstä rekisterin säätämällä
- Avaa Rekisterieditori -sovellus .
- Siirry seuraavaan rekisteriavaimeen.
HKEY_LOCAL_MACHINE SOFTWARE Microsoft Windows CurrentVersion MMDevices Audio Capture
Katso, miten pääset rekisteriavaimeen yhdellä napsautuksella .
- LaajennaKaapata-näppäintä vasemmalla.
- AvaaOminaisuudetjokaisen aliavain{GUID}aliavain, jonka sinulla onKaapata, kunnes löydät mikrofonilaitteesi.

- Muuta tai luo uusi 32-bittinen DWORD-arvo mikrofoniin liittyvän {GUID} -avaimen oikealla puolella.DeviceState. Huomaa: Vaikka olisitkin 64-bittinen Windows sinun on silti luotava 32-bittinen DWORD-arvo.
Määritä laitteen arvoksi 10000001 heksadesimaaleina laitteen käytöstä poistamiseksi. Arvotiedot 1 mahdollistavat sen.
- Käynnistä Windows 10 uudelleen .
Se siitä.