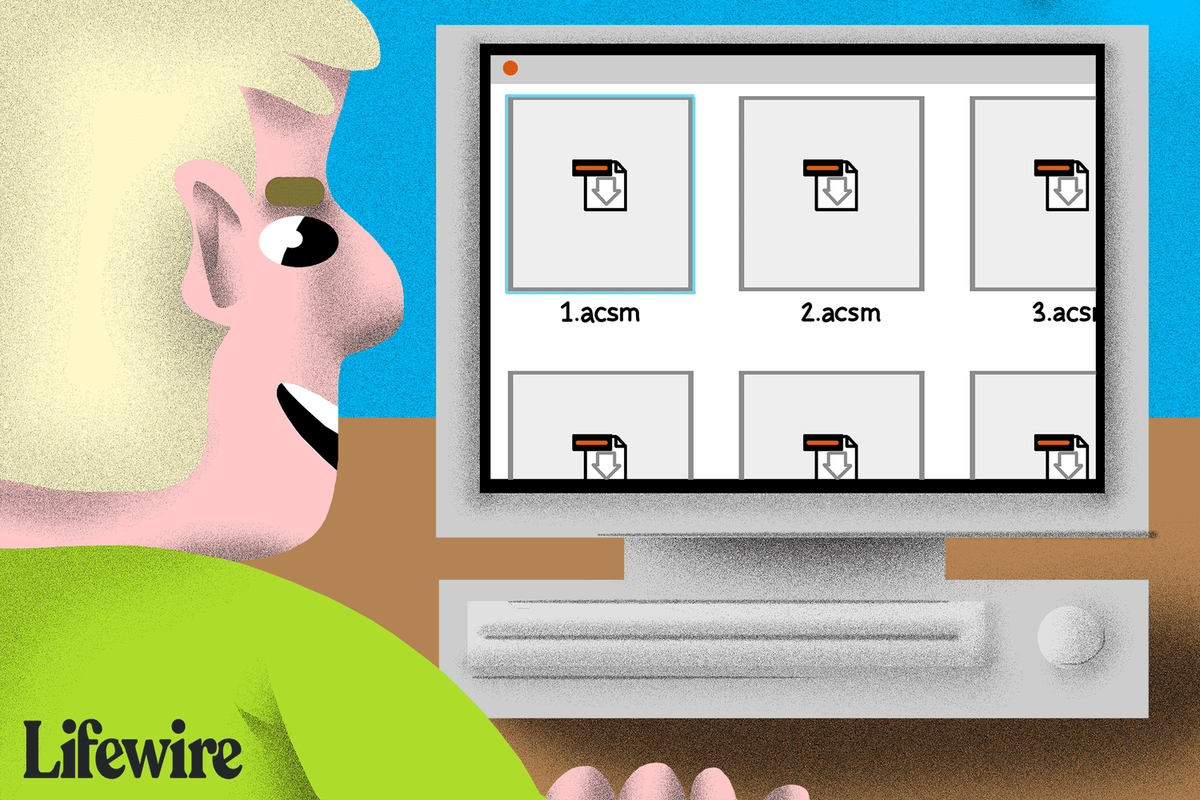Discord on monipuolinen chat-sovellus, jonka avulla voit kommunikoida ystäviesi kanssa ja tehdä monia muita asioita. Discordia käytetään pääasiassa pelaamiseen, erityisesti VoIP-palveluna.

Vaikka se yleensä toimii kuin hurmaa ja vaatii vain vähän vaivaa, ongelmia voi silti esiintyä. On helppo nähdä miksi ' Discord ei ota mikrofonia vastaan ” on ongelma, jonka haluat nähdä, kun suunnittelet peliä ystäviesi kanssa. Näin voit korjata tämän ärsyttävän ongelman.
poista kirjoitussuoja peukaloasemalta
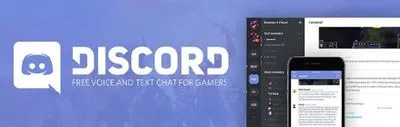
Uudelleenkäynnistää
Ensimmäinen asia, jonka teknisen tuen virkamies kysyy sinulta, on: 'Oletko yrittänyt käynnistää sovellus uudelleen?' Sitten he kysyvät: 'Oletko yrittänyt käynnistää laitetta uudelleen?' Vaikka se kuulostaakin triviaalilta, yksinkertainen uudelleenkäynnistys voi usein korjata useita laitteessa viallisia asioita.
- Joten sammuta sovellus siirtymällä ilmaisinalueelle, napsauttamalla Discord-kuvaketta hiiren kakkospainikkeella ja valitsemalla Lopeta Discord . Suorita sitten sovellus nähdäksesi, jatkuuko virhe.
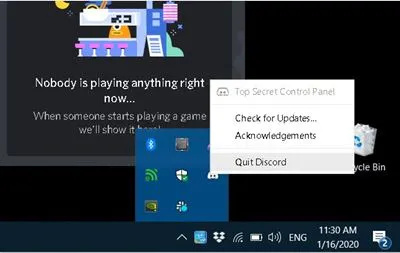
- Jos mikrofonisi ei toimi, käynnistä laite uudelleen ja katso, onko tämä korjannut ongelman. Jos virhe jatkuu, siirry seuraavaan menetelmään.
Sovellusten ja laitteiden uudelleenkäynnistys pakottaa ne poistamaan väliaikaiset tiedostot, jotka ovat olemassa vain ajon aikana ja jotka ovat saattaneet vioittua jne.; se aiheuttaa myös ohjaimien/rekisteritiedostojen uudelleenlataamisen. Joten niin yksinkertaista kuin se on, aloita käynnistämällä kaikki uudelleen.
Päivitä ajurit
Jos järjestelmästäsi puuttuu, vanhentunut tai vioittunut ääniohjain, se on todennäköisesti se, joka aiheuttaa kaiken hälin. Ratkaisu tähän on yksinkertaisesti päivittää ääniohjaimet.
Voit päivittää tietokoneesi ääniohjaimet seuraavasti:
- Käytä Hakupalkki ja tyyppi Laitehallinta .
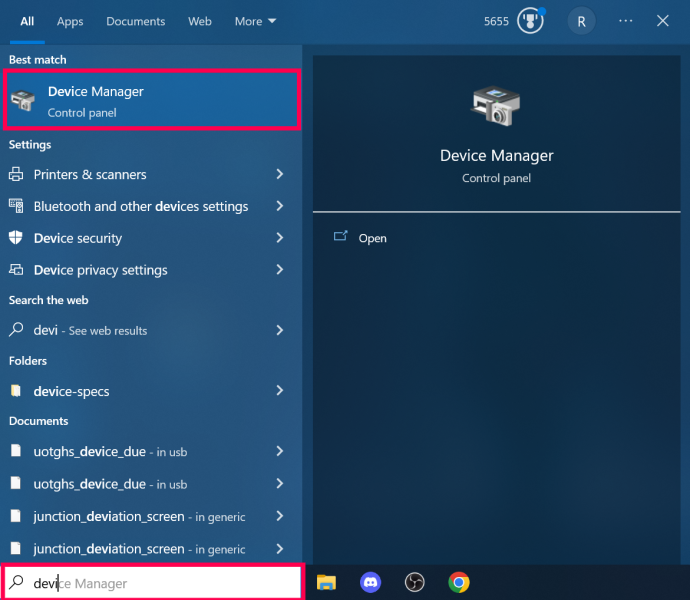
- Klikkaus Audio tulot ja lähdöt .
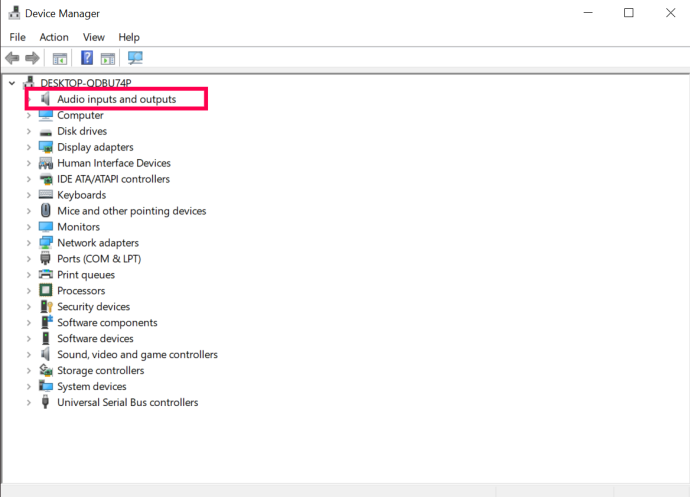
- Napsauta ääniohjainta hiiren kakkospainikkeella ja napsauta Päivitä ohjain .
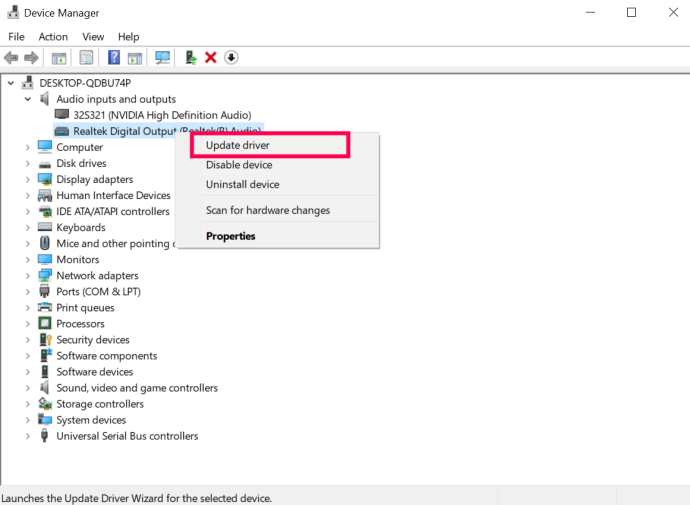
Sinun on ehkä tarkistettava äänikorttisi ja ladattava vastaava ohjain valmistajan sivustolta. Toinen tapa olisi löytää automaattinen päivitystyökalu, joka skannaa järjestelmän ja komponentit ja löytää ja lataa automaattisesti kaikki tarvittavat ohjaimet.
Kokeile Suorita järjestelmänvalvojana
Jostain syystä ongelma voi ilmetä käytettäessä sovellusta normaalisti. Näin voi olla tämän tietyn virheen ja monien muiden ongelmien kohdalla. Mitä voit kokeilla, on käyttää Discord-sovellusta järjestelmänvalvojana.
- Tämän tekeminen on hyvin yksinkertaista; lopeta vain Discord, jos se on jo käynnissä, ja siirry Discord-kuvakkeeseen työpöydälläsi.
- Napsauta kuvaketta hiiren kakkospainikkeella ja valitse Suorita järjestelmänvalvojana ja vahvista. Katso nyt, jatkuuko kyseinen virhe edelleen.
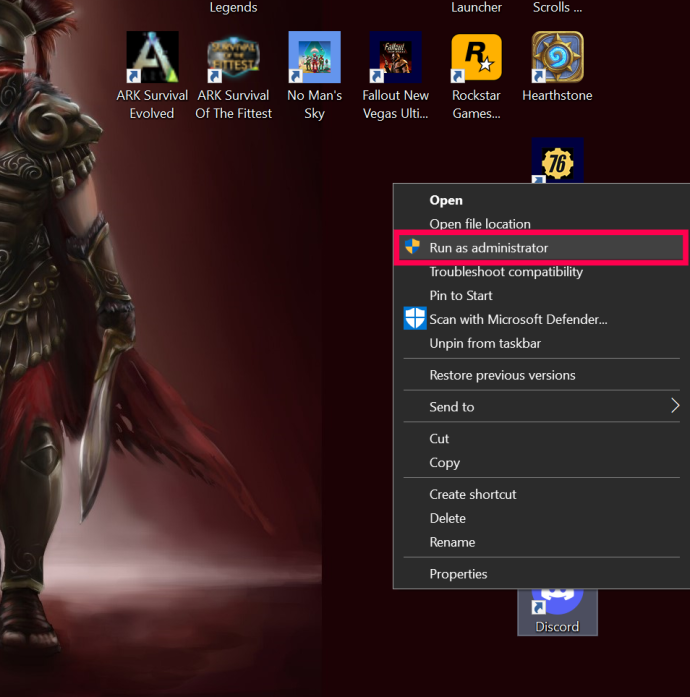
Palauta ääniasetukset
Ehkä olet painanut jotain vahingossa tai ehkä sovellus itse teki sen, mutta asetuksesi ovat saattaneet muuttua. Asetusten nollaaminen voi saada monet asiat toimimaan Discord-sovelluksen sisällä - ääniasetukset eivät ole poikkeus tässä.
- Voit nollata Discordin ääniasetukset avaamalla sovelluksen ja siirtymällä kohtaan Käyttäjäasetukset , joka sijaitsee Discord-kotisivusi alareunassa (hammaskuvake).
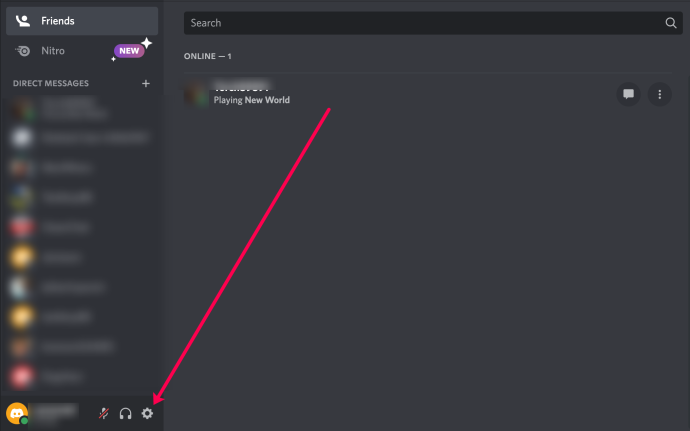
- Valitse vasemmalla olevasta valikosta Ääni ja video .
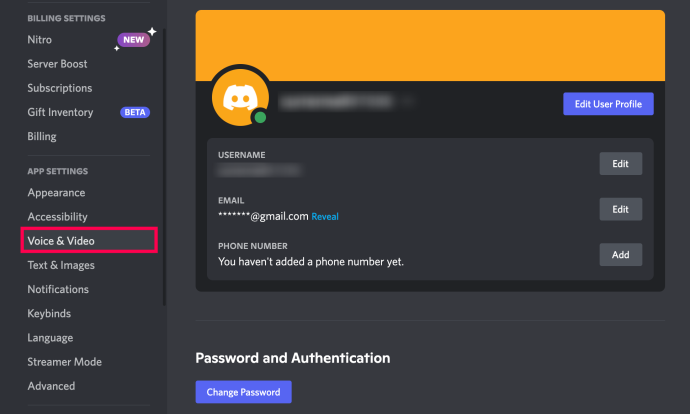
- Vieritä näkyviin tulevalla sivulla alas ja napsauta Palauta ääniasetukset , ja vahvista.
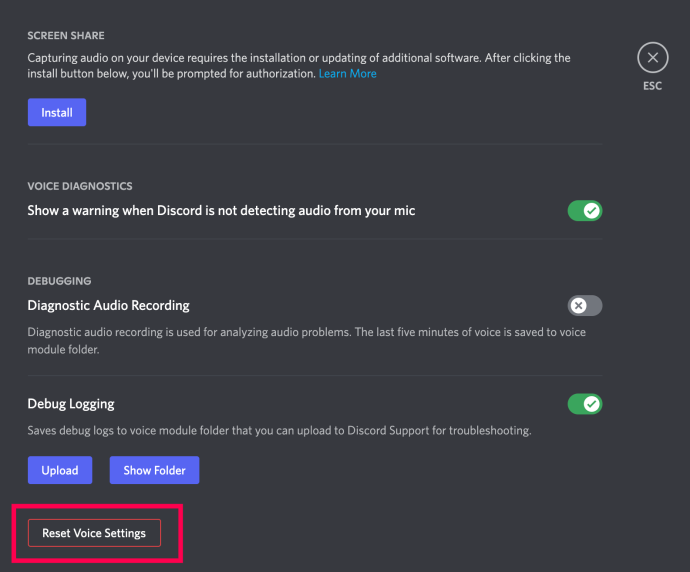
- Kun olet palauttanut asetukset, löydät Mikrofonin testi osio ja napsauta Tarkistetaan nähdäksesi, onko korjaus toiminut.
Poista Exclusive-tila käytöstä
Ratkaisu tähän ongelmaan ei välttämättä ole itse Discord-sovelluksessa. Windows saattaa olla syyllinen tähän. Discordissa on asetus, jonka avulla se voi hallita yksinoikeudella äänilaiteohjainta. Tämä ei ehkä sovi hyvin Windowsin kanssa, joten sinun on poistettava tämä tila käytöstä käyttöjärjestelmässäsi.
- Voit tehdä tämän siirtymällä ilmaisinalueen äänikuvakkeeseen, napsauttamalla sitä hiiren kakkospainikkeella ja valitsemalla Äänet
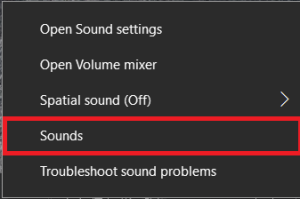 .
. - Mene nyt kohtaan Äänite -välilehti.
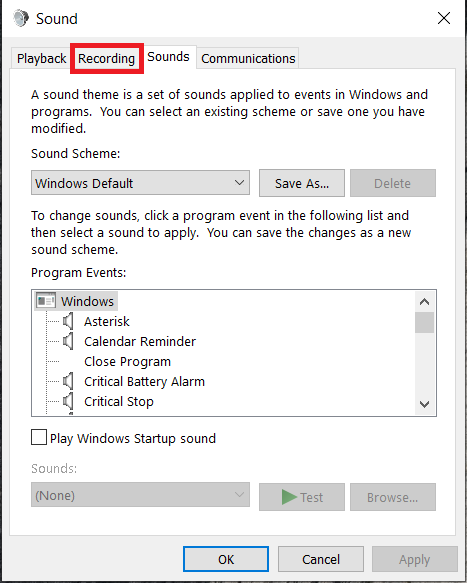
- Valitse sitten kyseinen laite ja napsauta Ominaisuudet .
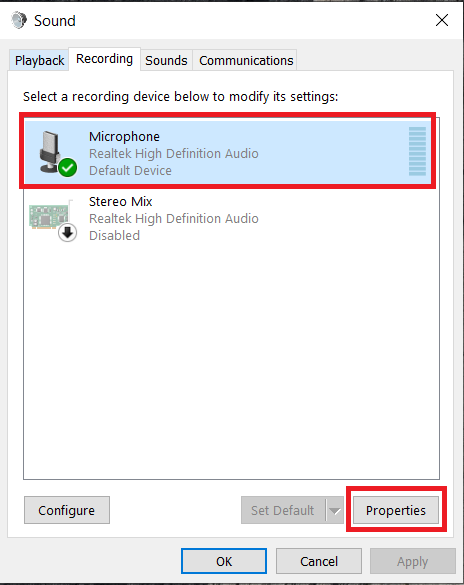
- Valitse tästä valikosta Pitkälle kehittynyt -välilehti.
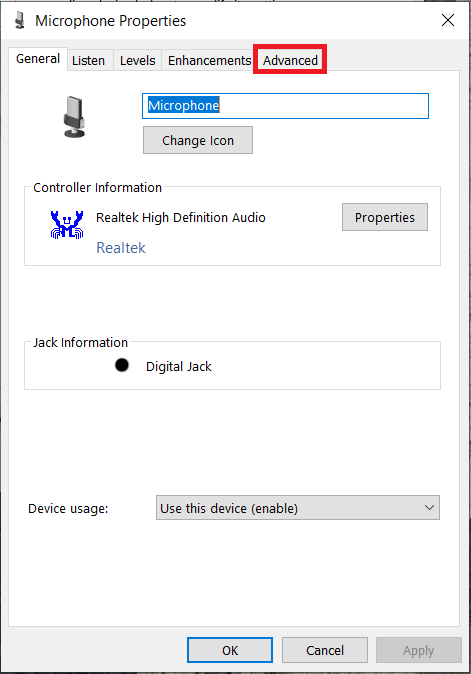
- Poista seuraavaksi valintaruudut edessä Salli sovellusten hallita tätä laitetta yksinomaan ja Anna yksinomaisen tilan sovelluksille etusija asetukset ja sitten valitse OK .
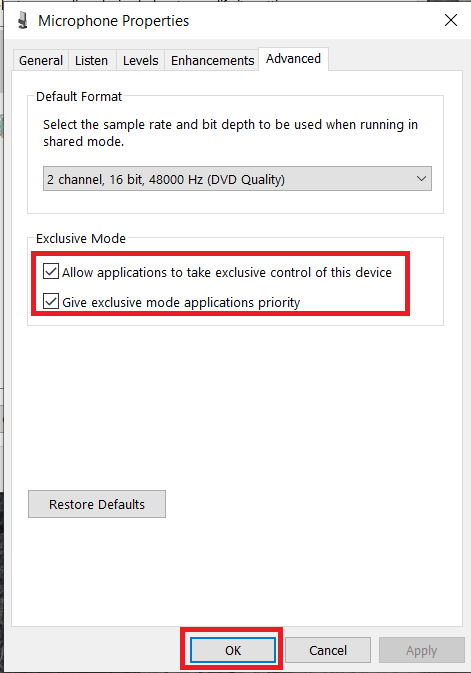
Tarkista tietosuoja- ja suojausasetukset
Jos mikään yllä olevista ehdotuksista ei toimi, sinun kannattaa tarkistaa tietosuoja- ja suojausasetuksesi. Kerromme, kuinka se tehdään Windows 10:ssä.
- Klikkaa alkaa valikko ja valitse asetukset .
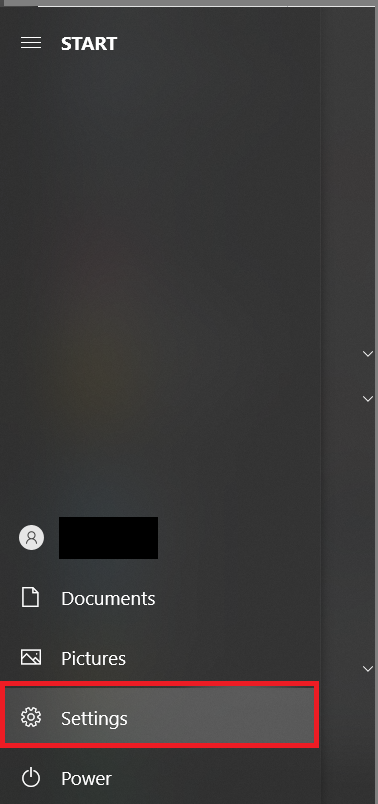
- Napsauta nyt Tietosuoja.
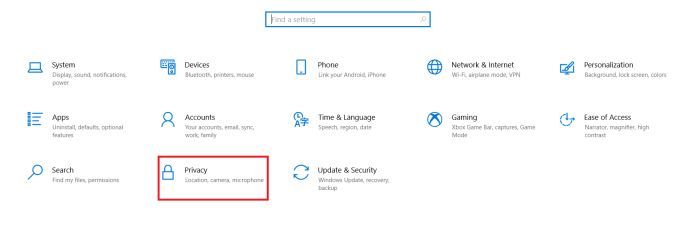
- Napsauta seuraavaksi Mikrofoni; se on vasemman reunan valikon alla Sovellusluvat .
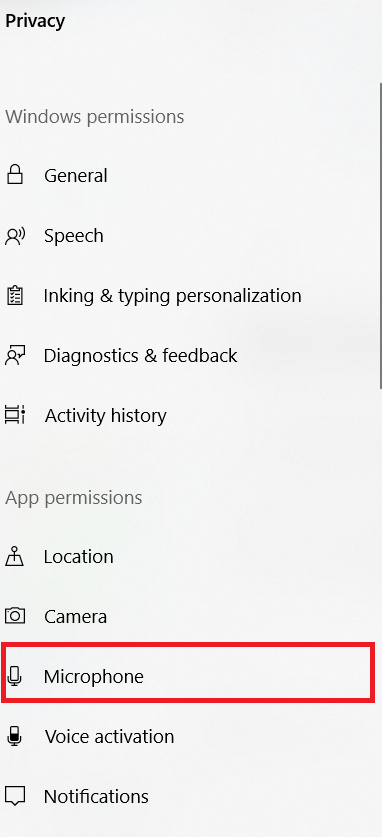
- Varmista sitten Mikrofonin käyttö on päällä ja Salli sovellusten käyttää mikrofoniasi ovat Päällä .
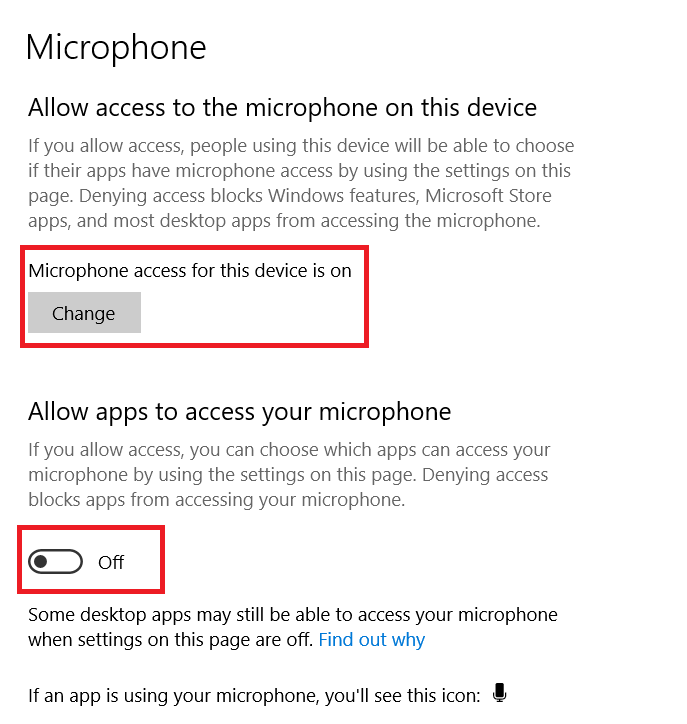
Jos käytät Macia, toimi seuraavasti:
- Klikkaa Apple-kuvake vasemmassa yläkulmassa ja napsauta Järjestelmäasetukset .
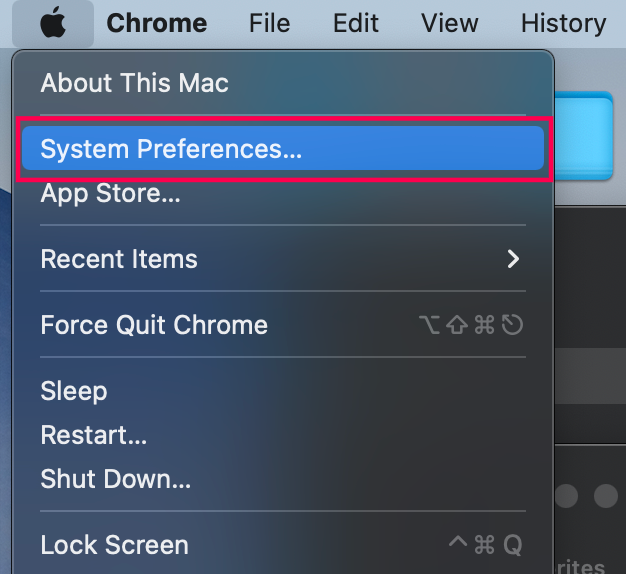
- Klikkaa Turvallisuus ja yksityisyys .
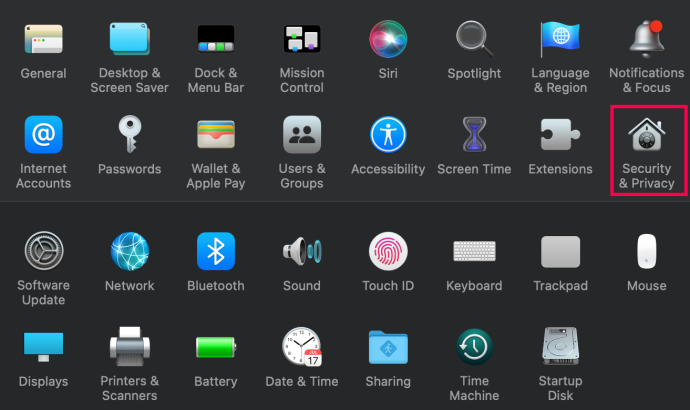
- Klikkaa lukkokuvake vasemmassa alakulmassa. Syötä Mac-kirjautumistietosi tehdäksesi muutoksia.
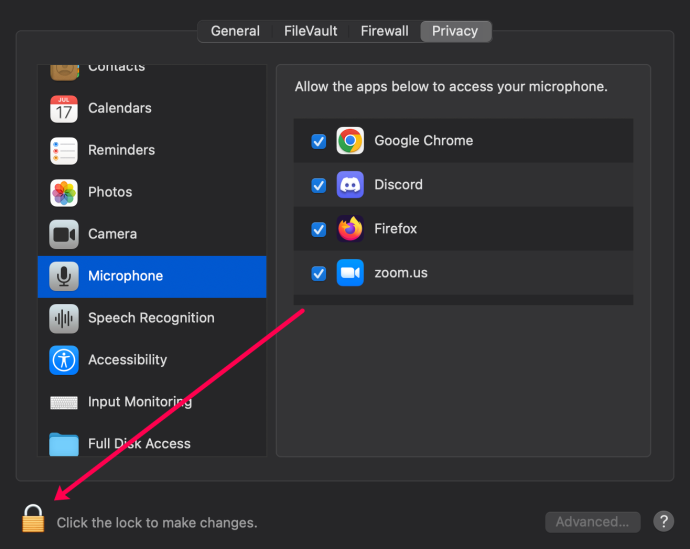
- Klikkaus Mikrofoni vasemman reunan valikossa.
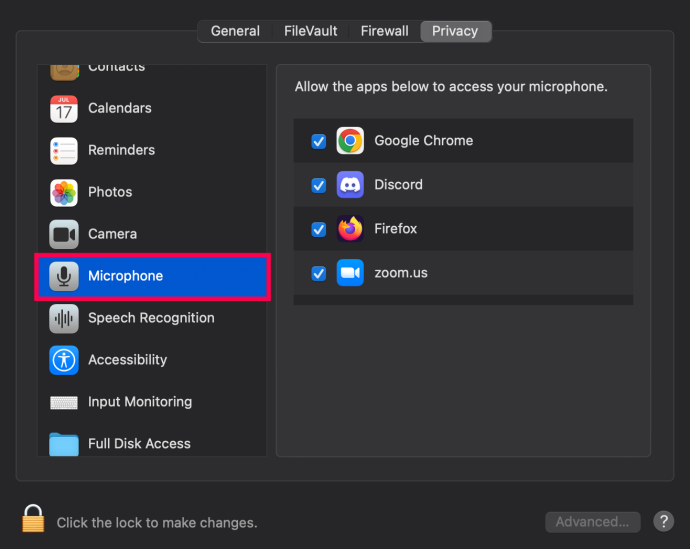
- Valitse vieressä oleva valintaruutu Ristiriita jos sitä ei tarkistettu.
Toivottavasti tietosuoja-asetustesi säätäminen korjasi tilanteen puolestasi.
Suorita päivitykset
Lopuksi voit varmistaa, että laitteesi ja Discord-sovellus on päivitetty. Täältä voit etsiä päivitystä:
- PC – Etsi päivityksiä seuraamalla Asetukset> Päivitys ja suojaus polku.
- Mac – Päivitä Macisi menemällä osoitteeseen Järjestelmäasetukset > Ohjelmistopäivitys .
- iOS-sovellus – Avaa sovelluskauppa ja kirjoita Ristiriita hakupalkkiin. Jos näet an Päivittää -painiketta, napauta sitä.
- Android-sovellus – Avaa Google Play Kauppa, siirry Discord-sovellukseen ja napauta Päivittää .
Jos käytät Macia tai PC:tä ja kaikki näyttää päivitetyltä, poista Discord ja asenna se uudelleen.
Usein Kysytyt Kysymykset
Tässä on vastauksia muihin Discord-ääntä koskeviin kysymyksiisi.
kuinka pysäyttää automaattinen videotoisto kromissa
Palvelin sanoo, että olen mykistetty. Mitä teen?
Jos näet, että olet mykistetty palvelimella, sinun on pyydettävä järjestelmänvalvojaa tai valvojaa poistamaan mykistys.
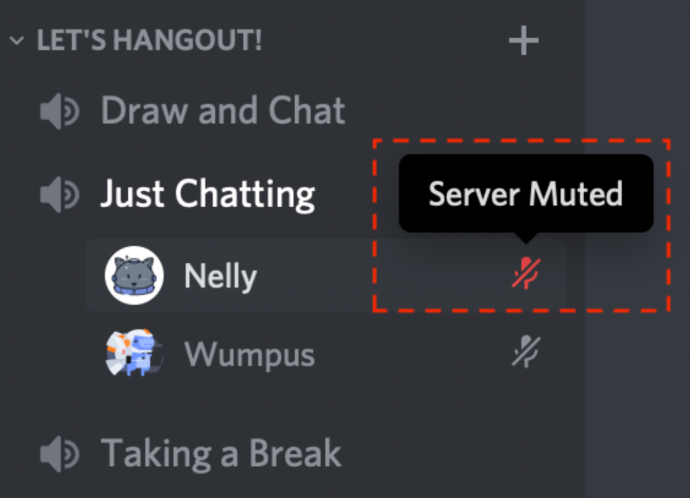
Onko Discordilla teknistä tukea?
Jos et ole vielä diagnosoinut Discord-ääniongelmia, voit tehdä sen lähetä lippu Discordiin saadaksesi lisää apua.
Ottaa mukaan
Jos mikään näistä ratkaisuista ei auttanut, sinun on aika ottaa yhteyttä Discordin tekniseen tukeen. He opastavat sinua prosessin läpi ja toivottavasti tarjoavat ratkaisun.
Mikä menetelmistä on toiminut sinulle? Oletko kokeillut toista, joka johti menestykseen? Voit vapaasti liittyä keskusteluun alla olevissa kommenteissa ja lisätä mielipiteesi.