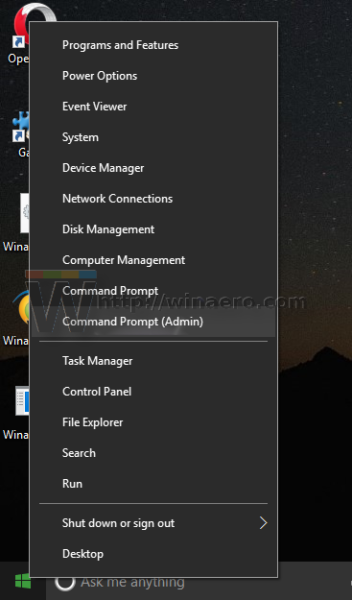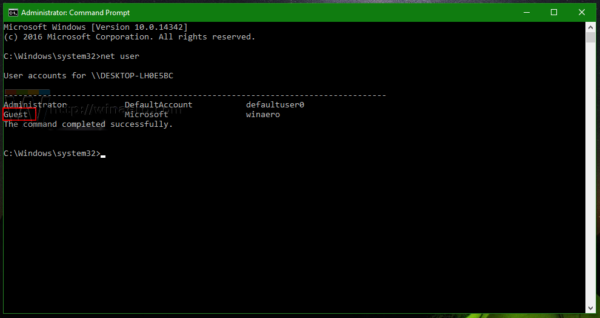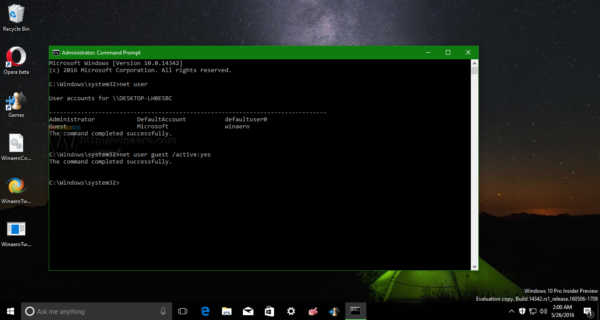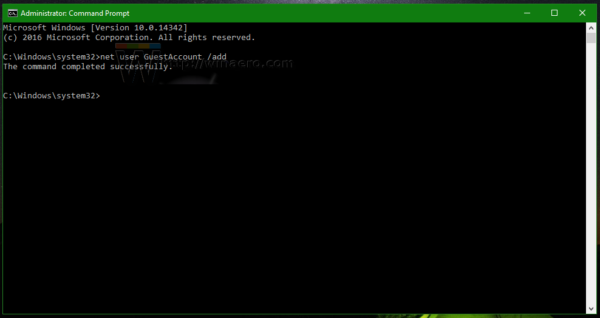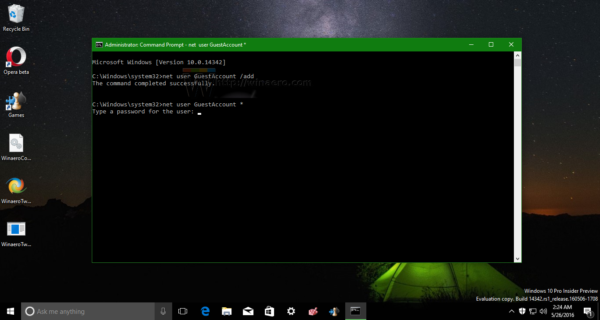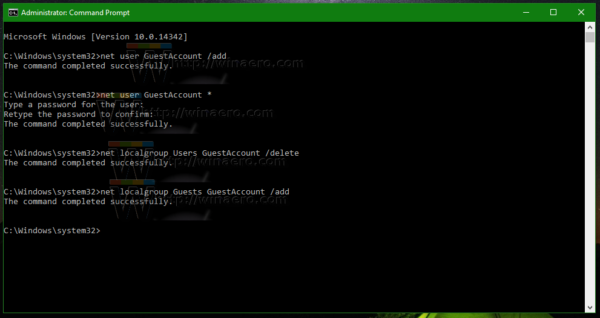Windowsilla on aiemmin ollut Vieraskoodi-konsepti. Tämä on hyvin rajoitettu käyttäjätili, josta voi olla hyötyä, kun sinun on annettava laitteesi jollekin toiselle lyhyeksi ajaksi, esim. kun jonkun vieraasi täytyy tarkistaa jotain Internetistä tai kun joku ystäväsi pyytää kannettavaa tietokonetta muutaman minuutin. Yksityisyyden ja turvallisuuden vuoksi et ehkä halua antaa hänelle pääsyä ensisijaiseen käyttäjätiliisi. Tällaisissa tapauksissa vierastili on erittäin hyödyllinen. Valitettavasti Windows 10: ssä Vieras-tilin ominaisuus on rikki. Joten käytetään toista menetelmää.
Mainonta
Kun yrität ota vierastili käyttöön Windows 10: ssä , huomaat, että se on rikki. Sisäänrakennettu vierastili ei toimi.
Vaikka voit aktivoida sen alla kuvatulla 'net user' -komennolla, se ei salli sinun kirjautua sisään!
Sisäänrakennettu vierastili Windows 10: ssä ja aiemmissa versioissa voidaan aktivoida seuraavasti:
Windows-kuvake ei avaa ikkunoita 10
- Avaa korotettu komentokehote .
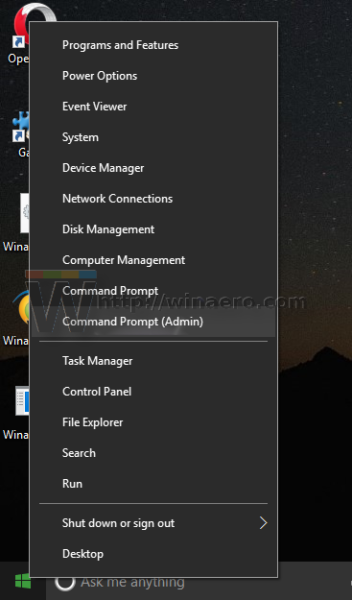
- Kirjoita tai liitä seuraava komento:
verkkokäyttäjä
Katso, miten vierastili on nimetty tarkasti Windows 10: ssä:
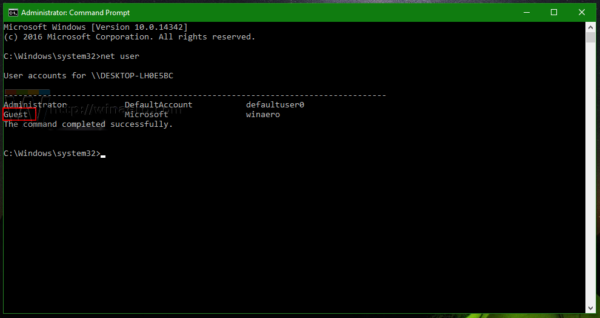
- Vierastilin aktivoimiseksi sinun on kirjoitettava tai liitettävä seuraava komento:
net-käyttäjä vieras / aktiivinen: kyllä
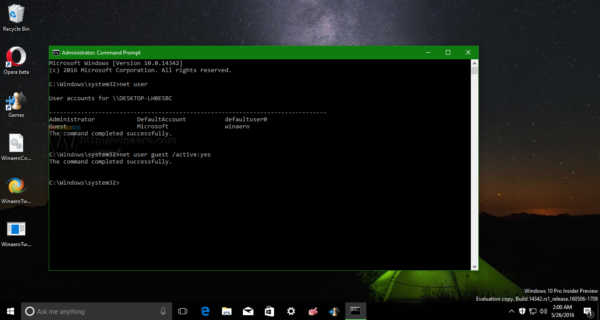
Sen jälkeen Vieras-tili tulee näkyviin Käynnistä-valikossa.

Windows 10: ssä se ei kuitenkaan näy kirjautumisnäytössä eikä salli sinun kirjautua sisään Käynnistä-valikkokohdalla.

Tämä on vika Windows 10: ssä, tai ehkä Microsoft päätti kaataa vierastiliominaisuuden. Tilanne ei ole selvä.
tietokoneeni ei tunnista hiirtä
Voit ohittaa tämän ongelman luomalla oman vierastilisi eri käyttäjätunnuksella. Nimetään se nimellä 'GuestAccount' ja määritetään se oikein seuraavasti.
- Avaa korotettu komentokehote .
- Kirjoita tai liitä seuraava komento:
net-käyttäjä GuestAccount / lisää
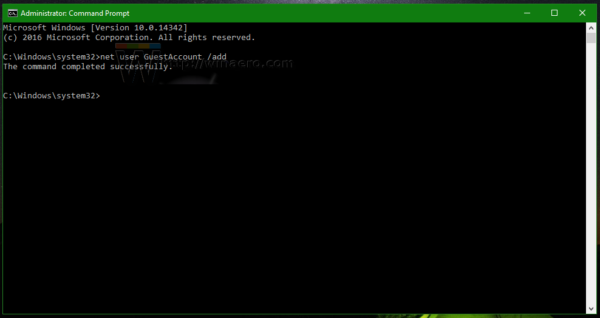
- Aseta nyt haluamasi salasana juuri luomallesi tilille käyttämällä tätä komentoa:
net-käyttäjä GuestAccount your_password_here
Määritä salasana vuorovaikutteisesti tähdellä '*'. Salasana pyydetään, kun kirjoitat tämän:
verkkokäyttäjä GuestAccount *
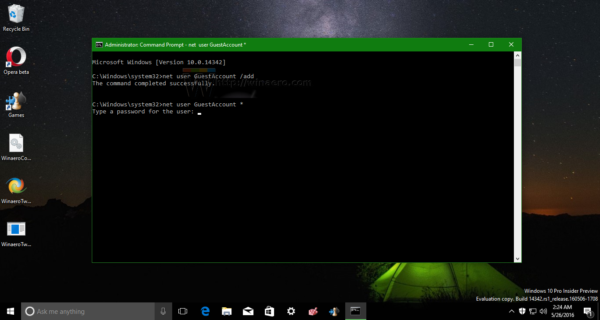
Jos painat Enter-näppäintä sen jälkeen, kun se kehottaa sinua antamaan salasanan, salasanaa ei aseteta. - Antaa nyt poistaa GuestAccount-tilimme Käyttäjät-ryhmästä, johon se oletuksena lisättiin, ja siirtää sen Vieraat-ryhmään, jotta se toimisi kuin todellinen Vierastili. Suorita nämä komennot:
net localgroup Käyttäjät GuestAccount / poista net localgroup Vieraat GuestAccount / add
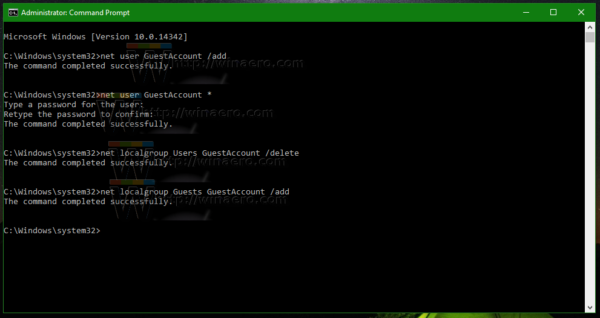
Se siitä! Kirjaudu nyt ulos nykyiseltä tililtäsi ja näet luomasi GuestAccount-tilin kirjautumisnäytössä.

Tämä tili on hyvin rajoitettu etuoikeuksien suhteen ja sopii jakamiseen vierailijoiden ja ystävien kanssa. Kun he kirjautuvat sisään sillä, he eivät voi muuttaa mitään järjestelmän asetuksia. He voivat kuitenkin käyttää Internetiä.
Katso tämä video:
Vinkki: voit tilata virallisen YouTube-kanavamme TÄSSÄ .
kuinka löytää kiintolevyn kirjoitusnopeus
Käytätkö vierastiliä Windows 10: ssä? Missä tilanteissa siitä on ollut apua sinulle? Kerro meille kommenteissa.