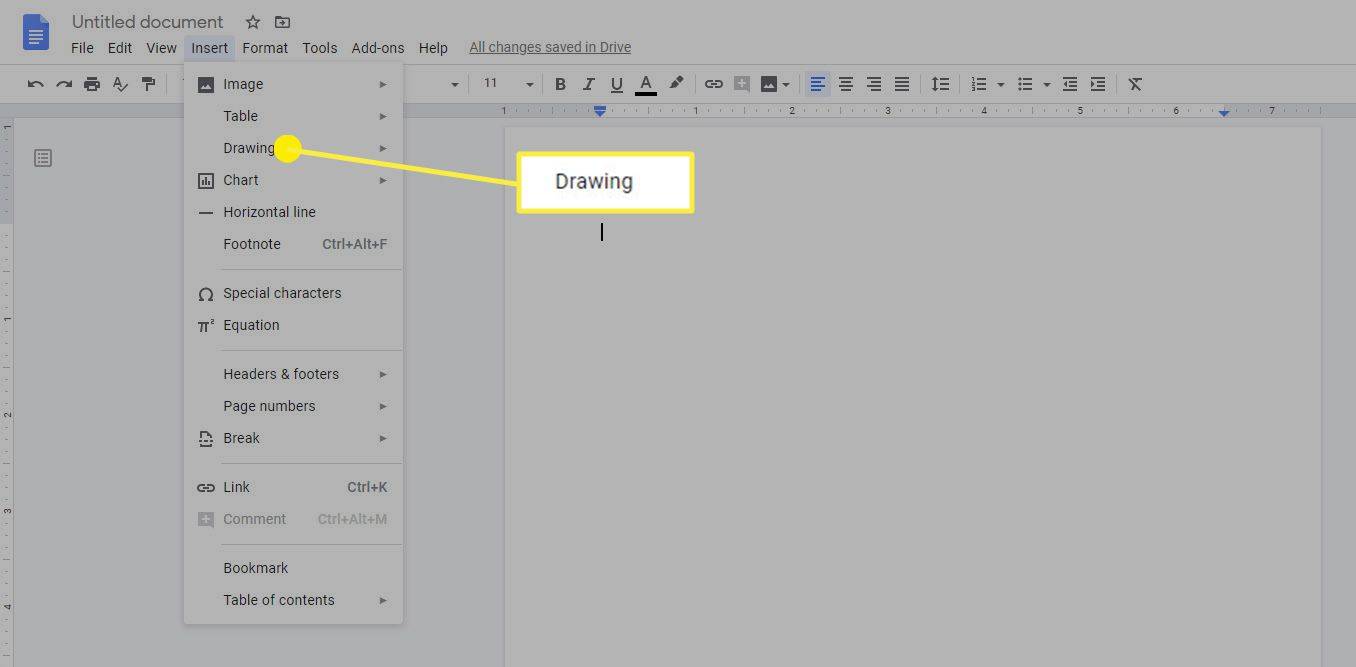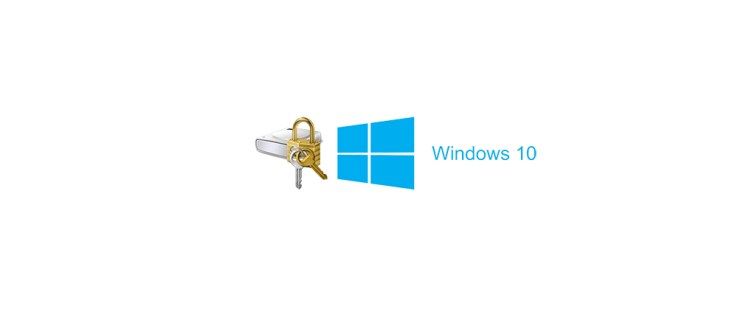Sarakkeiden lisääminen mihin tahansa taulukkolaskentaohjelmaan on perustava taito, jonka avulla voit työskennellä tehokkaammin sovelluksen kanssa. Google Sheets ei ole poikkeus; Jos aiot tehdä merkittävää työtä Google Sheetsissa, sinun on ymmärrettävä, kuinka tämä tehtävä suoritetaan. Sarakkeiden jakamisen ja rivien ja solujen lisäämisen ohella sarakkeiden lisäämisen oppiminen Google Sheetsissa on ydinosaaminen, joka helpottaa hyödyllisten laskentataulukoiden luomista.

Kaikki on yhtenäisen kokoinen tyhjällä arkilla, mutta heti kun aloitat tietojen syöttämisen, kaikki tämä muuttuu. Pystyä siirtämään, lisäämään, jakamaan ja poistamaan sarakkeita, rivejä ja soluja helpottaa elämääsi Google Sheetsin avulla. Näin.
Lisää sarakkeita Google Sheetsiin
Google Sheets tekee melko paljon asioita paremmin kuin Excel, ja yksi antaa sinulle valita, mihin sarake lisätään. Google Sheets antaa sinun valita, lisätäänkö lisäyskohdan vasemmalle vai oikealle. Se on neroa, mutta niin yksinkertaista.
missä ovat kaikki snapchat-suodattimet
- Avaa Google Sheet.

- Korosta olemassa oleva sarakeotsikko ja napsauta hiiren kakkospainikkeella.

- Valitse Lisää 1 vasemmalle tai Lisää 1 oikealle.

Uusi sarake lisätään sitten valitsemallesi puolelle. Voit myös lisätä sarakkeita yläreunan Lisää-valikossa, mutta koska sinun on korostettava sarake, jonka haluat lisätä, vieressä on yleensä helpompaa.

Jaa sarakkeet Google Sheetsissa
Sarakkeen jakaminen on hyödyllistä useisiin eri tarkoituksiin, mutta yksi yleisimmistä on, kun muotoilet tuodut tiedot uudelleen. Oletetaan esimerkiksi, että olet tuonut työntekijätietokannan, jossa etu- ja sukunimet ovat samassa sarakkeessa, ja sinun on jaettava nämä kaksi nimeä kahteen sarakkeeseen. Näin teet sen.
- Avaa Google Sheet.

- Napsauta hiiren kakkospainikkeella sen sarakkeen otsikkoa, jonka haluat jakaa.

- Valitse Lisää 1 vasemmalle tai Lisää 1 oikea antaa jakauman jonnekin tallettaa tietoja.

- Korosta sarake, jonka haluat jakaa.

- Valitse ylävalikosta Data ja jaa teksti sarakkeiksi.

- Valitse välilyönti ruudusta, joka tulee näkyviin ruudun alaosaan.

Tämä jakaa tiedot sarakkeessa, joka on erotettu välilyönnillä. Voit myös valita pilkun, puolipisteen, pisteen tai mukautetun merkin tietojen muotoilun mukaan. Jos sinulla on esimerkiksi sarake yhdistettyjä luokkia ja osanumeroita, joiden muoto oli ”123-299193”, voit määrittää erottimeksi viivan merkin ja jakaa sarakkeen luokkaan ja osanumeroon.

Lisää rivejä Google Sheetsiin
Rivien lisääminen on yhtä yksinkertaista kuin sarakkeiden lisääminen Google Sheetsiin. Se käyttää täsmälleen samoja komentoja, mutta toimii vaakasuunnassa eikä pystysuunnassa.
- Avaa Google Sheet.

- Napsauta hiiren kakkospainikkeella olemassa olevaa rivin otsikkoa vasemmalla.

- Valitse Lisää 1 yläpuolelle tai Lisää 1 alla.

Uusi rivi ilmestyy sitten määrittämäsi kohtaan. Voit lisätä rivejä myös yläreunan Lisää-valikossa, mutta koska sinun on korostettava lisättävä rivi, vieressä on yleensä helpompaa.

Siirrä rivi tai sarake Google Sheetsissa
Jos haluat siirtää rivin tai sarakkeen uuteen paikkaan laskentataulukossa, se onnistuu helposti.
- Valitse siirrettävä sarake tai rivi ja vie hiiri otsikon päälle. Kohdistimen tulisi muuttua kädeksi.

- Vedä rivi tai sarake haluamaasi paikkaan ja anna mennä.

- Sheets siirtää tiedot nykyisessä muodossaan uuteen sijaintiin.

Muuta rivin tai sarakkeen kokoa Google Sheetsissa
Joskus solun sisältämät tiedot ovat liian suuria, jotta niitä ei voida nähdä kokonaan. Voit joko muuttaa sen kokoa tai käyttää rivitystä näyttääksesi kaiken tekstin kyseisissä soluissa. Näin.
kuinka vaihtaa onedrive-tili Windows 10: ssä
Rivin tai sarakkeen koon muuttaminen:
- Vie hiiri rivin tai sarakkeen jakavan rivin päälle. Sen pitäisi muuttua kaksoisnuoleksi.

- Vedä kohdistinta, kunnes rivi tai sarake on halutun kokoinen tai näyttää tiedot selvästi.

- Päästä kohdistin irti ja rivi tai sarake säilyttää koonsa.

Joskus koon muuttaminen ei sovi tai ei toimi arkin suunnittelussa. Siinä tapauksessa voit purkaa hiukan enemmän näkyvyyttä soluun käärintätekstin avulla.
- Korosta rivi, sarake tai solu, jonka haluat kääriä.

- Valitse valikosta tekstin rivitys-kuvake.

- Valitse Kääri. Teksti on nyt muotoiltava sopimaan paremmin solun kokoon ja selkeämmin luettavissa.

Voit myös käyttää Muoto-valikkoa ja valita Tekstin rivitys saman tavoitteen saavuttamiseksi, tai napsauta hiiren kakkospainikkeella rivin tai sarakkeen otsikkoa ja valitse Muuta kokoa.

Poista rivi tai sarake Google Sheetsista
Lopuksi, yksi yleisimmistä tehtävistä Google Sheetsissä tai missä tahansa laskentataulukossa on sarakkeen tai rivin poistaminen. Näin voit tehdä sen.
- Valitse sarake tai rivin otsikko, jonka haluat poistaa.

- Napsauta hiiren kakkospainikkeella ja valitse Poista rivi tai Poista sarake.

- Arkit siirtävät laskentataulukon tietoja ylös tai alas muotoilun mukaan.

Poistamisen sijaan voit myös piilottaa rivit ja sarakkeet, jos se toimisi paremmin. Tämä voidaan tehdä valitsemalla rivin tai sarakkeen otsikko ja valitsemalla Piilota. Tämä voi olla hyödyllistä piilottaessa kaavaa tai muuta tietoa näkymästä samalla, kun näytetään siitä johdettuja tietoja.