Mitä tietää
- Liitä näyttösi tietokoneeseen HDMI-kaapelilla (käytä VGA- ja DVI-kaapelia vanhemmissa tietokoneissa).
- Siirry Windows 10:ssä kohtaan asetukset > Järjestelmä > Näyttö > Havaita > Identiteetti käynnistääksesi ja määrittääksesi näytön.
- Alla Näyttö > Useita näyttöjä , valitse, miten haluat toisen näytön näkyvän.
Tässä artikkelissa kerrotaan, miten voit lisätä toisen näytön kannettavaan Windows- tai pöytätietokoneeseen. Ohjeet kattavat Windows 10, 8 ja 7.
Yhteysnäkökohdat
Ensimmäinen askel toisen näytön käyttämisessä on sen liittäminen fyysisesti tietokoneeseen.
-
Tarkista ensin, mitkä portit tietokoneessasi on. Kannettavissa tietokoneissa ne ovat yleensä sivuilla, mutta joskus voit löytää ne takapuolelta. Pöytäkoneissa ne ovat aina takana.
-
Selvitä, mitä näyttöportteja sinulla on. Jotkut saattavat olla sinulle tuttuja, kuten HDMI. Muut voivat olla täysin vieraita.

Nathaniel Gardner [CC0]
-
Katso seuraavaksi näyttöäsi. Mitä portteja siinä on? Portit ovat yleensä näytön takana. Ne ovat yleensä myös näyttöjen alapuolella.
Windows 10 s -tila sammuu
-
Valitse oikea kaapeli näytön ja tietokoneen yhdistämiseksi.
VGA ja DVI : Vanhemmissa tietokoneissa voi olla DVI tai VGA portit. Nämä liittimet perustuvat sarjaan metallinastoja, jotka ovat yleensä kaapelissa. Porteissa on sitten sarja reikiä nastojen sovittamiseksi. VGA on alhaisemman resoluution standardilaatuinen liitäntä. DVI pystyy perus HD:hen. Jos sinulla on uudempi näyttö, sinulla voi olla vaikeuksia yhteyden muodostamisessa, koska useimmat ovat lopettaneet DVI- ja VGA-tuen. Saatat kuitenkin olla onnea muuntaessasi DVI: stä HDMI: ksi.
HDMI : HDMI on laajimmin tuettu näyttöliitäntätyyppi. Lähes kaikki televisiot käyttävät HDMI:tä, ja useimmissa tietokonenäytöissä on vähintään yksi HDMI-portti.
HDMI voi olla ihanteellinen vaihtoehto. Sitä käytetään laajalti, eikä sinun pitäisi olla vaikeuksia löytää kaapelia.
On monenlaisia HDMI-kaapeleita ja -portteja . Kannettavien tietokoneiden valmistajat voivat valita pienempiä mini- ja mikro-HDMI-liitäntöjä tilan säästämiseksi ja pienemmän laitteen rakentamiseksi. Näissä tapauksissa työskentelet edelleen HDMI:n kanssa, ja löydät helposti kaapelit, joiden toisessa päässä on mikro- tai miniliitin ja toisessa tavallinen HDMI-liitäntä.
DisplayPort ja USB-C : Asiat muuttuvat hieman monimutkaisemmiksi DisplayPort-, Mini DisplayPort- ja USB-C-liitäntöjen kanssa. Et löydä näitä yhtä usein, mutta omistetuissa näytönohjaimissa ja korkealaatuisissa kannettavissa tietokoneissa voi olla DisplayPort-liitännät. Suhteellisen uusimmat tietokonenäytöt tukevat myös DisplayPortia. Kuten HDMI:n kanssa, Mini DisplayPort -liitännät säästävät tilaa mobiililaitteissa, ja löydät kaapelit, joissa toisessa päässä on Mini DisplayPort ja toisessa tavallinen DisplayPort.
Tiedät luultavasti USB-C:n liitäntänä nykyisissä Android-älypuhelimissa, mutta se on riittävän nopea liitäntä tukemaan näyttöä. Se on myös vaihtoehto viimeaikaisissa Macbookeissa. Jos tietokoneessasi on vain USB-C-videolähtö, harkitse USB-C-tuloa tukevaa näyttöä. Muussa tapauksessa osta kaapeli, jonka toisessa päässä on USB-C-liitäntä ja toisessa HDMI- tai DisplayPort-liitäntä.
-
Liitä kaapeli sekä tietokoneeseen että näyttöön käyttämällä yhteensopivaa porttiparia.
-
Kytke näyttö päälle.
Tunnista näyttö Windowsissa
Nyt kun näyttösi on liitetty fyysisesti tietokoneeseesi, on aika määrittää Windows-käyttöjärjestelmäsi tunnistamaan ja käyttämään näyttöä.
Useimmissa tapauksissa Windows tunnistaa ja määrittää toisen näytön automaattisesti ilman kehotteita.
Windows 10
Jokaisessa Windows-versiossa on hieman erilainen prosessi toisen näytön ottamiseksi käyttöön ja määrittämiseksi. Noudata tietokoneessasi olevan Windows-version prosessia. Näin voit tehdä sen Windows 10:ssä.
-
Avaa tehokäyttäjävalikko ( Voittaa + X ) tai Käynnistä-valikosta ja valitse asetukset .

-
Valitse Järjestelmä Asetukset-ikkunasta.

-
alkaen Näyttö osio, valitse Havaita (jos näet sen) rekisteröidäksesi toisen näytön. On myös mahdollista, että näyttö on jo olemassa.

-
Valita Tunnistaa näyttöjen alla nähdäksesi kumpi on kumpi. Windows näyttää näytön numeron jokaisella näytöllä.
Vaihtoehto Tee tästä päänäytökseni , Tämä on päämonitorini , tai Käytä tätä laitetta ensisijaisena näyttönä voit vaihtaa, mikä näyttö on katsottava päänäytöksi. Se on päänäyttö, jossa on Käynnistä-valikko, tehtäväpalkki, kello jne. Jos kuitenkin napsautat Windowsin tehtäväpalkkia hiiren kakkospainikkeella tai napautat ja pidät painettuna joissakin Windows-versioissa näytön alareunassa, voit siirtyä the Ominaisuudet valikosta valita Näytä tehtäväpalkki kaikilla näytöillä saadaksesi Käynnistä-valikon kellon jne. molemmille näytöille.

-
Voit järjestää näyttöjen kaavion uudelleen. Valitse näyttö ja vedä se paikkaan suhteessa toiseen näyttöön.
Jos molemmat näytöt käyttävät kahta eri resoluutiota, toinen näyttää suuremmalta kuin toinen esikatseluikkunassa. Voit joko säätää resoluutiot samaksi tai vetää näyttöjä ylös- tai alaspäin näytöllä, jotta ne vastaavat alareunaa.
Windows 8 ja Windows 7
-
Avaa Windowsin Käynnistä-valikko ja valitse Ohjauspaneeli .

-
Avaa Ohjauspaneelissa Ulkonäkö ja personointi vaihtoehto. Tämä näkyy vain, jos tarkastelet sovelmia oletusarvoisessa 'Luokka'-näkymässä (ei 'Klassisessa'- tai kuvakenäkymässä).

-
Valitse nyt Näyttö ja sitten Säädä näytön resoluutiota .
miten Google Assistant poistetaan käytöstä

-
Valitse Havaita rekisteröidäksesi toisen näytön, jos se ei ole jo olemassa.

-
Lehdistö Tunnistaa nähdäksesi kuhunkin näytettävään näyttöön liittyvän numeron.

-
Valitse ja vedä kuvassa oleva näyttö sijoittaaksesi sen toiseen näyttöön nähden.

Muuta tapaa, jolla tietokoneesi käsittelee toista näyttöä
Windows tarjoaa sinulle muutamia vaihtoehtoja, miten se käsittelee toista tietokoneeseen kytkettyä näyttöä. Voit laajentaa työpöytääsi molemmille näytöille, peilata niitä tai valita, haluatko käyttää toista etkä toista.
Windows 10
-
alkaen Näyttö asetusnäyttö, johon saavuit edellisissä ohjeissa, vieritä alas, kunnes näet Useita näyttöjä .

-
Valitse suoraan alla oleva pudotusvalikko Useita näyttöjä näyttääksesi vaihtoehtosi.

-
Valikko laajenee näyttämään valinnat:
-
Uusi ikkuna avautuu, jossa kysytään, haluatko säilyttää tekemäsi muutokset. Vahvista säilyttääksesi valitsemasi näytön asettelun tai valitse Palauta palata entiselleen.
-
alkaen Näytön resoluutio -sivulta, jolta pääset aiempia ohjeita varten, etsi Useita näyttöjä vaihtoehto.
-
Valitse vieressä oleva avattava valikko Useita näyttöjä näyttääksesi käytettävissä olevat vaihtoehdot.

-
Valitse haluamasi vaihtoehto. Laajenna työpöytä tähän näyttöön venyttää työpöytäsi molemmilla näytöillä.

- Kuinka voin käyttää iPadia toisena näyttönä?
Jos haluat käyttää iPadia toisena näyttönä, avaa Järjestelmäasetukset Macissasi ja valitse Sivuvaunu . Valitse sivuvaunuvaihtoehdot ja valitse Ota Apple Pencilin kaksoisnapautus käyttöön . Käytössä Valitse Laite avattavasta valikosta, valitse iPadisi > valitse sivupalkista Käytä erillisenä näyttönä .
- Kuinka käytän televisiota toisena näyttönä?
Jos haluat käyttää televisiota toisena näyttönä, etsi tietokoneesi videolähtöportti ja television videotuloasetukset. Liitä kaapelin toinen pää tietokoneen videolähtöporttiin ja toinen pää televisioon. Kytke televisioon virta ja kytke se oikeaan tuloon (yleensä HDMI). Kun näet tietokoneen näytön televisiossa, säädä näyttöasetuksia.
- Miksi toinen näyttöni menee mustaksi?
Toinen näyttösi voi tummua ylikuumenemisen vuoksi, varsinkin jos pelaat tai teet muita paljon virtaa vaativia tehtäviä. Tarkista lisäksi laitteiston toimintahäiriöt, yhteensopimattomat näyttöasetukset, ohjainongelmat ja ristiriitaiset sovellukset.
Kopioi nämä näytöt : Näytä sama työpöytä molemmissa näytöissä.Laajenna näitä näyttöjä : Venytä työpöytää molempien näyttöjen välillä käyttämällä molempia ja suurentamalla koko näytön kokoa.Näytä vain 1 : Käytä vain näyttöä 1.Näytä vain 2 : Käytä vain näyttöä 2.Valitse yksi.
miten tehdä tutkintomerkki mac
Jos haluat laajentaa työpöytääsi Windows Vistassa, valitse tämä Laajenna työpöytä tähän näyttöön sen sijaan tai valitse Windows XP:ssä Laajenna Windows-työpöytäni tälle näytölle vaihtoehto.
Windows 8.1 ja Windows 7
Mielenkiintoisia Artikkeleita
Toimituksen Valinta

Kuinka katsella Bravoa ilman kaapelia
Monet ihmiset, jotka päättävät katkaista johdon, ihmettelevät, kuinka he voivat katsella tiettyjä kanavia. Voit esimerkiksi nauttia Top Chef: Last Chance Kitchen- tai Family Karma -esityksistä Bravossa. Mutta sinun täytyy kaivaa suosikkisi

Kuinka diagnosoida ja korjata Xbox-ohjain, joka ei lataudu
Pelaajat pitävät Xbox-konsoleista niiden taaksepäin yhteensopivuuden vuoksi, mikä tarkoittaa, että pelaajat voivat käyttää vanhempia lisävarusteita uudemmissa konsoleissa. Xbox-sarjan X/S:n julkaisun myötä uusi langaton ohjain on ansainnut fanien kehuja päivitetyistään

Kuinka kertoa, jos joku luki viestisi WeChatissa
Voitteko kertoa, lukiiko joku viestisi WeChatissa? Ovatko ilmoitukset verkossa kuten WhatsAppissa tai Kikissä? Kuinka voit selvittää, onko joku saanut tai lukenut lähettämäsi chatin tai viestin? WeChat

Kahden verkon yhdistäminen Windows 10: ssä
Windows 10 -käyttäjät, jotka haluavat jakaa tiedostoja kotitaloutensa muiden jäsenten tai työtovereiden kanssa pienessä toimistossa, luottivat usein HomeGroup-tekniikkaan, jonka avulla voit jakaa resursseja pienessä lähiverkossa. Mutta Windows 10
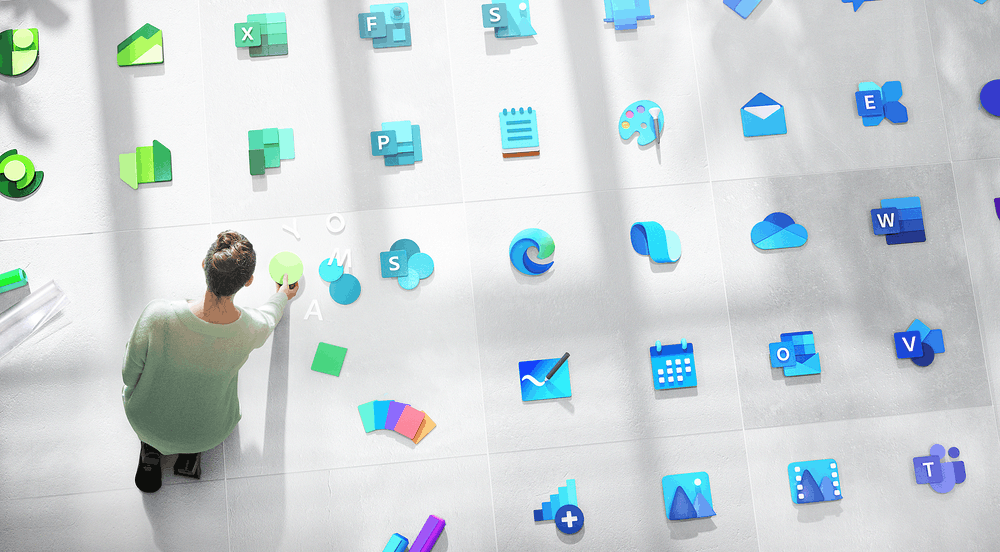
Värikkäät Windows 10 -kuvakkeet näkyvät sisäpiiriläisille
Microsoft tunnetaan uusien värikkäiden kuvakkeiden valmistamisesta Windows 10X: lle. Uusien kuvakkeiden odotettiin käyttävän tuossa käyttöjärjestelmän erikoisversiossa kaksoisnäyttölaitteille. Tästä päivästä alkaen Microsoft julkaisee uudet kuvakkeet sisäpiiriläisille Windows 10: n nopeassa kehyksessä. harrastajat,

HTC 10 vs LG G5: Mikä lippulaiva sopii sinulle?
Pitäisikö sinun ostaa HTC 10 tai LG G5? Olemme Android-lippulaivojen julkaisukaudella! Tämä tarkoittaa, että muutaman viikon kuluessa olemme nähneet uusia huippuluokan malleja Samsungilta, HTC: ltä ja LG: ltä.

Tilikuvan vaihtaminen Windows 10: ssä
Näin voit muuttaa käyttäjätilikuvan Windows 10: ssä. Se näkyy Käynnistä-valikossa ja kirjautumisnäytössä.
-

















