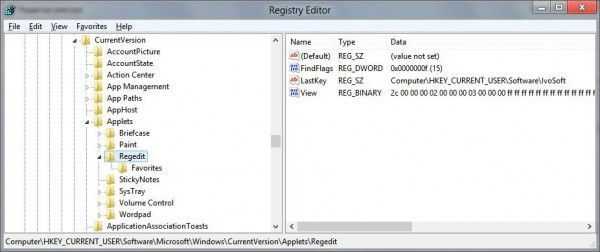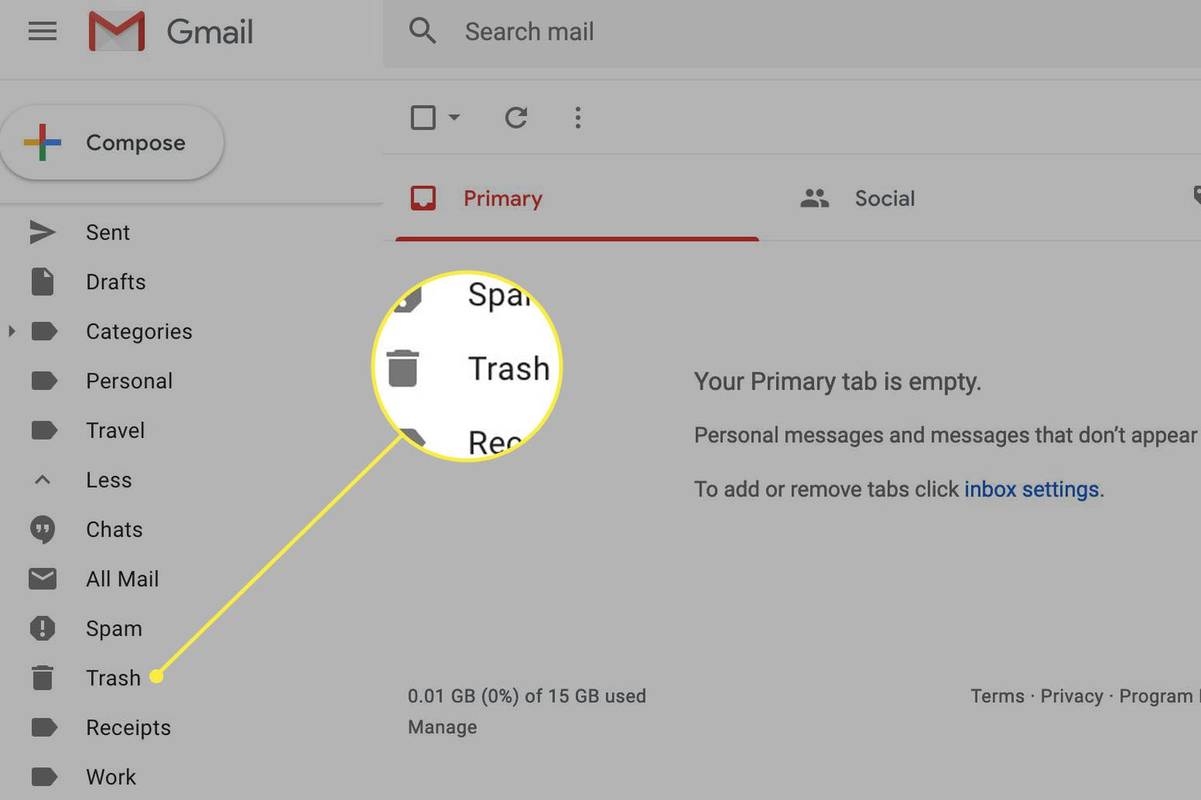Laitteen linkit
Jos teet asioita tai lähdet ulos ystävien kanssa, tiedät, että molempiin voi liittyä matkustamista useisiin paikkoihin (kun suunnitelmasi yhtäkkiä muuttuvat) tai spontaaneja noutoja. Mutta ei hätää – Uberin avulla voit lisätä kyytiin kaksi lisäpysähdystä. Lisäksi voit jopa lisätä pysähdyksen, kun Uber-matkasi on jo käynnissä.
![Pysähdyksen lisääminen Uber-sovellukseen [Rider or Driver]](http://macspots.com/img/devices/15/how-add-stop-uber-app-rider.png)
Tässä oppaassa näytämme, kuinka voit lisätä pysähdyksiä puhelimesi Uber-sovellukseen ennen Uber-matkaa ja sen aikana. Vastaamme myös joihinkin muihin kysymyksiin Uberin kyydistä.
Pysähdyksen lisääminen Uberiin iPhone-sovelluksessa
Uberin Add a Stop -ominaisuus on kätevä lukuisissa tilanteissa. Se on ihanteellinen, kun sinä ja ystäväsi matkustatte eri kohteisiin, kun olet matkalla töihin ja haluat jättää lapsesi kouluun tai kun sinun on yhtäkkiä mennä eri paikkaan.
Onneksi voit lisätä pysähdyksiä ennen matkan alkua ja myös Uber-matkan aikana. Kuitenkin jokaisella pysäkillä, jonka lisäät reitille, hintasi nousee. Ja kun kyse on kunkin pysäkin välisestä etäisyydestä, ne voivat olla enintään kolmen minuutin päässä. Jos pysäkit kestävät yli kolme minuuttia, hintasi nousee vielä enemmän.
Uusien pysäkkien lisääminen, poistaminen tai muuttaminen on helppoa, vaikka olisit puolivälissä määränpäätäsi. Voit lisätä pysähdyksen Uber-matkallesi iPhone-sovelluksessa seuraavasti:
- Avaa Uber-sovellus iPhonessasi.

- Napauta Minne? -kenttään näytön yläreunassa ja kirjoita määränpääsi.

- Valitse ajoneuvotyyppi, jonka haluat Uber-matkallesi.

- Siirry Pyydä-vaihtoehtoon.
- Vahvista noutopaikka.

Kun Uber-kuljettajasi hyväksyy pyyntösi, voit lisätä pysäkin. Tämä on mitä sinun on tehtävä seuraavaksi: - Palaa Uber-kartalle.

- Vieressä Minne? -kentässä napauta +-painiketta.

- Siirry Lisää pysähdys -ruutuun ja kirjoita uusi pysäkki.

- Napauta Valmis.

- Valitse näytön alalaidasta Vahvista-painike.
Jos haluat lisätä toisen pysähdyksen, toista prosessi.
Tässä ominaisuudessa on hienoa, että sinun ei tarvitse ilmoittaa Uber-kuljettajallesi, että olet lisännyt pysäkin. Tiedot päivitetään automaattisesti heidän sovellusversioinsa, ja uusi pysäkki lisätään välittömästi reitille.
Muista, että voit lisätä enintään kaksi pysäkkiä Uber-matkaasi. Et kuitenkaan voi muuttaa pysähdysten järjestystä. Uber-kuljettajasi vie sinut määränpäihisi siinä järjestyksessä, kun lisäät ne.
Windows 10 -käynnistyspainike ei avaudu
Jos sinun ei kuitenkaan tarvitse vierailla kyseisellä lisäpysäkillä, napauta X-vaihtoehtoa peruuttaaksesi pysäkin.
Pysähdyksen lisääminen Uberiin Android-sovelluksessa
Pysähdyksen lisääminen Uber-matkallesi Androidilla on yhtä helppoa. Näin se tehdään:
- Avaa Uber-sovelluksesi.

- Siirry kohtaan Minne? ruutua näytön yläreunassa.

- Kirjoita määränpääsi kenttään.

- Valitse ajoneuvotyyppi Uber-matkallesi.

- Napauta Vahvista-painiketta.

- Vahvista noutopaikkasi.

- Siirry +-painikkeeseen Minne? laatikko.

- Kirjoita uusi määränpääsi.

- Valitse Valmis.

- Valitse näytön alareunasta Vahvista.
Ennen kuin lisäät uuden pysäkin, Uber muistuttaa, että pysähdysten välillä ei saa olla enempää kuin kolme minuuttia. Sinun tulee napauttaa Hyväksyn-painiketta ennen kuin annat uuden määränpääsi. Kun olet lisännyt uuden pysäkin, sinun on myös vahvistettava se sovelluksessa. Jos pysähdyksesi kestävät edelleen yli kolme minuuttia, saat lisämaksun.
Kuinka lisätä useita pysähdyksiä Uber Pre-Ridessa
Voit varata enintään kolme pysäkkiä ennen Uber-matkaasi tai sen aikana. Jokainen tekemäsi pysähdys lisätään automaattisesti koko matkasi hintaan. Jos matkustat useiden ihmisten kanssa, voit käyttää Uberin Split Pay -ominaisuutta, jotta sinä ja ystäväsi voitte helposti jakaa matkakulut. Muista kuitenkin, että voit maksaa vain koko matkan erikseen, et jokaisesta pysäkistä.
Jos päätät lisätä uuden pysäkin Uber-matkaasi ennen matkaasi tai sen aikana, se tehdään samalla tavalla. Voit lisätä, poistaa tai muuttaa kohteita iPadilla, iPhonella ja Android-laitteilla.
Jos haluat lisätä useita kohteita ennen Uber-matkaasi, sinun on syötettävä ensimmäinen määränpääsi ja lisättävä muut pysäkit sen jälkeen. Näin se tehdään:
- Käynnistä Uber-sovellus puhelimellasi tai tabletillasi.

- Kirjoita ensimmäinen määränpääsi Minne? ruutua näytön yläreunassa.

- Valitse ajoneuvotyyppi Uber-matkallesi.

- Pyydä kyyti ja odota, että Uber-kuljettajasi vahvistaa sen.
- Palaa kohtaan Minne? ruutuun lisätäksesi uuden määränpään.

- Napauta +-painiketta Minne? laatikko. Näet, että sinulla on enää kaksi ruutua useiden pysähdysten syöttämiseen.

- Kirjoita ruutuihin yksi tai kaksi lisäpysähdystä.

- Valitse Valmis.

- Vahvista uudet pysäkit.
Siinä kaikki. Nyt sinun tarvitsee vain istua alas ja odottaa, että Uberisi hakee uusia matkustajia, tai jättää heidät yksittäisiin määränpäähänsä.
Kuinka lisätä useita pysähdyksiä ajon aikana Uberissa
Jos haluat lisätä useita pysähdyksiä Uber-matkasi aikana, noudata alla olevia ohjeita:
- Avaa Uber-sovelluksesi.

- Napauta alareunassa olevaa palkkia ja pyyhkäise se näytön yläosaan.
- Napauta määränpääsi vieressä Lisää tai muuta -vaihtoehtoa.

- Kirjoita lisäpysähdyspaikka Lisää-kentän viereen.

- Valitse Valmis.

- Vahvista, että haluat lisätä uuden pysäkin.
Ennen kuin napautat Valmis-painiketta, Uber muistuttaa, että pysähdyksen on oltava enintään kolme minuuttia.
Pysähdyksen lisääminen kuljettajaksi mobiilisovelluksessa
Kuljettajat eivät voi lisätä pysäkkejä mobiilisovelluksella, mutta he voivat muokata reittiä määränpäähän. Kun matkustaja pyytää yhden tai kahden lisäpysähdyksen lisäämistä Uber-matkaan, matkatiedot päivitetään automaattisesti. Sen jälkeen kun lisäpysäkit on lisätty reitille, matkustajan tai kuljettajan ei tarvitse tehdä mitään. Sinun ei tarvitse edes kertoa Uber-kuljettajallesi, että olet lisännyt pysäkin, sillä hänelle ilmoitetaan välittömästi Uber-sovelluksen kautta.
Muita usein kysyttyjä kysymyksiä
Kuinka poistan pysäkin Uber-matkaltani?
Pysähdyksen lisääminen Uber-matkallesi on melko yksinkertaista, mutta sen poistaminen reitiltä on vielä helpompaa. Voit poistaa pysähdyksen Uber-matkasta mobiilisovelluksella seuraavasti:
1. Avaa Uber-sovellus.
2. Napauta näytön alareunassa olevaa kohdepalkkia.
3. Siirry määränpään vieressä olevaan Lisää tai muuta -vaihtoehtoon.
4. Etsi pysäkki, jonka haluat poistaa.
5. Napauta sen vieressä olevaa X-kuvaketta.
6. Valitse Valmis.
Siinäpä se. Uber-reitille tekemäsi muutokset päivitetään välittömästi Uber-sovellukseen.
Voinko lisätä useita pysähdyksiä, kun varaan Uber-matkan?
Osana Uberin palvelua sinulla on mahdollisuus ajoittaa Uber-matka. Voit myös lisätä useita pysähdyksiä, kun varaat matkan. Ei vain sitä, vaan voit myös varata Uber-matkan viikkoa ennen sen tarvetta. Jos suunnitelmasi muuttuvat, voit helposti peruuttaa kyydin tai muuttaa reittiä.
Voit tehdä kaikki nämä asiat Uber-mobiilisovelluksella. Ensin sinun on sovittava Uber-matka. Näin se tehdään:
1. Avaa Uber-sovellus.
2. Kirjoita määränpääsi Minne? laatikko.
3. Napauta nyt-painiketta näytön oikeassa alakulmassa.
4. Valitse Aikatauluta kyyti -kohdassa matkasi tarkka aika ja päivämäärä.
5. Kun olet valmis, napauta Aseta-painiketta.
6. Syötä noutopaikkasi seuraavalle sivulle.
7. Kirjoita pudotuspaikkasi alle.
8. Valitse kyytiäsi varten Uber.
9. Paina Aikatauluta Uber -painiketta.
Kun olet ajoittanut Uber-matkasi, voit helposti lisätä pysäkkejä reitille. Palaa vain kohtaan Minne? -kenttää ja napauta +-kuvaketta lisätäksesi enintään kaksi muuta määränpäätä.
Saat kaiken valmiiksi yhdellä Uber-matkalla
Lisäpysäkkien lisääminen Uber-reitille on erittäin hyödyllistä. On hienoa, kun matkustat useiden ihmisten kanssa, kun joudut hoitamaan asioita ympäri kaupunkia tai kun suunnitelmasi muuttuvat yllättäen. Lisäksi voit muuttaa tai poistaa ylimääräisiä pysähdyksiä ennen ajoa tai sen aikana yhtä nopeasti.
Oletko koskaan lisännyt pysäkkiä Uber-matkallesi? Noudatitko samoja tässä oppaassa kuvattuja vaiheita? Kerro meille alla olevassa kommenttiosassa.