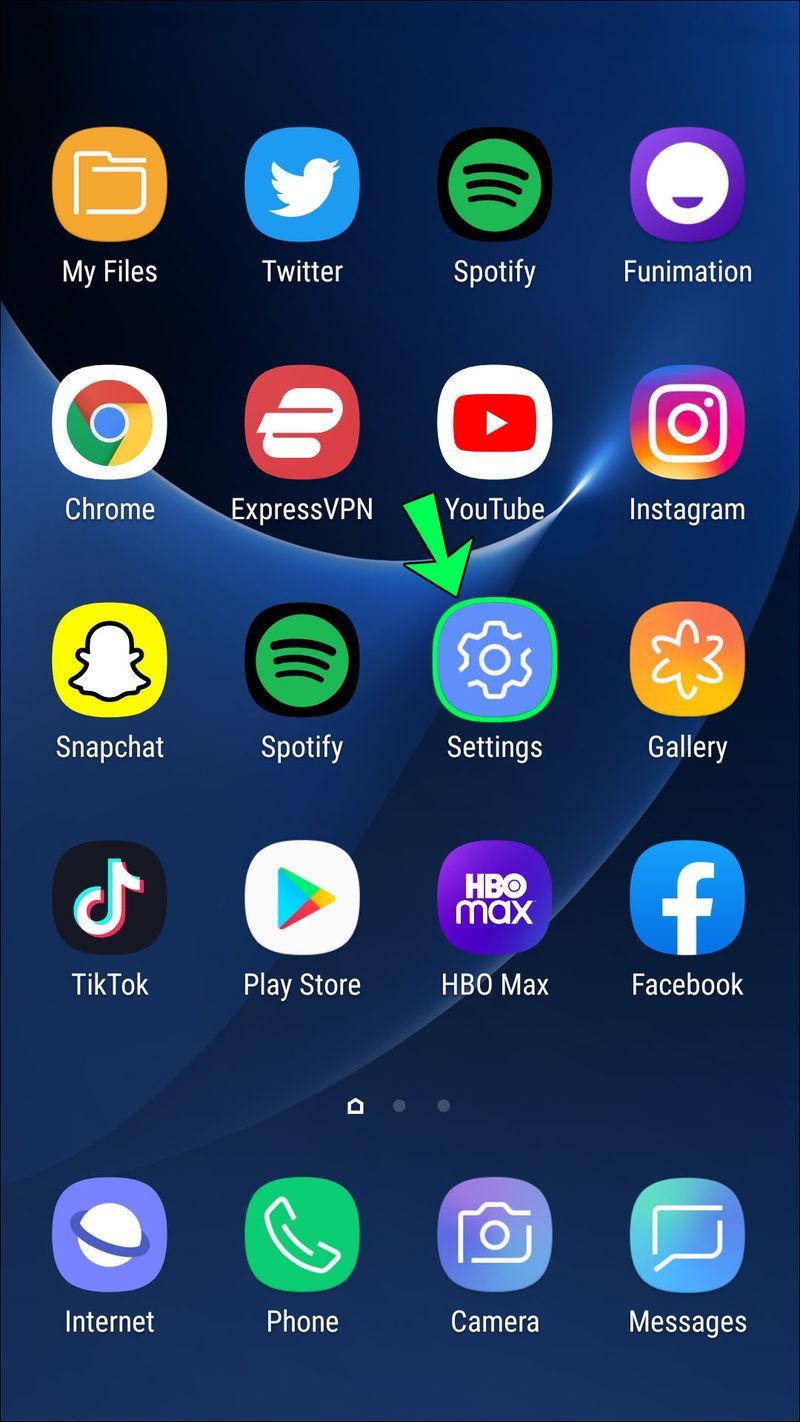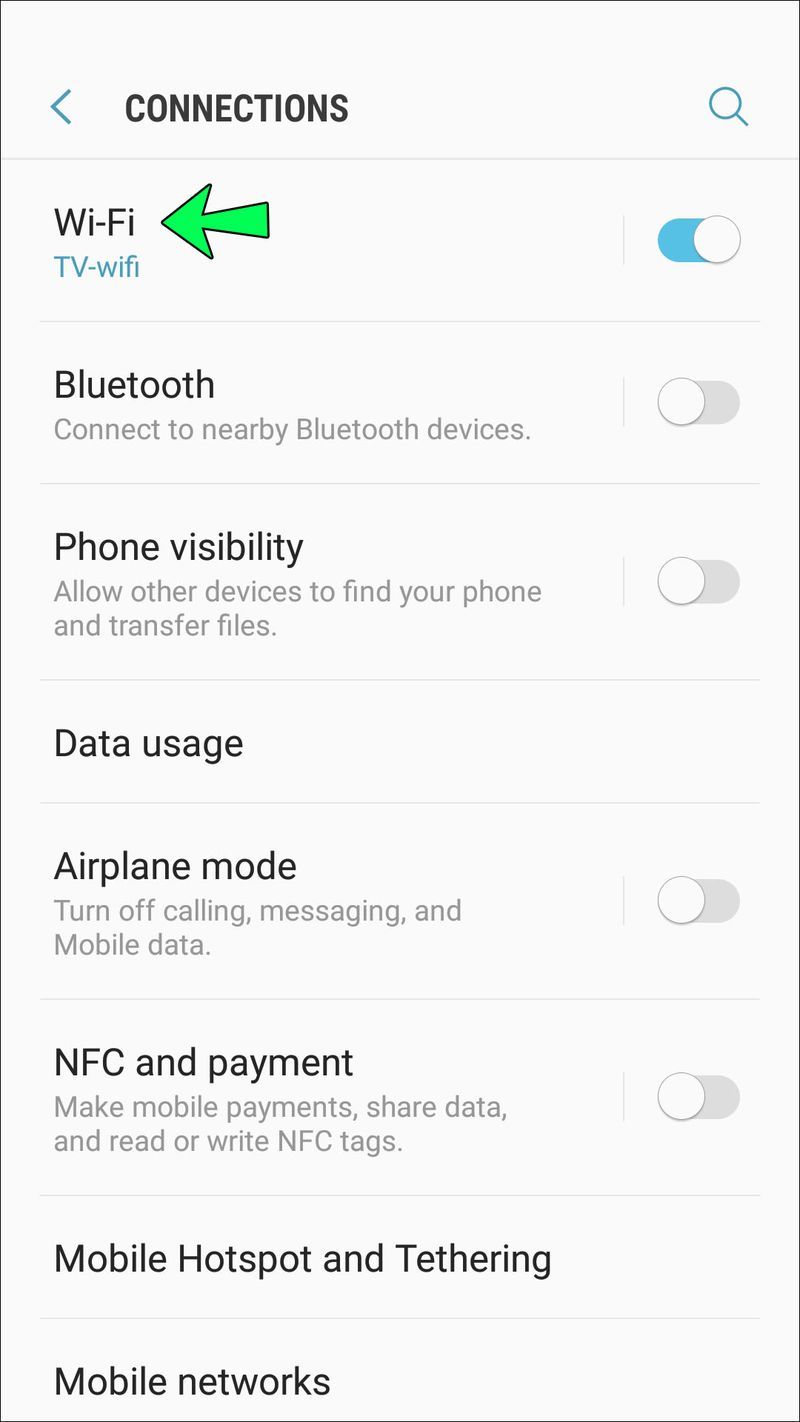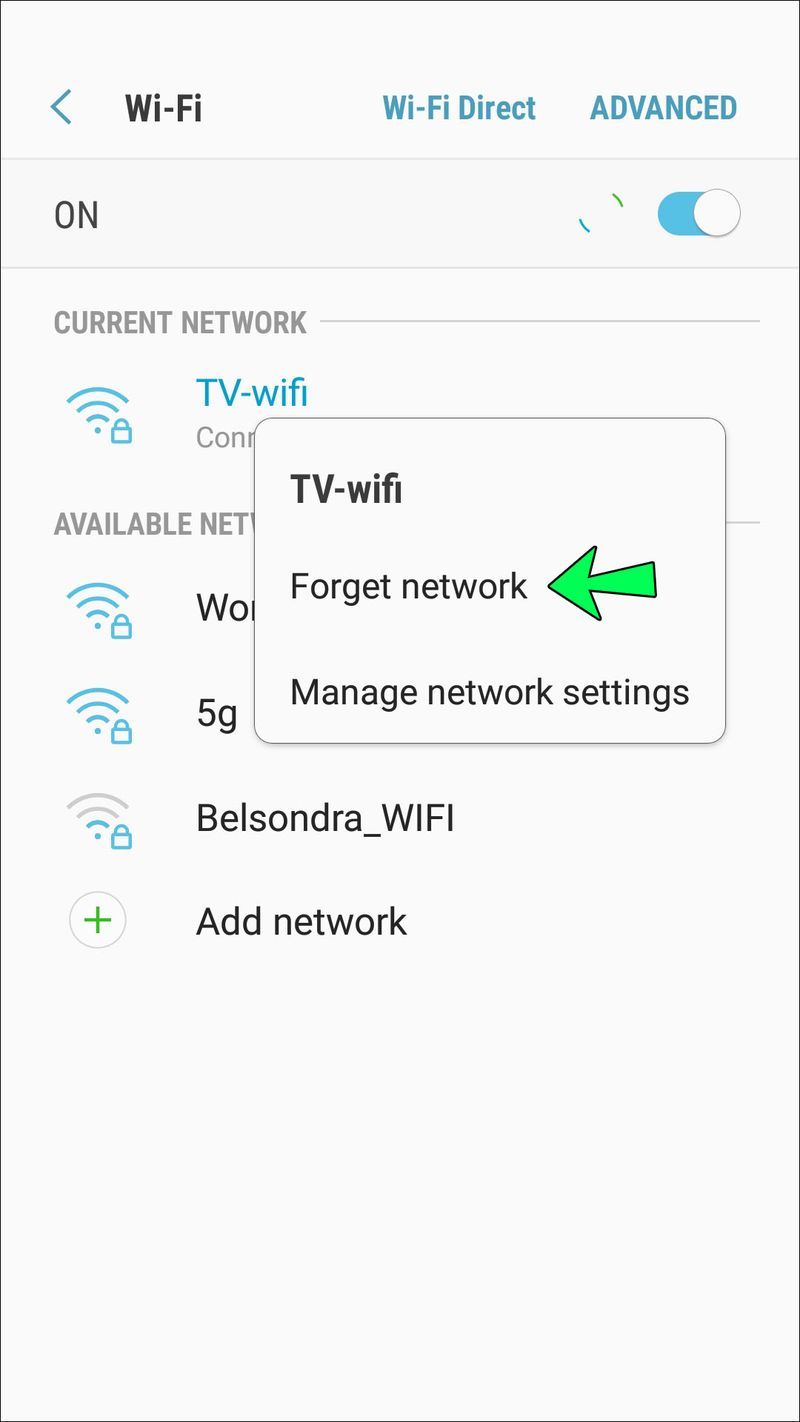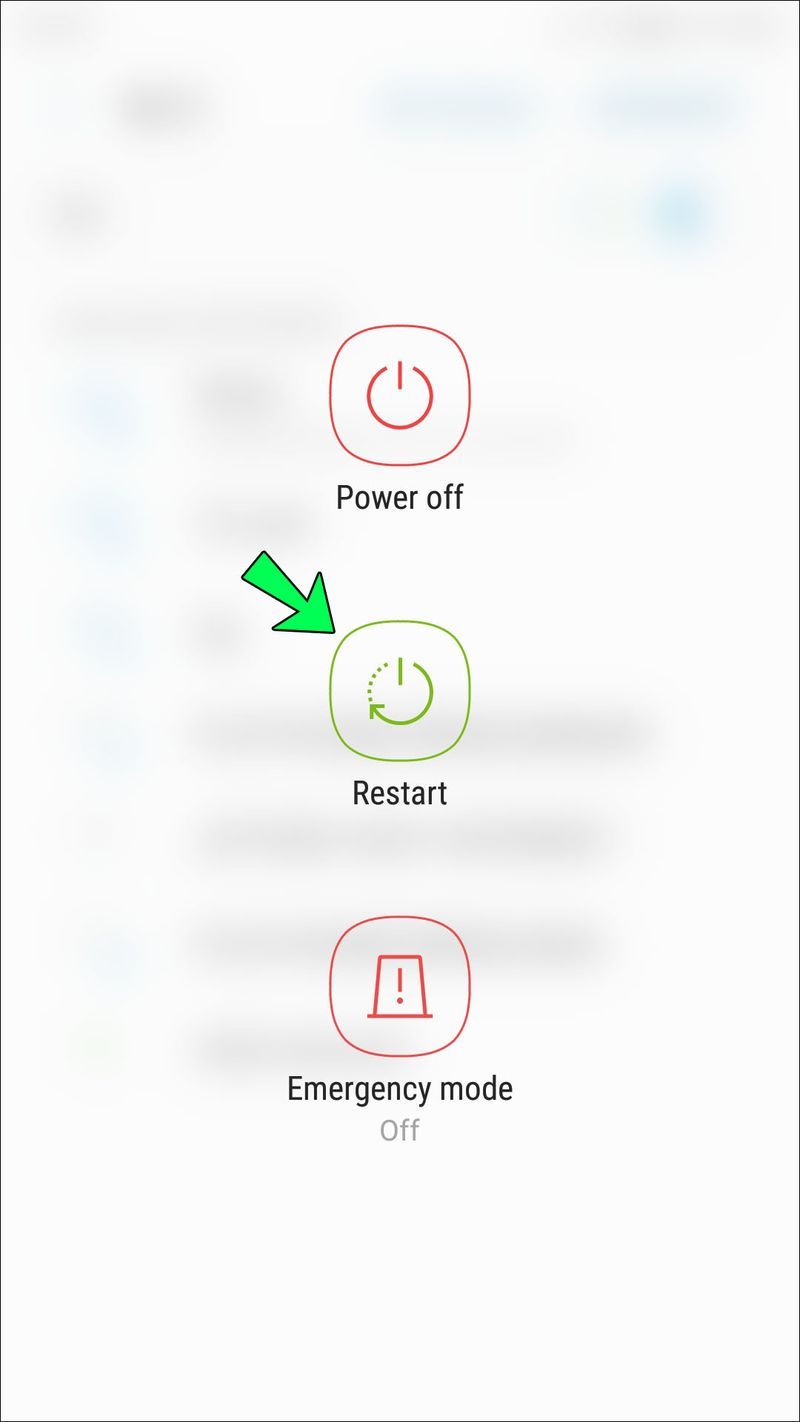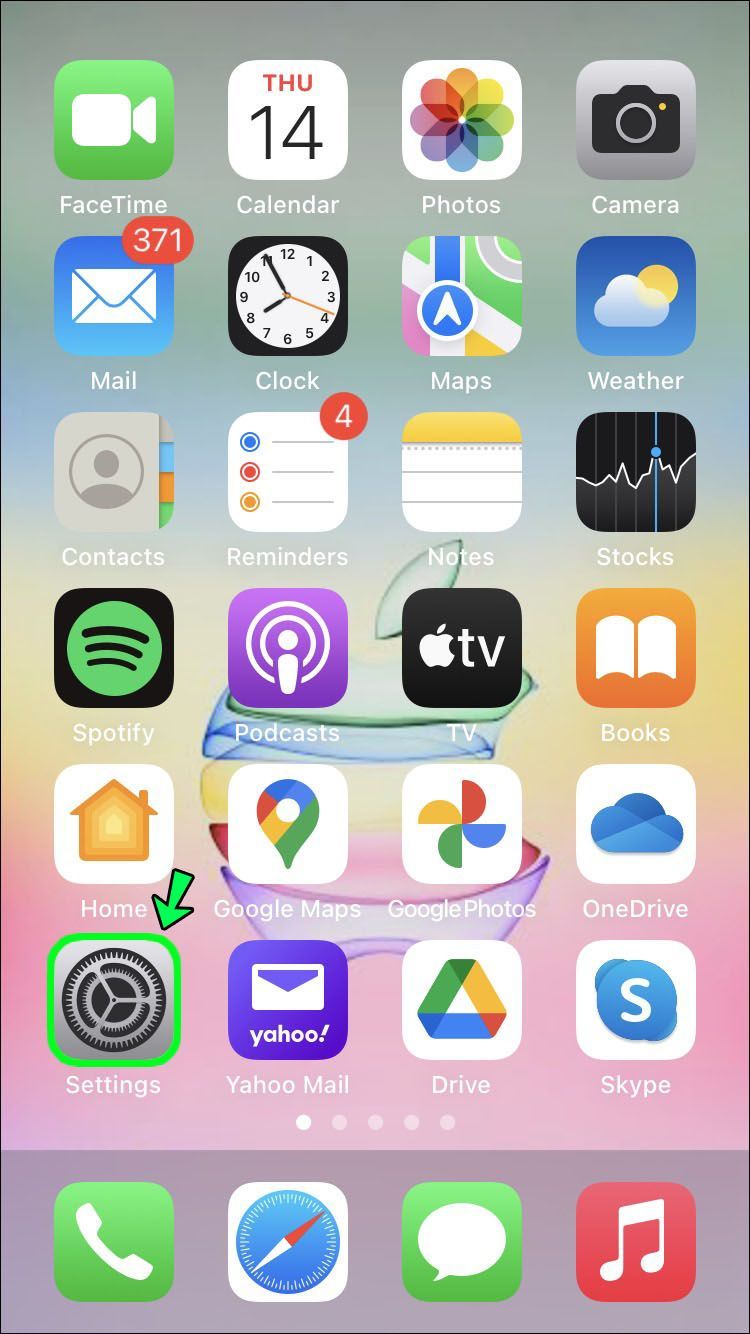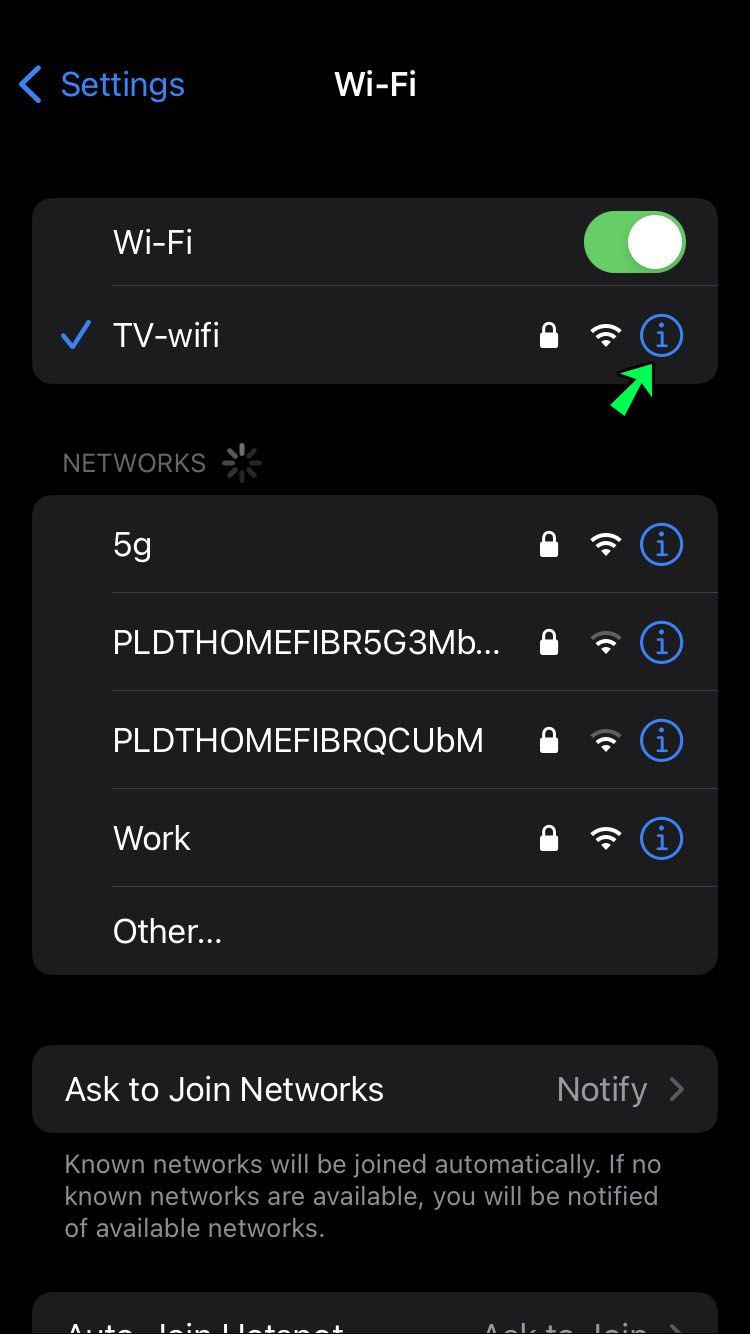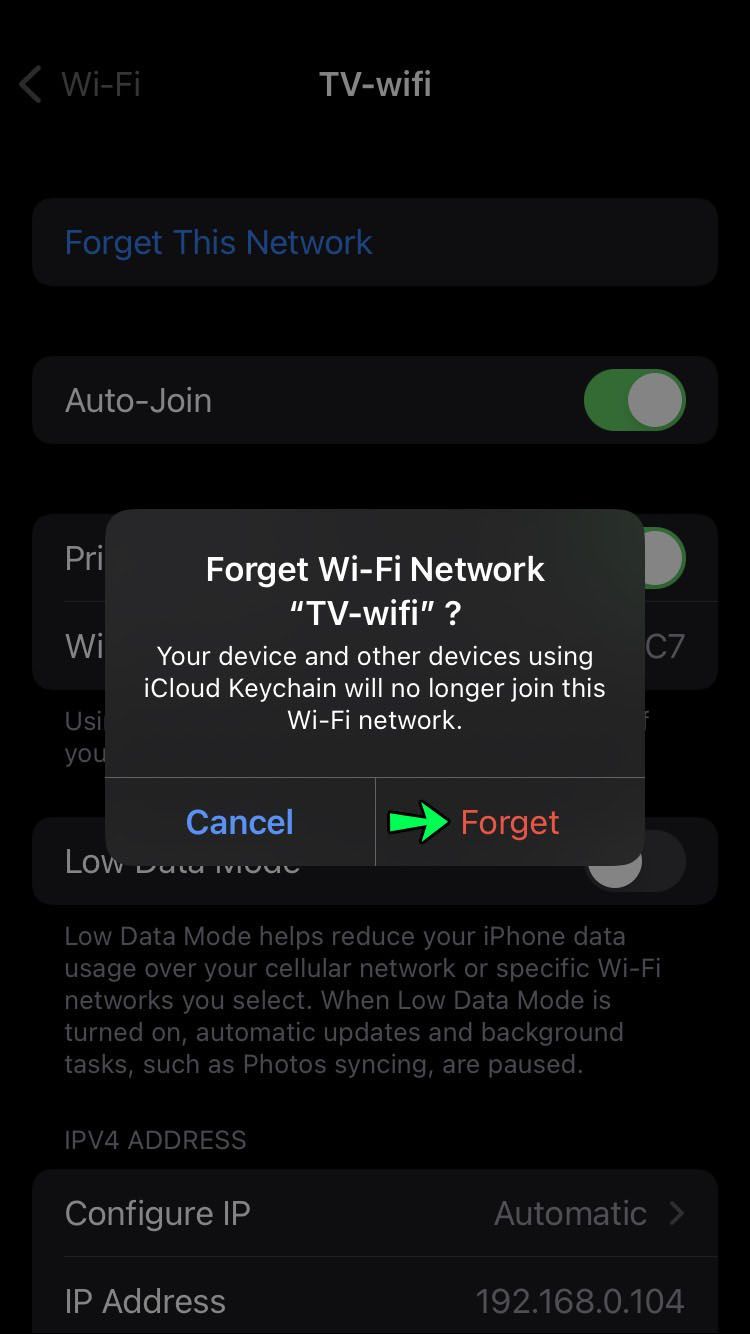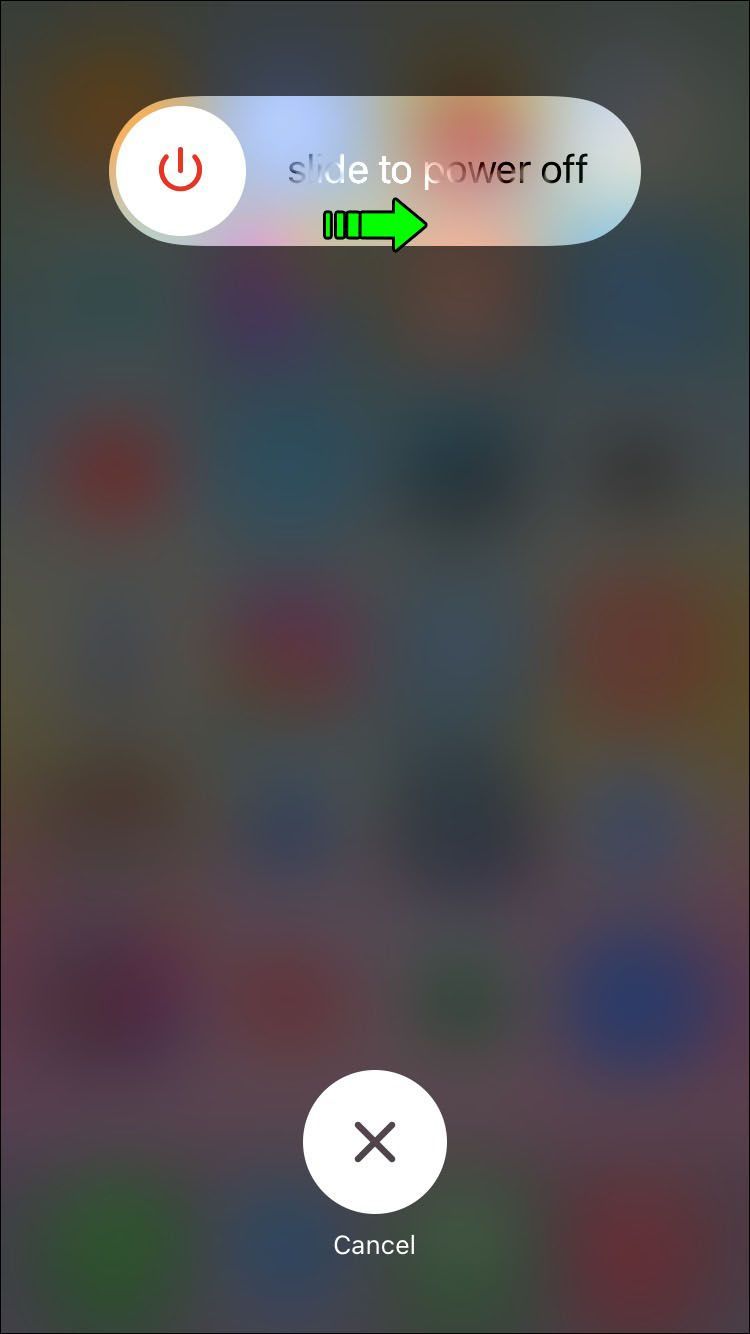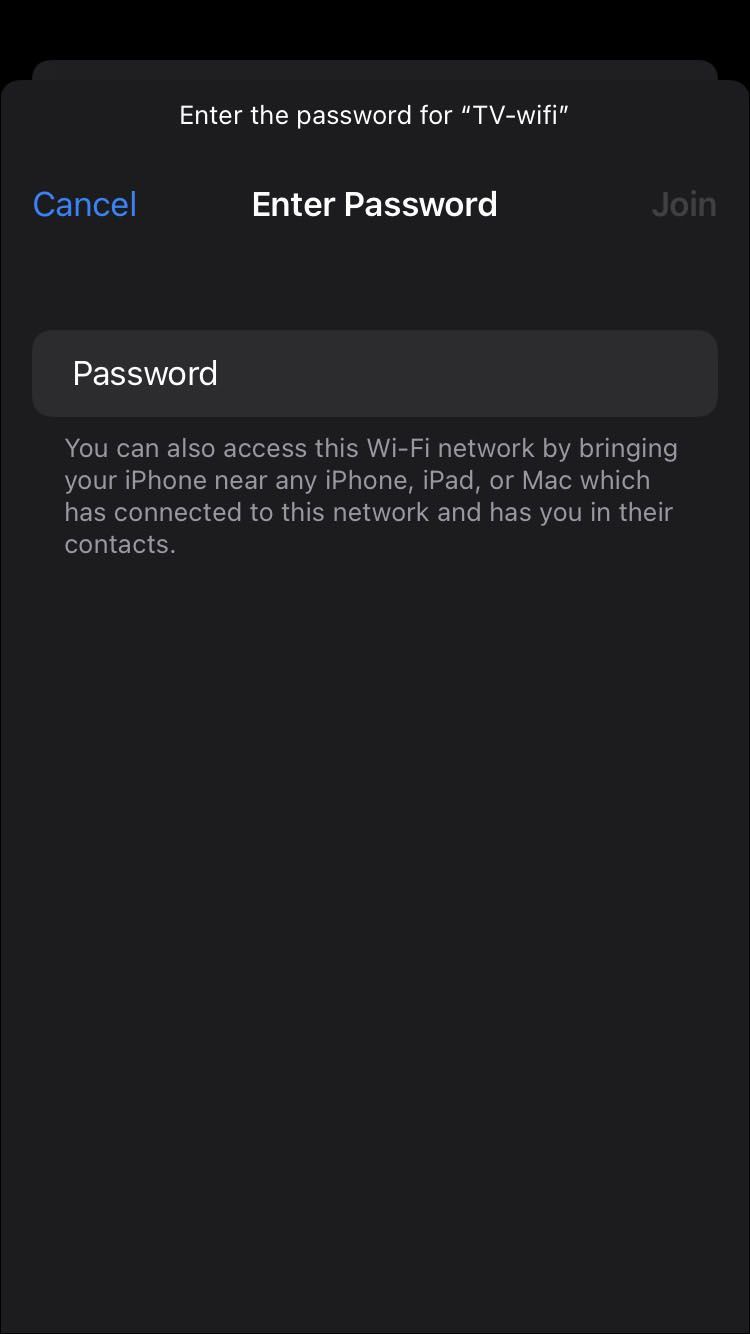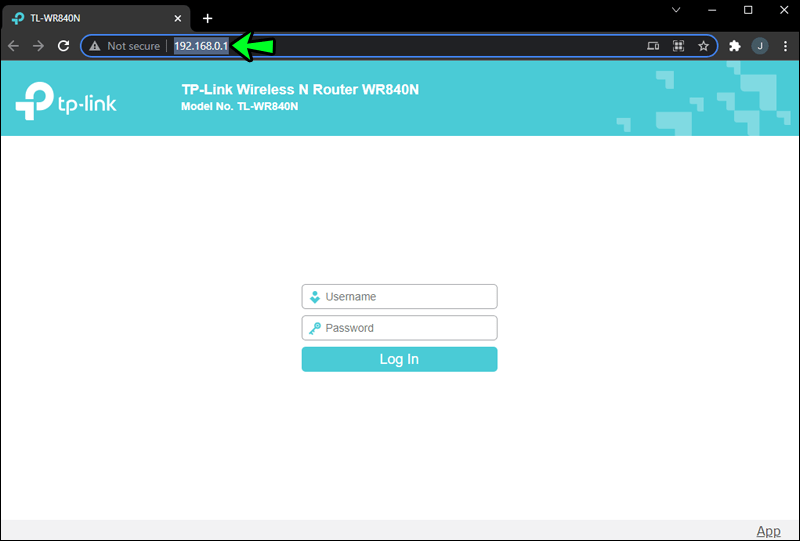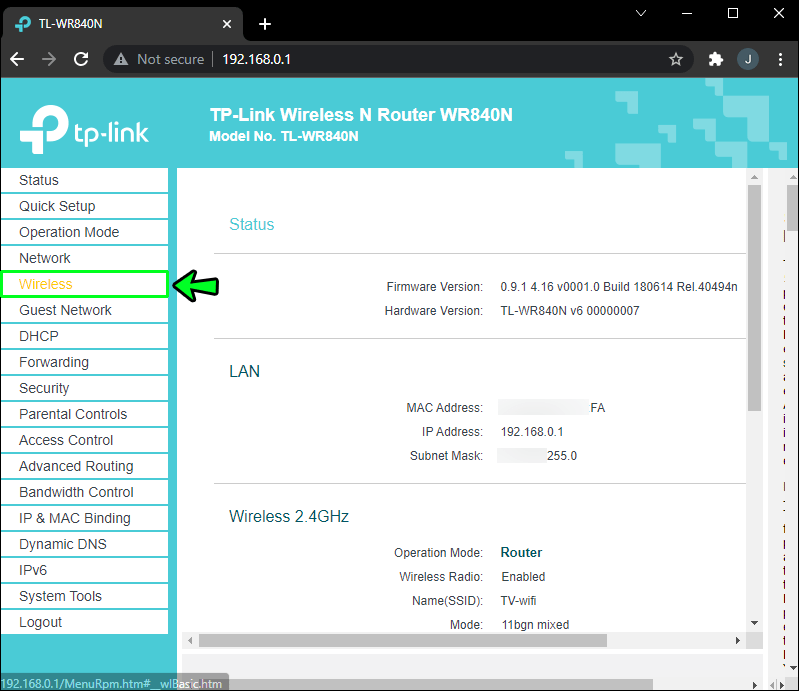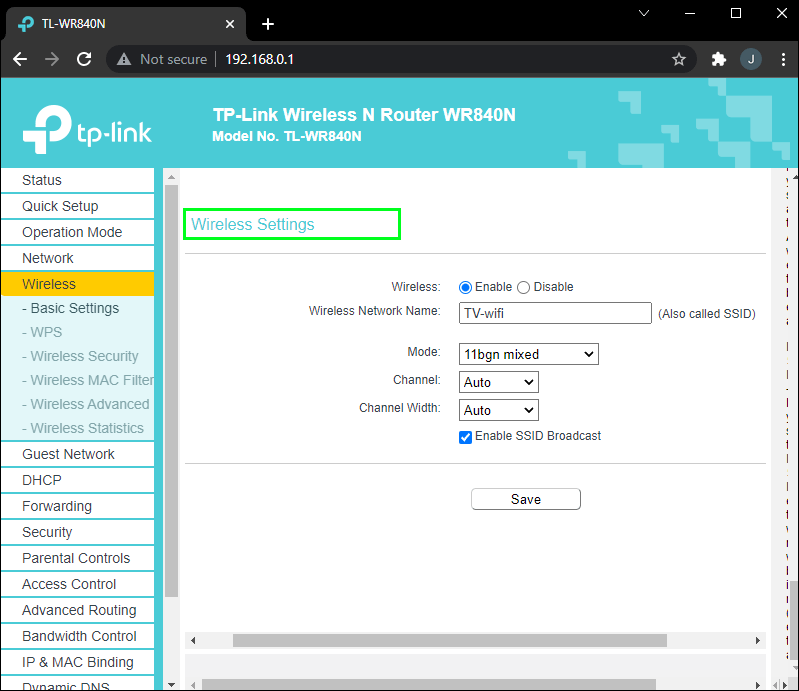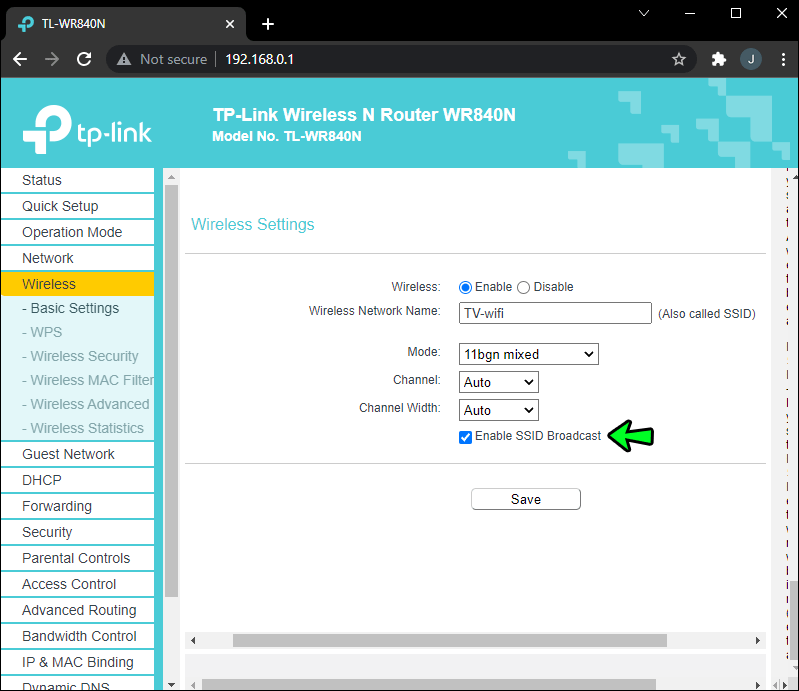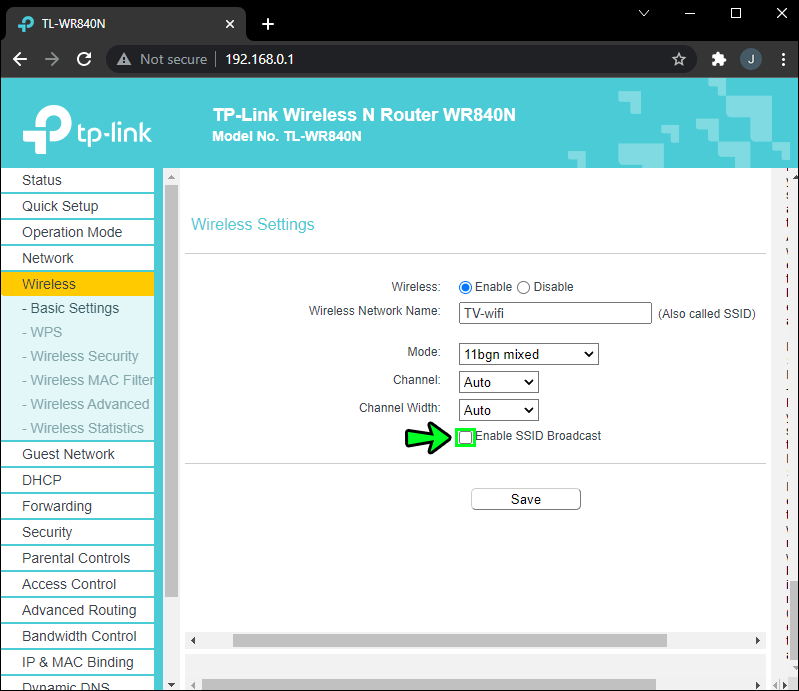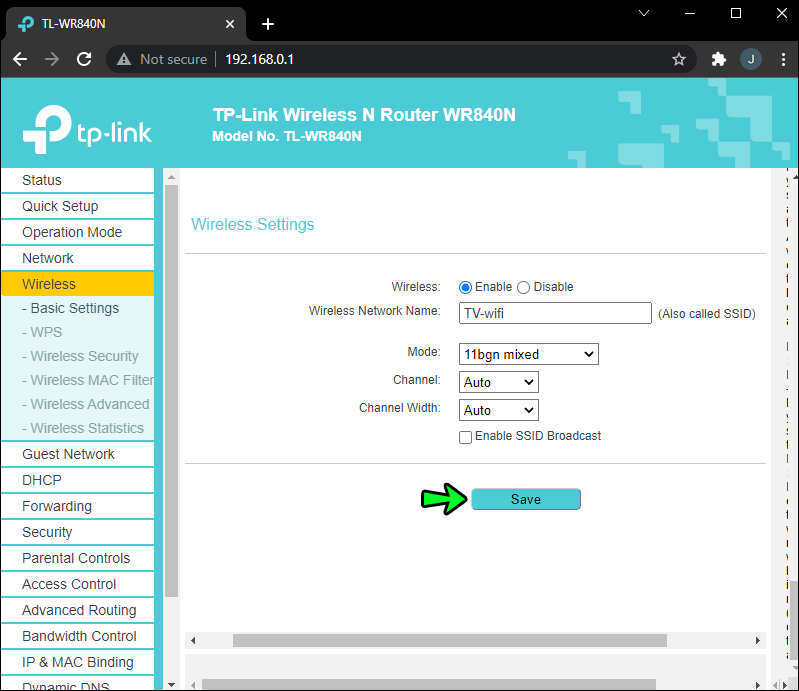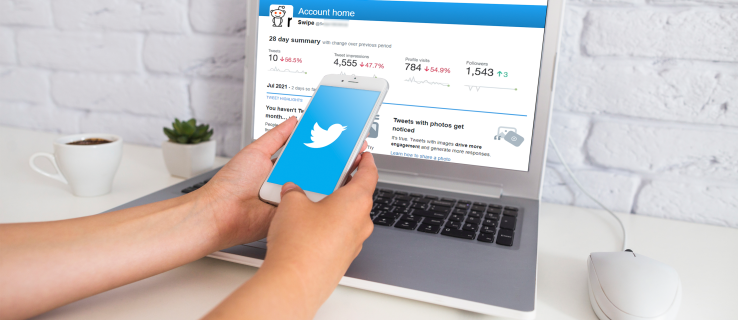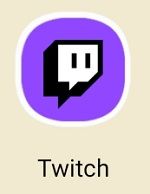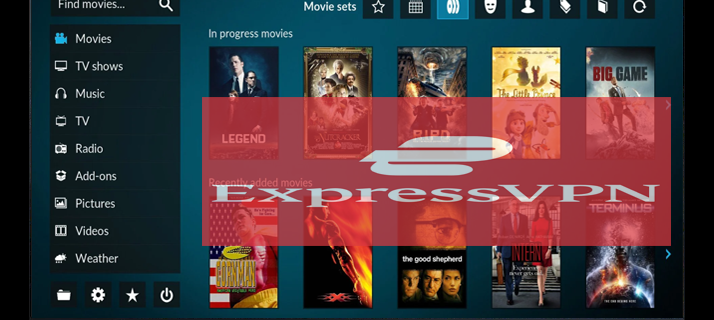Laitteen linkit
Wi-Fin ansiosta erityisten porttien, liittimien ja lukuisten johtojen tarve laitteen yhdistämiseksi Internetiin on mennyttä. Mutta vaikka Wi-Fi-signaalit paranevat edelleen, vahvuuteen ja kattavuuteen liittyvät ongelmat ovat edelleen olemassa.

Onneksi, kuten useimpien tekniikoiden kohdalla, ongelmatilanteissa on olemassa kiertotapa, ja saatavilla on paljon apua, jotka auttavat sinua vahvistamaan Wi-Fi-signaalia. Tässä artikkelissa käydään läpi helpoimmat asiat, joilla voit yrittää vahvistaa Wi-Fi-yhteyttäsi. Jokainen osio tarjoaa jotain erilaista, joten voit tarkistaa ne kaikki.
Kuinka tehostaa Wi-Fi-signaalia Androidille
Kokeile näitä kolmea vinkkiä parantaaksesi Wi-Fi-signaalia Android-laitteeseesi:
1. Käynnistä reititin ja laite uudelleen
Käynnistä reititin uudelleen – sammuta se hetkeksi ja käynnistä se sitten uudelleen. Tämä päivittää yhteydet ja antaa sen valita uudelleen selkeimmän kanavan jokaiselle taajuudelle, mikä johtaa voimakkaimpiin Wi-Fi-signaaleihin. Käynnistä sitten laite uudelleen, jotta voit vastaanottaa uusitut Wi-Fi-signaalit.
2. Unohda ja liity verkostoon uudelleen
Aseta laitteesi unohtamaan Wi-Fi-yhteys ja liitä se sitten uudelleen. Kirjoita Wi-Fi-salasana muistiin, sillä sinun on syötettävä se uudelleen muodostaaksesi yhteyden. Näin voit liittyä uudelleen Wi-Fi-verkkoosi Android-laitteen kautta:
- Avaa asetukset.
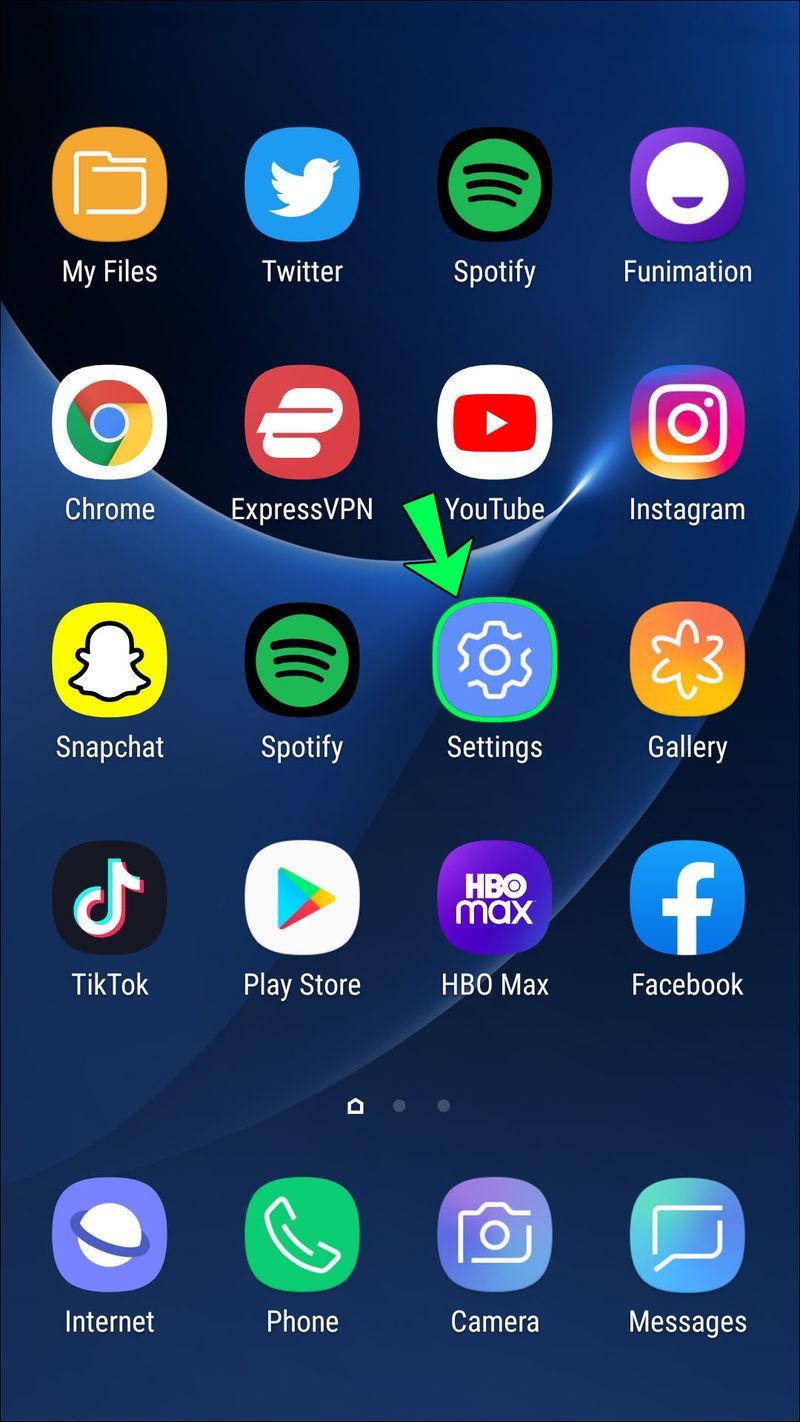
- Napauta Yhteydet ja sitten Wi-Fi.
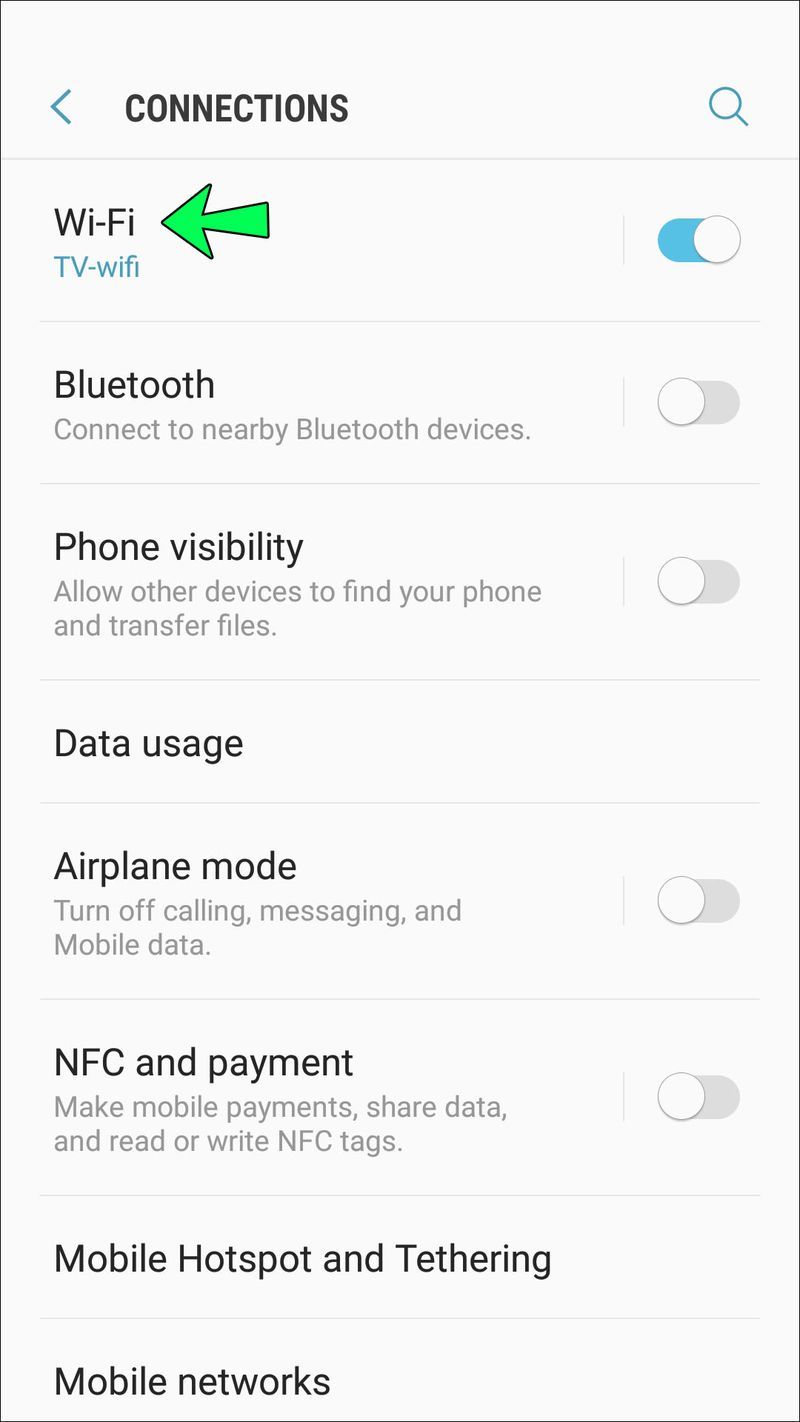
- Paina pitkään Wi-Fi-verkkoasi ja sitten Unohda verkko.
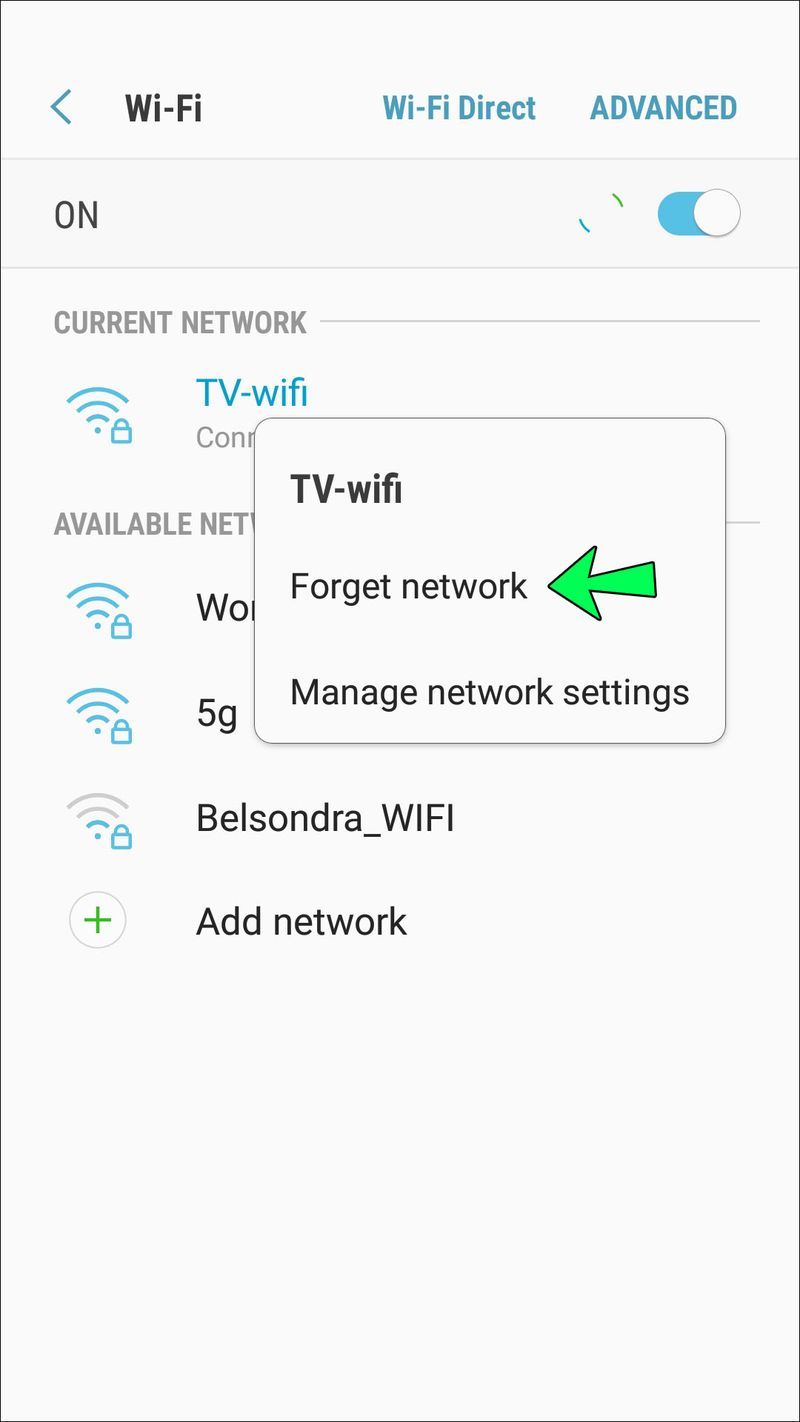
- Käynnistä puhelin uudelleen ja liitä sitten uudelleen Wi-Fi-verkkoon.
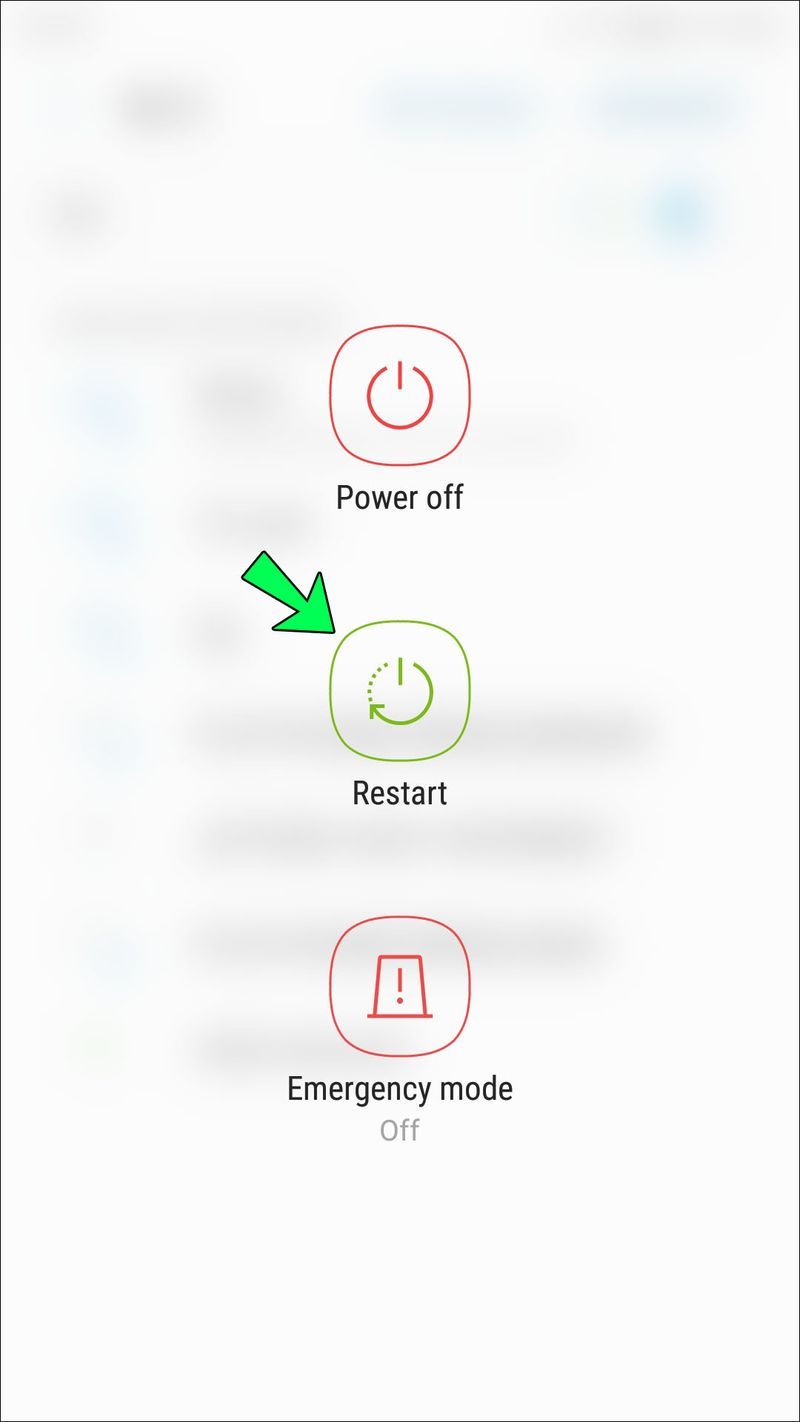
3. Yritä poistaa puhelimesi kotelo
Joidenkin puhelinkoteloiden materiaalien tiedetään vaikuttavan Wi-Fi-signaaleihin. Jos haluat selvittää, vaikuttaako puhelimesi kotelo signaaliin, ota kotelo pois ja suorita nopeustesti käyttämällä verkkopalvelua, kuten Ooklan nopeustesti . Testaa sitten uudelleen samasta kohdasta kotelon ollessa päällä. Jos puhelimesi suorituskyky on parempi ilman koteloa, olet löytänyt ongelmasi.
Ookla-nopeus vaatii paljon käyttöoikeuksia, joten suosittelemme poistamaan sen asennuksen suorittamisen jälkeen.
Kuinka tehostaa Wi-Fi-signaalia iPhonelle
Voit parantaa iPhonesi Wi-Fi-yhteyttä kokeilemalla seuraavia:
1. Käynnistä reititin ja laite uudelleen
On hämmästyttävää, kuinka yksinkertainen uudelleenkäynnistys voi saada useimmat tekniset ongelmat poistumaan. Käynnistä reititin uudelleen, jotta se löytää vähemmän ruuhkaisen kanavan vahvempaa signaalia varten. Kun se on käynnistynyt uudelleen, käynnistä iPhone uudelleen ja yhdistä sitten uudelleen Wi-Fi-verkkoon.
2. Unohda ja liity uudelleen Wi-Fi-verkkoon
Yritä lisätä Wi-Fi-nopeuttasi saamalla iPhonesi unohtamaan Wi-Fi-verkko ja liittymään sitten uudelleen kuin ensimmäistä kertaa. Tämä toiminto uusii yhteyden iPhonen päästä. Ennen kuin aloitat, kirjoita Wi-Fi-salasana muistiin, sillä sinun on syötettävä se uudelleen. Näin voit unohtaa Wi-Fi-yhteyden ja liittyä siihen uudelleen iPhonellasi:
pelaako kytkin wii u -pelejä
- Avaa Asetukset-sovellus.
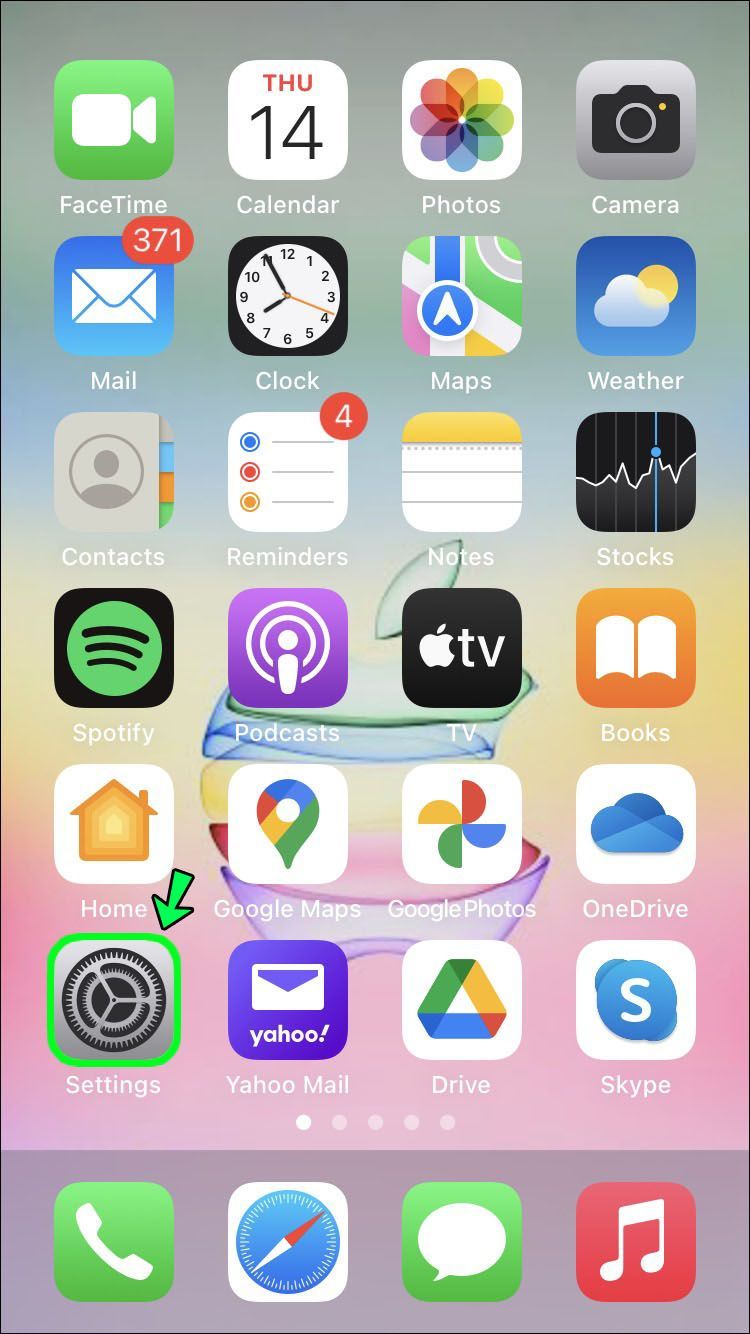
- Napauta Wi-Fi.

- Napauta I-kuvaketta yhdistetyn Wi-Fi-verkon nimen vieressä.
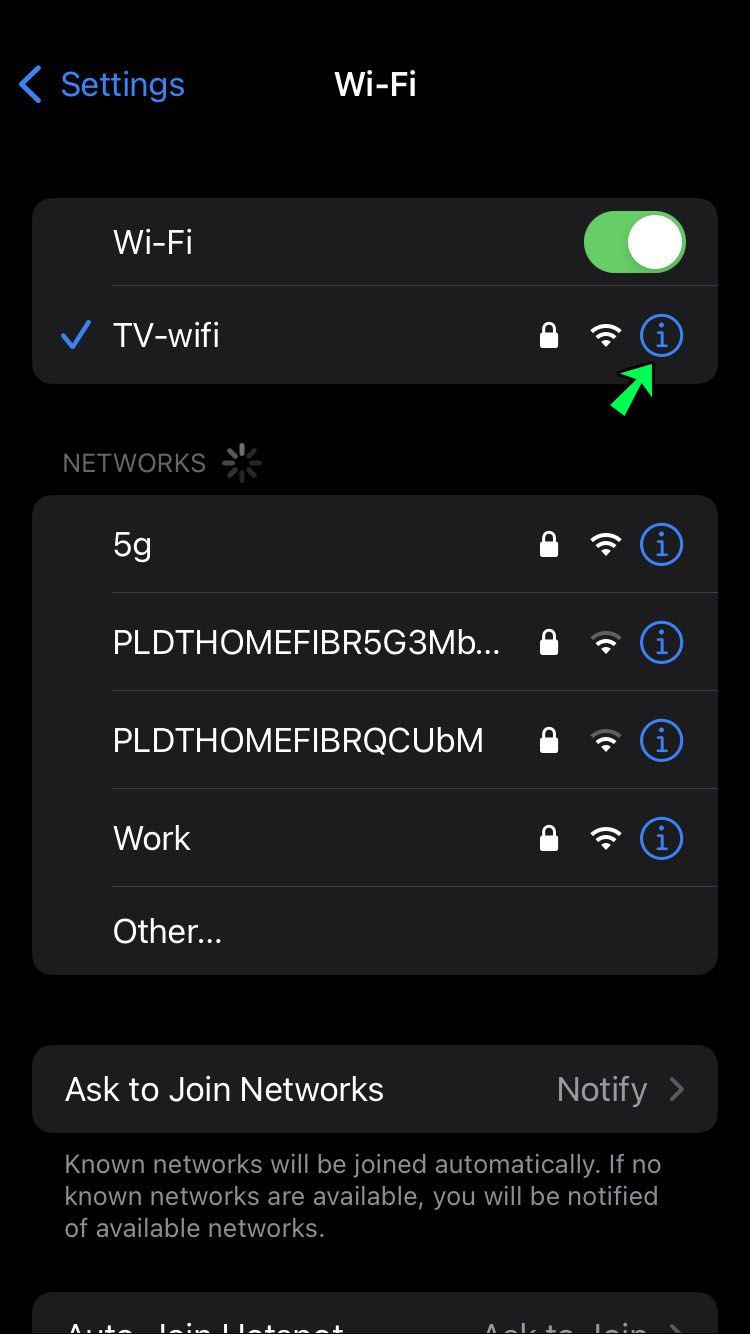
- Valitse Unohda tämä verkko ja sitten Unohda.
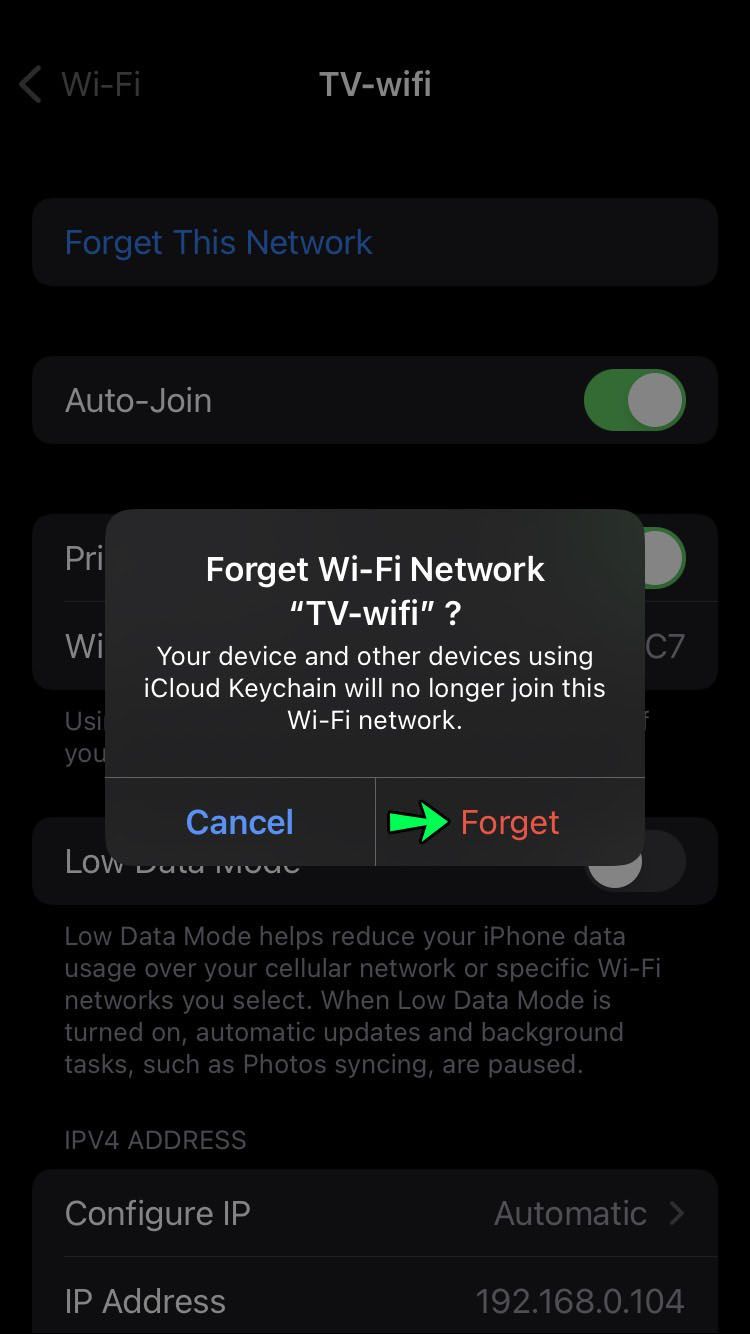
- Käynnistä puhelin uudelleen.
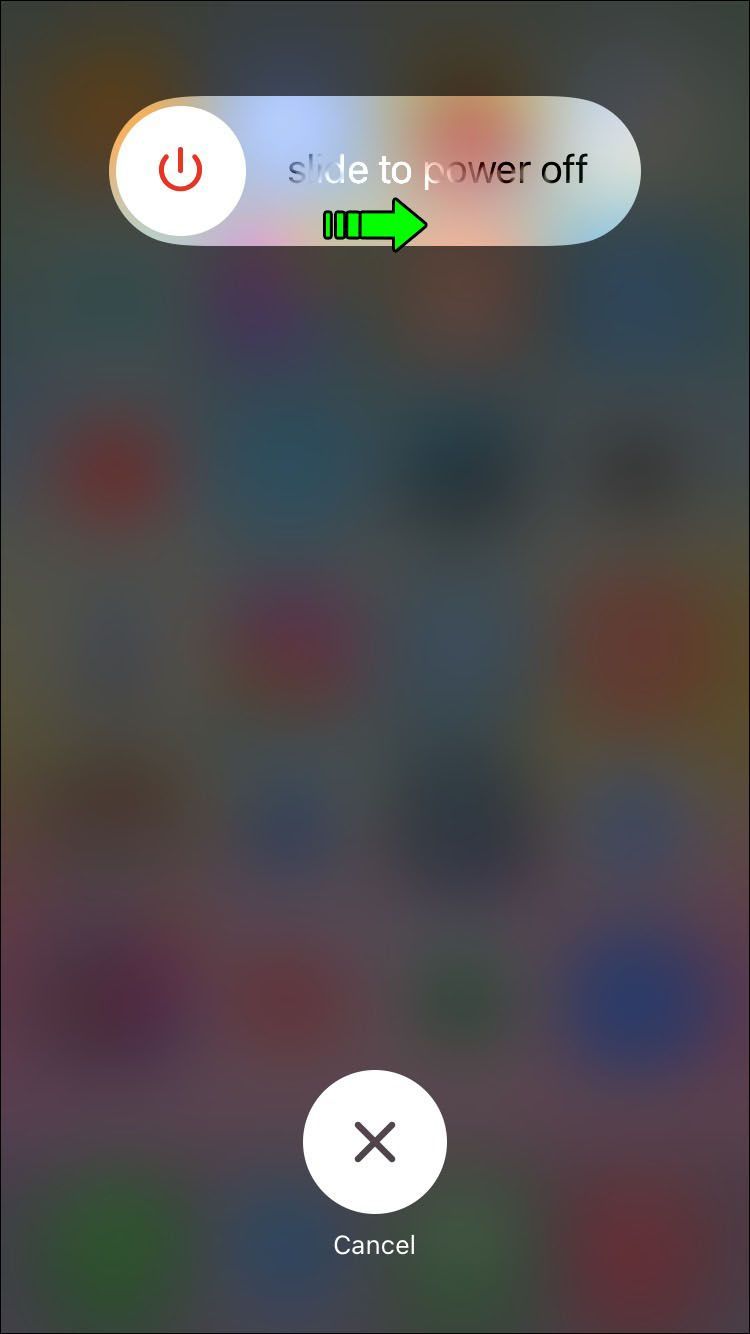
- Avaa Asetukset-sovellus uudelleen ja sitten Wi-Fi.

- Napauta Wi-Fi-nimeä ja anna salasana liittyäksesi siihen.
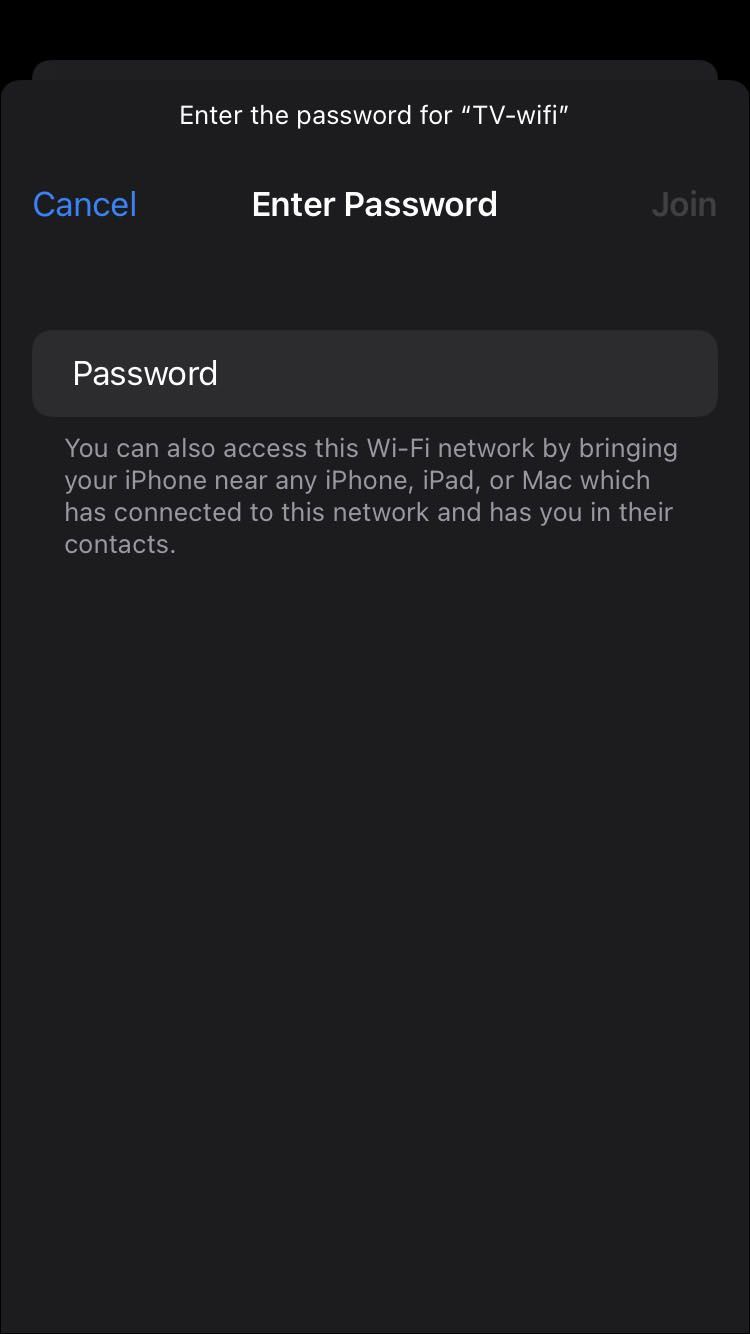
3. Yritä poistaa puhelimesi kotelo
On tosiasia, että jotkin puhelinkoteloissa käytetyt materiaalit, kuten metalli, voivat vaikuttaa Wi-Fi-signaalin vastaanottoon. Varmistaaksesi, vaikuttaako puhelimesi kotelo signaaliisi, kotelo pois päältä, suorita suorituskykytesti käyttämällä verkkopalvelua, kuten Ooklan nopeustesti . Suorita testi sitten samassa paikassa kotelon ollessa päällä. Jos puhelimesi suorituskyky on parempi ilman koteloa, ongelmasi on olemassa.
Koska Ookla pyytää useita käyttöoikeuksia, suosittelemme poistamaan sen asennuksen suorittamisen jälkeen.
Kuinka tehostaa Wi-Fi-signaalia tietokoneelle
Kokeile seuraavia vinkkejä lisätäksesi tietokoneesi Wi-Fi-signaalia:
1. Käynnistä reititin ja tietokone uudelleen
Käynnistä reititin uudelleen sammuttamalla se hetkeksi ja käynnistämällä sitten uudelleen. Näin reitittimesi voi tuottaa vahvemman Wi-Fi-signaalin valitsemalla kullekin taajuudelle vähiten kiireisimmän kanavan. Kun se on käynnistynyt uudelleen, käynnistä tietokoneesi uudelleen, jotta se uusii yhteyden reitittimeen.
2. Poista Wi-Fi Leeches
Halpaluistimet, ilkeät hakkerit tai muut tunkeilijat voivat yrittää muodostaa yhteyden Wi-Fi-verkkoosi säästääkseen rahaa tai tehdäkseen pahempaa. Paras tapa pitää nämä tyypit loitolla on piilottaa reitittimesi SSID tai Wi-Fi-verkon nimi naamiointimenetelmällä. Vain ihmiset, jotka kirjoittavat verkkosi nimen, löytävät sen. Henkilötunnuksesi piilottaminen tarjoaa yleisen suojan modeemillesi.
Tämä tehdään laiteohjelmiston asetuksissa Wi-Fi-reitittimesi järjestelmänvalvojan kautta. Jokaisen reitittimen asetukset ovat erilaiset, joten käytä seuraavia ohjeita yleisoppaana, kuinka tämä tehdään reitittimen kautta:
- Kirjoita verkkoselaimessa reitittimesi hallintapaneelin IP-osoite. Se on yleensä 192.168.0.1 tai vastaava.
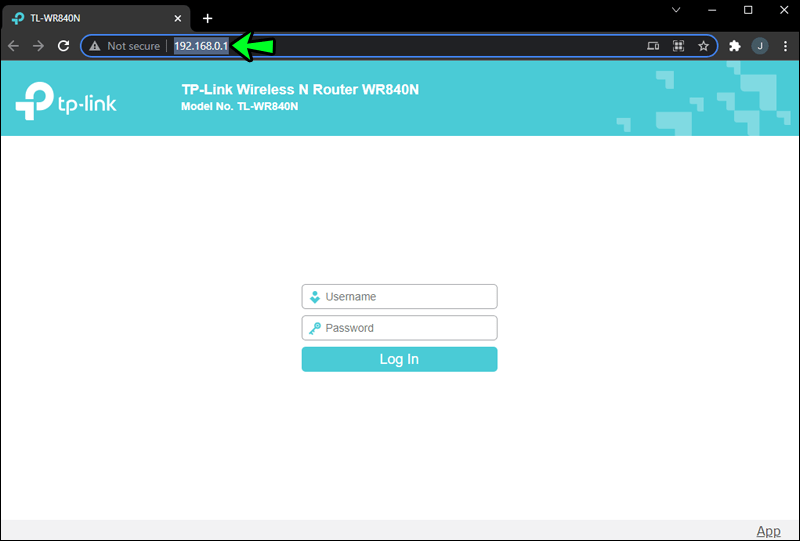
- Selaa Langaton tai vastaavan osion navigointivaihtoehtoja.
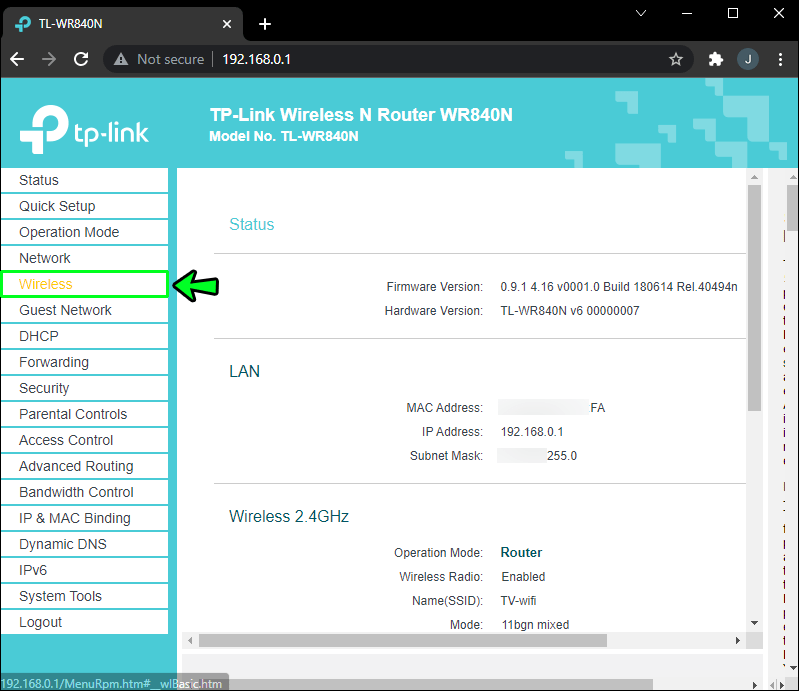
- Selaa alivalikoita ja etsi osio nimeltä Langattomat asetukset. Langattomat asetukset tai jotain vastaavaa.
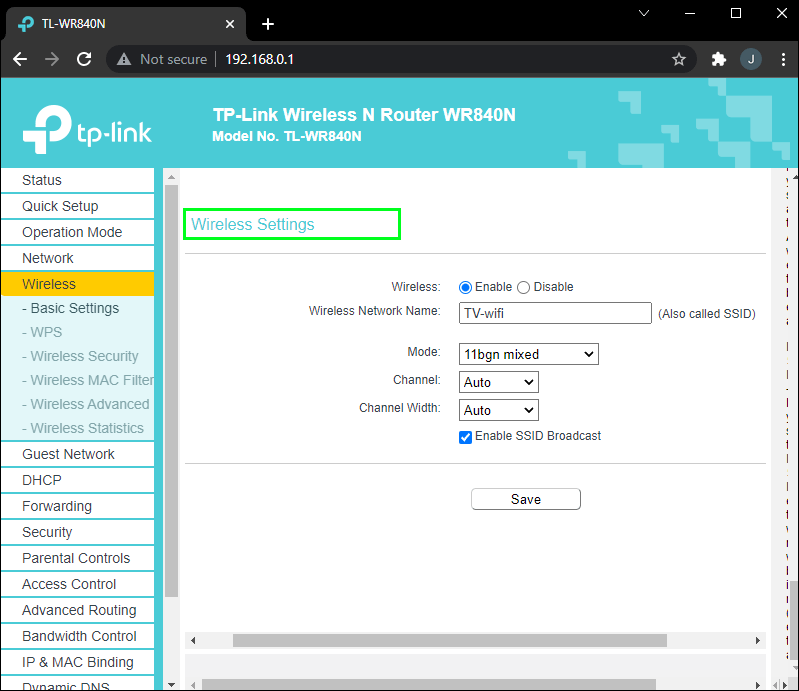
- Hae vaihtoehtoa nimellä Enable Hidden Wireless, Enable SSID Broadcast, Piilota SSID jne.
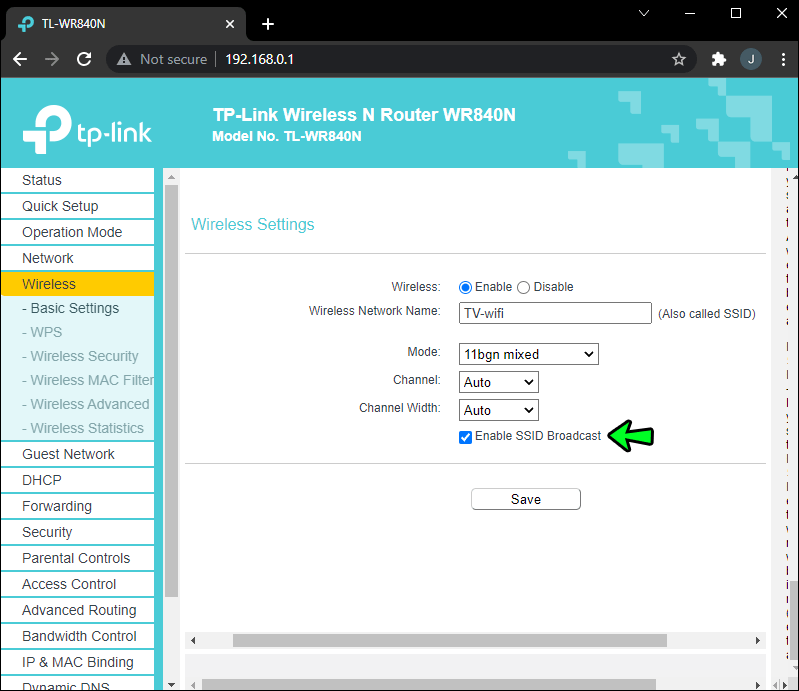
- Poista tämä asetus käytöstä valitsemalla valintaruutu tai poista sen valinta tai käännä kytkintä.
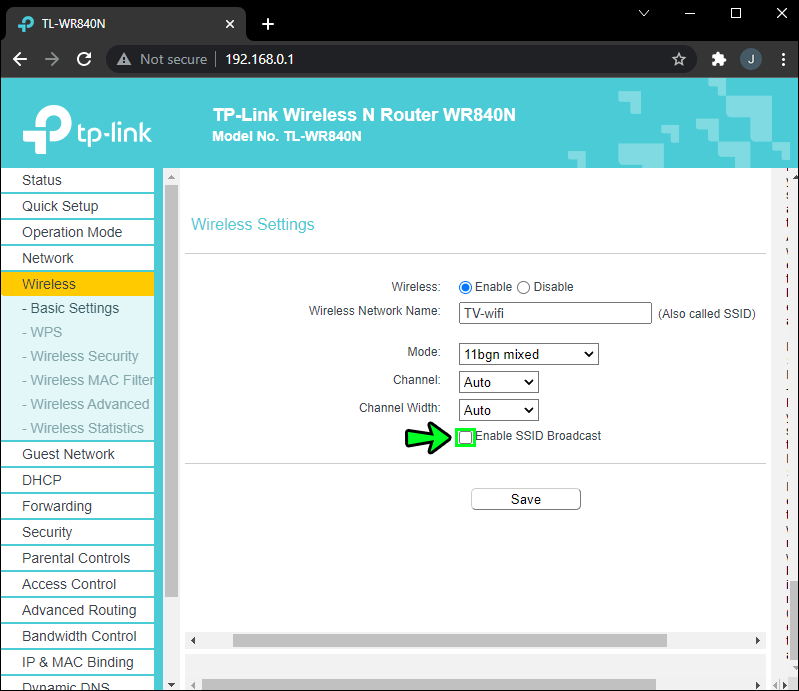
- Tallenna asetuksesi. Reitittimesi voi olla tarpeen käynnistää uudelleen. Olet nyt näkymätön laitteille.
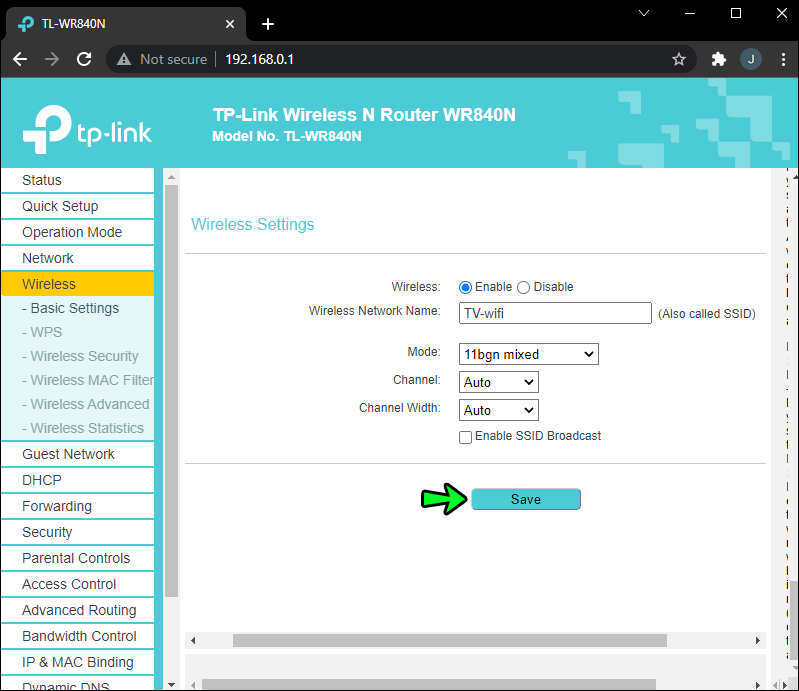
3. Päivitä reitittimesi laiteohjelmisto
Laiteohjelmistopäivitys auttaa reitittimesi toimimaan paremmin ja tukee nopeampia internetnopeuksia. Kuinka helppoa tai vaikeaa tämä on suorittaa, riippuu reitittimesi merkistä ja mallista. Onneksi monet uudet laitteet sisältävät päivitysprosessin järjestelmänvalvojan käyttöliittymän kautta, joten sinun on kirjauduttava reitittimen järjestelmänvalvojaan ja löydettävä päivitysvaihtoehto.
Kuinka tehostaa Wi-Fi-signaalia seinien läpi?
Et voi tehdä mitään seinille, niiden paksuudelle ja sille, kuinka ne vaikuttavat Wi-Fi-signaaleihin. On kuitenkin olemassa muutamia asioita, joita voidaan tehdä Wi-Fi-signaalin vahvistamiseksi niiden kautta, ja tässä on pari:
1. Aseta reititin uudelleen ja poista kuolleet kohdat
Jos haluat lisätä Wi-Fi-verkkosi kattavuutta koko kodissasi, harkitse reitittimen sijoittamista muualle. Joskus pieni sijaintimuutos voi vaikuttaa. On parempi asentaa reititin keskeiseen paikkaan. Harkitse seuraavia asioita, kun päätät parasta sijoitusta:
- Anna sille runsaasti tilaa. Pidä se poissa paksuista seinistä.
- Pidä se poissa ikkunoistasi ja televisiostasi.
- Aseta se korkealle, kuten ylähyllylle tai kaapin päälle.
- Aseta se paikkaan, josta näet sen.
Tavoitteena on sijoittaa se paikkaan, jossa on runsaasti tilaa, jotta se voi lähettää voimakkaita signaaleja kaikkiin suuntiin.
2. Yritä asentaa Wi-Fi-toistin
Saattaa olla, että reititin on rakennuksessa, joka on liian suuri tarjoamaan tarpeeksi suojaa. Jos näin on, harkitse sijoittamista Wi-Fi-toistimeen tai laajentimeen. Kuten nimestä voi päätellä, Wi-Fi-toistin vastaanottaa nykyisen Wi-Fi-signaalin ja vahvistaa sen laajentaakseen kantaman Wi-Fi-kuolleille alueille koko rakennuksessa.
Ne on erittäin helppo asentaa. Sinun tarvitsee vain sijoittaa toistin paikkaan, jossa voit vastaanottaa Wi-Fi-signaalin, ja kytke se sitten virtalähteeseen.
Kuinka tehostaa Wi-Fi-signaalia alumiinifoliolla
Halpa vaihtoehto Wi-Fi-toistimille ja laajentimille on käyttää alumiinifoliota heijastimena signaalin voimakkuuden lisäämiseksi. Sen uskotaan toimivan ohjaamalla Wi-Fi-signaalia uudelleen estämällä sitä kulkemasta yhteen suuntaan ja lähettämällä sitä toiseen.
Sinun tarvitsee vain:
- Taita alumiinifolion pala kaarevaan muotoon.
- Aseta folio reitittimen antennin ympärille. Kalvon tulee osoittaa suuntaan, johon haluat lisätä signaalia.
Ja siinä se on. Vahvempi Wi-Fi-yhteys ilman senttiäkään.
voitko saada youtube: n Amazon Fire -tabletille
Vahvista Wi-Fi-signaali
Huono Wi-Fi-signaali voi olla ärsyttävää, varsinkin jos yrität suoratoistaa jotain tai tehdä jotain muuta, joka vaatii vahvaa yhteyttä – kuten melkein kaikkea. Onneksi on monia asioita, joita voit yrittää lisätä signaalin voimakkuutta ilman, että sinun tarvitsee ottaa yhteyttä tekniseen tukeen.
Parhaat tekniikat signaalin tehostamiseen ovat yleensä helpoimpia. Esimerkiksi reitittimen ja yhdistävän laitteen uudelleenkäynnistäminen, reitittimen sijainnin muuttaminen tai alumiinin sijoittaminen reitittimen antenniin voivat parantaa signaalin voimakkuutta huomattavasti.
Tiedätkö muita kokeiltuja menetelmiä Wi-Fi-signaalin tehostamiseksi? Kerro meille niistä kommenttiosiossa.