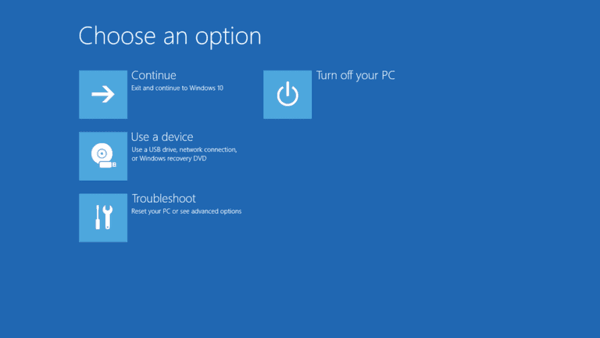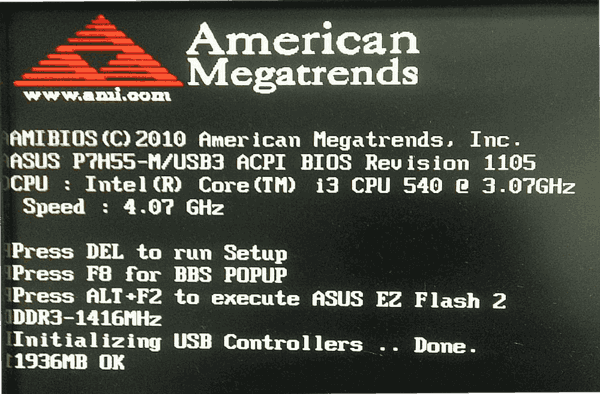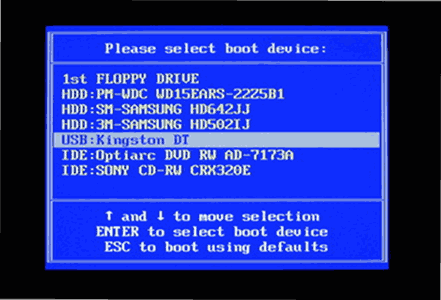Käyttöjärjestelmän ISO-kuvien polttaminen levylle on jo kauan sitten kulunut. Nykyään useimmat tietokoneet voivat käynnistyä USB: ltä, joten päivitys on helpompaa ja Windowsin asentaminen USB-muistitikulta on helpompaa. Jos tietokoneellasi ei ole optista asemaa DVD-levyjen tai Blu-Rays-levyjen lukemista varten, mutta sinulla on käynnistettävä USB-asema, saatat olla kiinnostunut oppimaan, miten tietokone käynnistetään kyseisellä asemalla. Voit käyttää useita menetelmiä.
Mainonta
Windows 10: ssä voit käyttää useita tapoja käynnistää tietokoneesi USB-asemasta. Ne voivat vaihdella laitteistosi ja ohjelmistosi mukaan. Nykyaikaisissa tietokoneissa voit valita käynnistettävän laitteen käynnistyksen yhteydessä (BIOS-vaihe). UEFI-laiteohjelmistoympäristöt, joissa on nopea ja erittäin nopea käynnistysvaihtoehto, eivät salli käynnistyslaitteen valitsemista. Ne tarjoavat sen sijaan erityisen vaihtoehdon edistyneissä käynnistysvaihtoehdoissa.
kuinka tehdä ystäväluettelostasi yksityinen Facebookissa
Käynnistäminen USB-asemasta Windows 10: ssä , tee seuraava.
- Liitä käynnistettävä USB-asema tietokoneeseen.
- Avaa Käynnistyksen lisäasetukset -näyttö.
- Napsauta kohdettaKäytä laitetta.
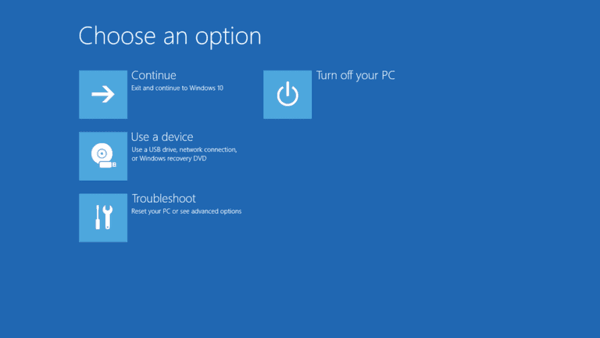
- Napsauta USB-asemaa, jota haluat käyttää käynnistykseen.
Tietokone käynnistyy uudelleen ja käynnistyy valitulta USB-laitteelta.
Huomaa: Jos sinulla ei ole tällaista kohdetta Käynnistyksen lisäasetukset -näytössä, se tarkoittaa, että laitteistosi ei tue sitä tai sinulla on nopea / erittäin nopea käynnistysvaihtoehto käytössä UEFI: ssä.
Tässä tapauksessa UEFI BIOS -ruudussa valitsemasi vaihtoehdon pitäisi olla se, joka käynnistää tietokoneesi ulkoisesta USB-käynnistyslaitteesta.
Käynnistä USB-asemasta tietokoneen käynnistyessä
- Sammuttaa tietokoneeseen tai kannettavaan tietokoneeseen.
- Liitä USB-asema.
- Käynnistä tietokone.
- Paina pyydettäessä erikoisnäppäintä, esim. F8.
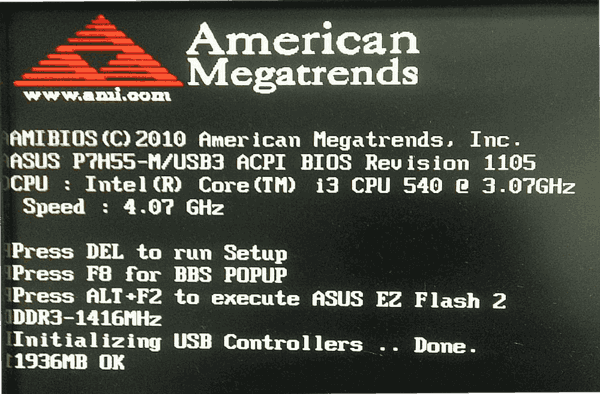
- Valitse käynnistysvalikosta USB-asema ja jatka.
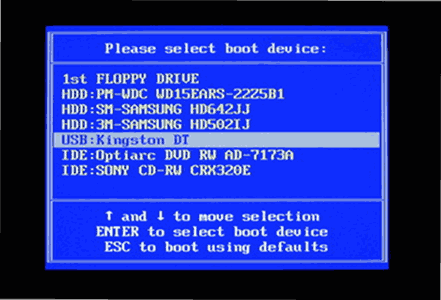
Vinkki: Katso kannettavan tietokoneen tai emolevyn käyttöoppaasta, mitä näppäintä on painettava, jos emolevyn laiteohjelmistossa ei ole vihjeitä. Yleisimmät näppäimet ovat F8 (ASUS), F11 ja F12 (Acer) tai Escape. Voit kokeilla niitä, jos sinulla ei ole käyttöopasta.
Jos sinun on luotava käynnistettävä USB-asema, katso seuraavat artikkelit:
- Kuinka asentaa Windows 10 käynnistyvältä USB-tikulta
- Käynnistettävän UEFI-USB-aseman luominen Windows 10 -asennuksella
- Luo Windows 10 käynnistettävä USB-tikku PowerShellillä
Se siitä.