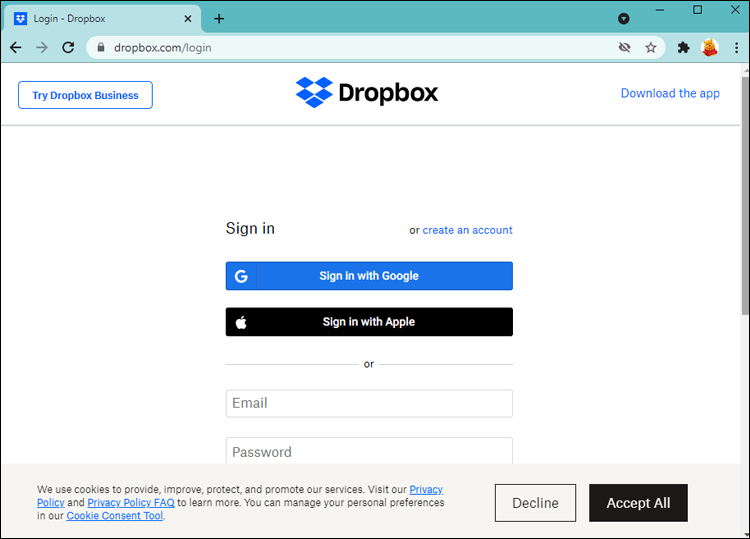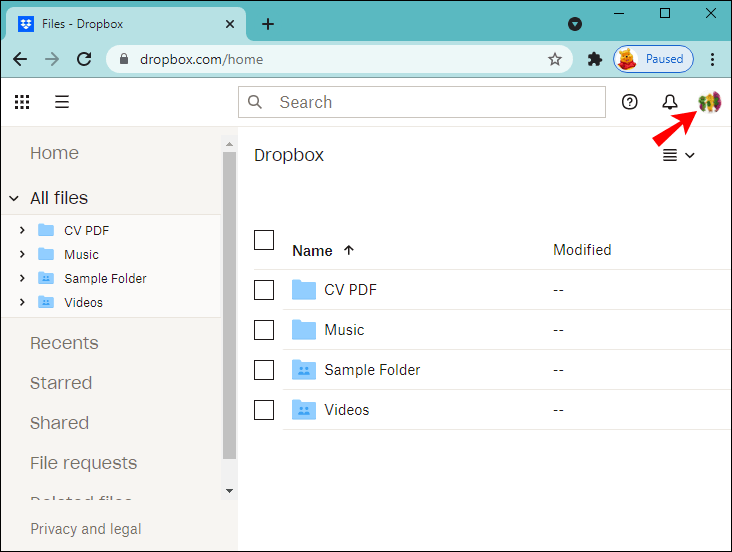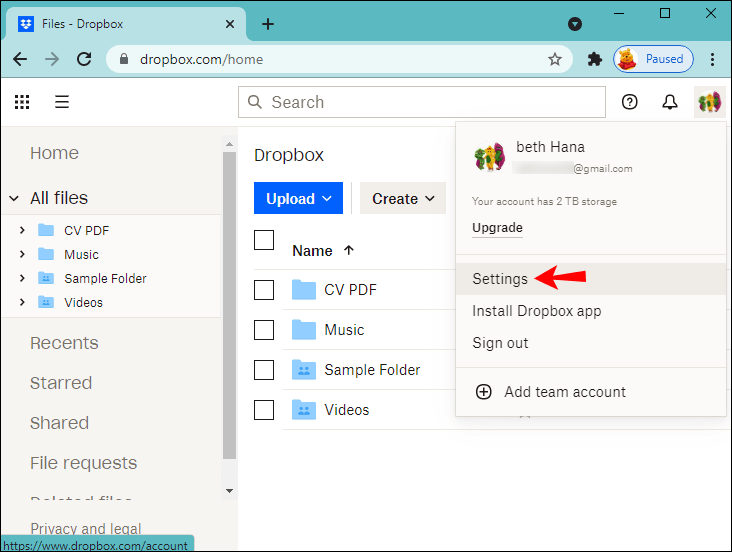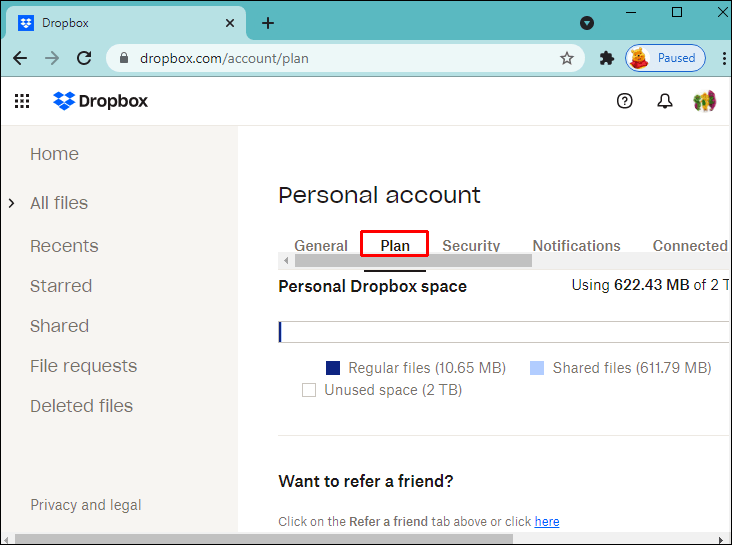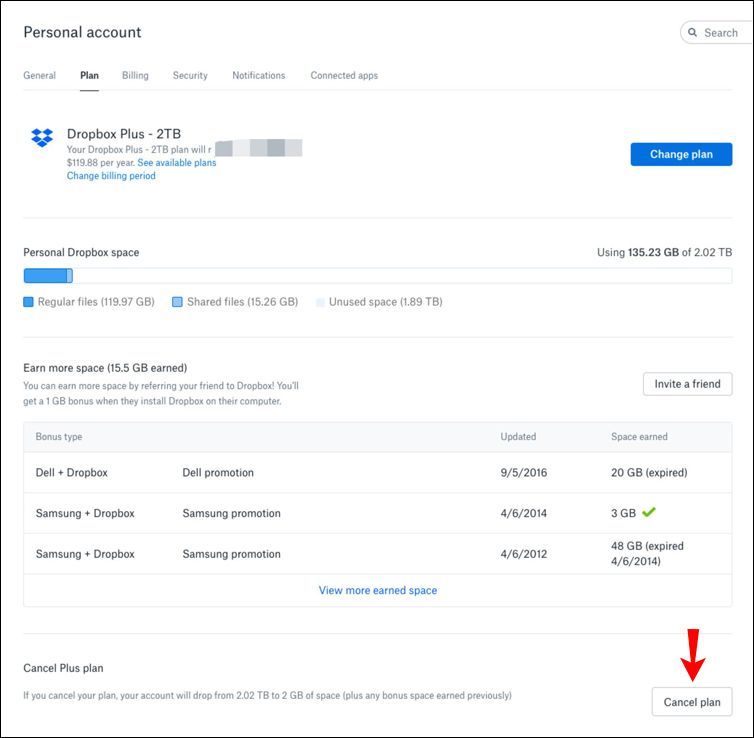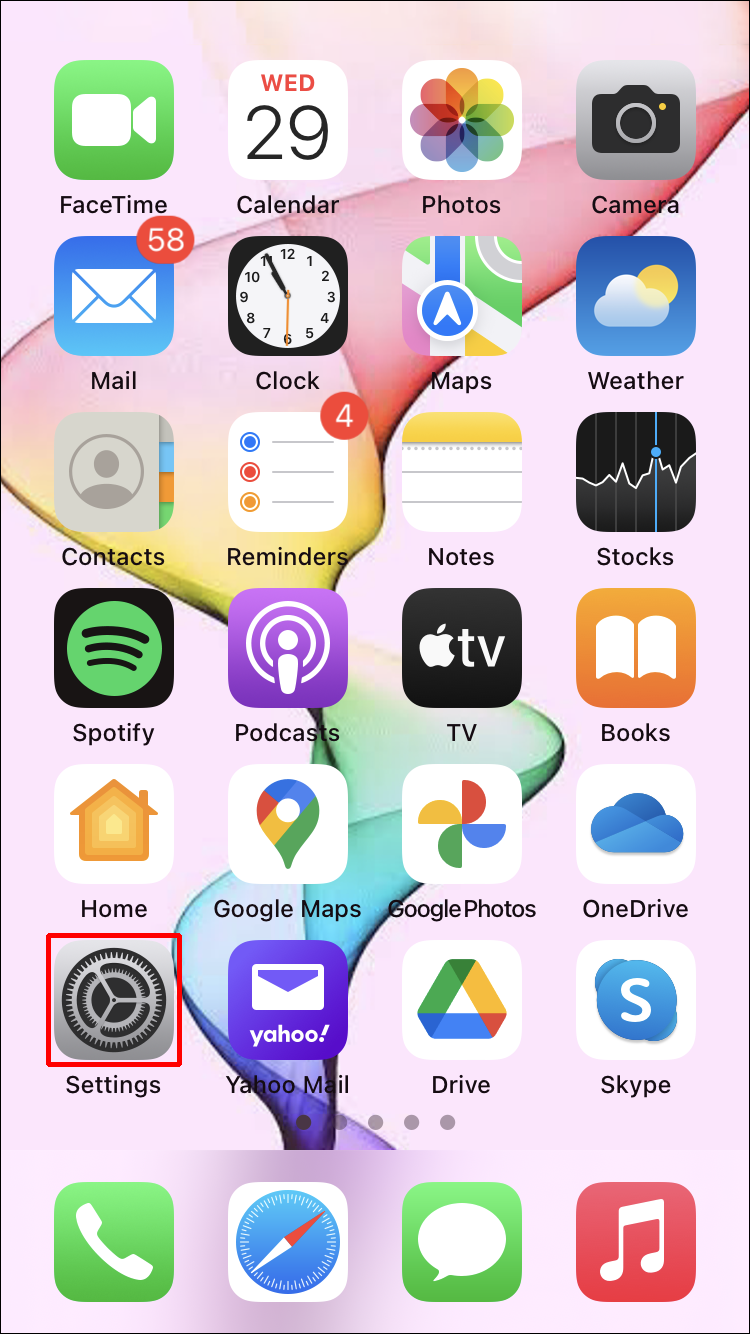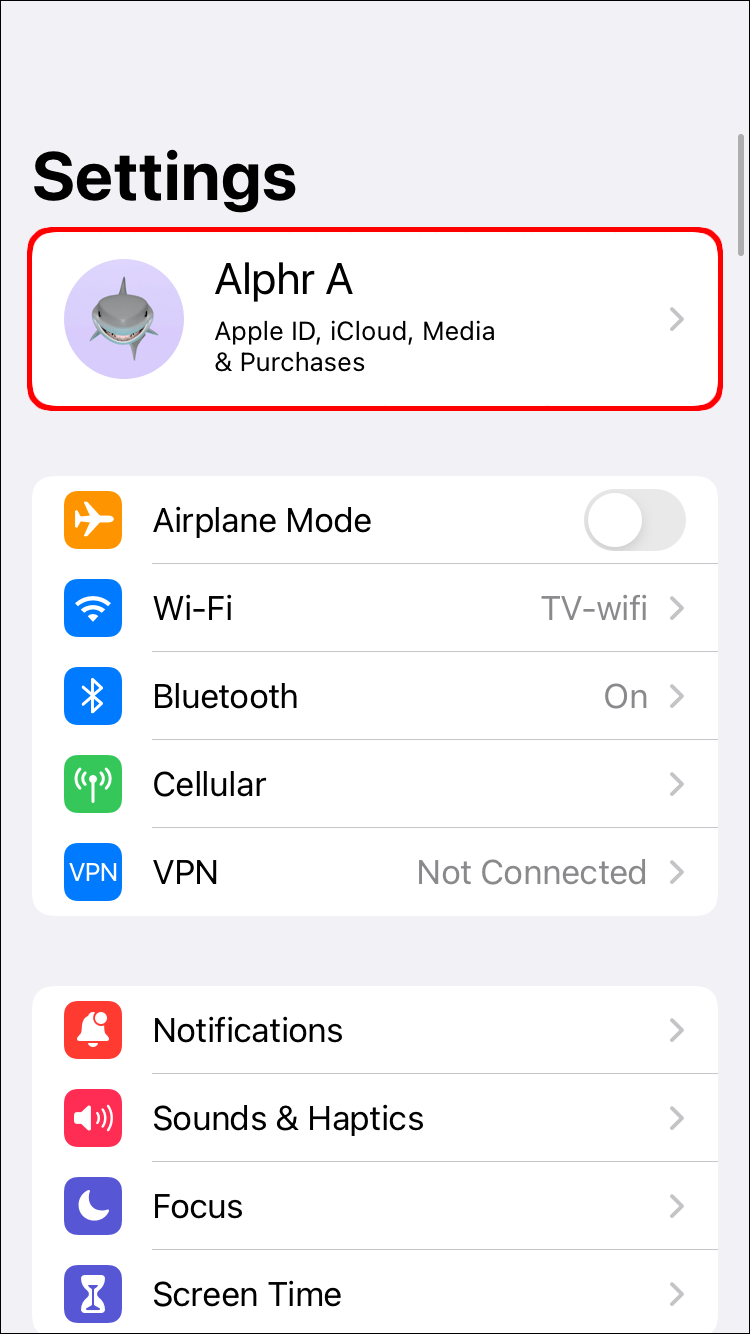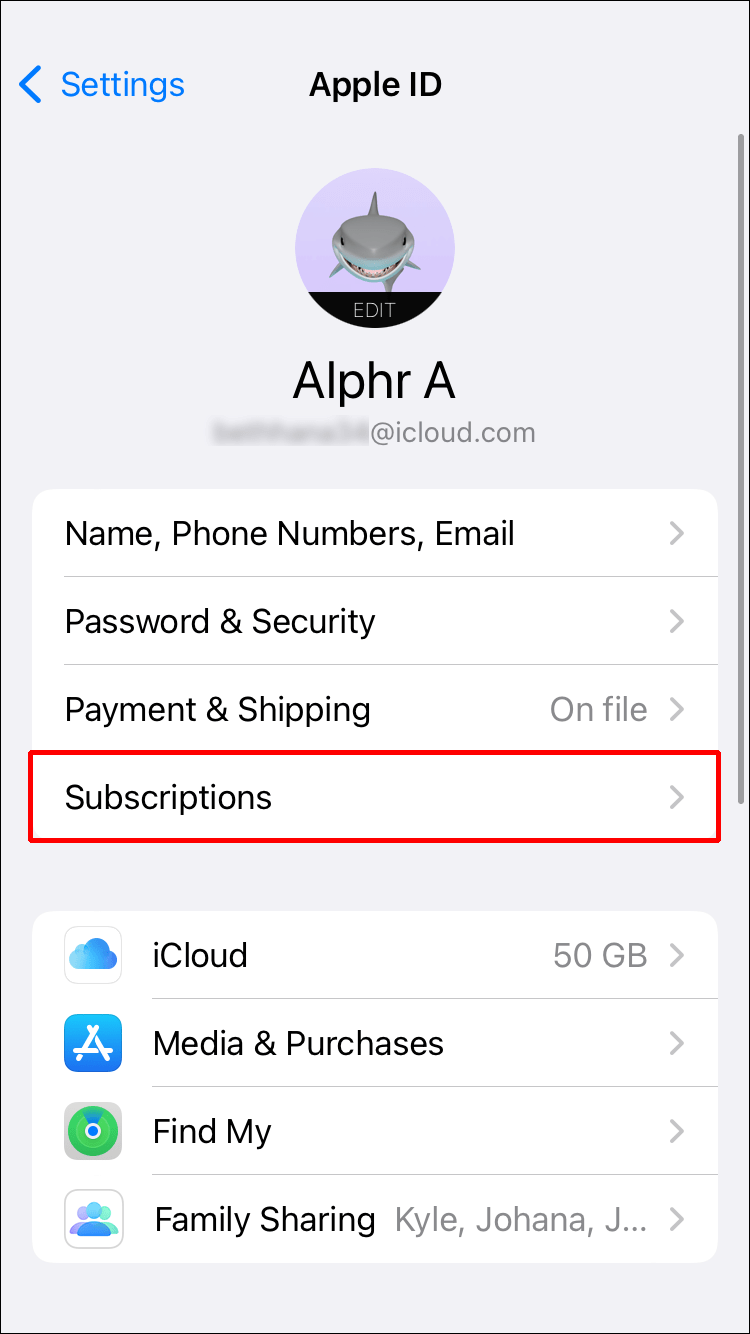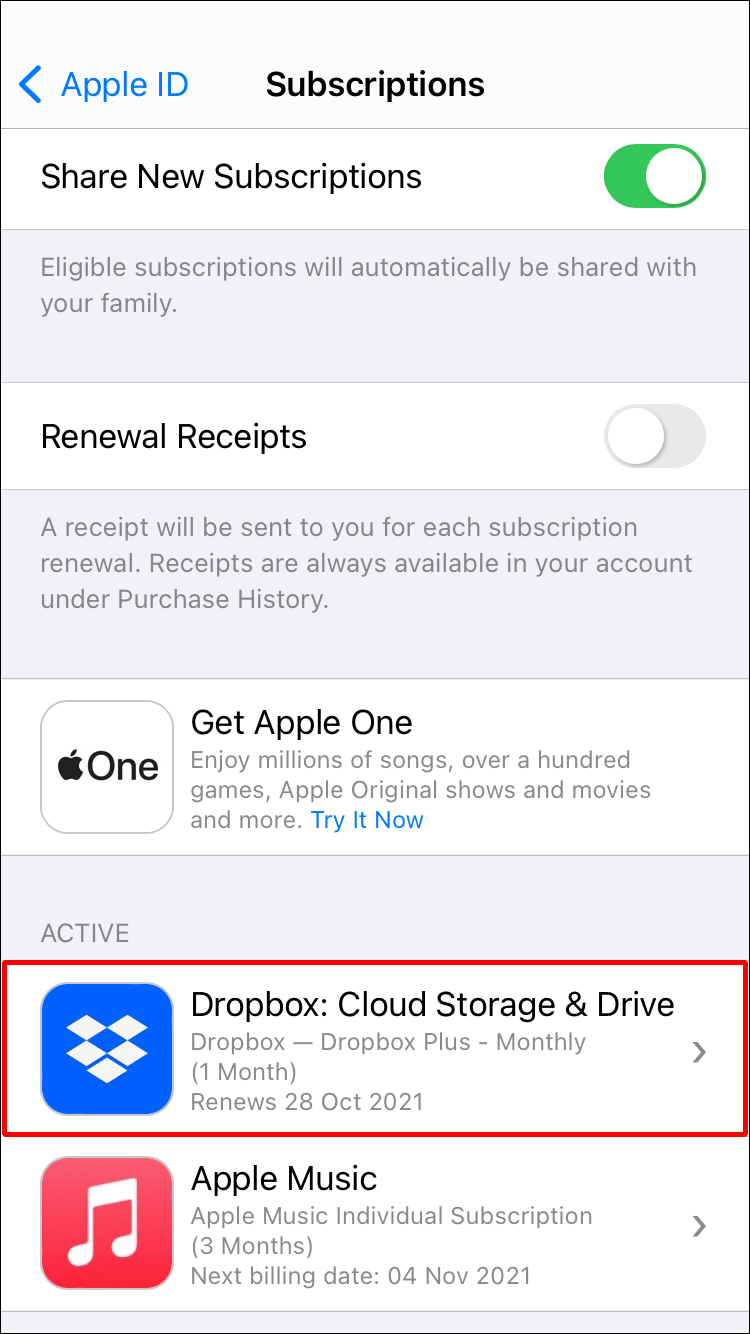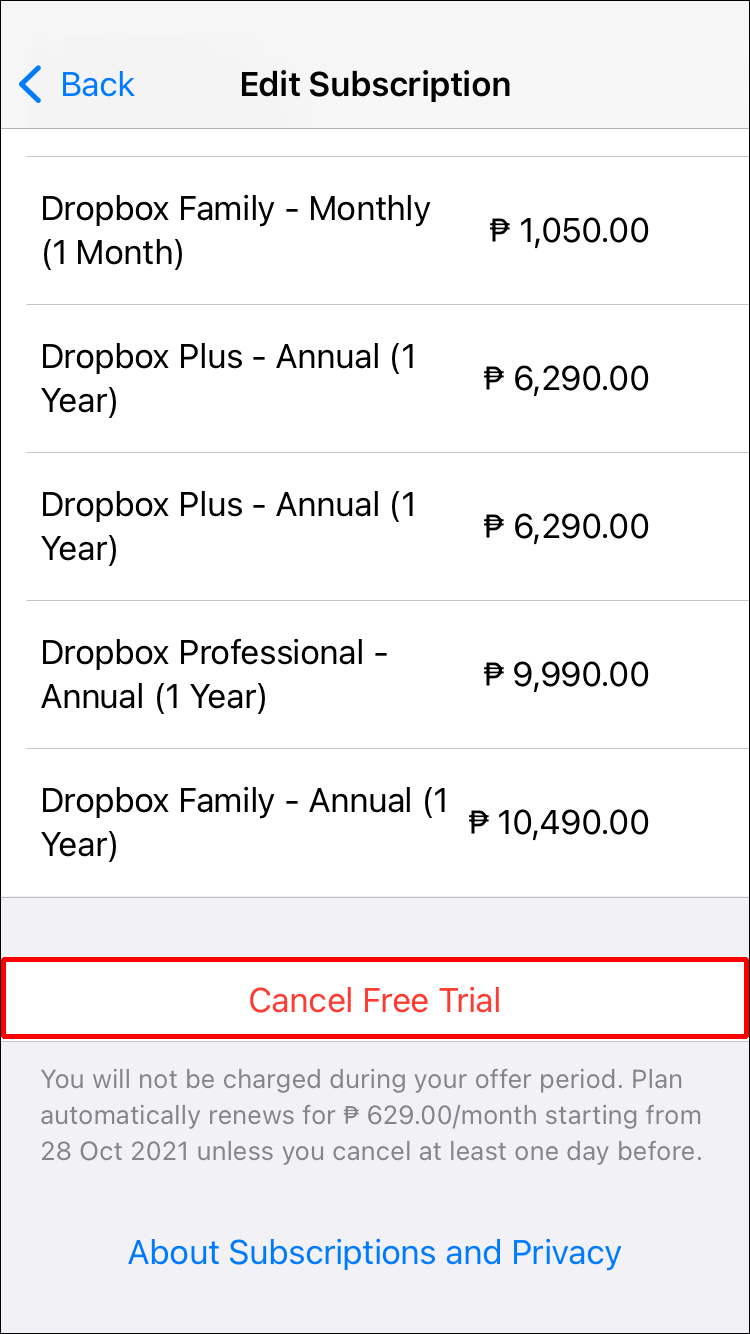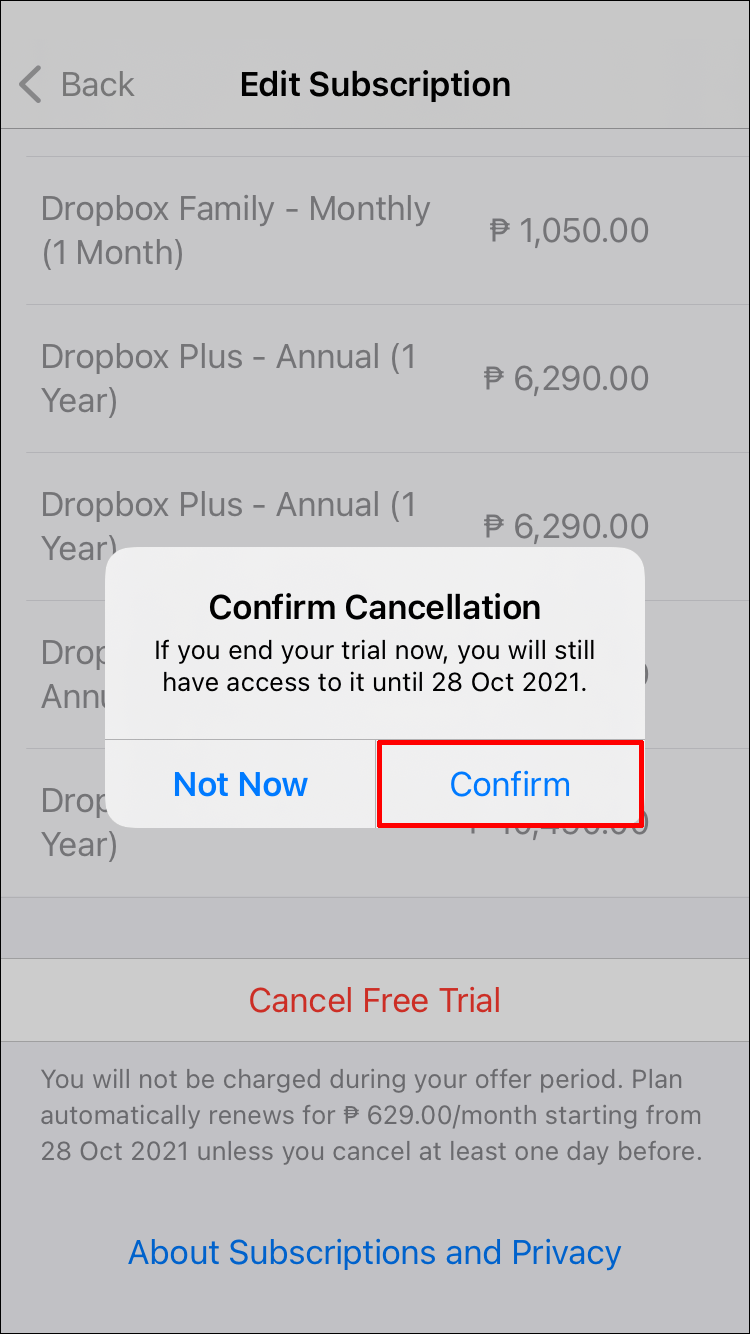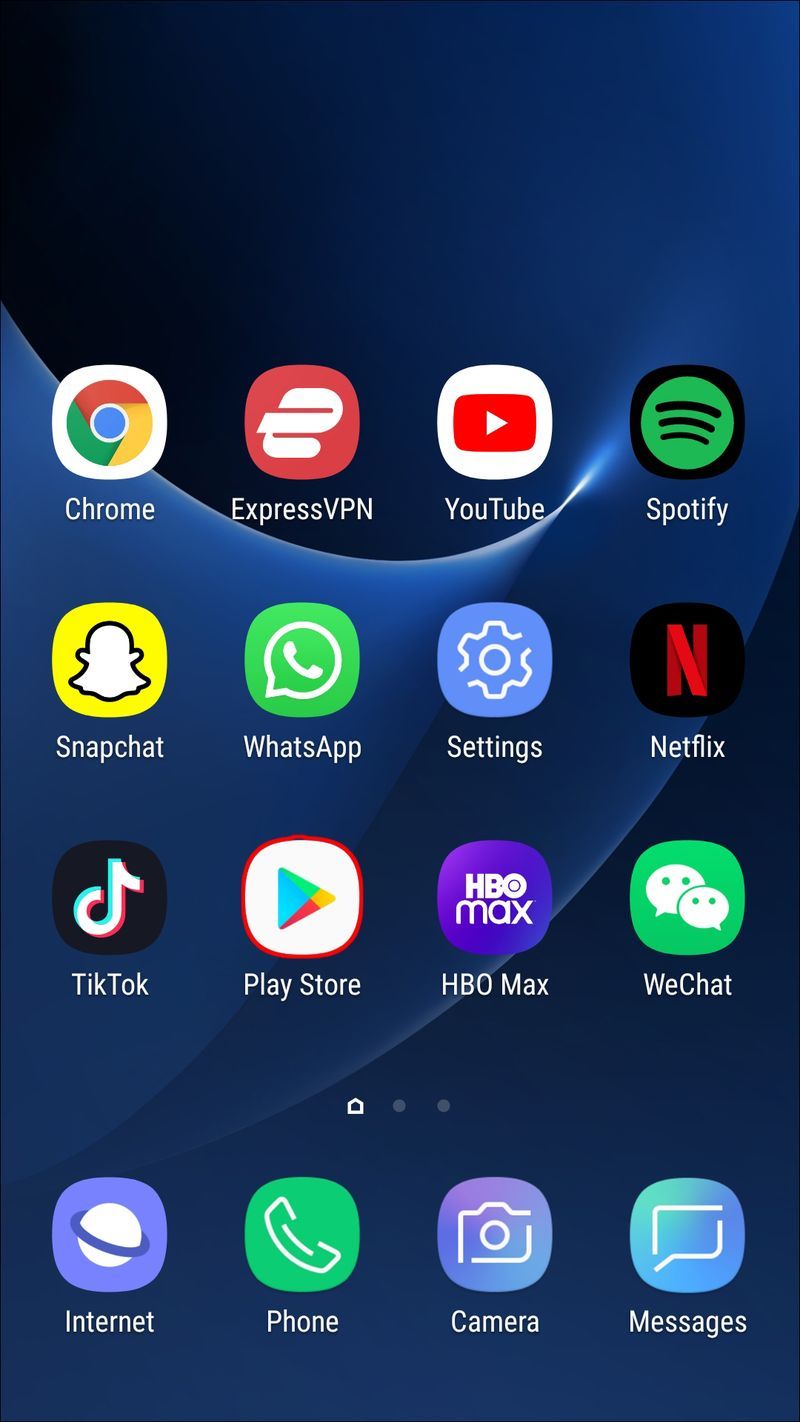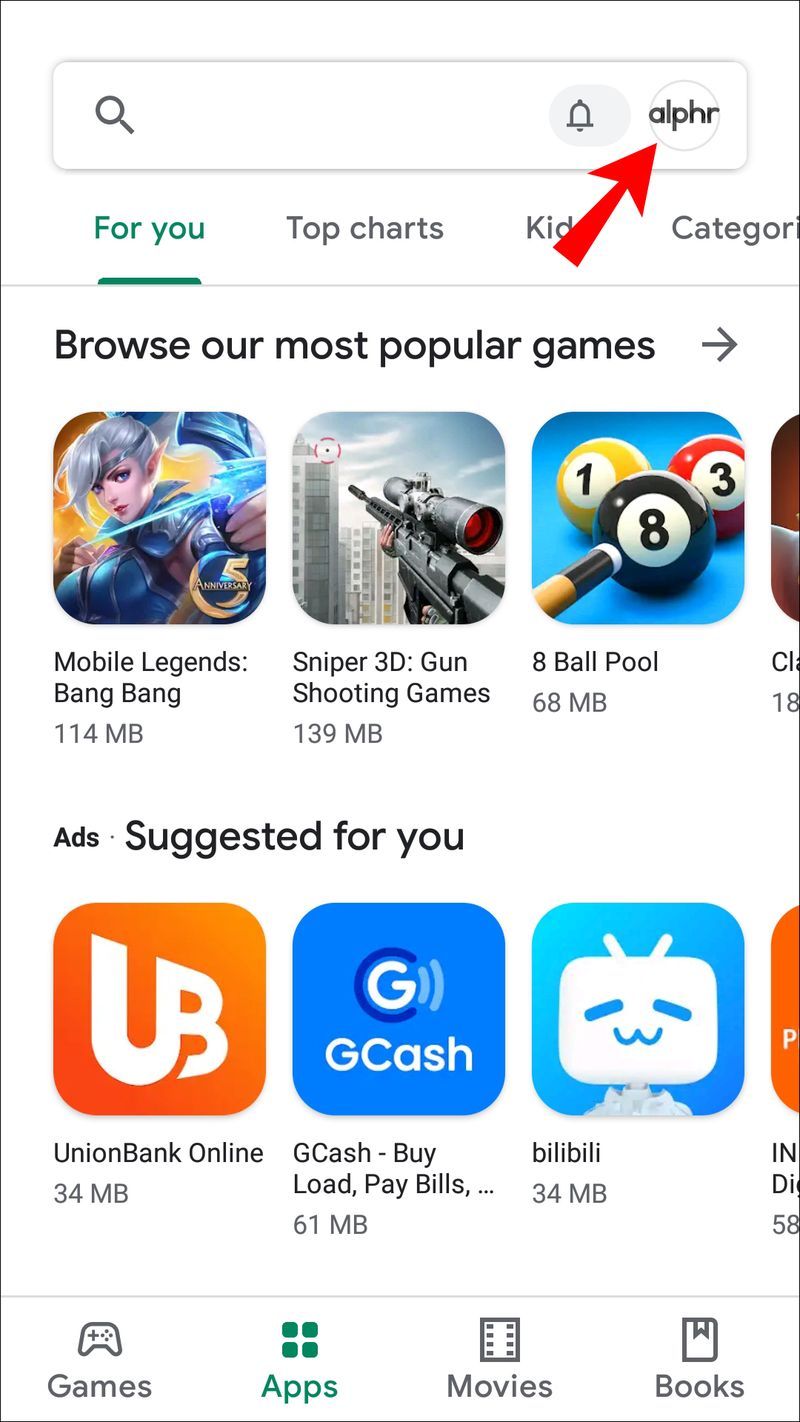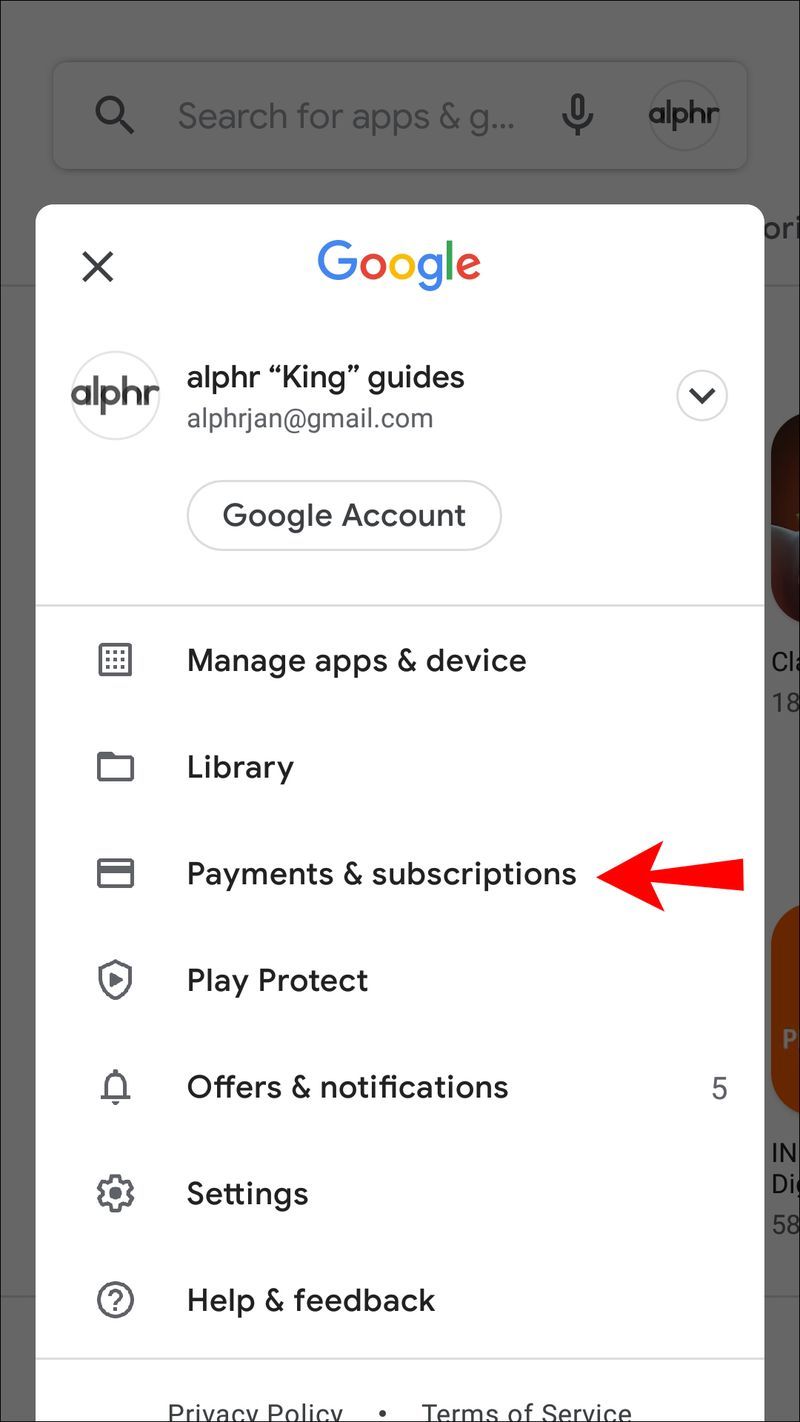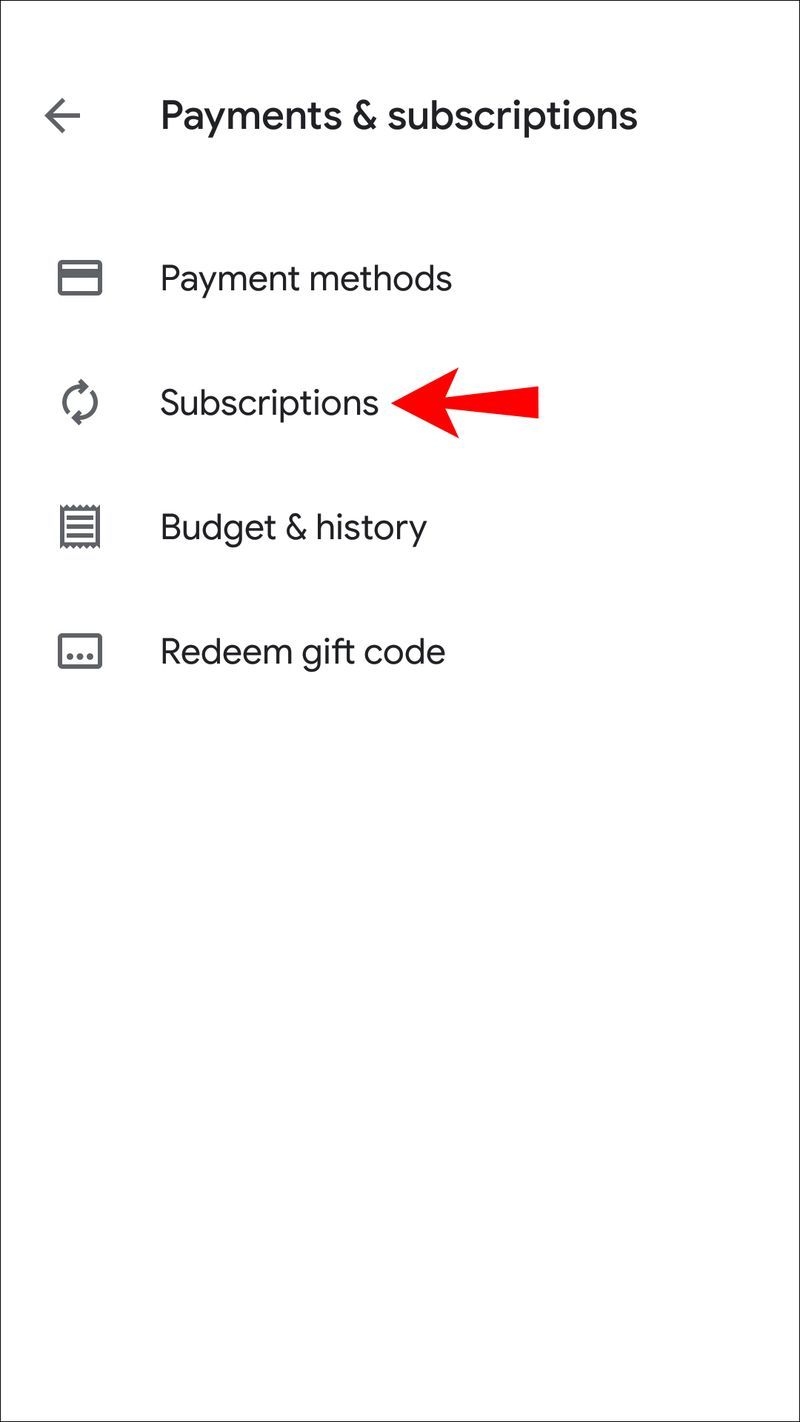Laitteen linkit
Olipa sinulla Dropbox-tili matkapuhelimellasi, iPadillasi tai tietokoneellasi, voi tulla hetki, jolloin et enää halua hankkia maksullista tilausta. Tämän tilauksen peruuttaminen on suhteellisen yksinkertaista ja jättää sinulle alemman, ilmaisen Dropbox-perustilin.
at & t -asiakaspalvelunumero 2016

Jos haluat tietää, miten edetä, olet oikeassa paikassa. Tässä artikkelissa käsitellään vaiheittaiset ohjeet Dropbox-tilauksen peruuttamiseen eri laitteilta.
Kuinka peruuttaa Dropbox-tilaus tietokoneella
Dropbox-tilauksesi peruuttaminen on helppoa ja vie vain muutaman minuutin. Kun olet peruuttanut sen, Dropbox päivittää tilisi automaattisesti perusvaihtoehdoksi nykyisen laskutusjaksosi lopussa.
Perustili tarjoaa sinulle 2 Gt tilaa. Jos olemassa olevat tiedostosi ovat yli 2 Gt, Dropbox ei poista niitä. se vain lopettaa tiedostojen synkronoinnin laitteillesi. Tässä tapauksessa suosittelemme siirtämään tiedostosi toiseen paikkaan vapauttaaksesi Dropbox-tilaasi.
Dropbox säilyttää myös tiedostosi 30 päivän ajan peruutuksestasi. Näin tekemällä Dropbox tekee tiedostojen palauttamisesta helppoa, jos muutat mielesi ja palautat tilauksesi.
Jos tietokoneellasi on Dropbox-tili, jonka haluat peruuttaa, sinun on noudatettava näitä ohjeita:
kuinka löytää lukemattomat sähköpostit gmail-postilaatikosta
- Siirry osoitteeseen Dropbox.com ja kirjaudu sisään tilillesi.
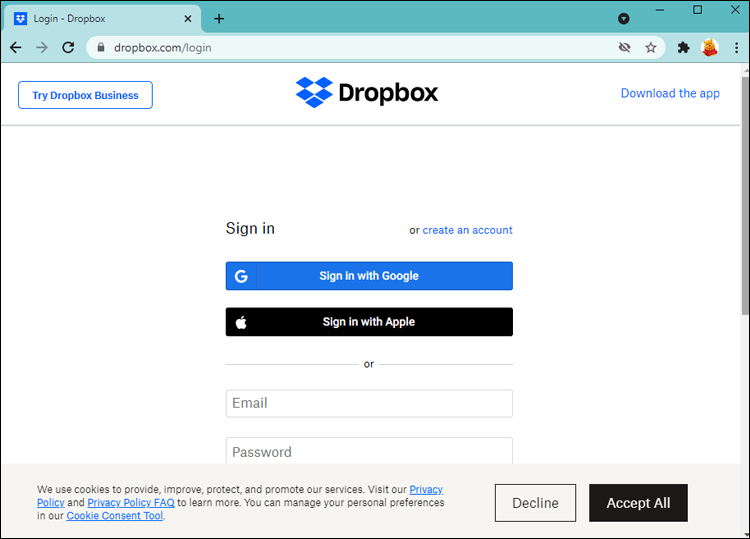
- Napsauta avatariasi näytön oikeassa yläkulmassa.
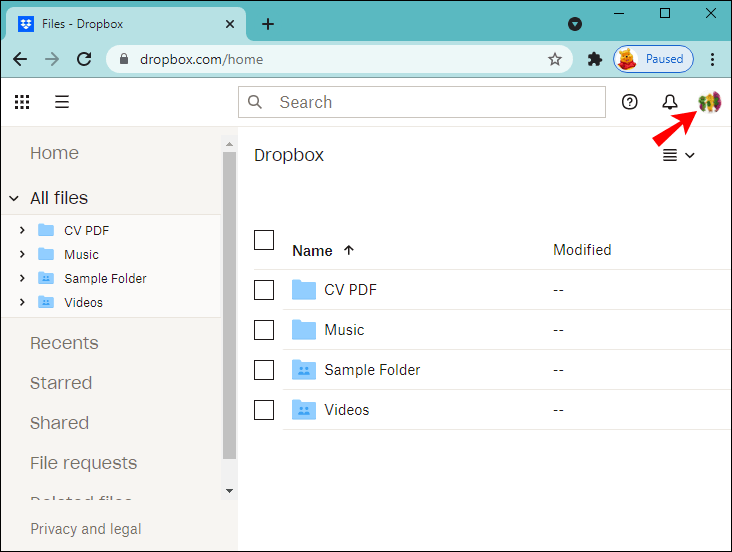
- Valitse avattavasta valikosta Asetukset.
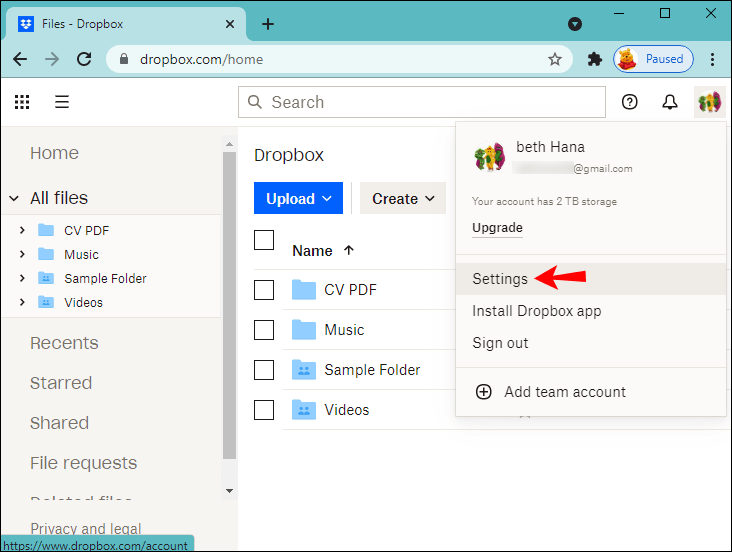
- Valitse Suunnitelma sivun yläreunan välilehdistä.
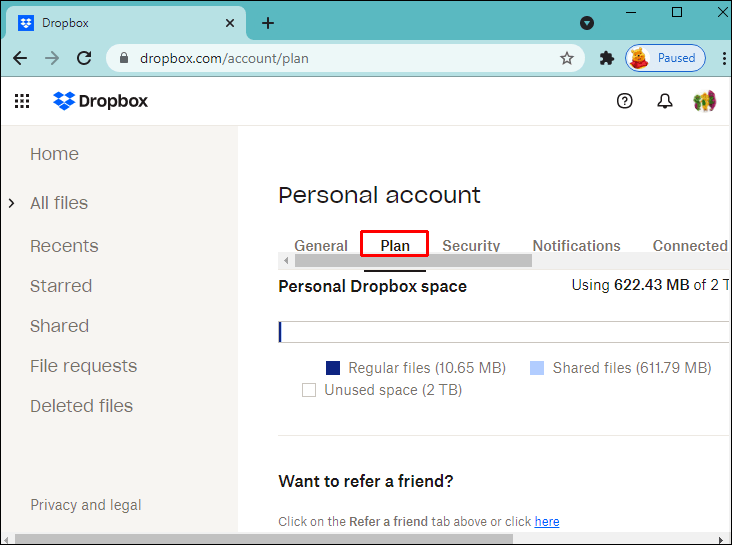
- Valitse sivun alareunasta Peruuta sopimus. (Jos peruutusvaihtoehtoa ei ole saatavilla, olet saattanut rekisteröityä matkapuhelimellasi. Tässä tapauksessa sinun on peruutettava sopimus mobiililaitteeltasi. Löydät ohjeet tämän tekemiseen alta.)
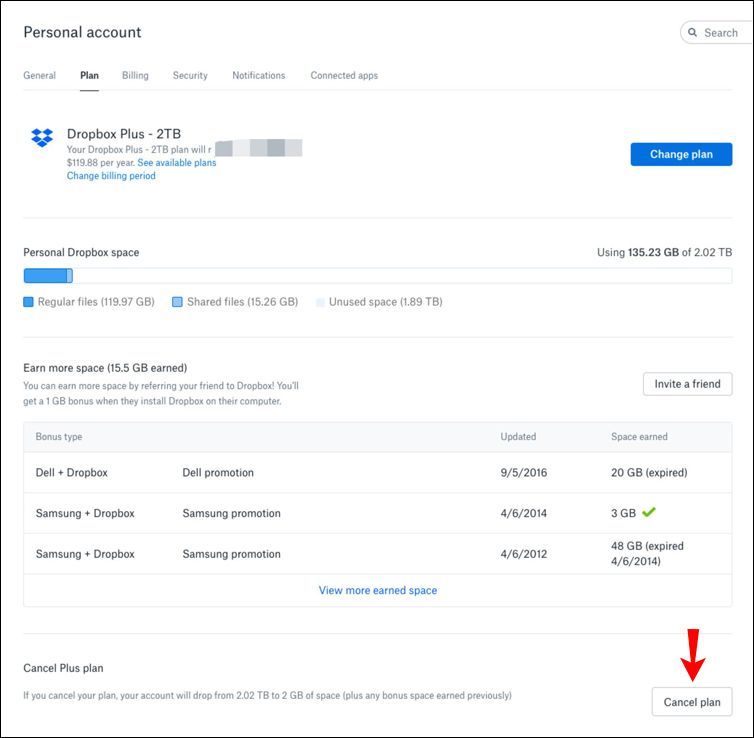
- Valitse syy suunnitelmasi peruuttamiseen.
- Napsauta Jatka peruuttamista.
- Odota Dropboxin sähköpostiviestiä, joka vahvistaa suunnitelmasi peruuttamisen.
Kuinka peruuttaa Dropbox-tilaus iPhonessa
Dropbox-tilauksen peruuttaminen puhelimestasi poikkeaa hieman siitä, miten teet sen tietokoneella. Jos tilasit iPhonella, sinun on peruutettava tilaus iTunesin kautta. Näin se tehdään:
- Siirry iPhonessa Asetukset-kuvakkeeseen ja napauta sitä.
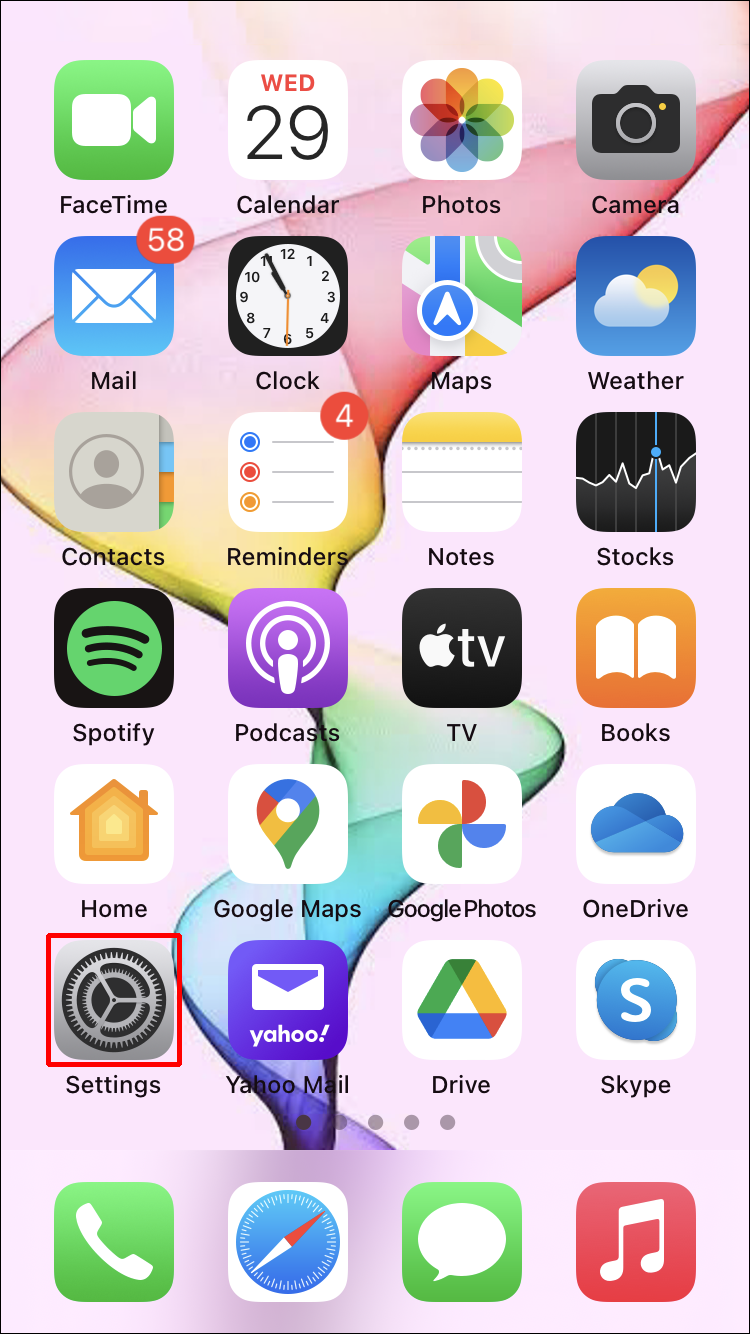
- Napauta nimeäsi Asetukset-valikon yläosassa.
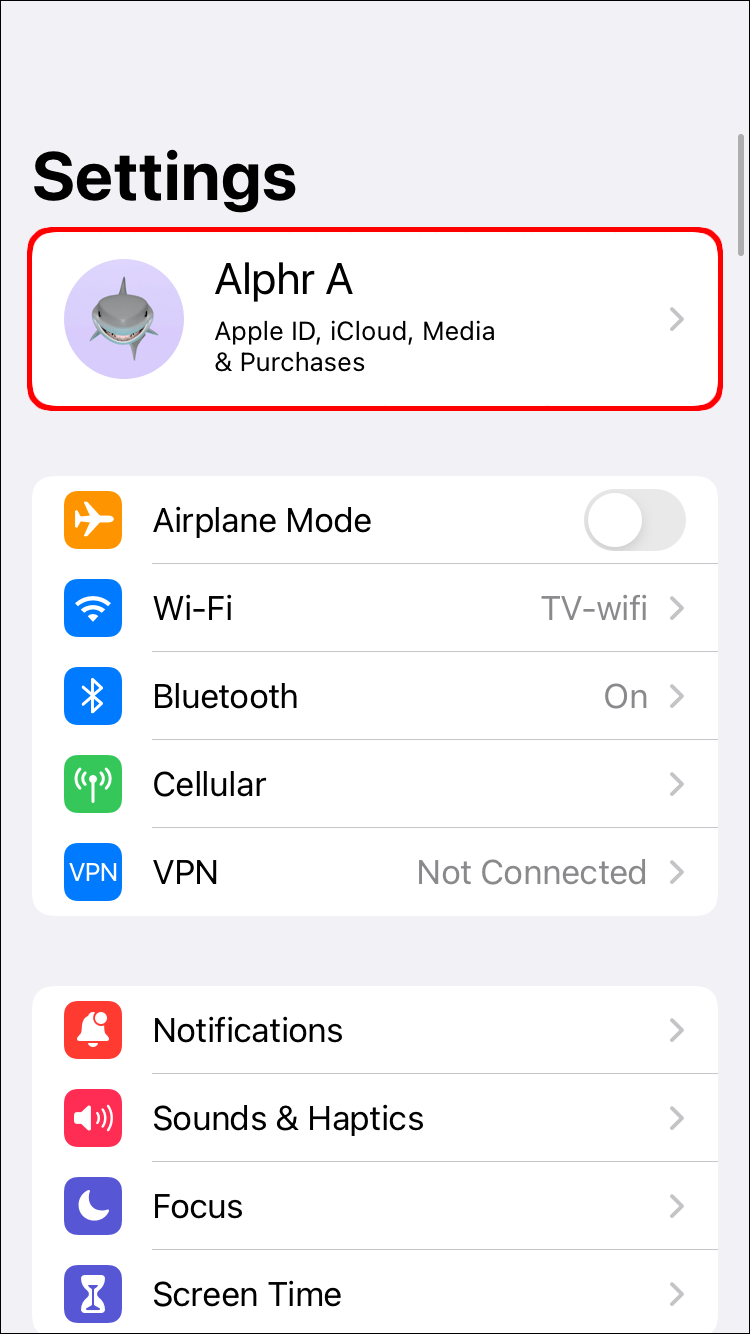
- Napauta avautuvassa valikossa iTunes & App Store.
- Napsauta Apple ID:täsi näytön yläreunassa.
- Valitse Näytä Apple ID.
- Vieritä alas ja napsauta Tilaukset.
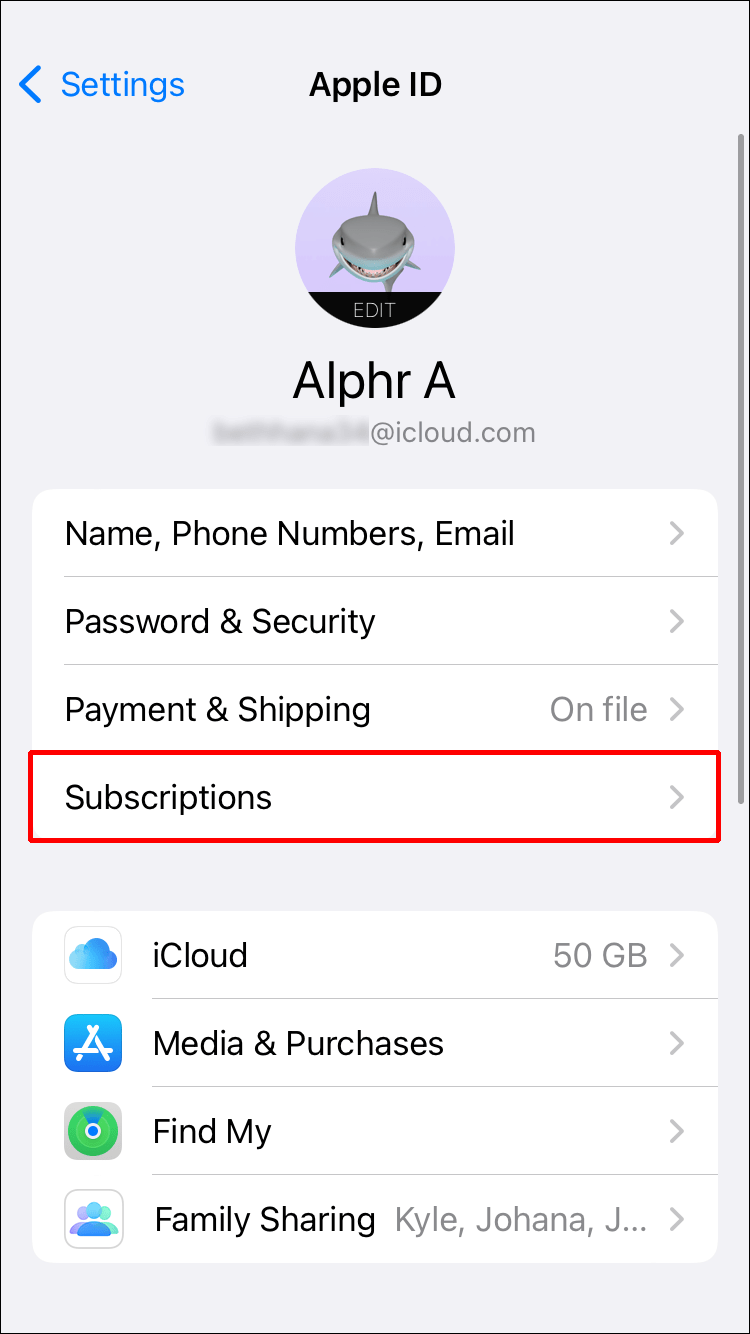
- Selaa tilausluetteloa, kunnes näet Dropboxin, ja napauta sitä.
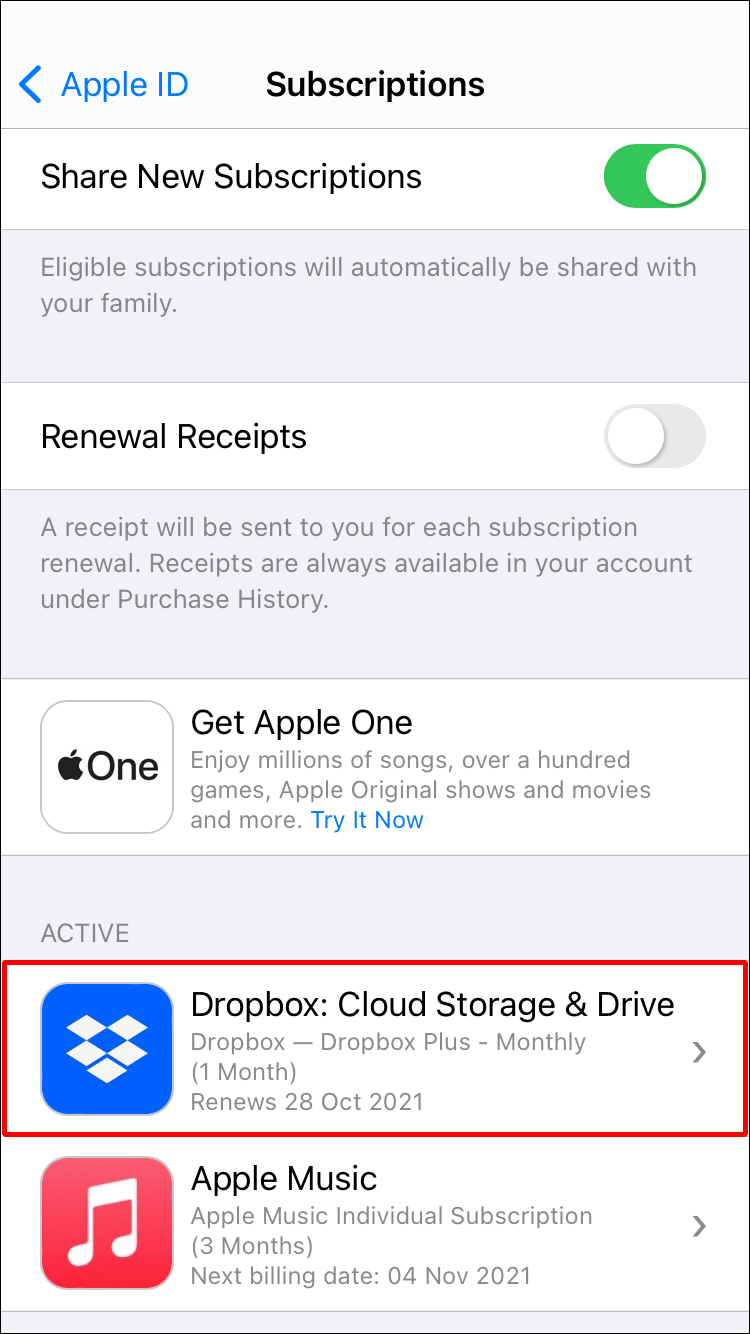
- Valitse Peruuta tilaus. (Jos haluat peruuttaa ilmaisen kokeilujakson, voit valita sen sijaan Peruuta kokeilujakson.)
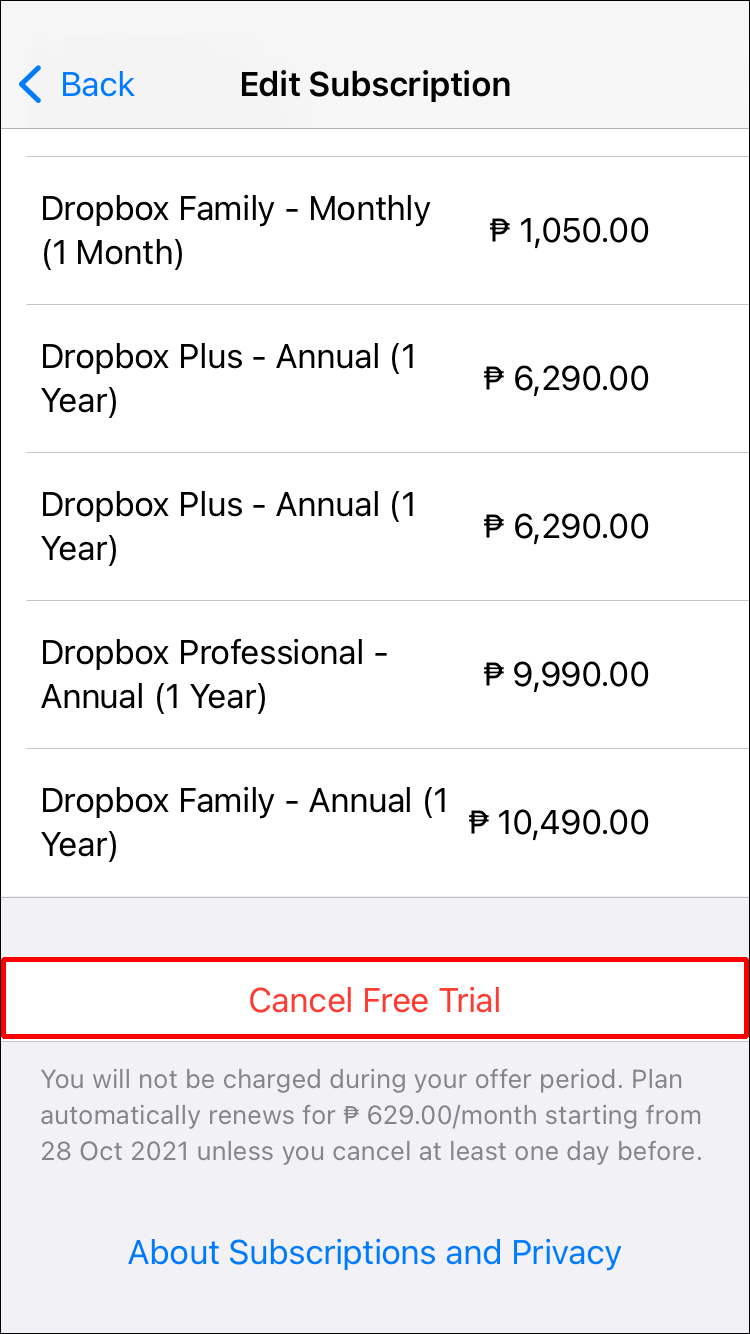
- Napauta Vahvista.
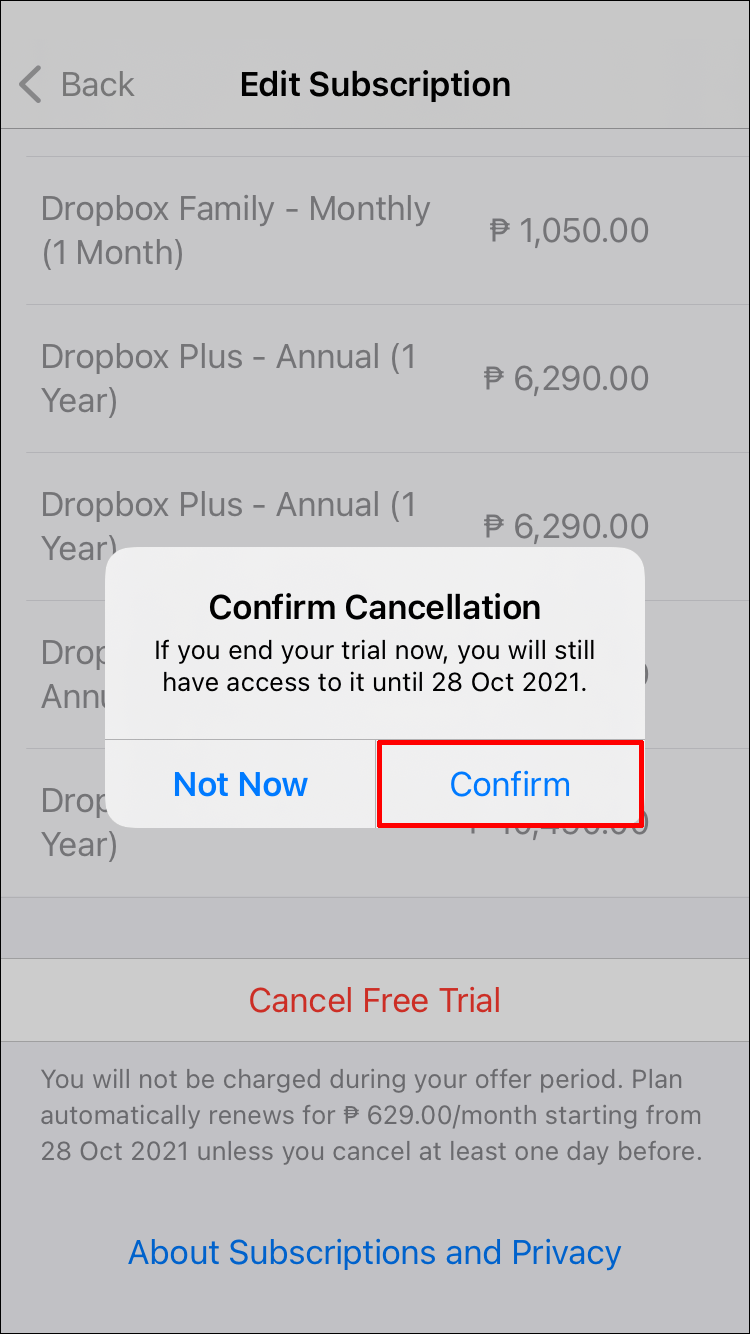
- Tilauksesi on nyt peruutettu ja se palaa 2 Gt:n perustiliin nykyisen laskutusjakson lopussa.
Kuinka peruuttaa Dropbox-tilaus Android-laitteella
Jos haluat peruuttaa Dropbox-tilauksesi Android-laitteella, sinun on käytettävä Google Playta. Näin teet sen:
- Siirry Google Play -sovellukseen ja napauta sitä.
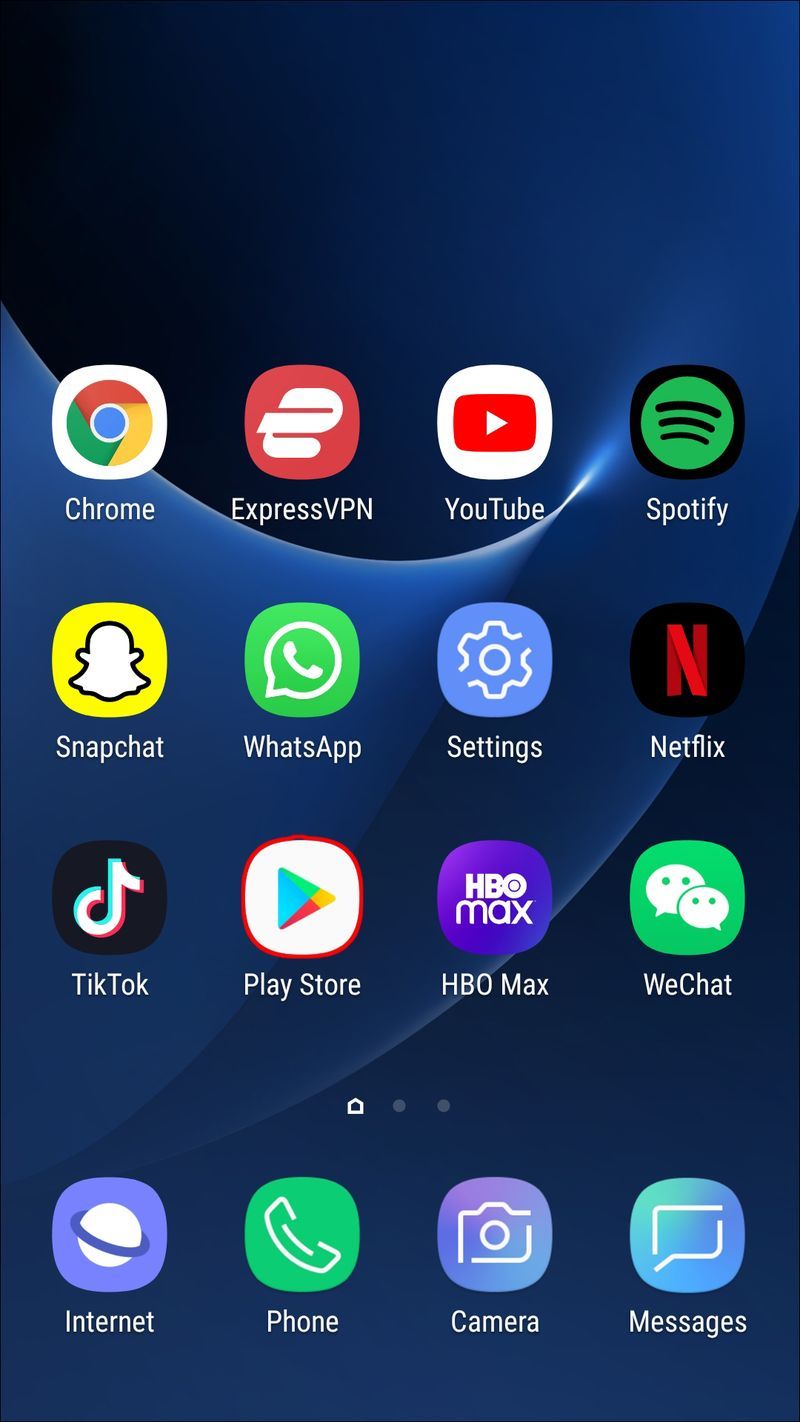
- Napauta valikkokuvaketta näytön vasemmassa yläkulmassa.
- Tarkista, että olet kirjautunut sisään Google-tilille, jolla rekisteröidyit tilaukseen, napauttamalla profiilikuvaasi näytön oikeassa yläkulmassa.
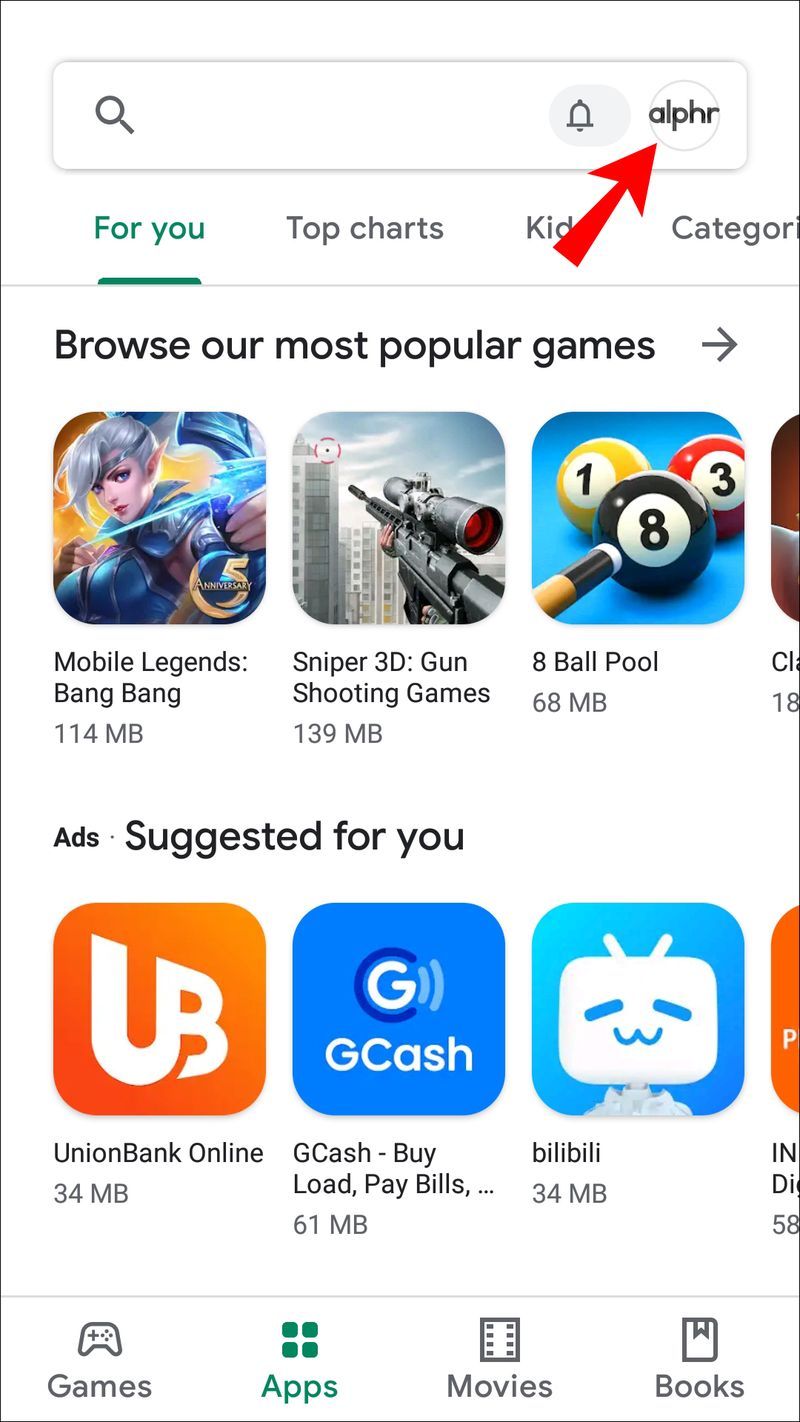
- Valitse avattavasta valikosta Maksut ja tilaukset -vaihtoehto.
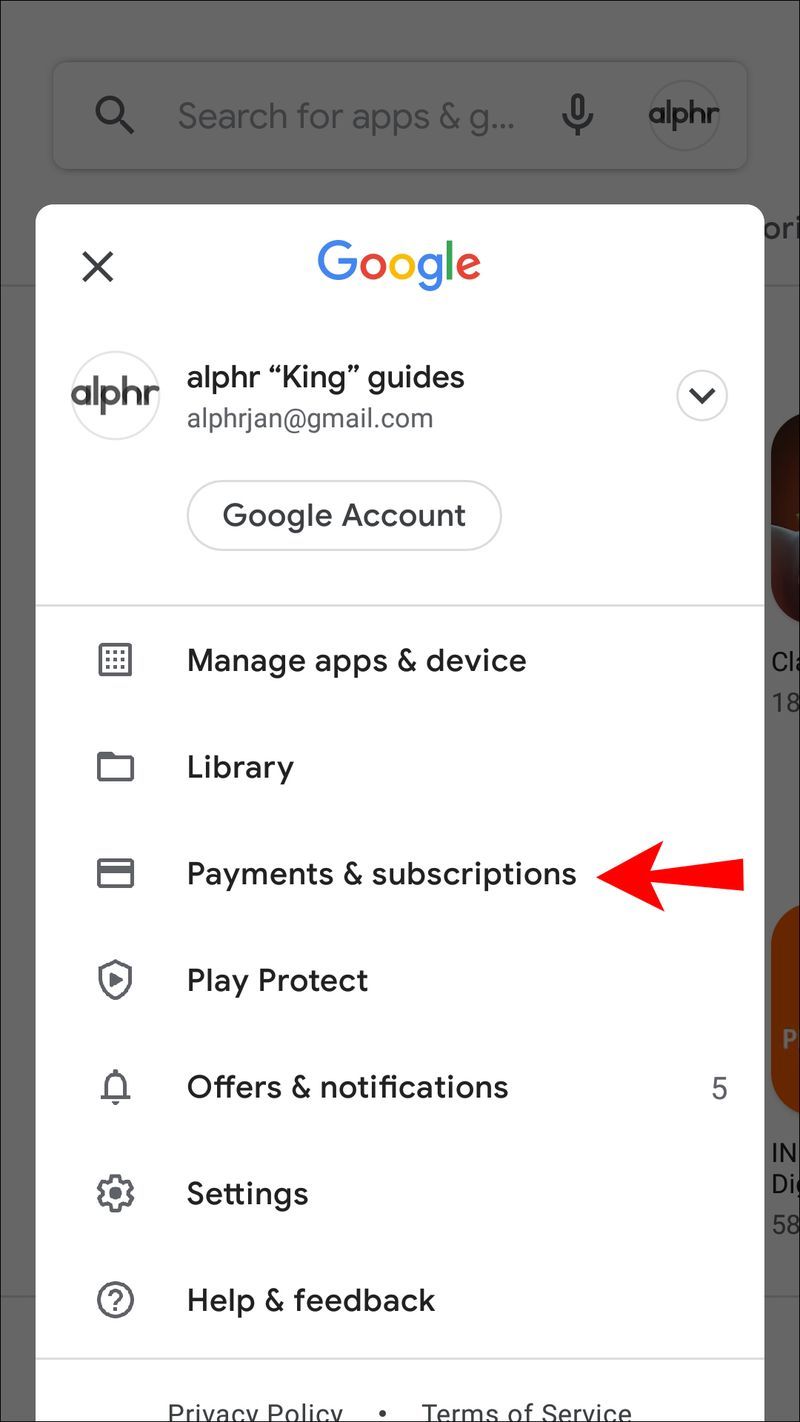
- Valitse Tilaukset.
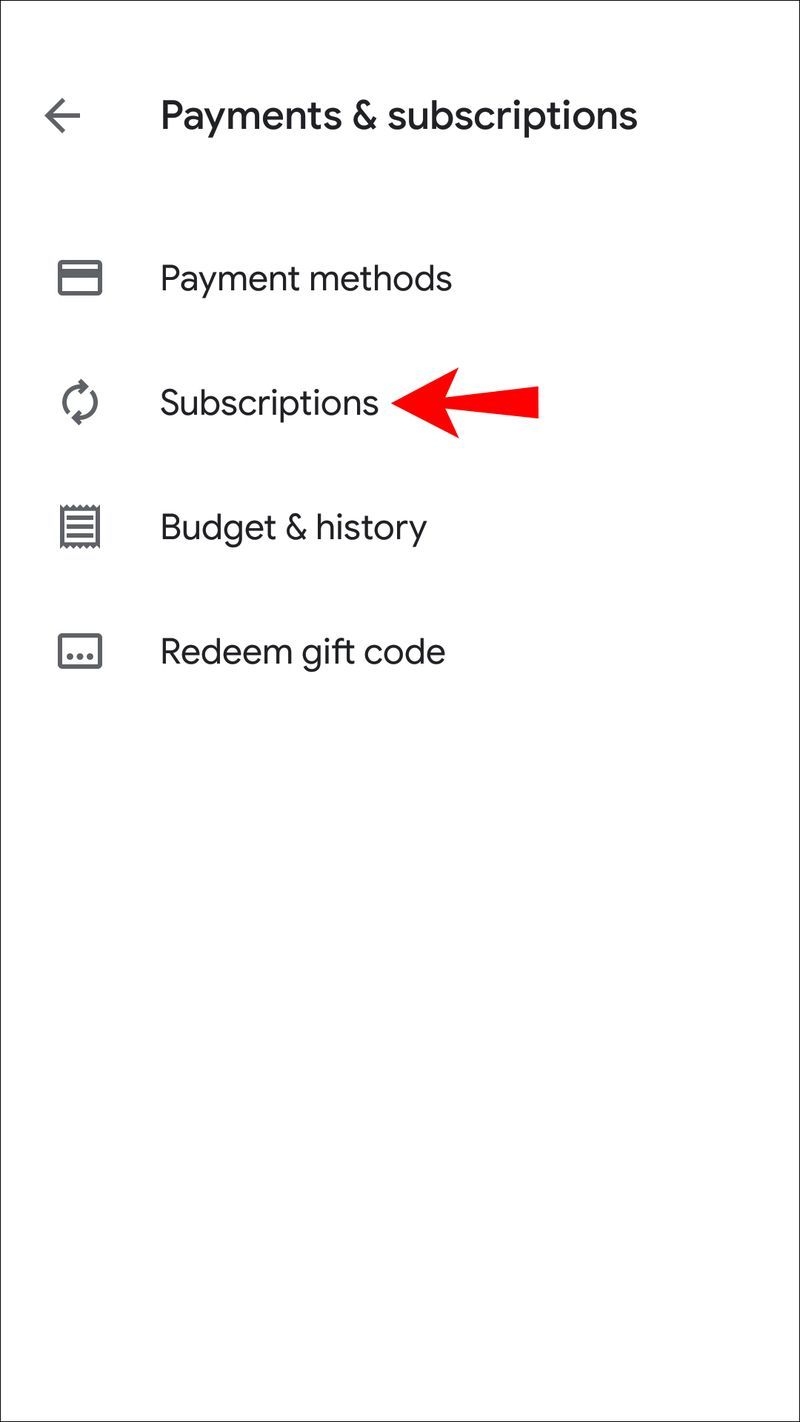
- Vieritä alas, kunnes näet Dropboxin, ja valitse se.
- Napauta Peruuta tilaus. ja valitse sitten peruutuksen syy.
- Valitse Jatka.
- Napauta Peruuta tilaus. (Jos haluat peruuttaa kokeilun, voit tehdä tämän myös täällä valitsemalla Peruuta kokeilu.)
- Tilauksesi on nyt peruutettu ja laskettu 2 Gt:n perustiliin laskutusjakson lopussa. Vahvistaaksesi tilauksesi peruutuksen, Dropbox lähettää sähköpostin Gmail-tiliisi.
Kuinka peruuttaa Dropbox-tilaus iPadilla
Dropbox-tilauksen peruuttaminen iPadilla on samanlainen kuin iPhonessa. Sinun on peruutettava tilaus App Storen kautta. Se on sama prosessi, jolla peruutetaan kaikki iPadillasi hankkimasi tilaukset. Noudata seuraavia vaiheita:
- Siirry iPadissa hammaspyörän muotoiseen Asetukset-kuvakkeeseen ja napauta sitä.
- Napauta nimeäsi.
- Valitse iTunes ja App Store.
- Napauta Apple ID:täsi näytön yläosassa, ennen kuin valitset Näytä Apple ID.
- Siirry valikossa alaspäin, kunnes näet Tilaukset, ja valitse se.
- Selaa tilauksiasi ja valitse Dropbox.
- Valitse joko Peruuta tilaus tai Peruuta kokeilu sen mukaan, haluatko peruuttaa tilauksesi vai ilmaisen kokeilujakson.
- Napauta Vahvista.
Tilauksesi on nyt peruutettu, ja se palautuu 2 Gt:n ilmaiseen tiliin laskutusjakson lopussa.
kuinka sammutat Google Assistantin
Kun olet suorittanut peruutuksen, on tärkeää tarkistaa, että Dropbox on käsitellyt perussuunnitelman alentamisen. Jos peruutat tilauksesi verkossa Dropbox-verkkosivustolla, saat sähköpostin, jossa vahvistetaan aleneminen. Sähköpostissa on aiherivi, jossa Dropbox Plan ei uusiudu ja lähetetään osoitteesta [email protected]
Jos et saa sähköpostivahvistusta, voit aina tarkistaa, onko peruutus onnistunut seuraavasti:
- Avaa Dropbox-verkkosivu selaimessasi.
- Kirjaudu tilillesi.
- Siirry Tilin asetuksiin ja napsauta sitä.
- Avaa Laskutus-välilehti.
- Napsauta Muuta kohdan Laskutuskausi vieressä.
- Näkyviin tulee ilmoitus nimeltä Suunnitelman alentaminen ajoitettu.
Jos olet siirtynyt perussopimukseen mobiilisovelluskaupassasi, sinun pitäisi saada sähköpostivahvistus kyseiseltä palveluntarjoajalta. Jos et saa sähköpostia, suosittelemme ottamaan yhteyttä heidän tukikeskukseensa.
Tilaus peruttu!
Dropbox-tilauksesi peruuttaminen voi vaikuttaa haastavalta, koska sinun on noudatettava erilaisia menetelmiä eri laitteissa. Huomaat kuitenkin, että prosessi on suhteellisen helppo. Jos noudatat tämän oppaan ohjeita, tilauksesi peruutetaan hetkessä.
Ainoa asia, jota sinun on mietittävä, on se, mihin tiedostot siirretään tallennettavaksi.
Oletko aiemmin peruuttanut Dropbox-tilauksesi mobiililaitteella, iPadilla tai PC:llä? Käytitkö tässä oppaassa esitetyn kaltaista prosessia? Kerro meille kokemuksesi alla olevassa kommenttiosassa.