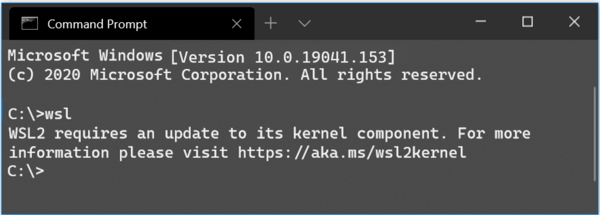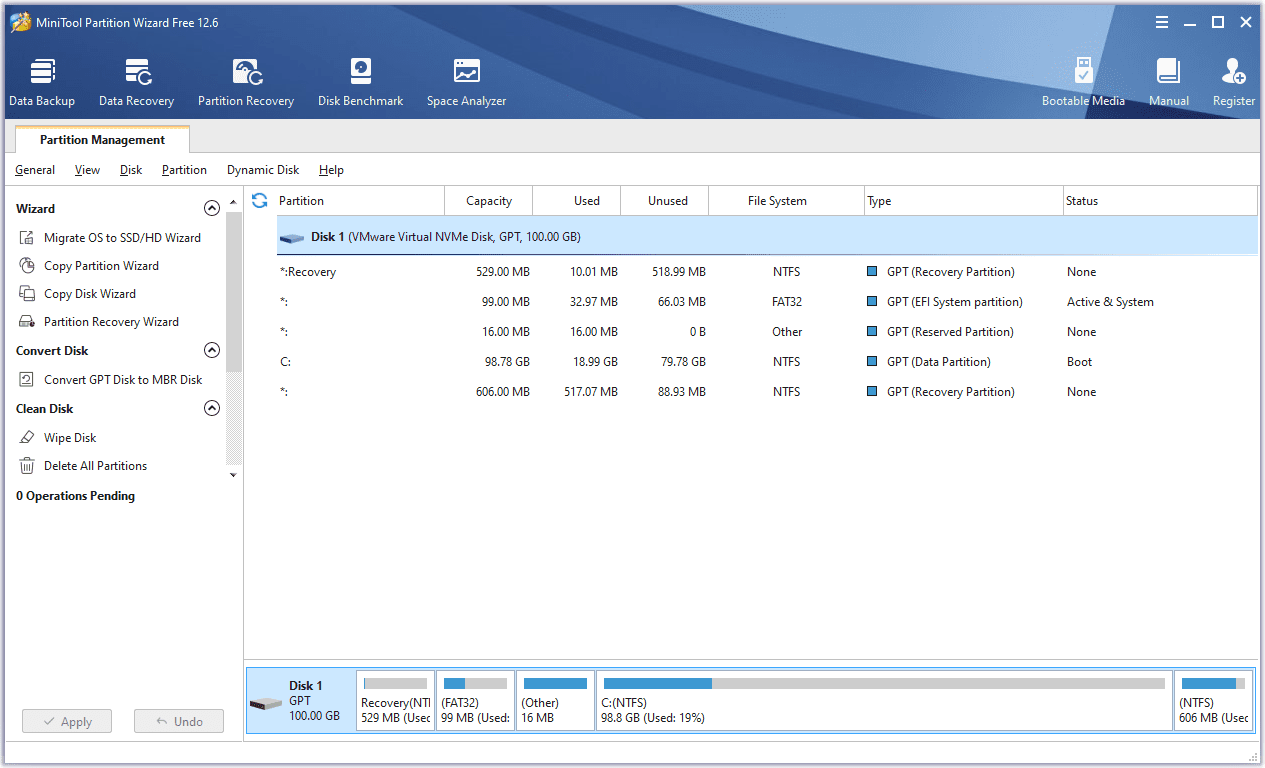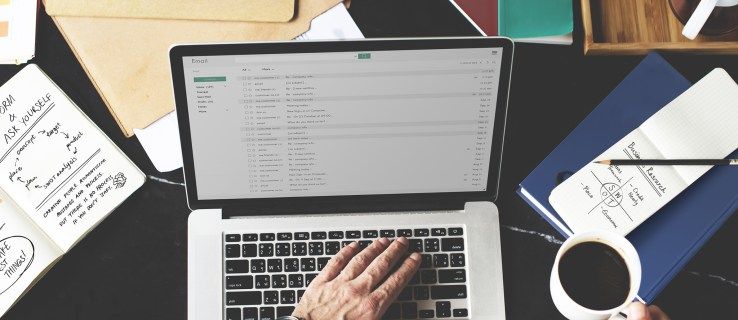Discord on ilmainen sovellus, joka yhdistää Skypen ja Teamspeakin kaltaisten palveluiden äänikeskustelut Internet Relay Chatin (IRC) tekstikeskusteluihin ja pikaviestipalveluihin. Näin käytät Discord-sovellusta Windowsille, macOS:lle, Linuxille, iOS:lle, Androidille ja verkkoselaimille.
Mihin Discordia käytetään?
Discord tehtiin online-pelaajille ilmaisena vaihtoehtona äänichat-palveluille, kuten TeamSpeak, Mumble ja Ventrilo. Nämä palvelut mahdollistavat Voice over IP (VoIP) -viestinnän peliklaanien, killojen ja muiden ryhmien jäsenten välillä. Sen sijaan, että käyttäisivät peleihin sisäänrakennettuja puheviestintätyökaluja, jotka ovat usein huonolaatuisempia ja joissa ei ole ominaisuuksia, pelaajat käyttävät näitä palveluja pelatakseen yhdessä.
Huono puoli on, että useimmat VoIP-palvelut vaativat palvelimen, joka ei yleensä ole ilmainen. Jotkut hosting-yritykset tarjoavat ilmaisen VoIP-palvelimen, kun tavallinen pelipalvelin vuokrataan. TeamSpeak-, Mumble- tai Ventrilo-palvelimen käyttämiseen liittyy kuitenkin yleensä kustannuksia.
Discord tarjoaa samanlaisen palvelun veloituksetta. Discord-sovellus on ladattavissa ilmaiseksi, Discord-tilin rekisteröinti on ilmaista, ja kuka tahansa voi luoda Discord-palvelimen ilmaiseksi.
Discord tarjoaa premium-palvelun nimeltä Discord Nitro. Tämän premium-palvelun maksaminen sisältää etuja, kuten suurempien kuvien lataamisen ja mahdollisuuden valita numerot, jotka lisätään Discord-käyttäjänimellesi.
Mitä tehdä, jos Discordin asennus epäonnistuu: Lue lisääDiscordin käytön aloittaminen
Aloita Discordin käyttö luomalla väliaikainen tili. Voit rekisteröidä tämän tilin tehdäksesi siitä pysyvän tai hylätä sen, kun olet valmis. Sinä pystyt lisää avatar tai profiilikuva tilillesi, mutta se ei ole pakollista.
-
Avaa verkkoselain ja siirry kohtaan Discord-sovelluksen verkkosivusto .
-
Valitse Avaa Discord selaimessasi .

-
Kirjoita haluamasi käyttäjätunnus ja valitse tekstikentän oikealla puolella oleva nuoli.

Käyttäjätunnuksesi ei tarvitse olla yksilöllinen. Se yhdistetään nelinumeroiseen numeroon, jotta se erottuu muista samaa nimeä käyttävistä käyttäjistä.
-
Valitse En ole robotti -valintaruutu ja täytä sitten captcha, jos sellainen esitetään.

-
Valitse Ohita aloittaaksesi Discordin käytön välittömästi, tai valitse Aloittaa opetusohjelmaa varten.

-
Kirjoita sähköpostiosoitteesi ja salasanasi ja valitse sitten Lunasta tili rekisteröidäksesi tilisi, tai valitse ponnahdusikkunan ulkopuolella ohittaaksesi tämän vaiheen.

-
Ala etsiä yhteisöjä ja palvelimia, joihin liittyä.
-
Kun joku antaa sinulle kutsulinkin palvelimelle, liity napsauttamalla linkkiä.
Jos et viimeistele tilin luomista, tili menetetään, kun suljet selaimen. Valitse Lunasta tili , kirjoita sähköpostiosoitteesi ja tee tilistäsi pysyvä noudattamalla sähköpostissa olevia ohjeita.
Discord Web Version vs. Discord Desktop App
Discord Web AppEnemmän tai vähemmän identtinen työpöytäsovelluksen kanssa.
Push-to-talk toimii vain, kun selainikkuna on kohdistettuna. Se ei ole käytettävissä pelaamisen aikana.
Ei vaadi latausta. Käytä sitä missä tahansa, millä tahansa tietokoneella.
Enemmän tai vähemmän identtinen verkkoversion kanssa.
Push-to-talk ja pelien katselu ovat käytössä koko ajan.
Discord on saatavana verkkosovelluksena, joka toimii useimmissa selaimissa. Voit myös ladata työpöytäversion Windowsille, macOS:lle, Linuxille, iOS:lle ja Androidille. Discordin työpöytä- ja verkkoversiot ovat toiminnallisesti identtisiä lähes kaikilta osin ja näyttävät lähes samalta.
Discordin selain- ja työpöytäversioiden välillä on joitain eroja. Työpöytäsovelluksessa pikayhteys on käytössä koko ajan. Verkkosovelluksessa pikayhteys toimii vain, kun selainikkuna on kohdistettu, joten se ei ole käytettävissä pelaamisen aikana. Työpöytäversion avulla voit näyttää ystävillesi, mitä peliä pelaat. Verkkoversion suurin etu on, että se ei vaadi latausta. Voit käyttää sitä missä tahansa, millä tahansa tietokoneella odottamatta lataamista ja asentamista.
Jos käytät Discordia paljon, työpöytäsovellus on lataamisen arvoinen, mutta verkkosovellus on loistava, koska se alentaa pääsyn rimaa. esimerkiksi kun pelaat peliä ystäviesi kanssa ja haluat kutsua ulkopuolisen pelaajan äänikeskusteluun. TeamSpeakin tai Mumblen kaltaisissa palveluissa heidän on ladattava sovellus, luotava tili ja syötettävä palvelintietosi. Discordin avulla he vain napsauttavat kutsulinkkiäsi, kirjoittavat väliaikaisen käyttäjänimen, jos heillä ei ole sitä, ja he ovat valmiita lähtemään.
kuinka soittaa omaa musiikkiasi gta 5 xbox one: lla
Discord mobiilisovellus
Työpöytä- ja verkkosovellusten lisäksi Discord on saatavana sovelluksena iOS:lle ja Androidille. Discord-mobiilisovelluksella on samanlainen ulkoasu kuin työpöytäsovelluksella, mutta sitä on muokattu toimimaan pienemmillä näytöillä. Kun olet palvelimella, pyyhkäise oikealle nähdäksesi luettelon ääni- ja tekstikanavista, ja pyyhkäise vasemmalle nähdäksesi luettelon palvelimen jäsenistä.
Äänichat Discord-mobiilisovelluksessa toimii kuten työpöytäsovellus. Voit käyttää sitä kommunikoimaan ystäviesi tai joukkuetovereidesi kanssa, kun pelaat konsolilla, joka ei tue Discordia.
Sinulla on samat mahdollisuudet säätää muiden käyttäjien äänenvoimakkuutta, mykistää ihmisiä niin, ettet kuule heitä, ja mykistää itsesi, jos et halua ystäviesi kuulevan, mitä kotonasi tapahtuu.
Lataa varten :
iOS AndroidKuinka liittyä palvelimeen Discordissa
Vaikka Discordissa on monia palvelimia, joihin kuka tahansa voi liittyä, käytettävissä olevista palvelimista ei ole keskitettyä luetteloa. Liityksesi Discord-palvelimeen tarvitset usein kyseisen palvelimen jäsenen tai järjestelmänvalvojan antamaan sinulle linkin. Joillakin palvelimilla on pysyvät linkit, ja toiset vanhenevat päivässä.
Jos sinulla on linkki Discord-palvelimeen, valitse linkki tai liity Discord-sovelluksen kautta:
-
Avaa Discord-sovellus tai avaa Discord selaimessa.
-
Valitse plus ( + ) vasemmassa ruudussa.

-
Valitse Liity palvelimeen .

-
Kirjoita kutsulinkki ja valitse sitten Liittyä seuraan .

-
Voit poistua Discord-palvelimelta napsauttamalla palvelimen nimeä hiiren kakkospainikkeella Discordissa ja valitsemalla sitten Poistu palvelimelta .
Kuinka löytää palvelimia liittymistä varten
Jos sinulla on ystävä, jolla on Discord-palvelin ja johon haluat liittyä, pyydä kutsu. Jos olet Discordia käyttävän yhteisön jäsen, pyydä kutsu tai katso yhteisön verkkosivustolta, subredditistä, foorumista, wikistä tai missä tahansa muualla, jossa uskot pysyvän linkin olevan tallennettuna.
Voit myös etsiä julkisia palvelimia, joihin kuka tahansa voi liittyä, valitsemalla suurennuslasi Discord-sovelluksen vasemmassa ruudussa.

Toinen tapa löytää Discord-yhteisöjä on suorittaa kysely suosikkihakukoneellesi. Jos esimerkiksi pelaat Final Fantasy XIV:tä, etsi final fantasy xiv discord-palvelin .
Kuinka luoda palvelin Discordissa
Palvelimien luominen Discordissa on ilmaista, mutta sinun on ensin luotava tili. Kun olet luonut tilisi, kirjaudu sisään Discordiin valitsemallasi alustalla ja sitten:
-
Avaa Discord ja valitse plus ( + ) ikkunan vasemmalla puolella.
-
Valitse Luo palvelin .
-
Anna palvelimen nimi ja valitse alue.
-
Valitse Luoda .

-
Palvelimesi on heti valmis käytettäväksi, ja sinulle annetaan linkki, jonka voit jakaa muiden kanssa. Valitse Aseta tämä linkki niin, ettei se vanhene koskaan valintaruutu, jos haluat luoda pysyvän linkin yhteisöllesi.

-
Valitse Kutsu ihmisiä palvelinsivulta nähdäksesi kutsulinkin. Voit kutsua ystäviä ja ihmisiä muilta palvelimilta napsauttamalla hiiren kakkospainikkeella heidän käyttäjäkuvakettaan Discordissa ja valitsemalla Kutsu palvelimelle > Palvelimesi .

Kuinka poistaa palvelin Discordissa
Luomasi Discord-palvelimen poistaminen:
-
Valitse palvelin vasemman ruudun luettelosta.

-
Valitse alanuoli palvelimen nimen vieressä.

-
Valitse Palvelimen asetukset avattavasta valikosta.
mihin aikaan voit aloittaa kaupankäynnin robinhoodilla

-
Valitse Poista palvelin .

-
Kirjoita pyydettäessä palvelimen nimi uudelleen.
-
Valitse Poista palvelin vahvistaa.

Palvelimen poistoa ei voi kumota. Ennen kuin poistat Discord-palvelimesi, ole täysin varma, että haluat poistaa sen.
Kuinka lisätä ystäviä Discordissa
Ystäviä ei voi etsiä sähköpostiosoitteen tai käyttäjätunnuksen perusteella, joten tarvitset jonkun täydellisen discord-tunnisteen tai olet hänen ystävänsä toisella alustalla ennen kuin voit lisätä heidät Discordiin.
Kun kirjaudut Discordiin, annat käyttäjätunnuksen. Tämä on vain osa Discord-tunnistettasi. Valitsemasi nimen lisäksi Discord lisää neljä numeroa tässä muodossa: Käyttäjänimi#1234.
Katso Discord-aloitusnäytön vasemmasta alakulmasta löytääksesi koko Discord-tunnisteen käyttäjätunnuksesi alta.
Jos sinulla on ystäväsi täysi Discord-tunniste numeroineen, voit lähettää kaveripyynnön:
-
Avata Ristiriita .
-
Valitse Koti -kuvaketta vasemmassa yläkulmassa.

-
Valitse Ystävät .

-
Valitse Lisää ystävä ja kirjoita ystäväsi koko Discord-tunniste ja valitse sitten Lähetä ystäväpyyntö .

-
Ystäväsi näkyy Odottaa -välilehteä, kunnes he hyväksyvät pyynnön.
Kuinka löytää ystäviä Discordista muista palveluista
Discordin työpöytäversion avulla voit linkittää Discord-tilisi muihin palveluihin, kuten Battle.net, Steam ja Reddit.
Sinun ei tarvitse linkittää tilejä, mutta se helpottaa ystäviesi löytämistä. Joidenkin tilien, kuten Xbox One, linkittäminen antaa myös ystävillesi mahdollisuuden nähdä, mitä pelaat toisella alustalla.
Linkitä tilit Discordissa valitsemalla Yhdistä tilit alareunassa Lisää ystävä näyttö.

Tämä antaa sinulle mahdollisuuden valita yhdistettävän tilin tyypin. Voit myös valita, mitkä yhdistetyt tilit haluat näyttää Discord-profiilissasi.

Kun linkität tilisi, Discord hakee automaattisesti ystäväluettelosi toisesta palvelusta ja tarkistaa, onko ystävistäsi Discordissa. Jos se löytää jonkun, voit lähettää kaveripyynnön.
Ryhmäpuhelujen soittaminen näytön jakamista varten
Palvelimien lisäksi Discord tukee suoria viestejä (DM) kommunikoidaksesi yksityisesti ystävien kanssa ja ryhmäsuoria viestejä kommunikoidaksesi pienten ystäväryhmien kanssa. Nämä ovat erillään palvelimista, joten sinun ja ystäviesi ei tarvitse olla saman palvelimen jäseniä käyttääksesi tätä ominaisuutta.
Ryhmäviestin luominen ystäviesi kanssa yksityistä ääni-, video- ja näytön jakamista varten:
miten lisätä linkki instagram post
-
Avata Ristiriita .
-
Valitse Koti -kuvaketta vasemmassa yläkulmassa.
-
Valitse Ystävät .
-
Valitse Uusi ryhmä DM -kuvaketta sovelluksen oikeassa yläkulmassa.

-
Valitse kutsuttavat ystävät ja valitse sitten Luo ryhmä DM .

-
Valitse puhelin -kuvake aloittaaksesi äänipuhelun. Tai valitse videokamera -kuvaketta aloittaaksesi videopuhelun.

Kun ääni- tai videopuhelu on käynnissä, valitse kamera -kuvaketta käynnistääksesi verkkokamerasi, tai valitse monitori -kuvaketta jakaaksesi näyttösi.
-
Valitse Poistu puhelusta lopettaaksesi puhelun, kun olet valmis.
Discord-ryhmä-DM:ään voi osallistua kerralla jopa 10 henkilöä, joten se on hyvä tapa pienille ryhmille kommunikoida ilman erillistä palvelinta. Jos haluat, että puheluun osallistuu enemmän kuin 10 henkilöä kerralla, luo äänikanava Discord-palvelimelle ja käytä sitä.
- Kuinka Discord Overlay toimii?
Discordin Overlay-ominaisuuden avulla käyttäjät voivat keskustella äänikeskusteluista ja lähettää viestejä muille pelaajille pelaamisen aikana. Jos haluat käyttää tätä ominaisuutta, valitse Käyttäjäasetukset (rataskuvake) käyttäjänimesi vieressä. Alla Sovellusasetukset , valitse Peittokuva ja ota sitten käyttöön napsauttamalla liukusäädintä Ota käyttöön pelin sisäinen peittokuva .
- Miten estäminen Discordissa toimii?
Kun estät jonkun Discordissa, hän ei voi keskustella kanssasi. Et näe heidän viestejään etkä saa viestimuistutuksia. Henkilö poistetaan myös ystäväluettelostasi. Estetty henkilö voi kuitenkin silti lukea viestejäsi ja nähdä, milloin olet online-tilassa. Jos haluat estää jonkun Discord-työpöytäsovelluksessa, napsauta hänen nimeään hiiren kakkospainikkeella ja valitse Lohko . Napauta Discord-mobiilisovelluksessa henkilön profiilikuvaa ja napauta sitten kolmipiste valikosta ja valitse Lohko . Jos päätät tarkastella estetyn käyttäjän viestejä, valitse Näytä viesti (työpöytä) tai Estetyt viestit (sovellus).
- Kuinka pikayhteys toimii Discordissa?
Kun otat pikapuhelun käyttöön Discordissa, mikrofoni mykistetään, kunnes olet valmis puhumaan. Tämä auttaa, jos taustamelu häiritsee äänichat-viestintääsi. Ota pikayhteys käyttöön valitsemalla asetukset (rataskuvake) > Sovellusasetukset > Ääni ja video . Alla Tulotila , Tarkista Paina puhuaksesi -ruutua ottaaksesi ominaisuuden käyttöön.
- Kuinka Discord-suoratoisto toimii?
Suoratoisto Discordissa tarkoittaa, että voit jakaa näyttösi tai lähettää videon verkkokameran kautta suorana lähetyksenä. Aloita suoratoisto Discordissa avaamalla sovellus ja liittymällä äänikanavaan. Valitse sovelluksen alareunasta Video suoratoistaaksesi verkkokamerastasi, tai valitse Näyttö jakaaksesi tietokoneen näytön. (Striimaus näytöltä on mahdollista vain Discord-työpöytäsovelluksella, ei mobiilisovelluksella tai selainversiolla.) Kun valitset Video , aloitat suoratoiston heti. Jos valitset Näyttö , voit valita, minkä ikkunan haluat jakaa, sekä resoluution ja kuvanopeuden. Jos käytät tietokonetta, voit myös ottaa äänen käyttöön. Valitse Elä aloittaaksesi suoratoiston.