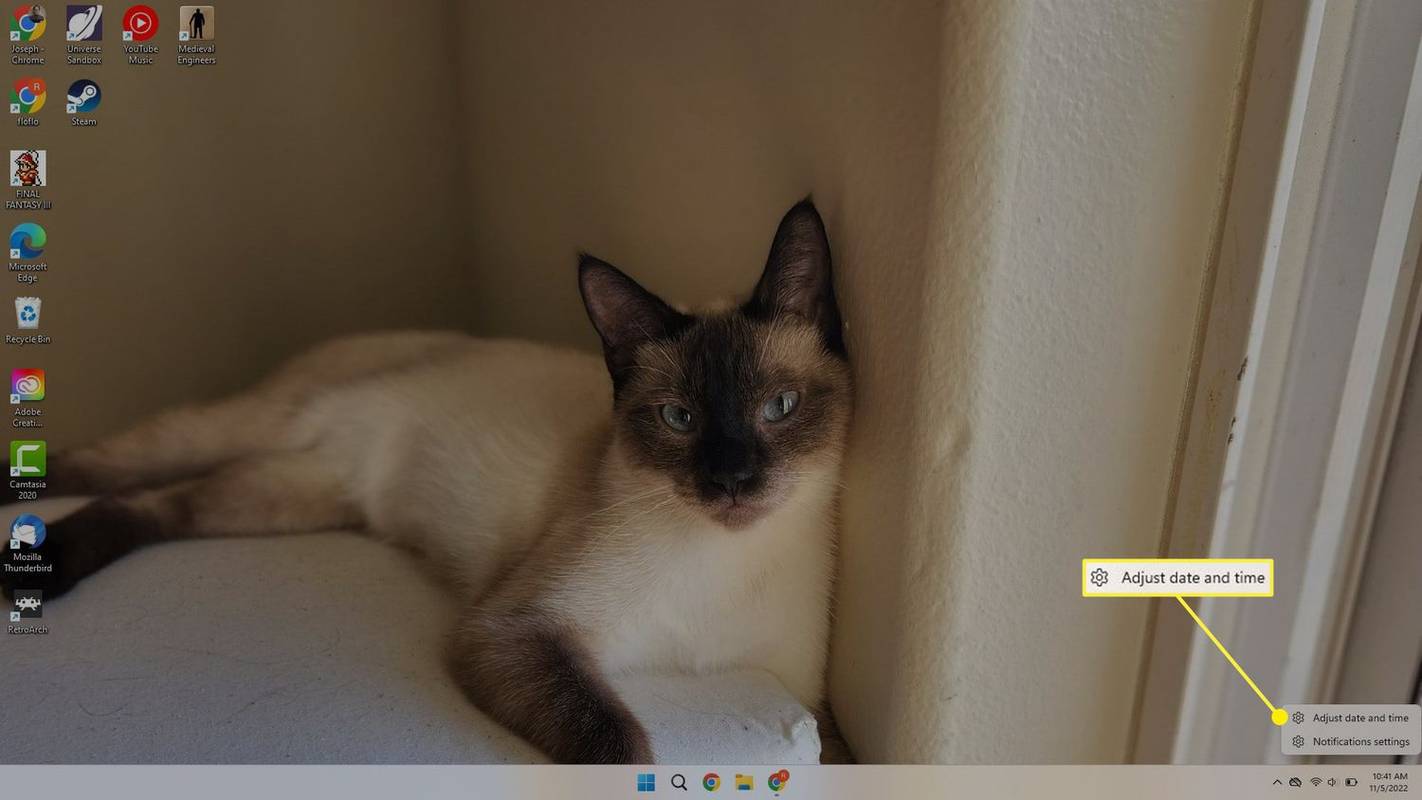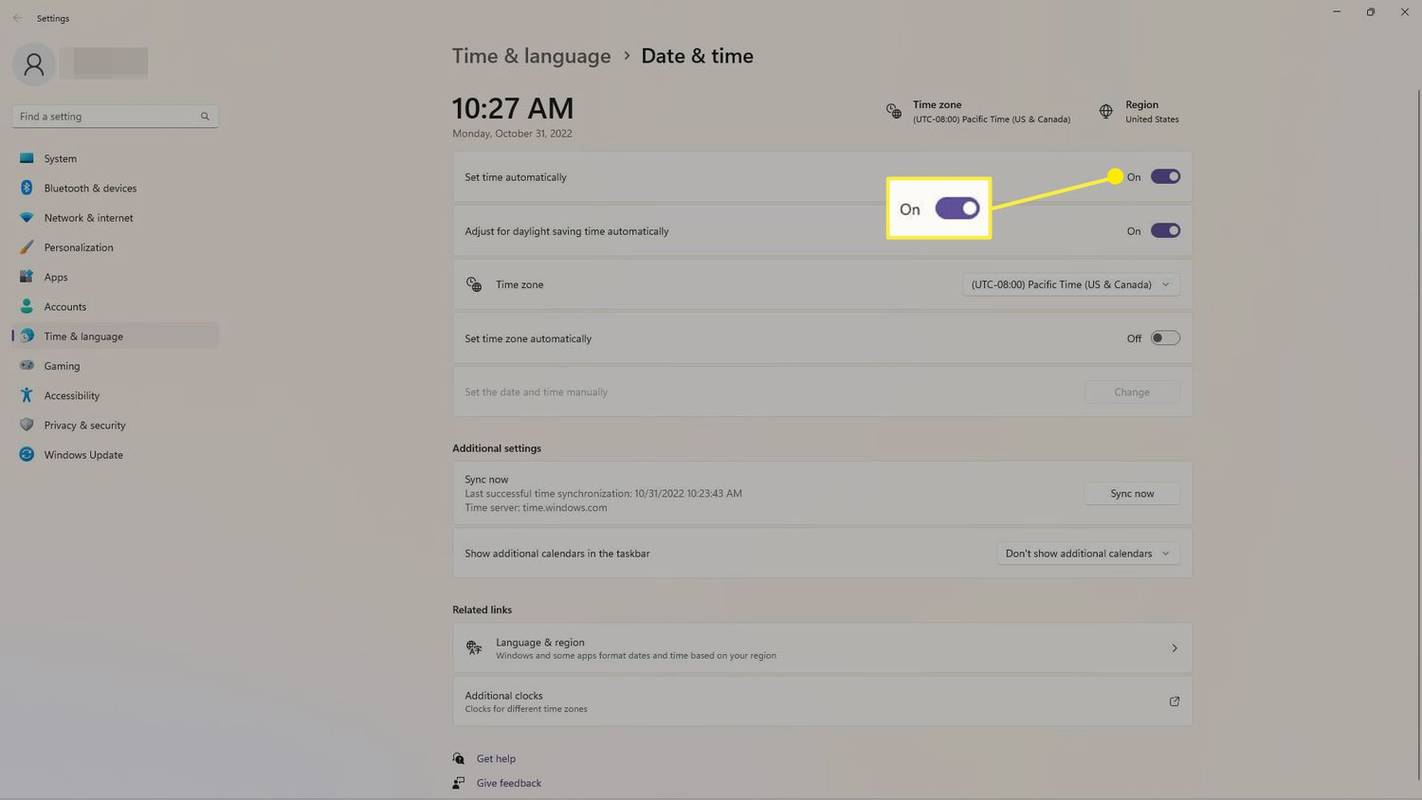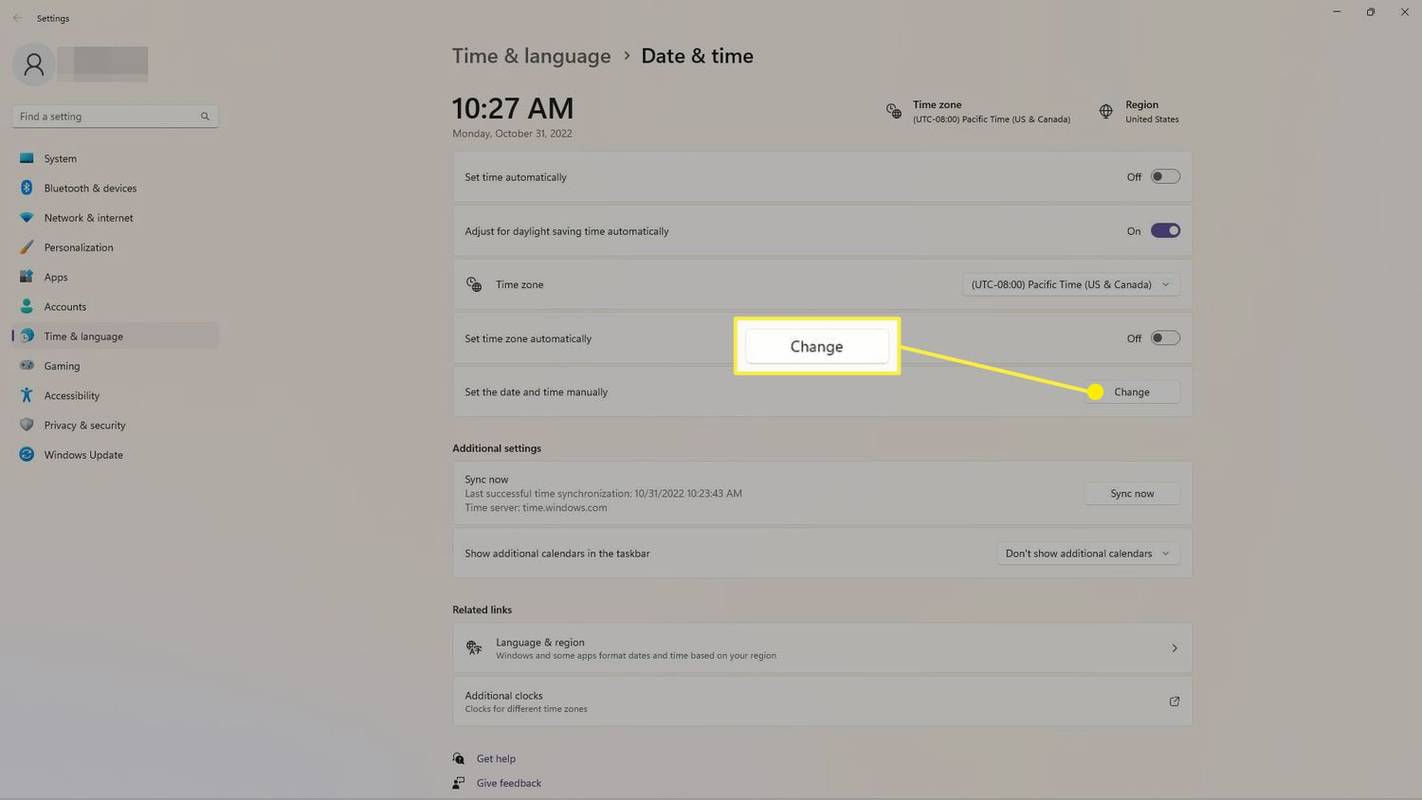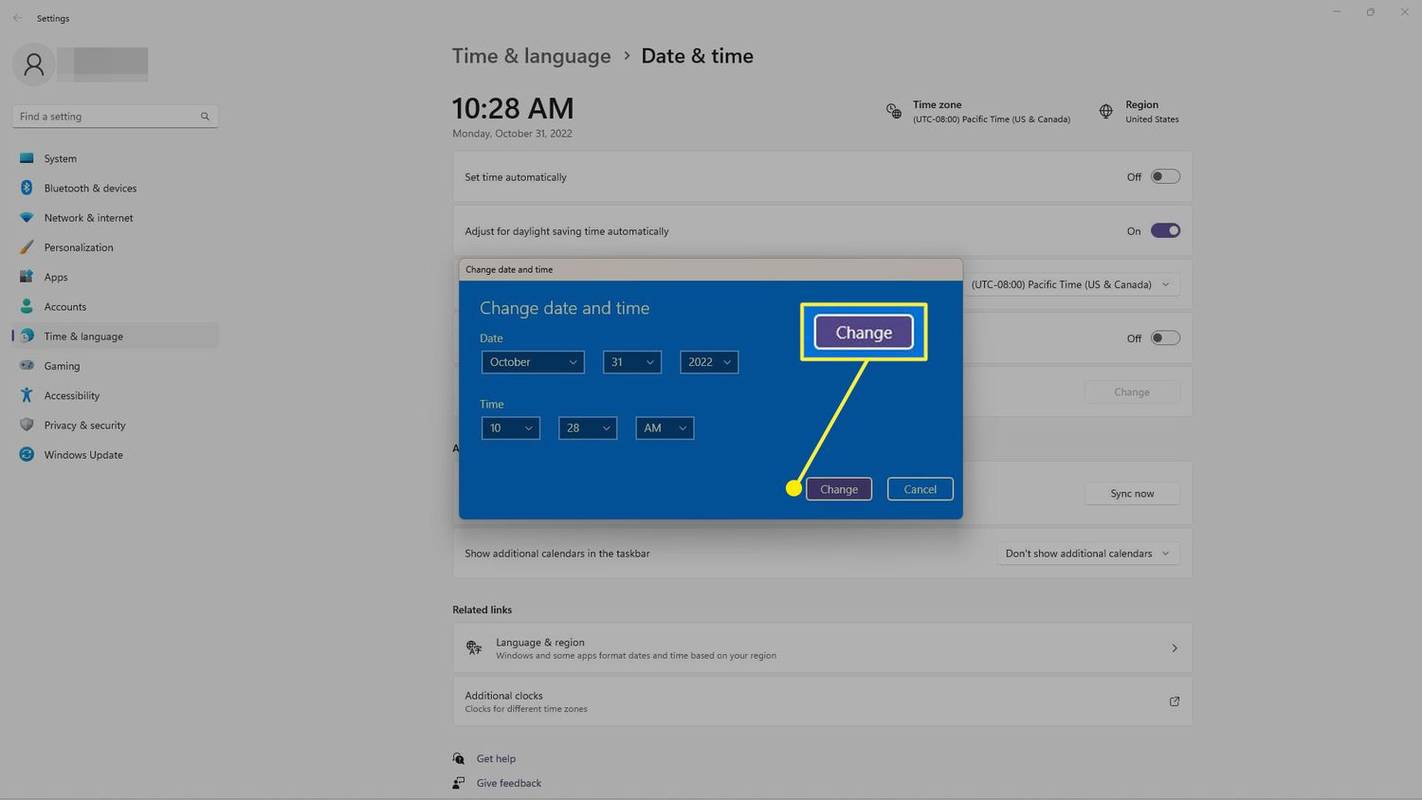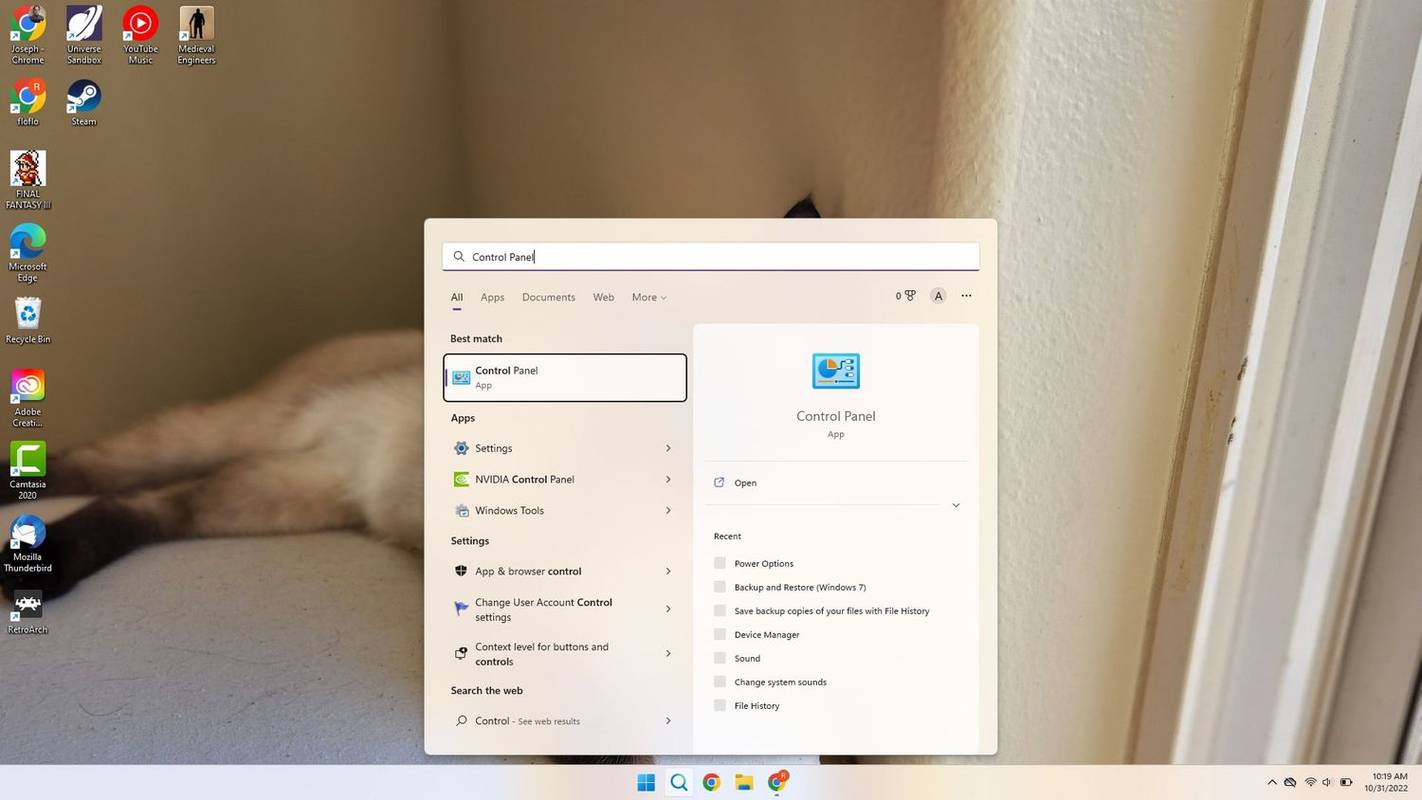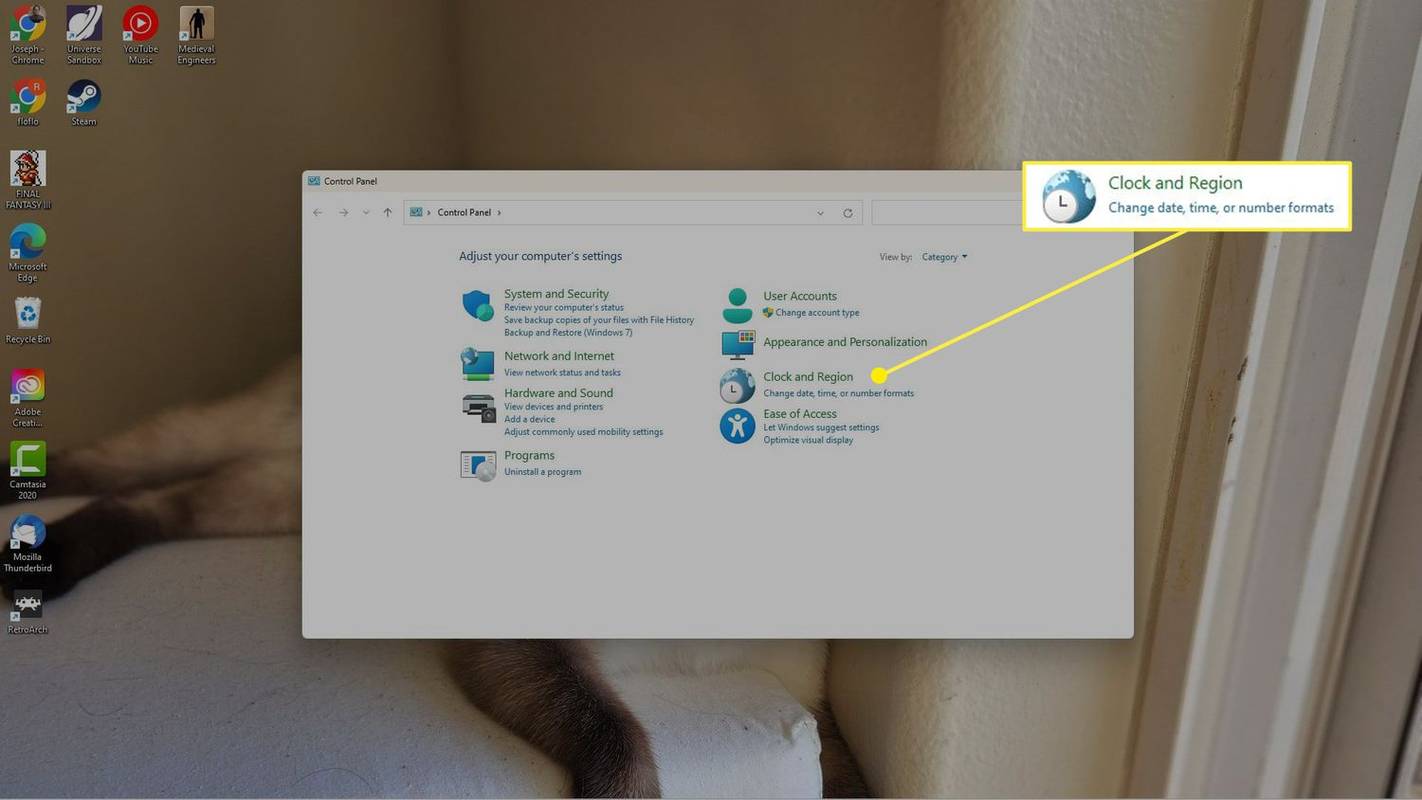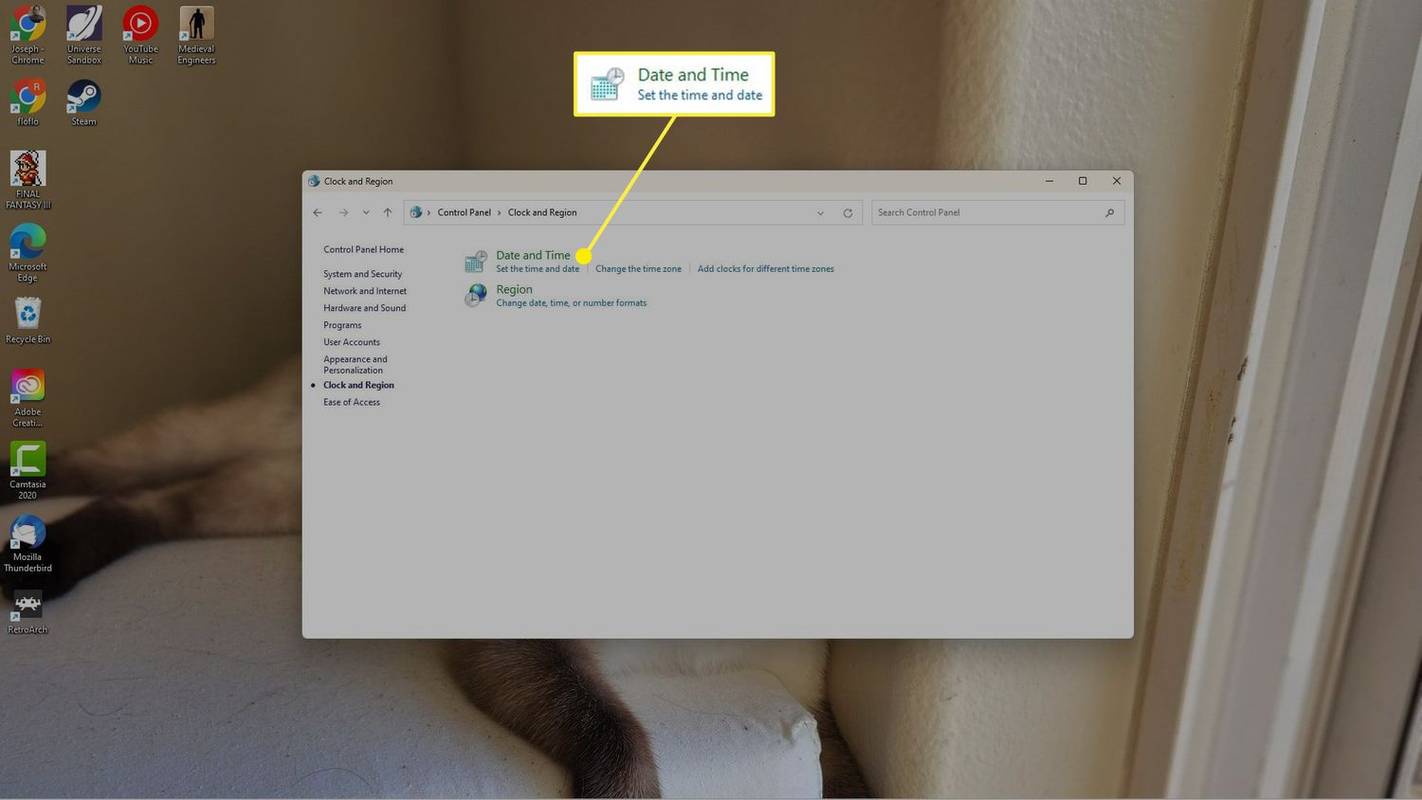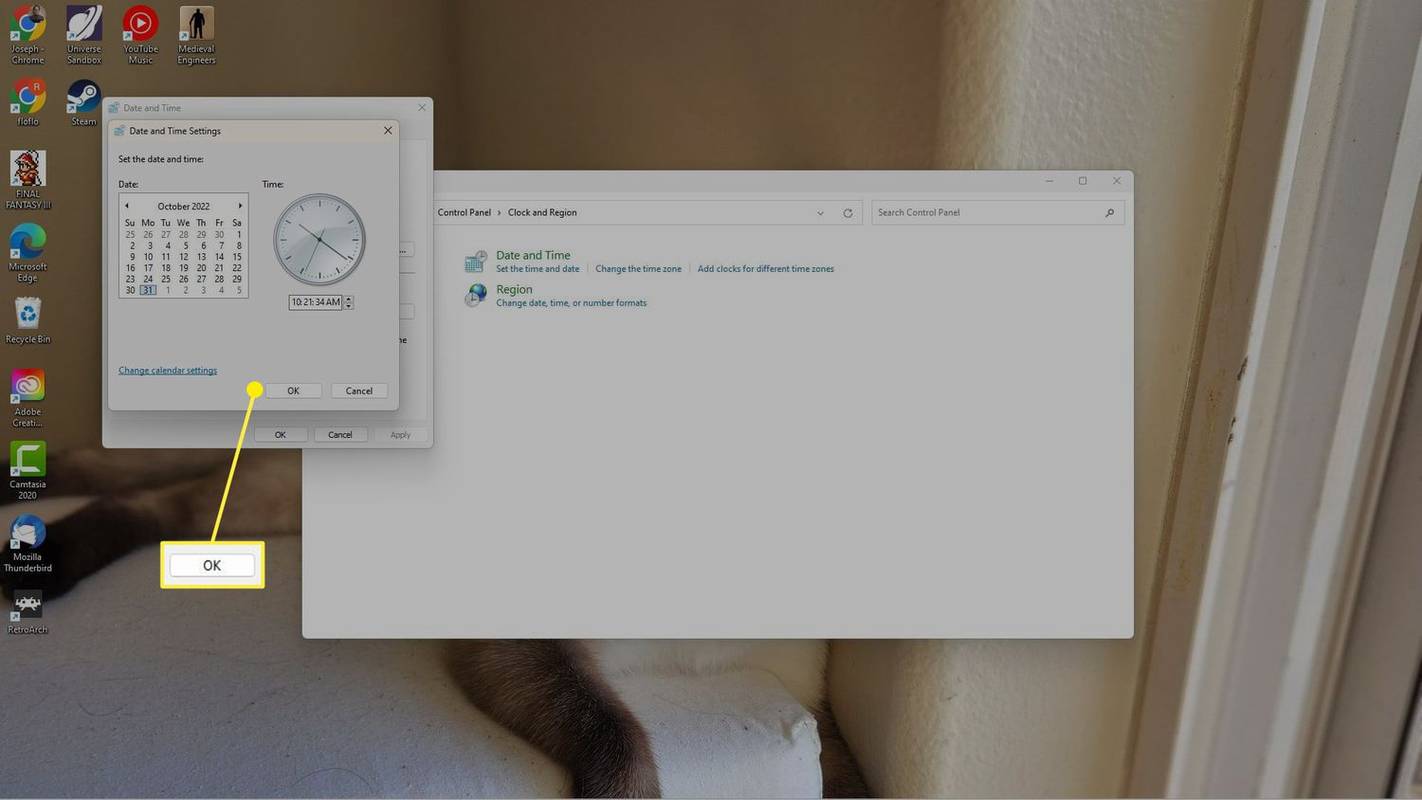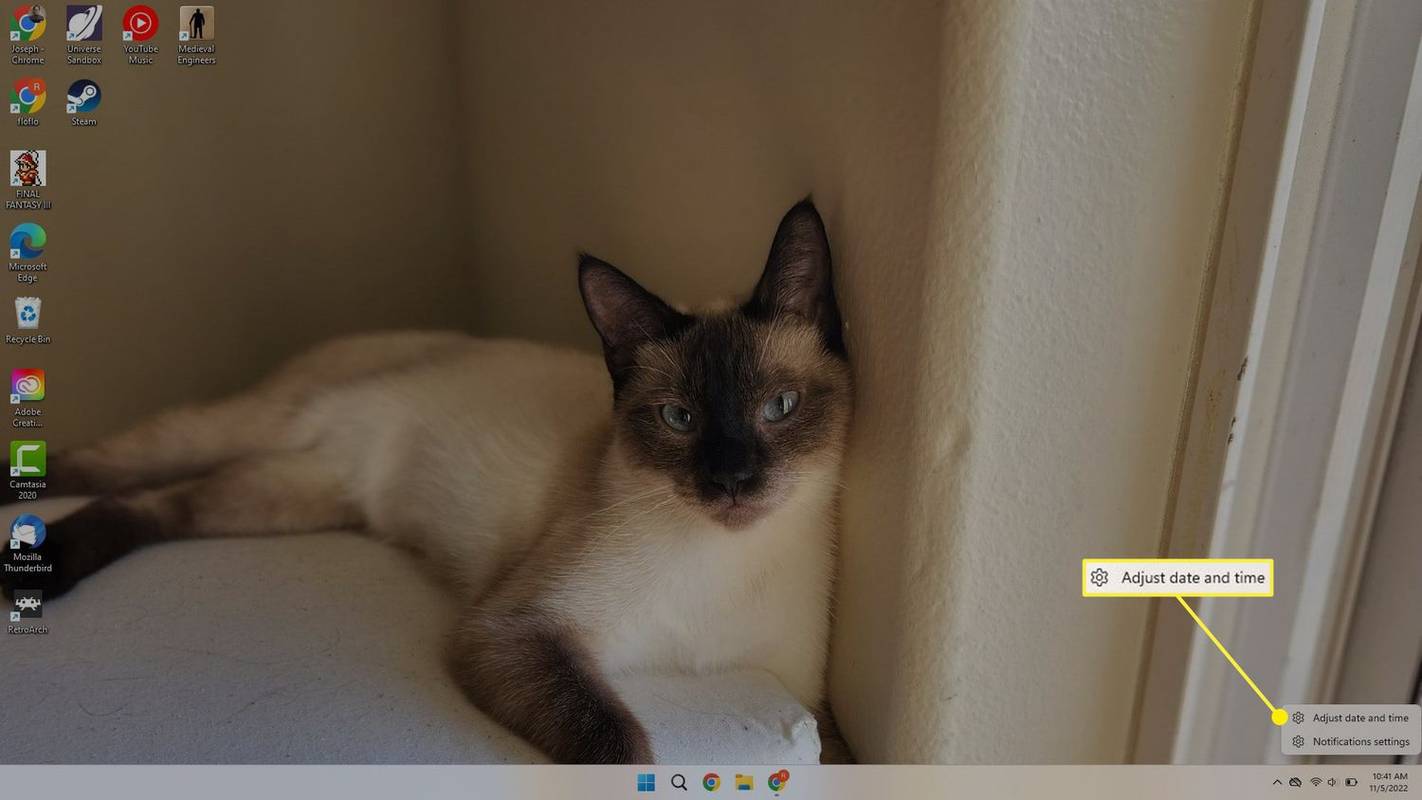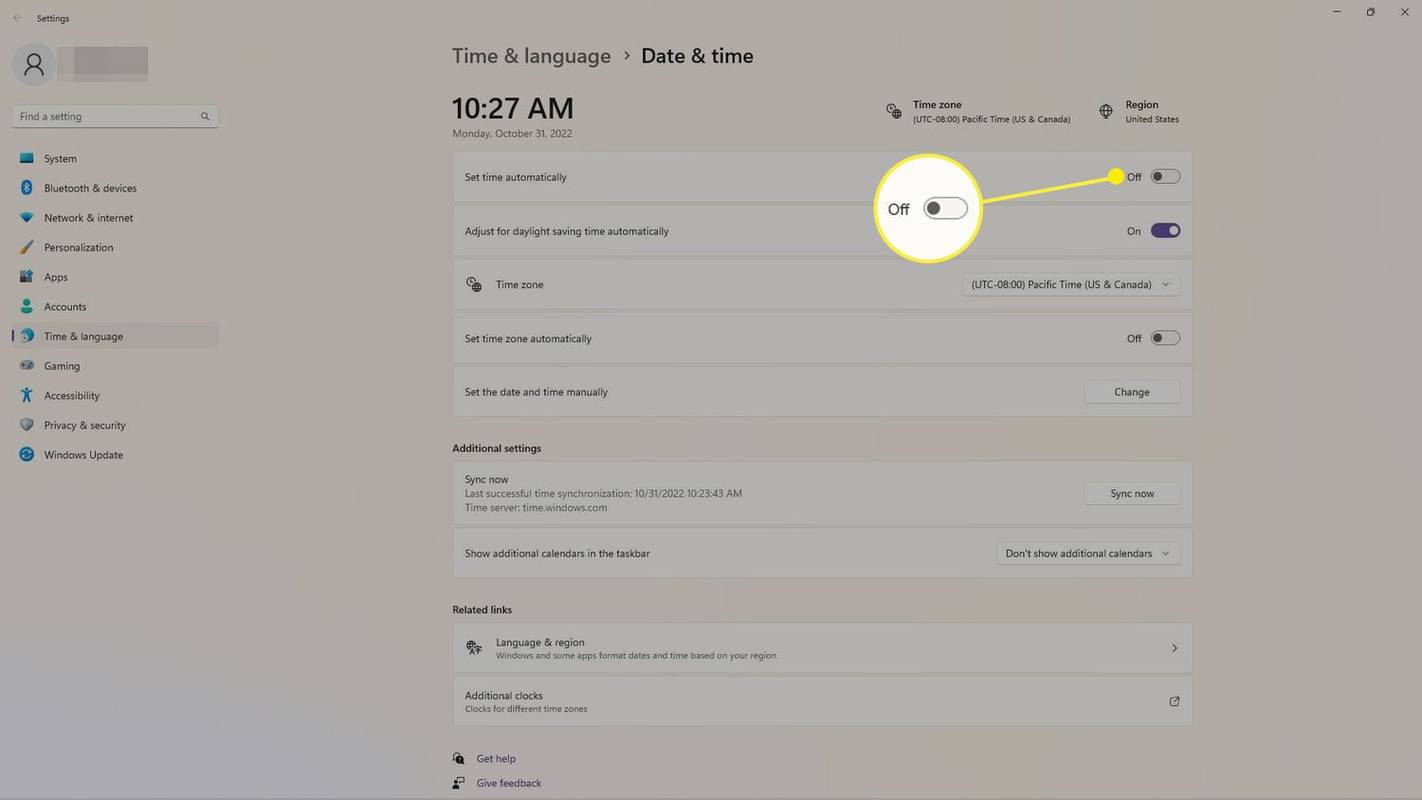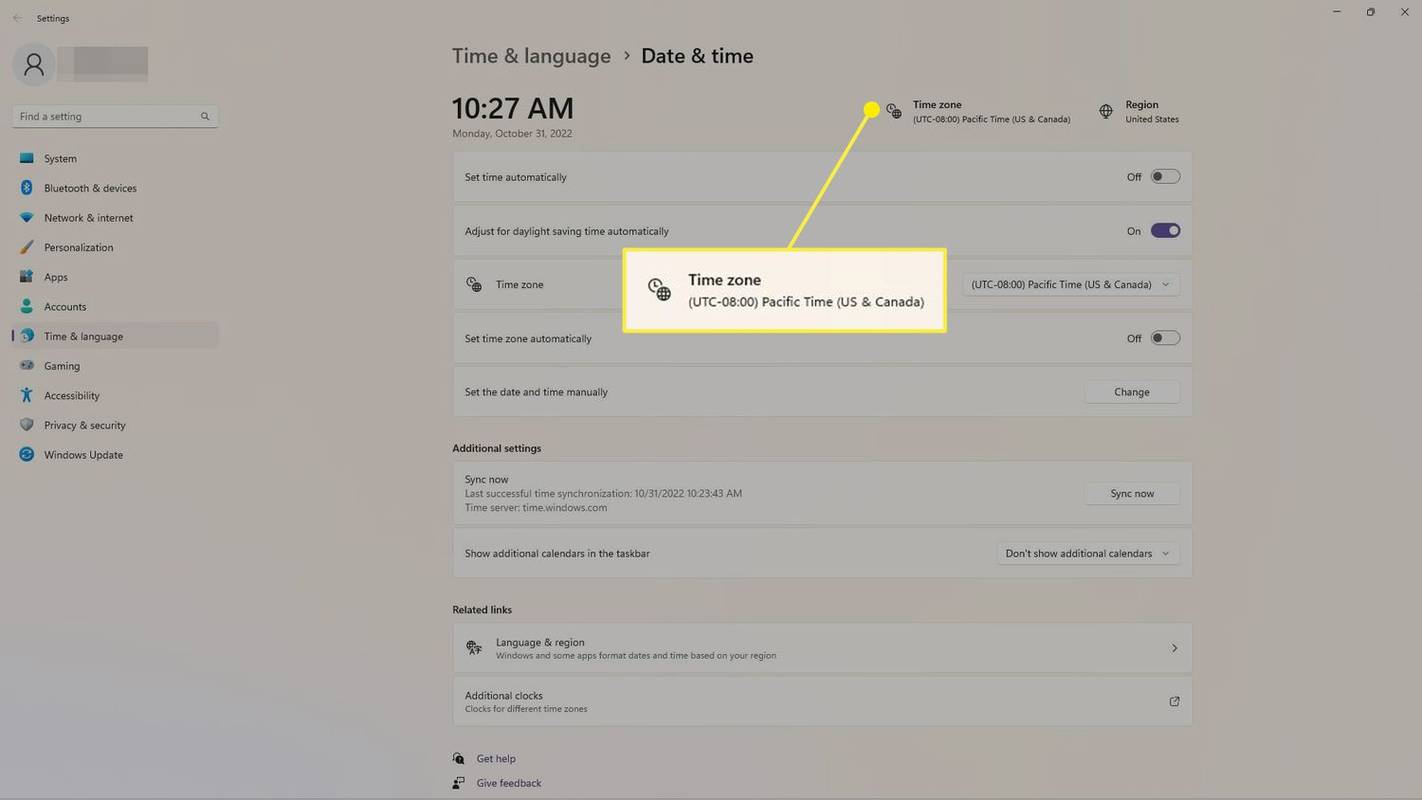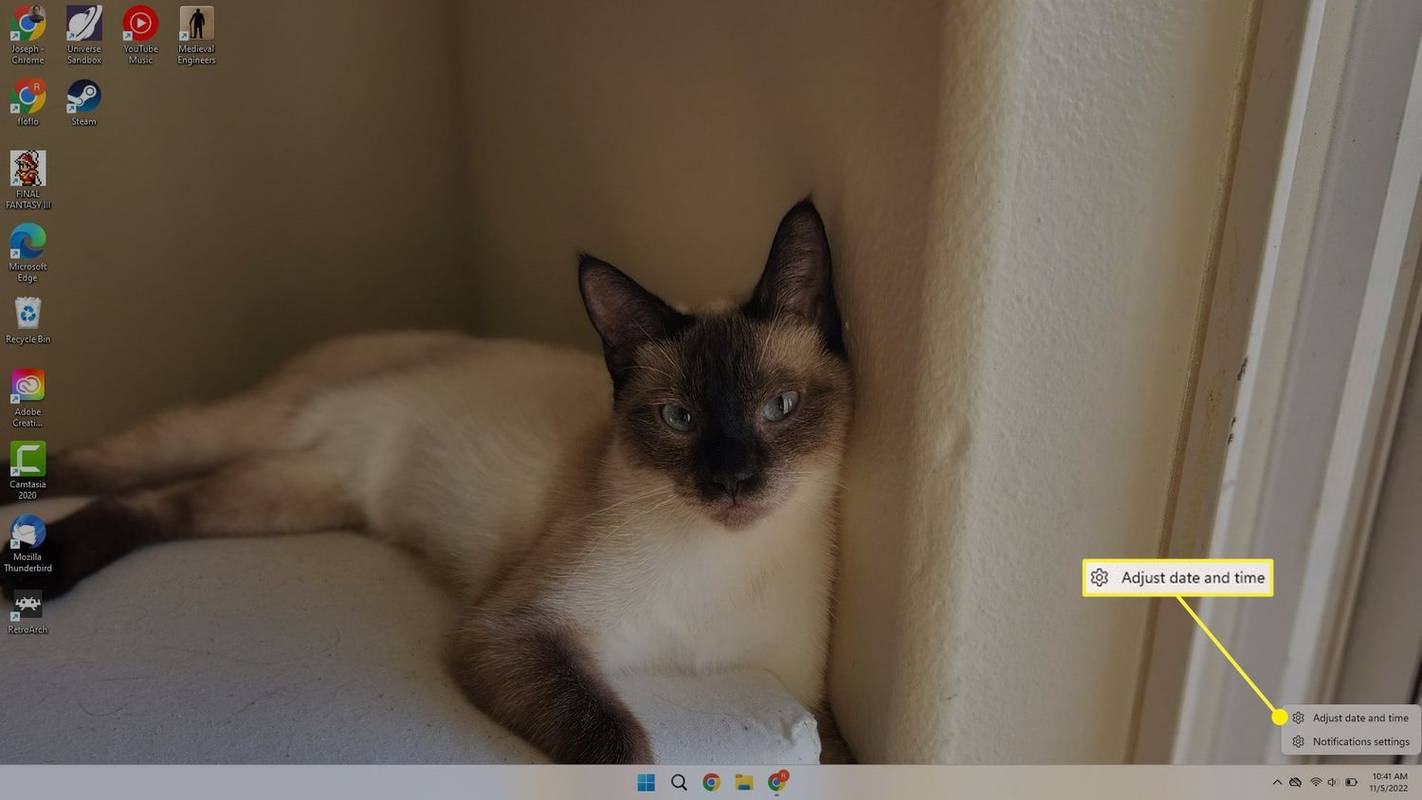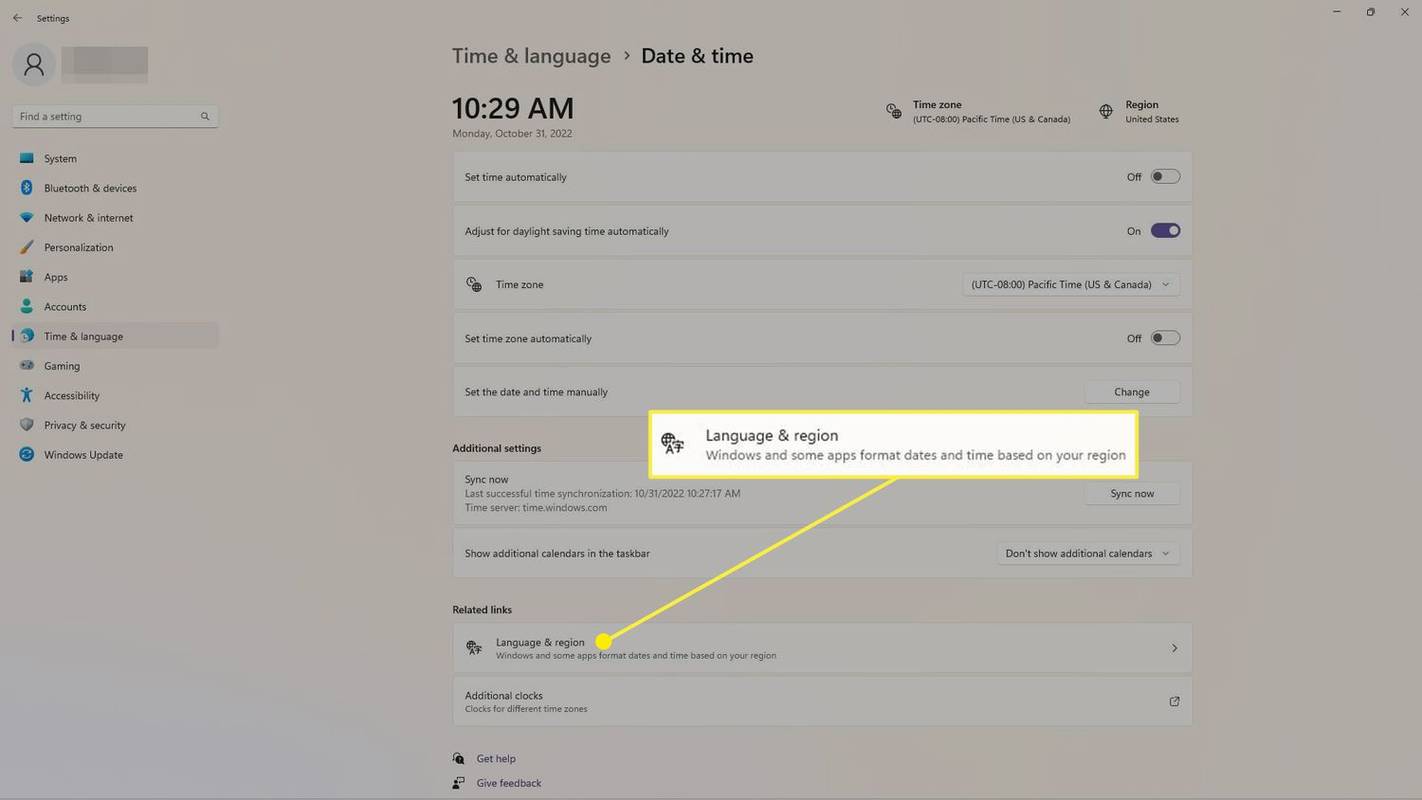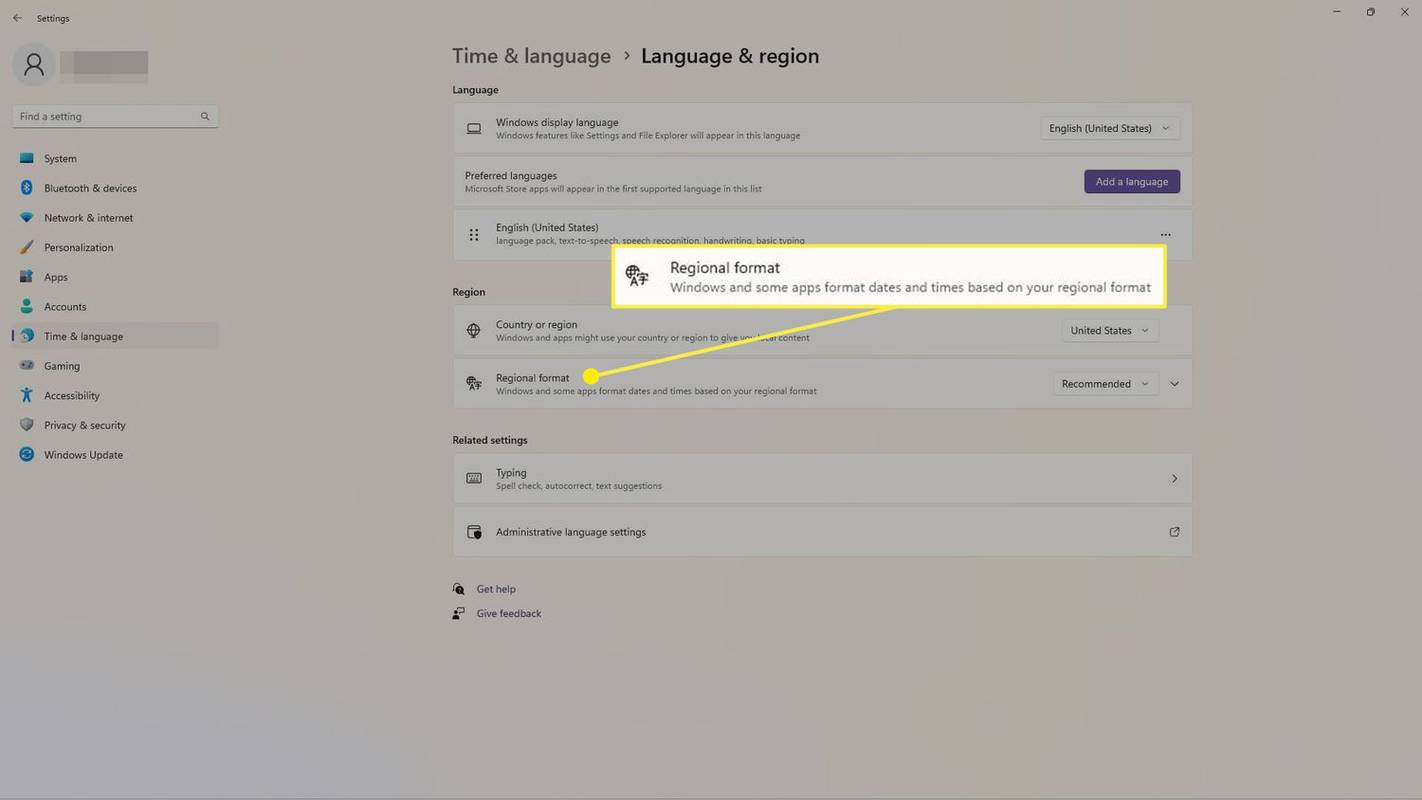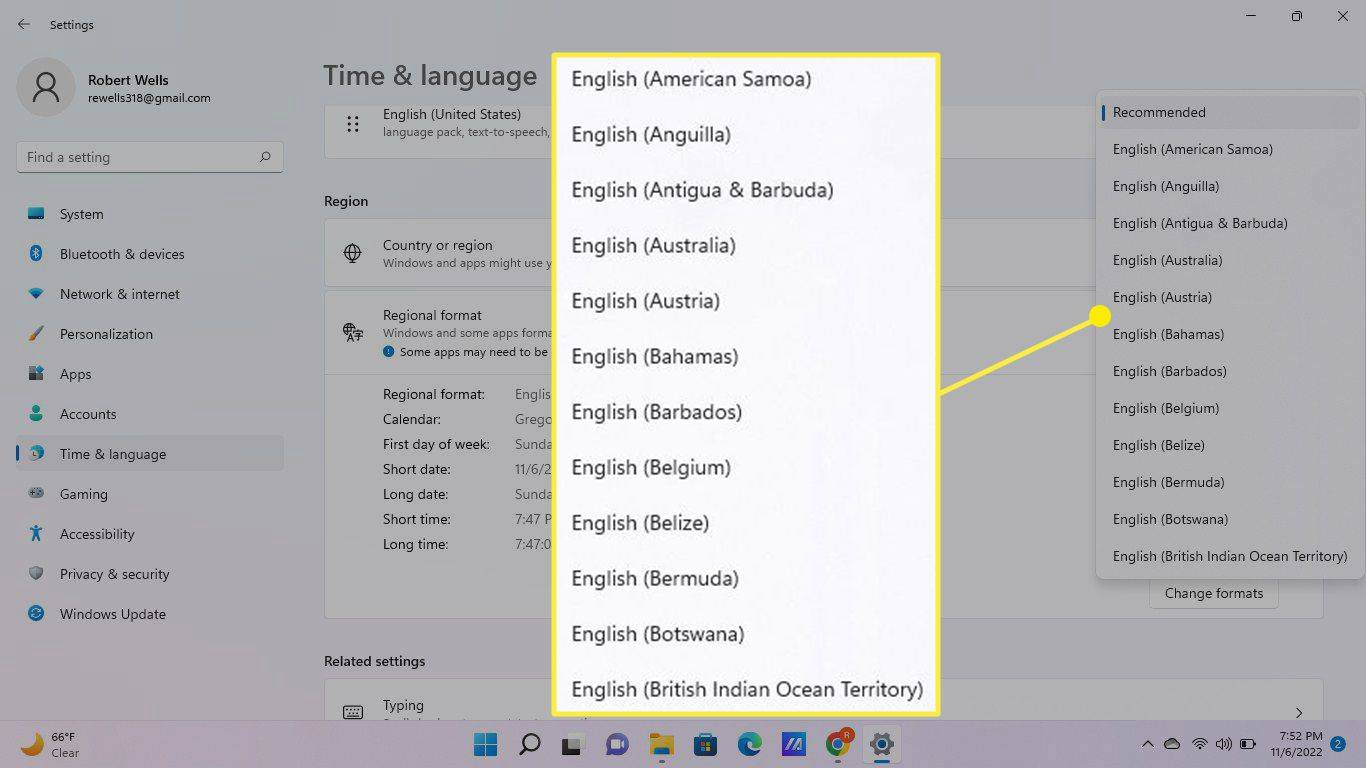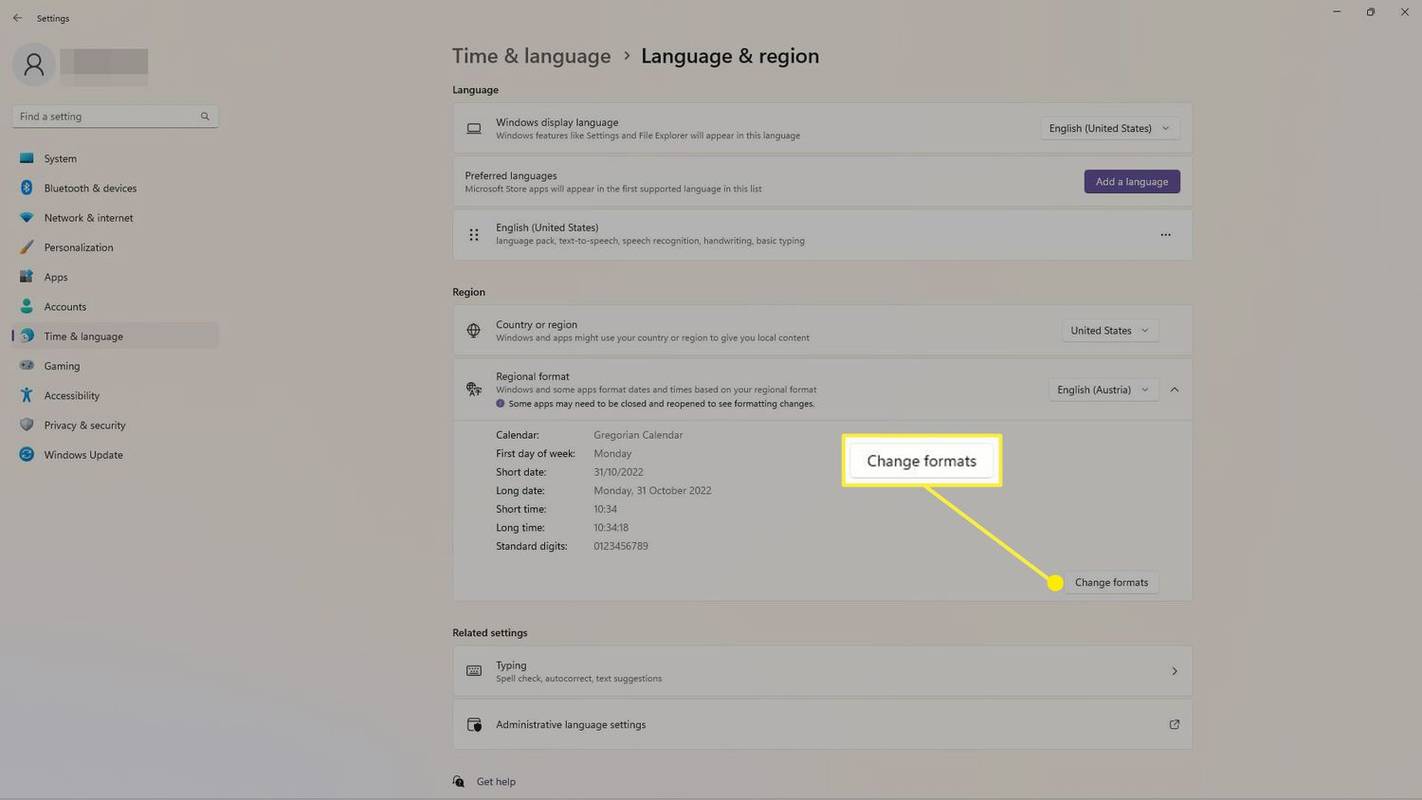Mitä tietää
- Napsauta hiiren kakkospainikkeella kellonaikaa/päivämäärää tehtäväpalkissa ja valitse Säädä päivämäärä ja aika .
- Valitse Aseta aika automaattisesti kytkin kääntääksesi sen Vinossa ja valitse sitten Muuttaa .
- Jos haluat muuttaa kellonajan ja päivämäärän muotoa, valitse Kieli ja alue ja muokkaa sitten Alueellinen muoto vaihtoehto.
Tässä artikkelissa kerrotaan, kuinka kellonaikaa muutetaan Windows 11:ssä. Voit myös muuttaa päivämäärän ja kellonajan muotoa alueesi mukaan.
Kellon vaihtaminen Windows 11:ssä
Nopein tapa asettaa aika manuaalisesti on Windowsin tehtäväpalkista.
-
Napsauta hiiren kakkospainikkeella päivämäärää/aikaa tehtäväpalkin oikealla puolella ja valitse Säädä päivämäärä ja aika .
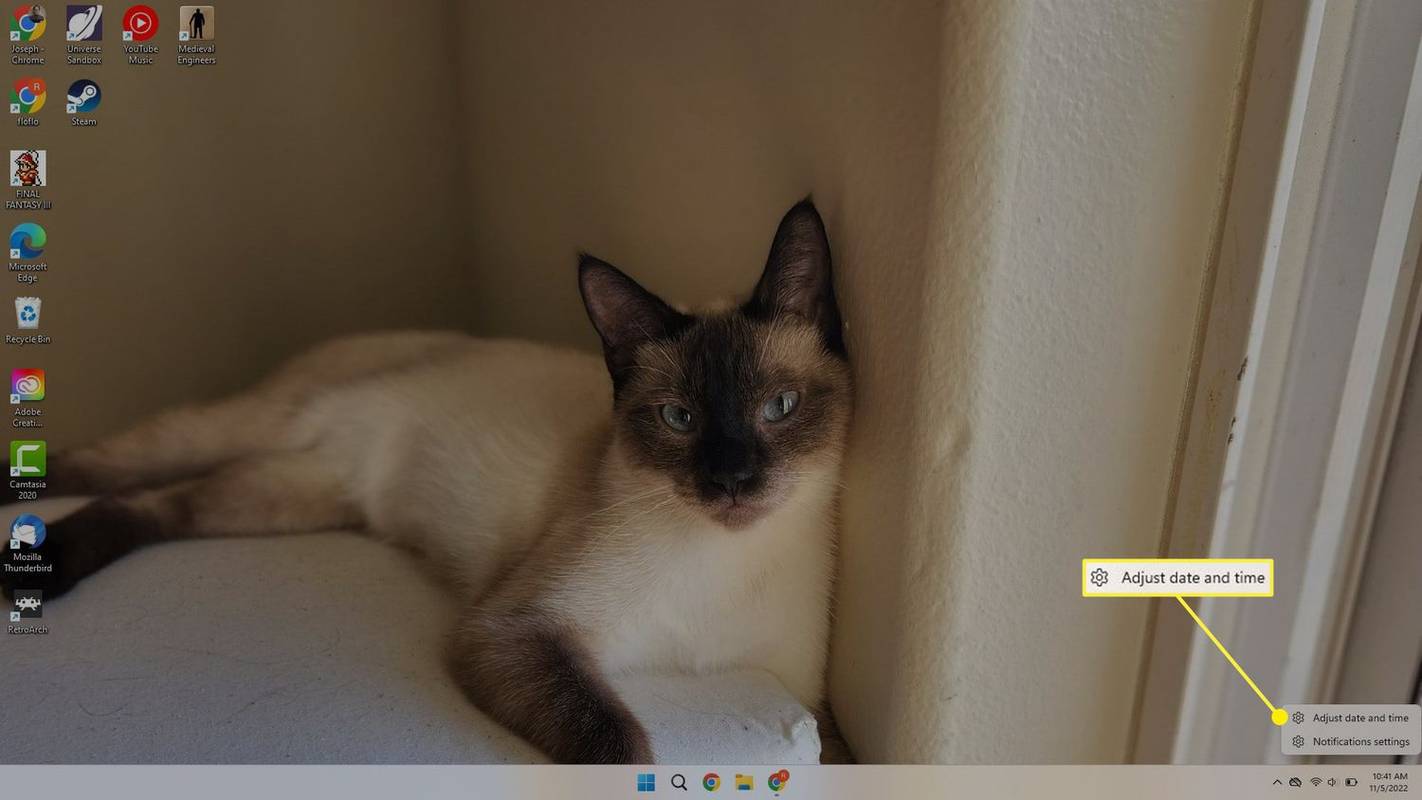
-
Valitse vieressä oleva kytkin Aseta aika automaattisesti kääntääksesi sen Vinossa .
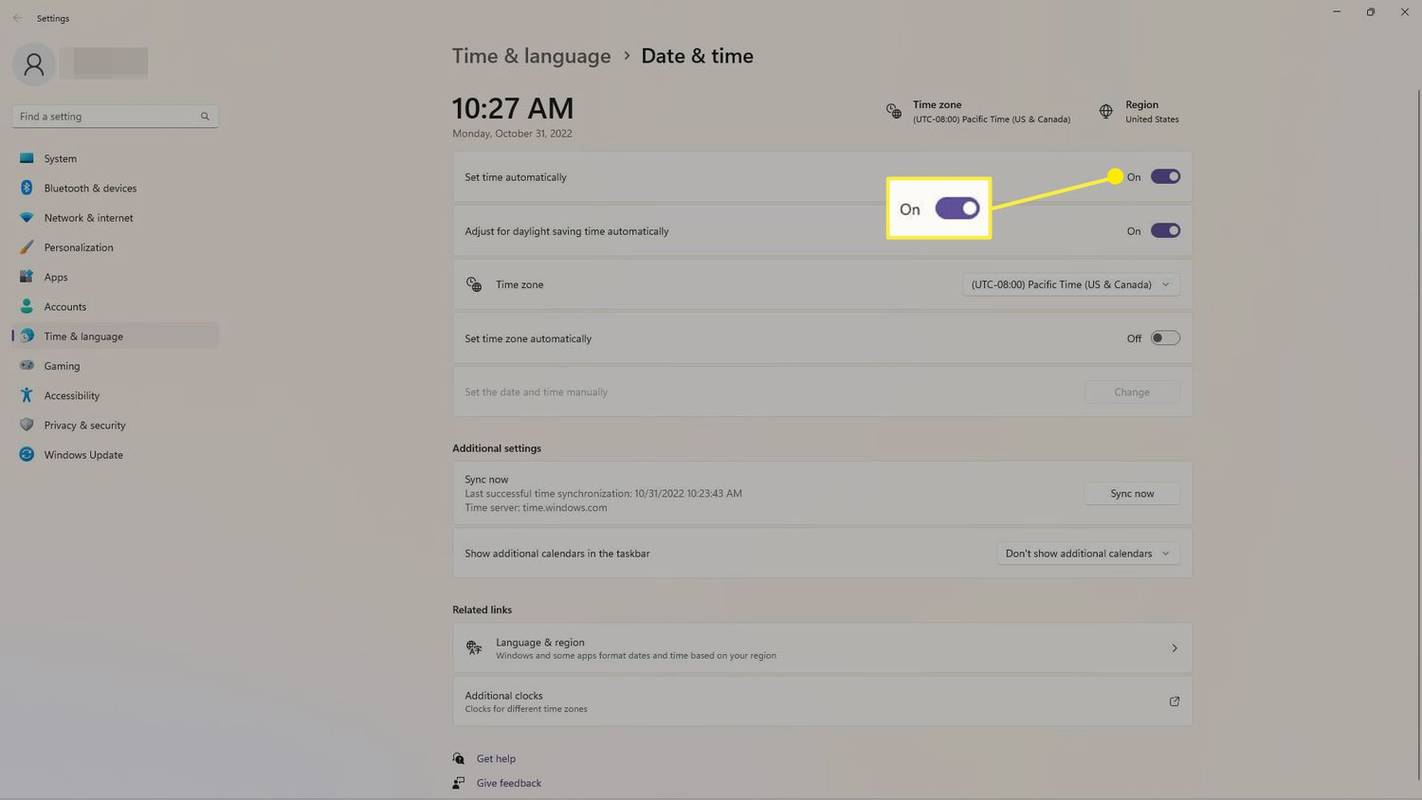
-
Valitse Muuttaa .
Kuinka voin muuttaa Google-oletustilin
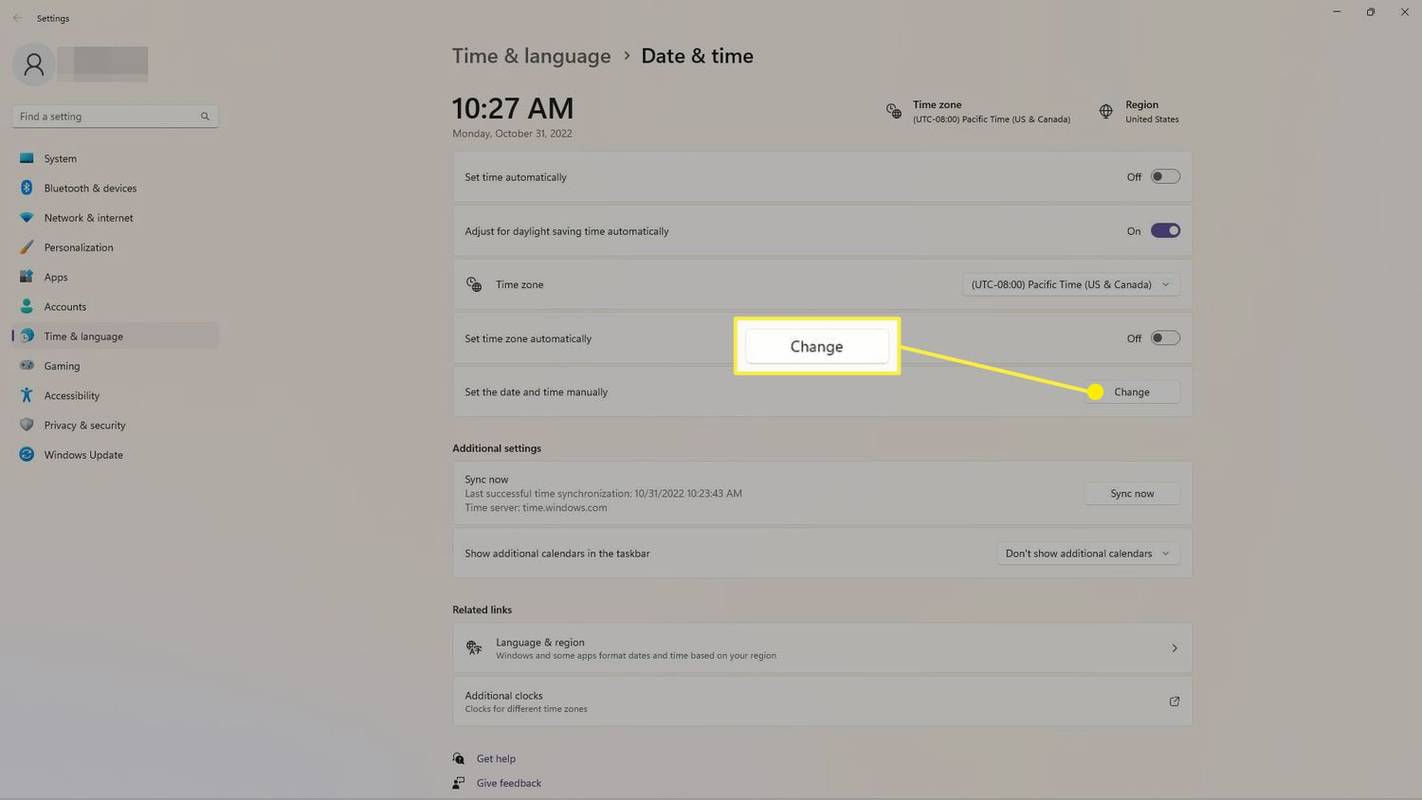
-
Aseta päivämäärä ja aika ja valitse sitten Muuttaa vahvistaa.
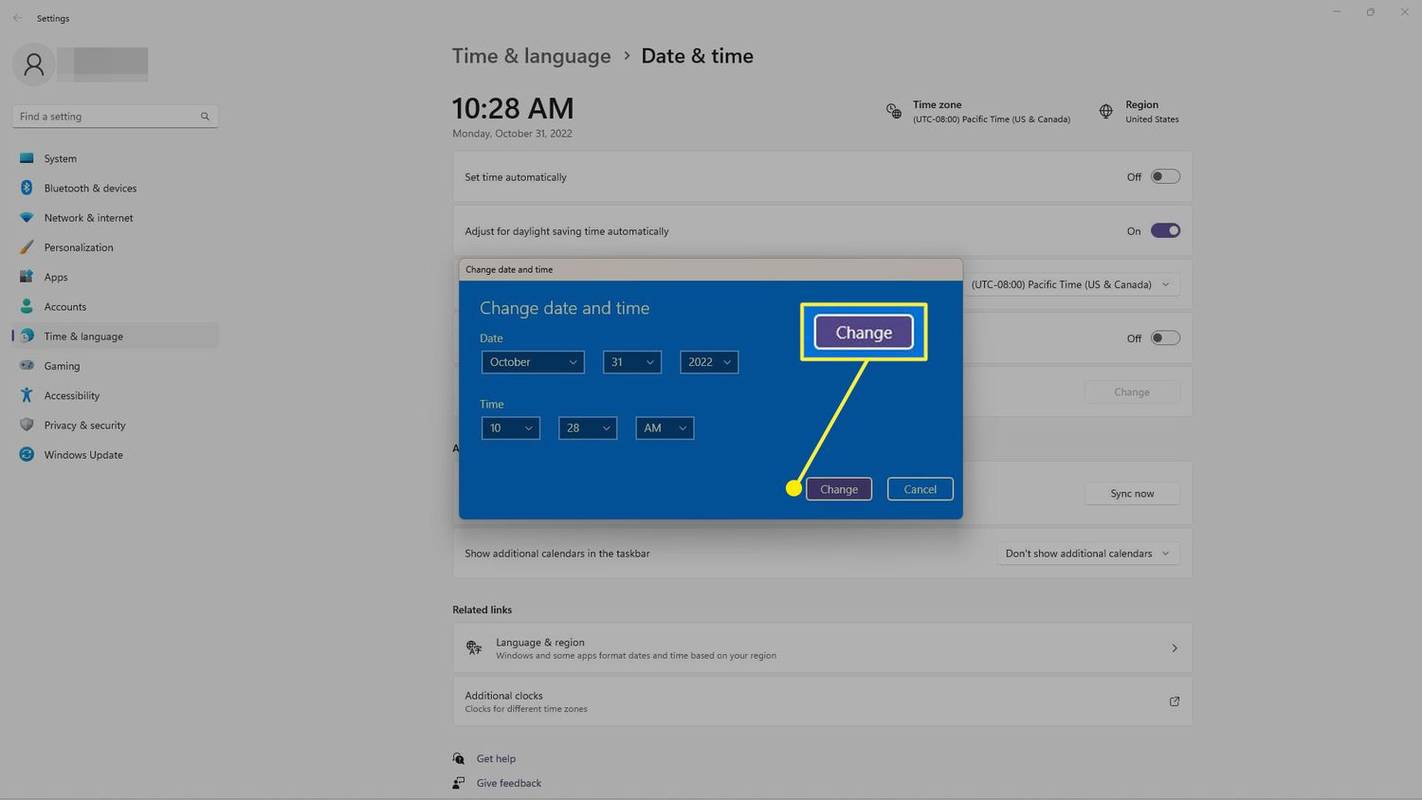
Kellonajan muuttaminen Windowsin Ohjauspaneelissa
Voit myös asettaa päivämäärän ja kellonajan Ohjauspaneelista.
-
Avaa Ohjauspaneeli . Yksi tapa on etsiä se hakupalkista ja valita sitten Ohjauspaneeli kun näet sen.
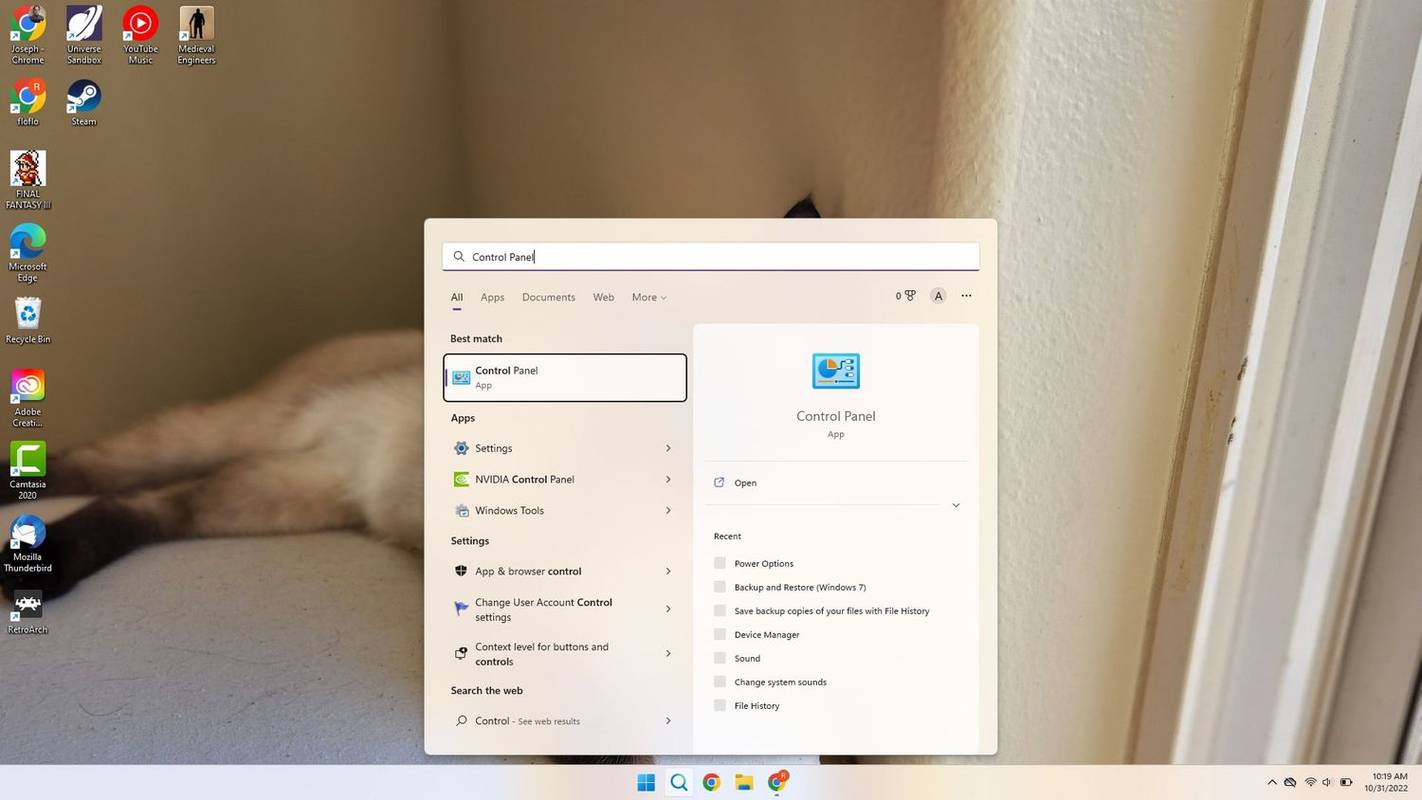
-
Valitse Kello ja alue .
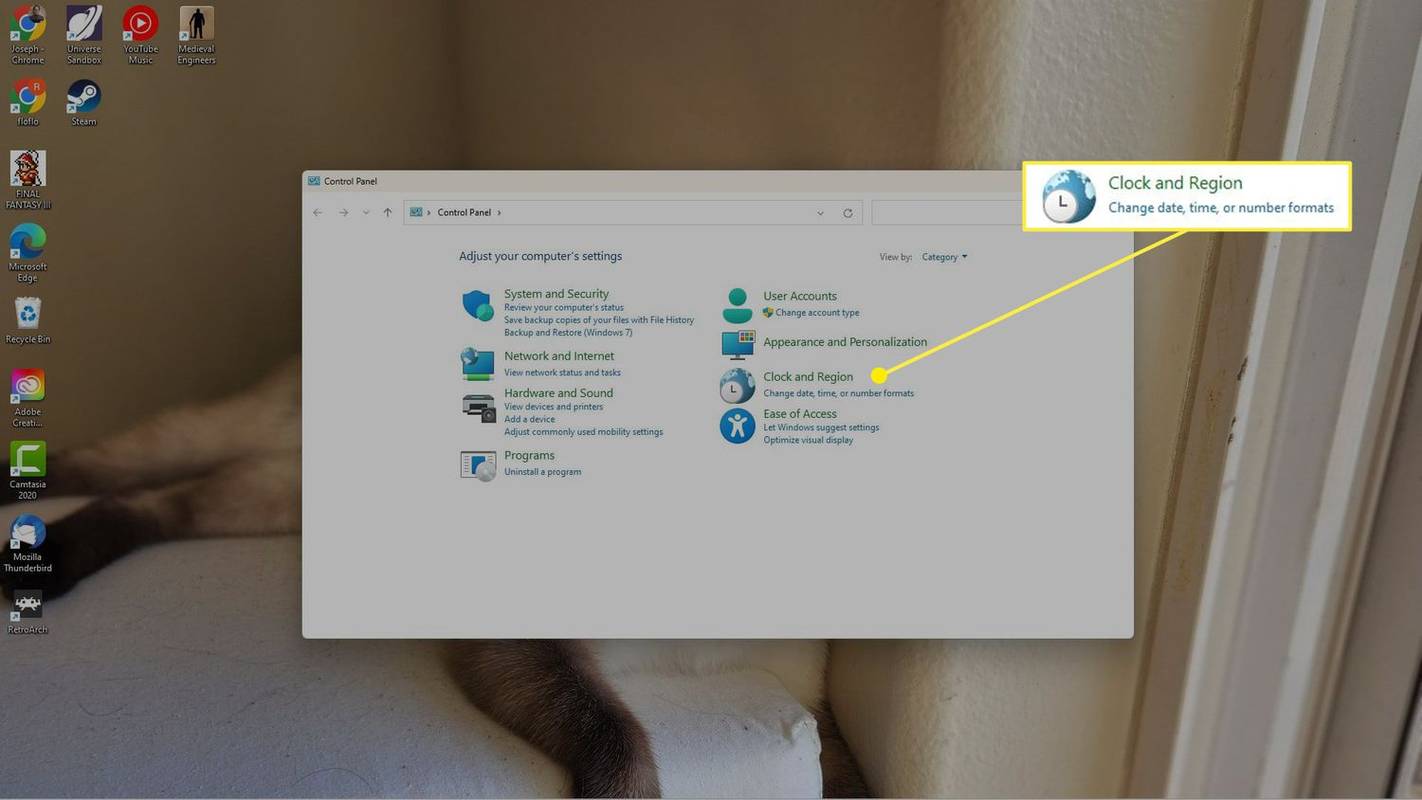
-
Valitse Päivämäärä ja aika , jonka jälkeen Muuta päivämäärää ja kellonaikaa .
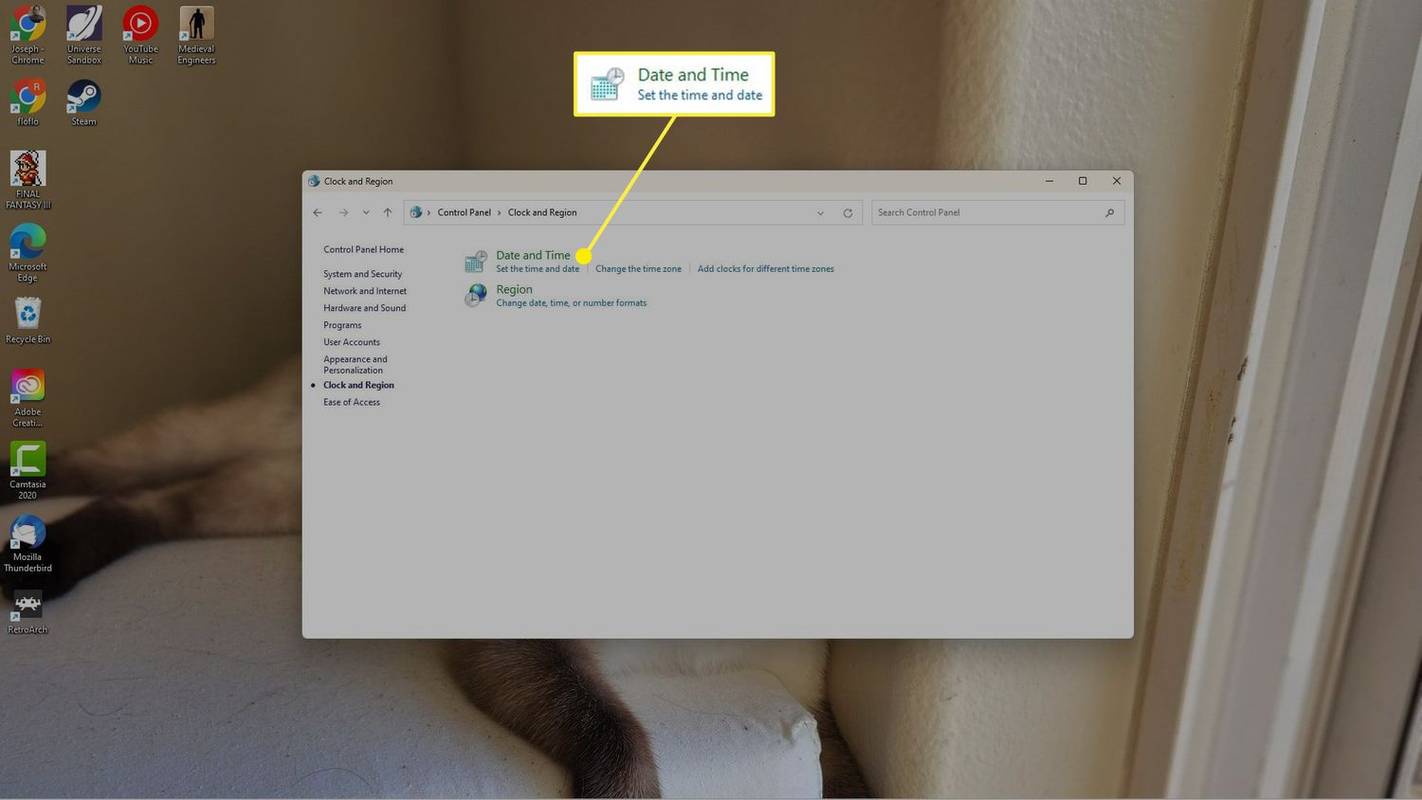
-
Valitse aika ja päivämäärä manuaalisesti. Valitse OK > OK vahvistaaksesi muutokset.
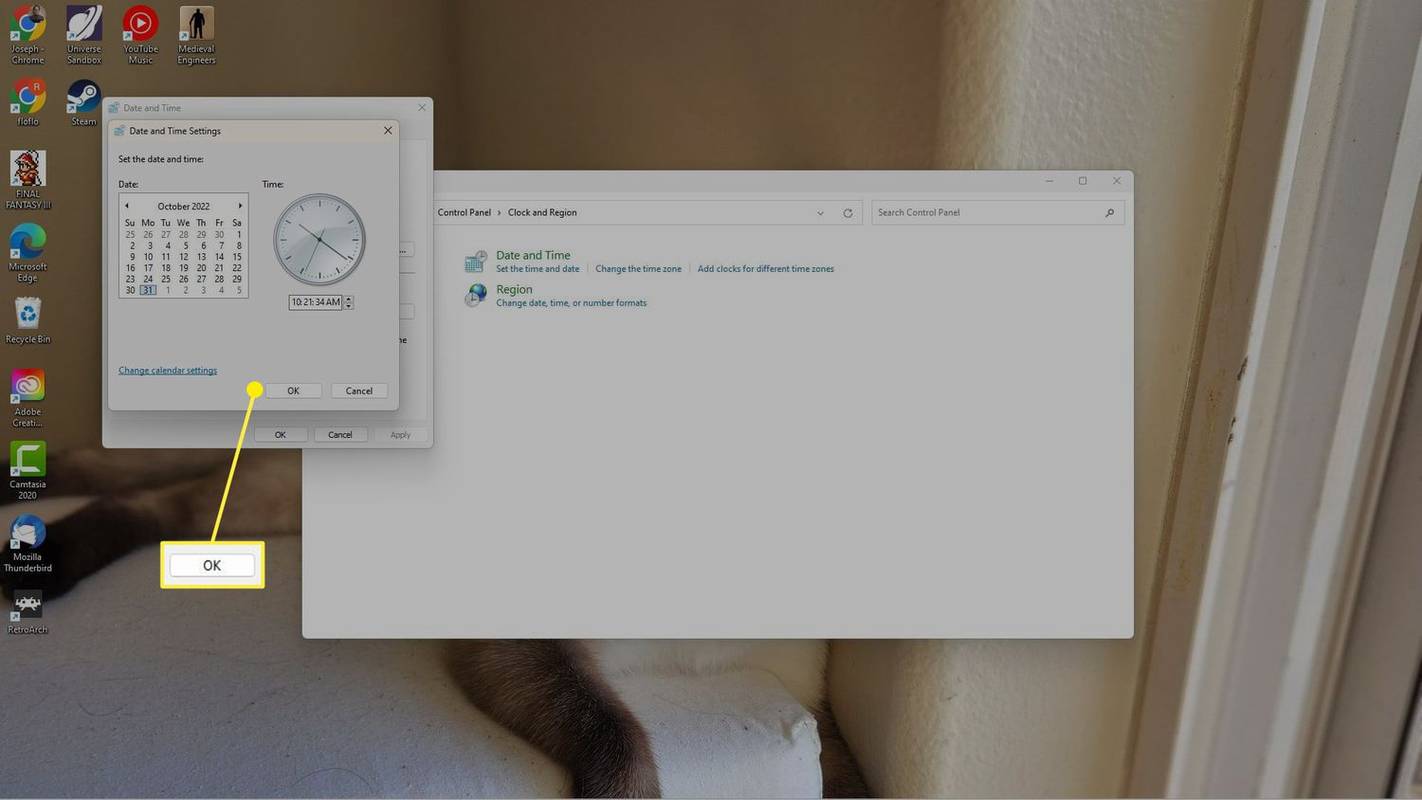
Kuinka asettaa päivämäärä ja aikavyöhyke automaattisesti
Jos kellonaikaa on muutettu manuaalisesti, voit asettaa sen takaisin automaattiseksi milloin tahansa.
-
Napsauta hiiren kakkospainikkeella nykyistä päivämäärää/aikaa sellaisena kuin se näkyy tehtäväpalkissa, ja valitse sitten Säädä päivämäärä ja aika .
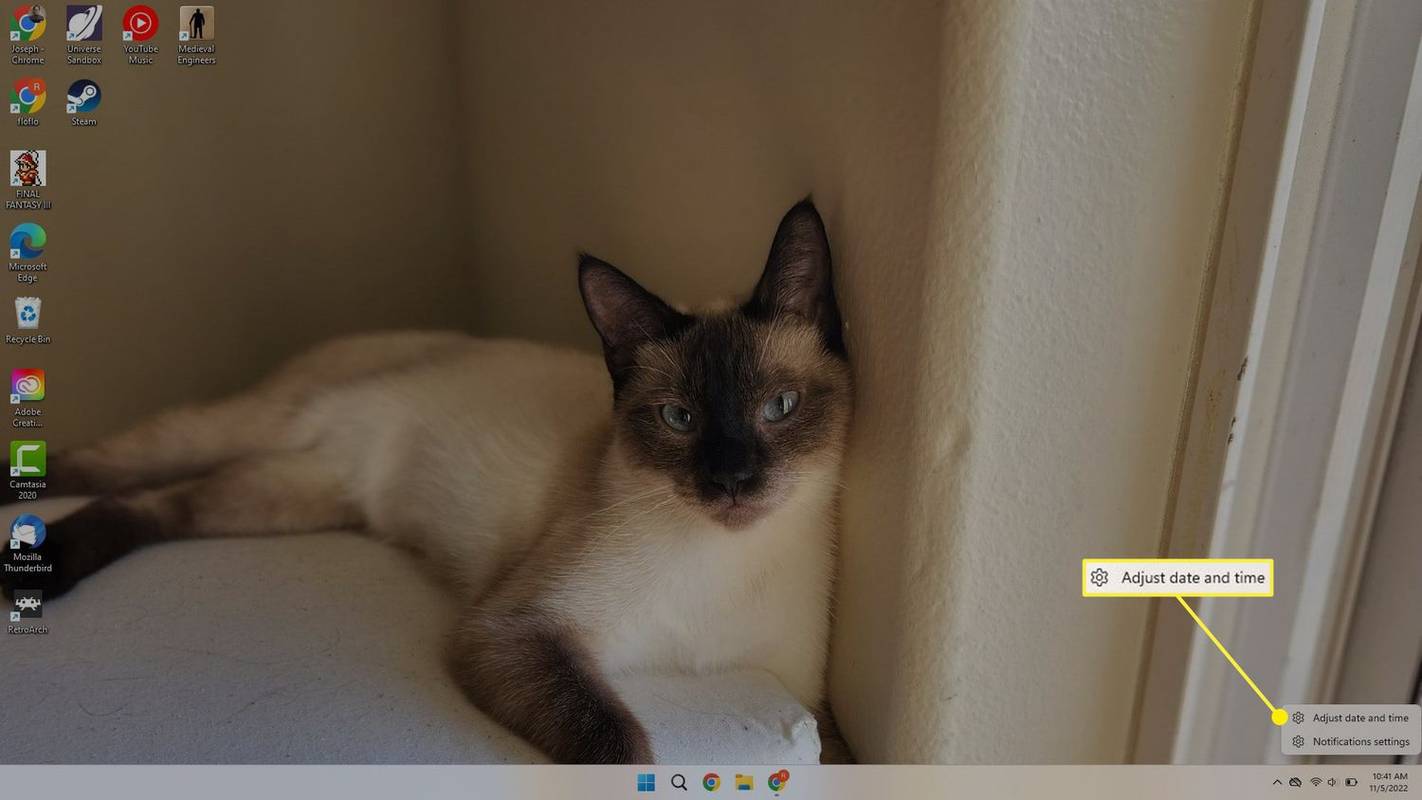
-
Valitse Aseta aika automaattisesti kytkin kääntääksesi sen Päällä .
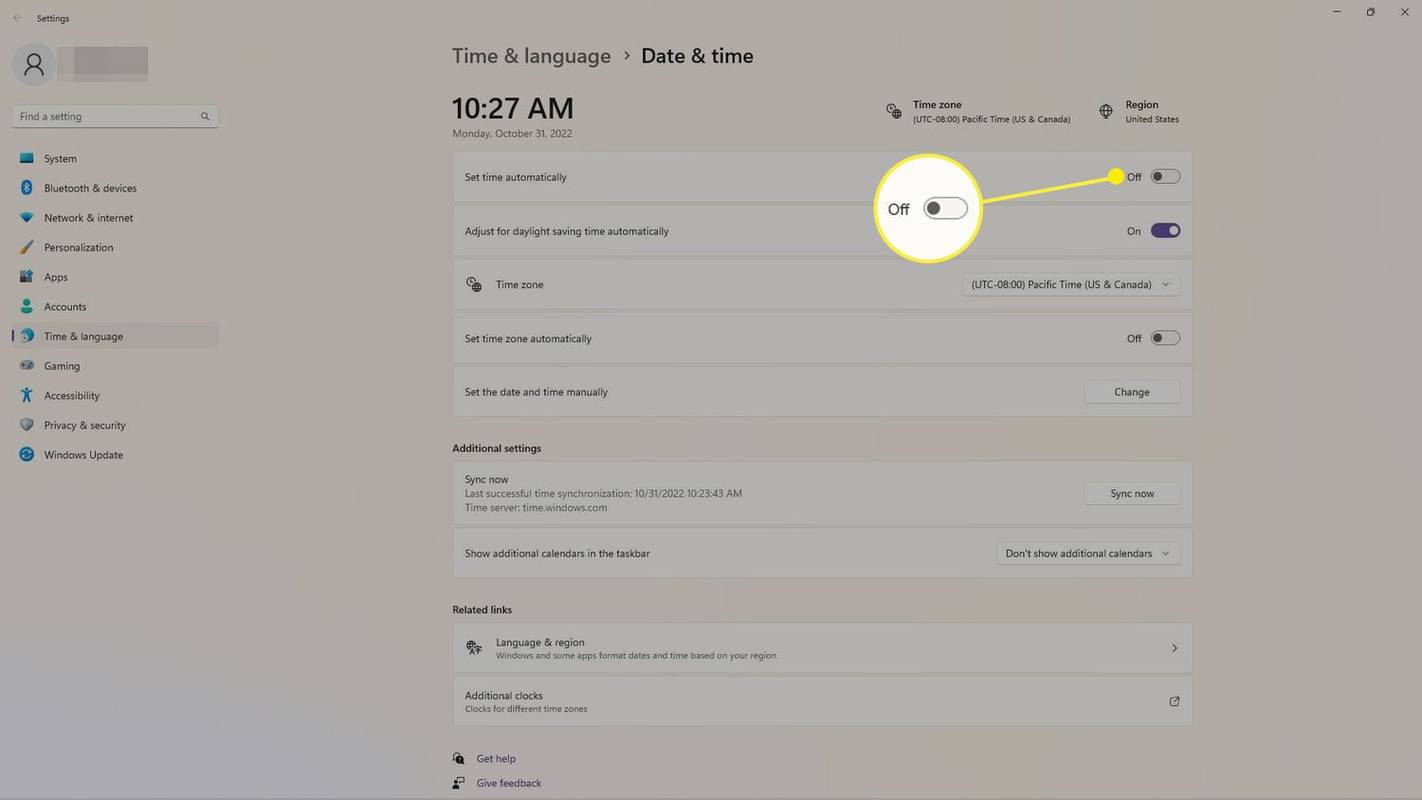
-
Tarkista Aikavyöhyke ja Alue näytön yläreunassa varmistaaksesi, että ne ovat oikein. Jos ei, varmista, että olet yhteydessä Internetiin.
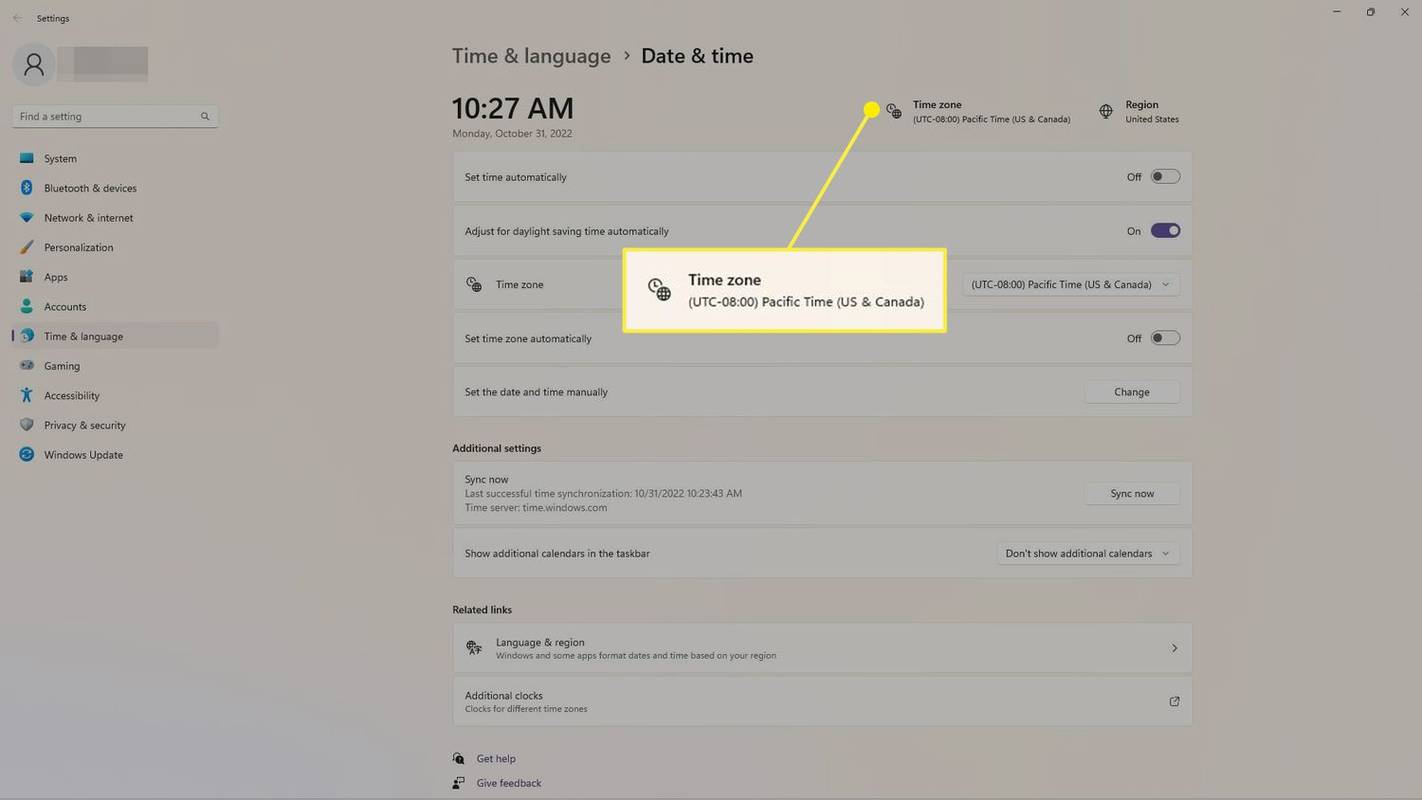
Jos haluat valita aikavyöhykkeen manuaalisesti, valitse vieressä oleva avattava valikko Aikavyöhyke .
tiedostoa itunes library.dll ei voi lukea
Muuta kellonajan ja päivämäärän muotoa Windowsissa
Päivämäärän ja kellonajan muoto riippuu alueesta, jonka voit asettaa manuaalisesti.
-
Avaa päivämäärä- ja aika-asetukset napsauttamalla hiiren kakkospainikkeella päivämäärää/aikaa tehtäväpalkissa ja valitsemalla Säädä päivämäärä ja aika .
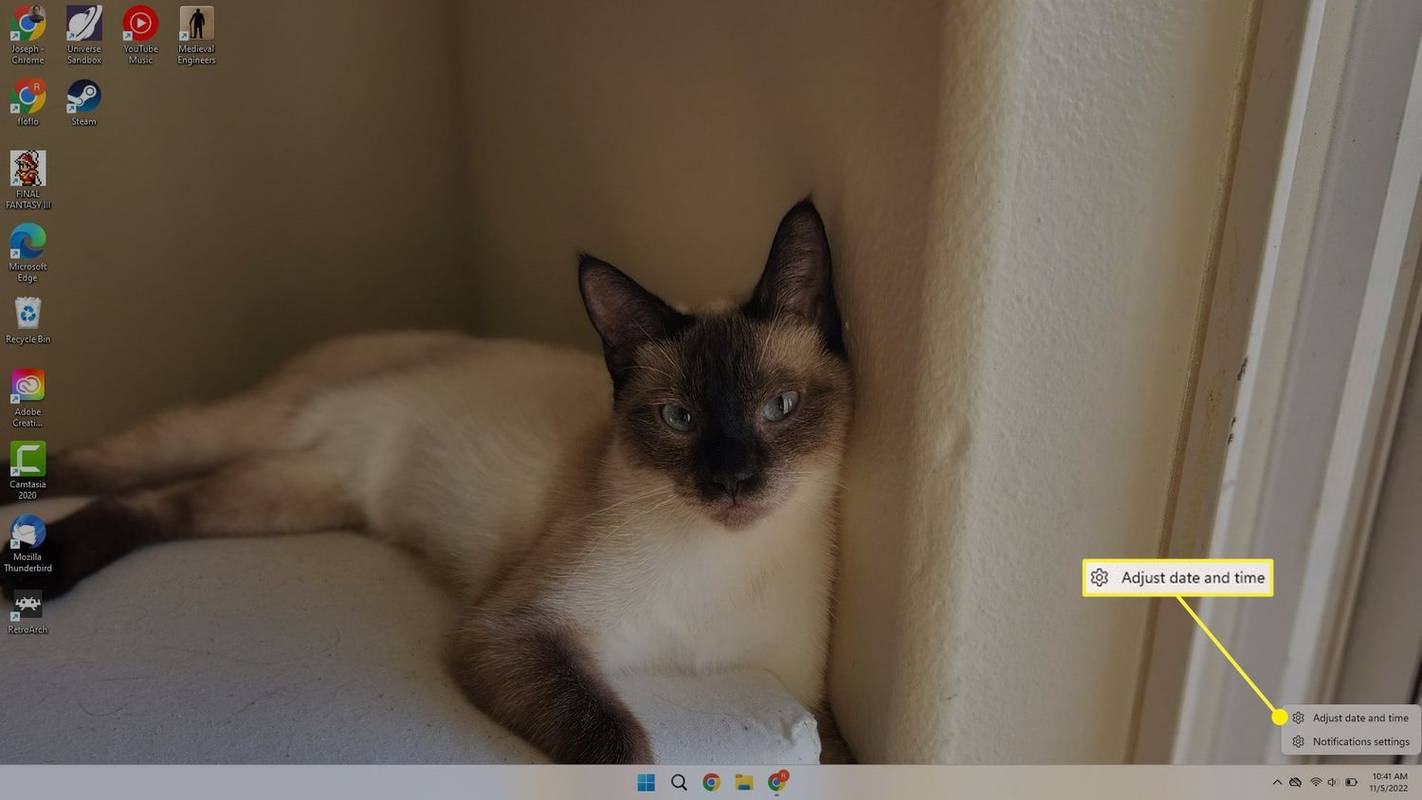
-
Valitse Kieli ja alue .
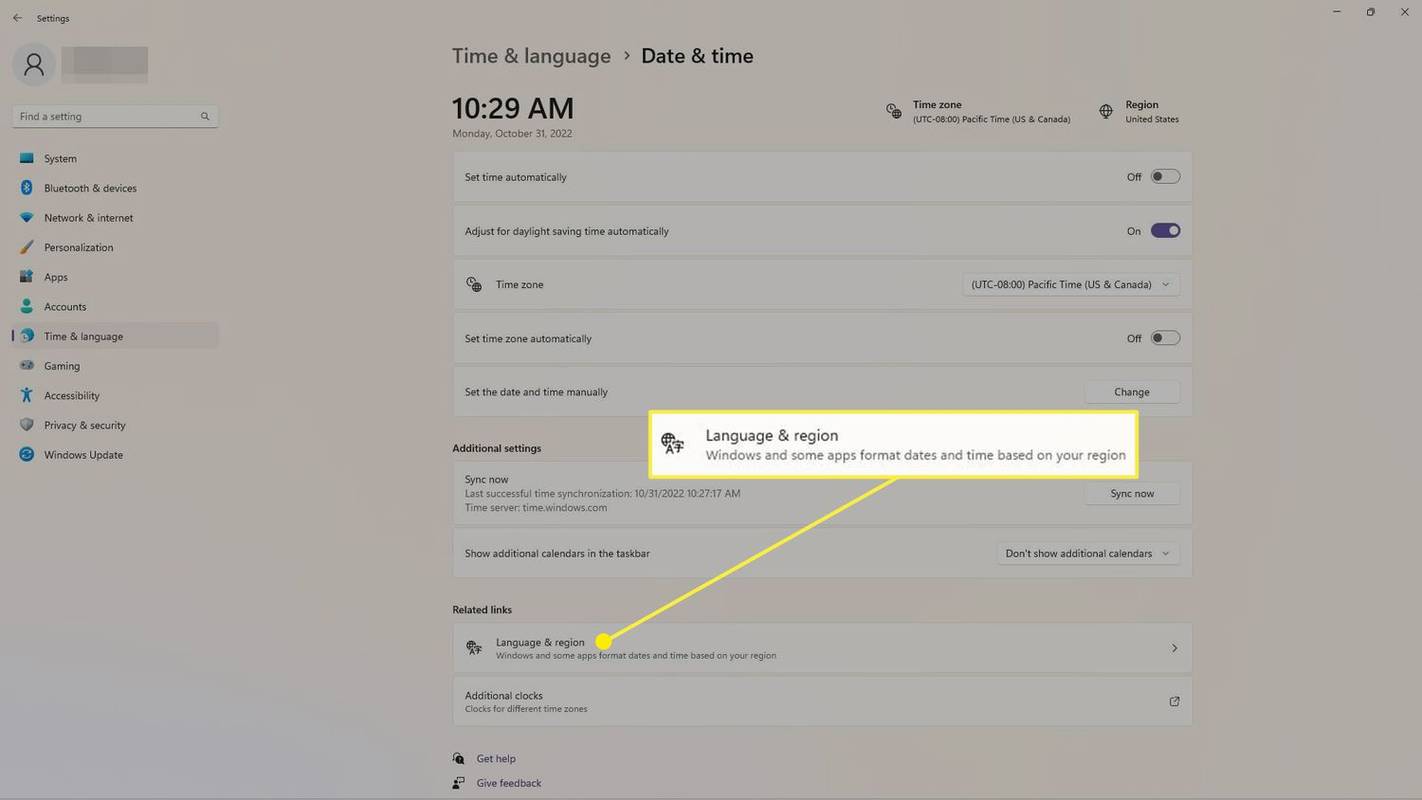
-
Valitse Alueellinen muoto nähdäksesi nykyiset kellonajan ja päivämäärän asetukset.
miten heijastaa iPhone kannettavaan tietokoneeseen
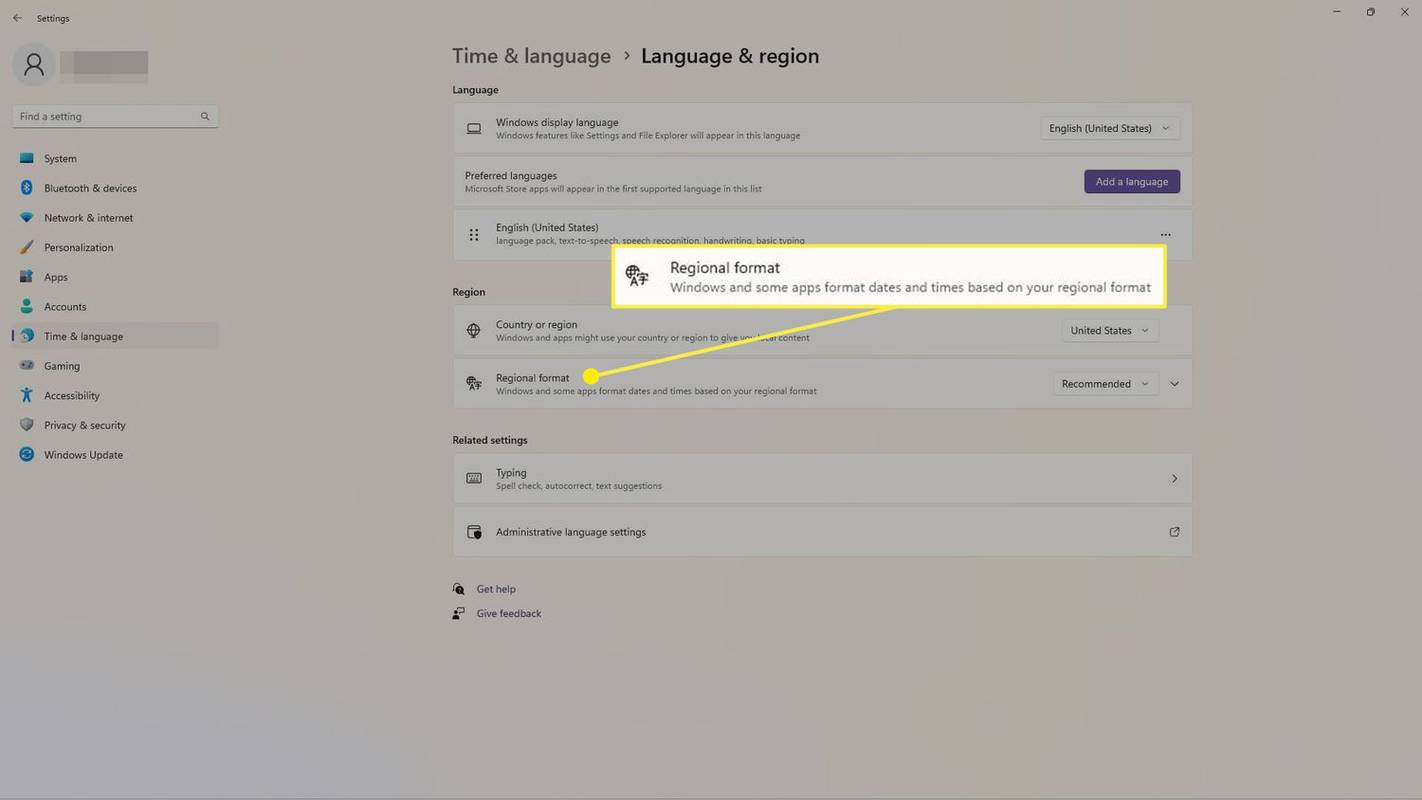
-
Valitse Suositeltava Alueellinen muoto -kohdan vieressä olevasta valikosta (se on luettelon ensimmäinen kohta) tai valitse haluamasi alue päivämäärän ja kellonajan muodoksi.
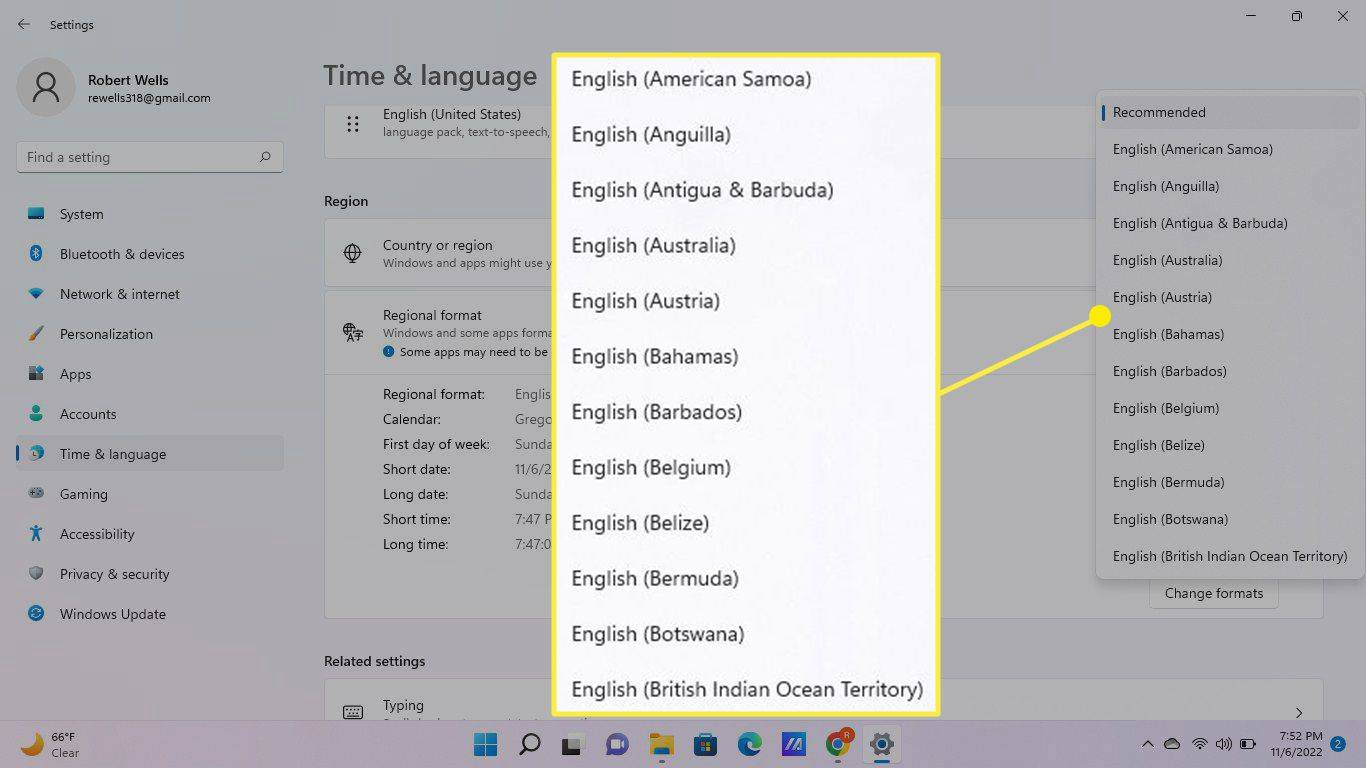
-
Varmista, että alueelliset päivämäärä- ja aikamuodot ovat haluamasi. Valitseminen Muuta muotoja voit valita eri kalenterin, viikon ensimmäisen päivän ja muita aikaan liittyviä vaihtoehtoja.
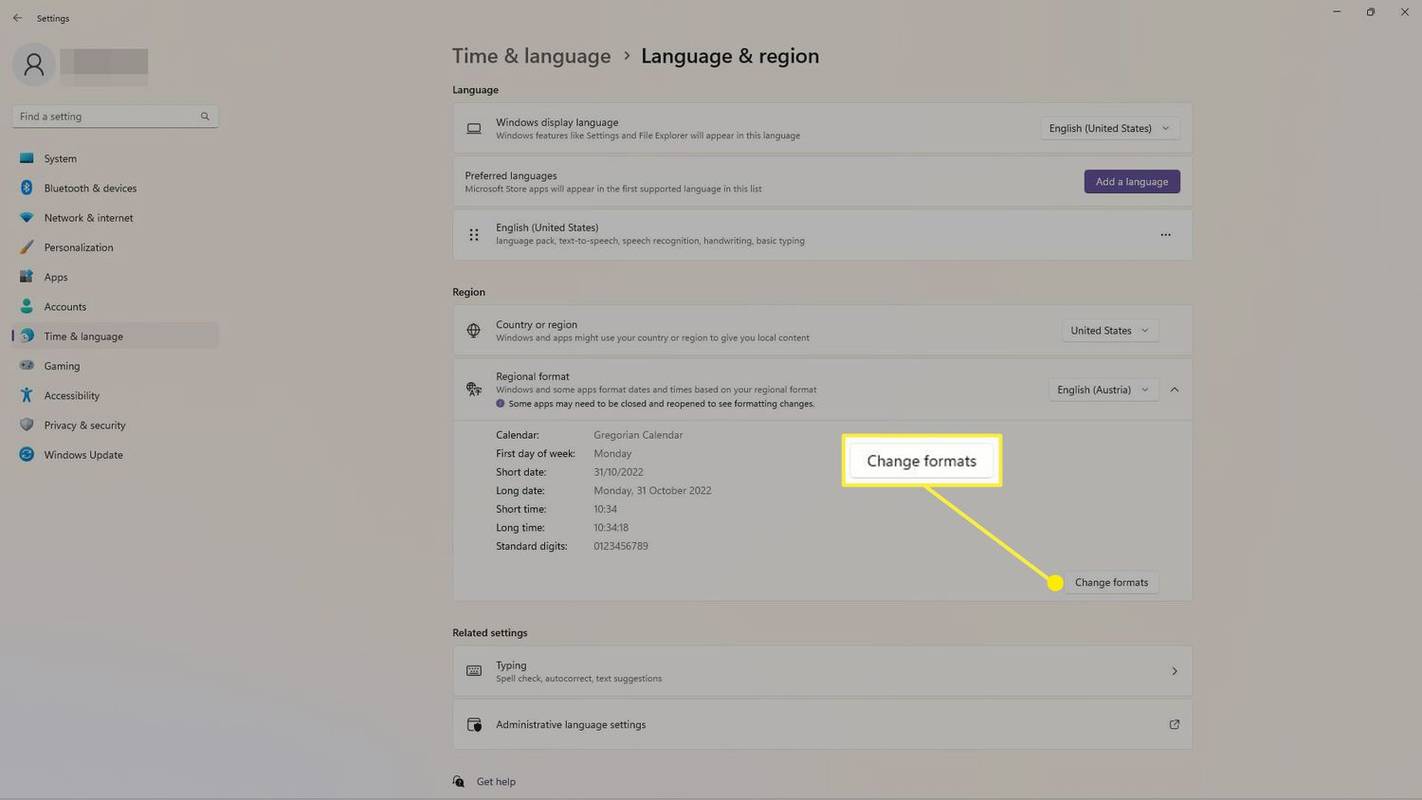
- Kuinka säädän Windowsin lepotilaaikoja?
Ikkunoiden uniasetuksia säädetään joko Virta-asetukset tai Virta ja uni asetukset.
- Kuinka nopeuttaa Windows 10:n käynnistysaikaa?
Tehokkain tapa saada Windows 10 käynnistymään nopeammin on vähentää niiden ohjelmien määrää, jotka on asetettu avautumaan automaattisesti, kun tietokone käynnistetään.