Vastuuvapauslauseke: Jotkin tämän sivuston sivut voivat sisältää kumppanilinkin. Tämä ei vaikuta toimitukseemme millään tavalla.
Laitteen linkit
Firefox ja muut HTML5-yhteensopivat selaimet sisältävät maantieteellisiä paikannuspalveluita, joiden avulla verkkosivustot voivat löytää tarkan sijaintisi. Sijaintiasi käytetään sitten ominaisuuksien, kuten kartoituksen ja lähellä olevien palvelujen mainoksien, helpottamiseksi.

Mutta et ehkä halua jakaa näitä tietoja, ja sijaintisi muuttaminen Firefoxissa saattaa olla vastaus. Vaikka se ei ole yksinkertainen prosessi, se ei onneksi ole mahdotonta. Firefoxilla on erilaisia tapoja paljastaa sijaintisi, joten on hyvä idea käyttää eri menetelmien yhdistelmää tunnistamisen ohittamiseksi.
Tässä artikkelissa käymme läpi nämä menetelmät ja kuinka voit ottaa ne käyttöön tietokoneellasi ja mobiililaitteellasi.
Rajoitettu tarjous: 3 kuukautta ILMAISEKSI! Hanki ExpressVPN. Turvallinen ja suoratoistoystävällinen.30 päivän rahat takaisin takuu
Sijaintisi muuttaminen Firefoxissa Macissa tai Windows PC:ssä
Ensinnäkin keskustelemme kahdesta tekniikasta, joilla voit huijata Firefoxia ajattelemaan, että olet muualla. Koska se käyttää useita tapoja löytää tarkan sijaintisi, harkitse molempien käyttöönottoa.
Käytä VPN:ää sijaintisi vaihtamiseen
Saadaksesi laitteesi näyttämään olevan eri paikassa kuin se käyttää VPN macOS- tai Windows-tietokoneessa, toimi seuraavasti:
- Rekisteröidy VPN-palveluntarjoajan kuten ExpressVPN
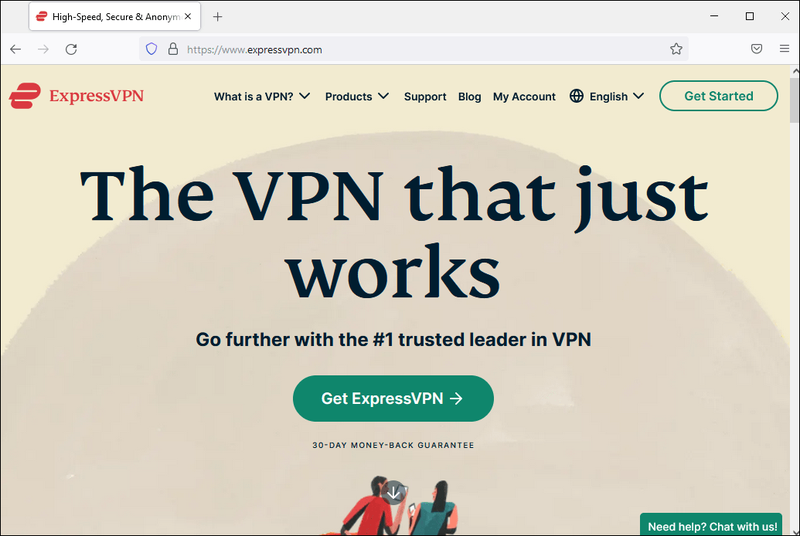
- Lataa tietokoneellesi soveltuva Windows- tai macOS VPN -ohjelmisto.
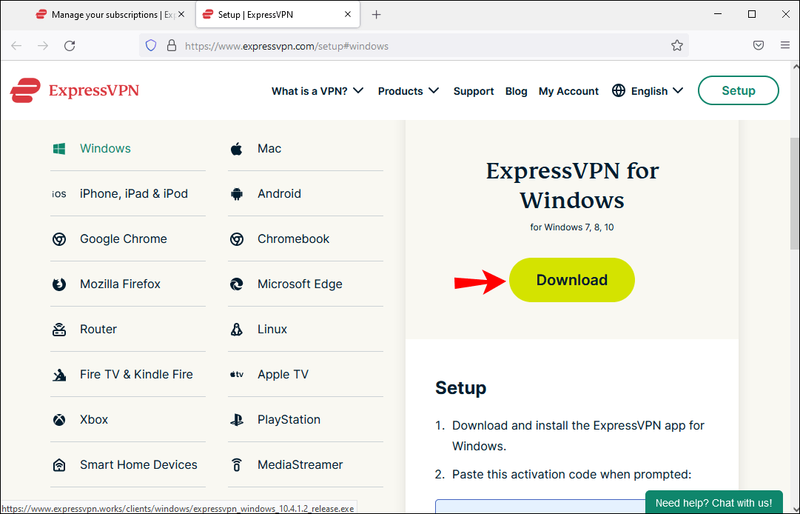
- Kirjaudu sisään käyttäjätunnuksellasi ja salasanallasi.
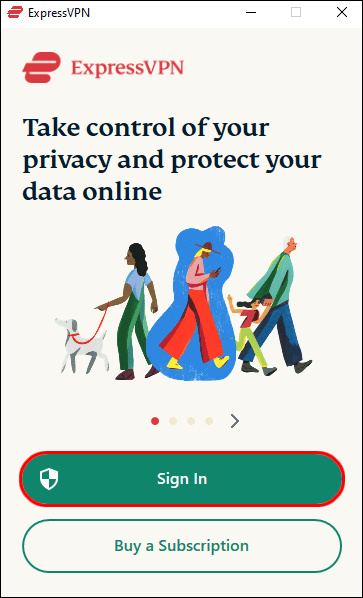
- Muodosta yhteys VPN-palvelimeen haluamassasi paikassa, jos esimerkiksi haluat katsella Yhdistyneessä kuningaskunnassa sijaitsevaa suoratoistopalvelua, kuten BBC iPlayeria Yhdysvalloista, valitse Iso-Britannian palvelin.
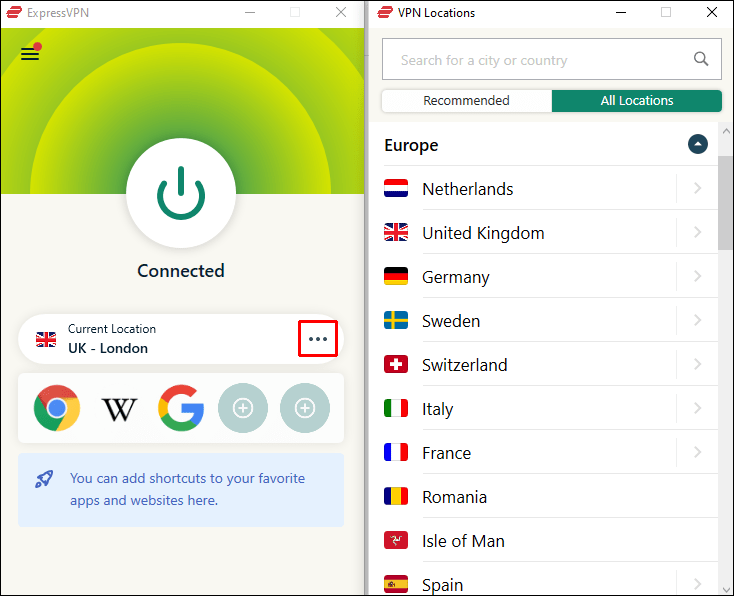
IP-osoitteesi saa nyt sen näyttämään siltä kuin olisit samassa paikassa kuin palvelin.
joko sovelluksessa ei ole ristiriitojaRajoitettu tarjous: 3 kuukautta ILMAISEKSI! Hanki ExpressVPN. Turvallinen ja suoratoistoystävällinen.
30 päivän rahat takaisin takuu
Kuinka huijata sijaintisi manuaalisesti Firefoxissa
Voit vaihtaa sijaintisi manuaalisesti Firefoxissa macOS:n tai Windows PC:n kautta seuraavasti:
- Käynnistä Firefox ja kirjoita sitten |_+_| URL-osoitepalkkiin.
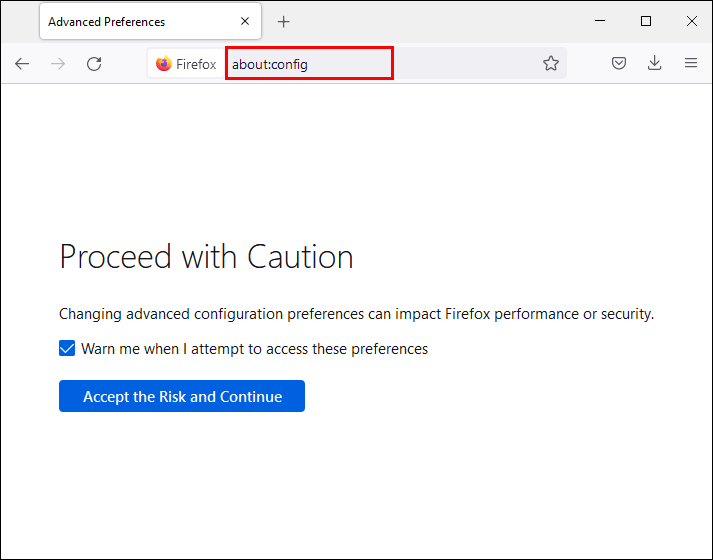
- Näyttöön tulee varoitusviesti lisäasetusten muuttamiseen liittyvistä riskeistä. Napsauta Hyväksyn riskin, jos olet valmis jatkamaan.
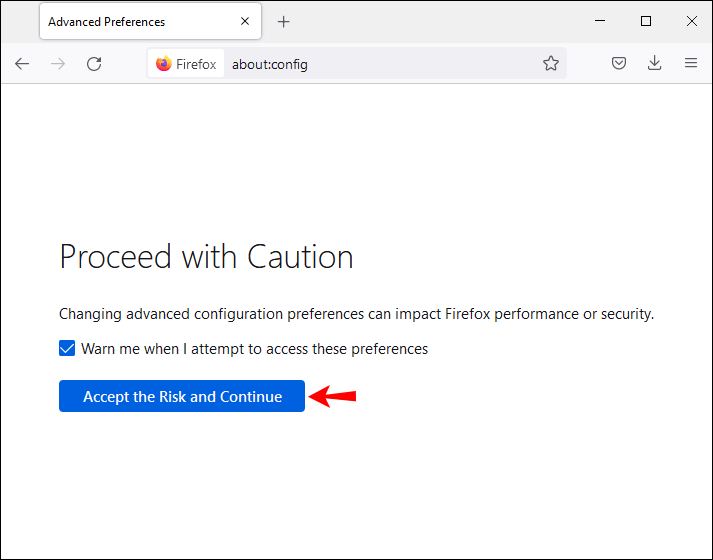
- Kirjoita haku |_+_| asetusta.
- Vaihda uuteen paikkaan antamalla tietyt pituus- ja leveysastekoordinaatit. Syötä seuraava koodi ja korvaa se arvoillasi:
|_+_|
Firefox luulee nyt, että sijaintisi on annettujen arvojen mukainen.
Rajoitettu tarjous: 3 kuukautta ILMAISEKSI! Hanki ExpressVPN. Turvallinen ja suoratoistoystävällinen.30 päivän rahat takaisin takuu
Kuinka muuttaa sijaintisi Firefoxissa iPhonessa
Seuraavassa on kaksi tekniikkaa huijata Firefox ajattelemaan, että olet muualla. Koska se käyttää useita tapoja löytää tarkan sijaintisi, harkitse molempien käyttöä.
Käytä VPN:ää sijaintisi vaihtamiseen
Jotta Firefox näyttäisi, että olet eri paikassa VPN asetukset, voit määrittää VPN-asiakkaan iPhonessasi. Ensin tarvitset tilin suojatun VPN-palveluntarjoajan kanssa, kuten ExpressVPN , lue sitten alla:
- Valitse aloitusnäytöltä Asetukset.
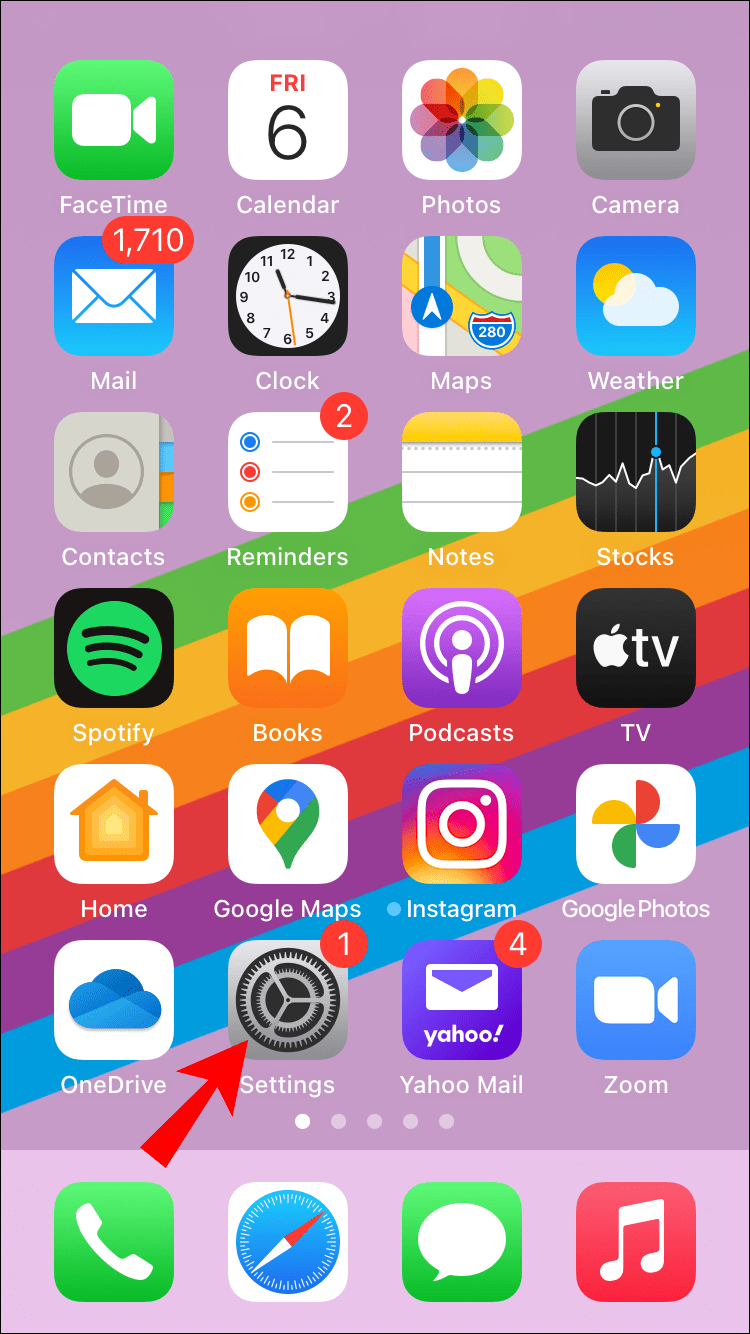
- Napsauta Yleistä ja sitten VPN.
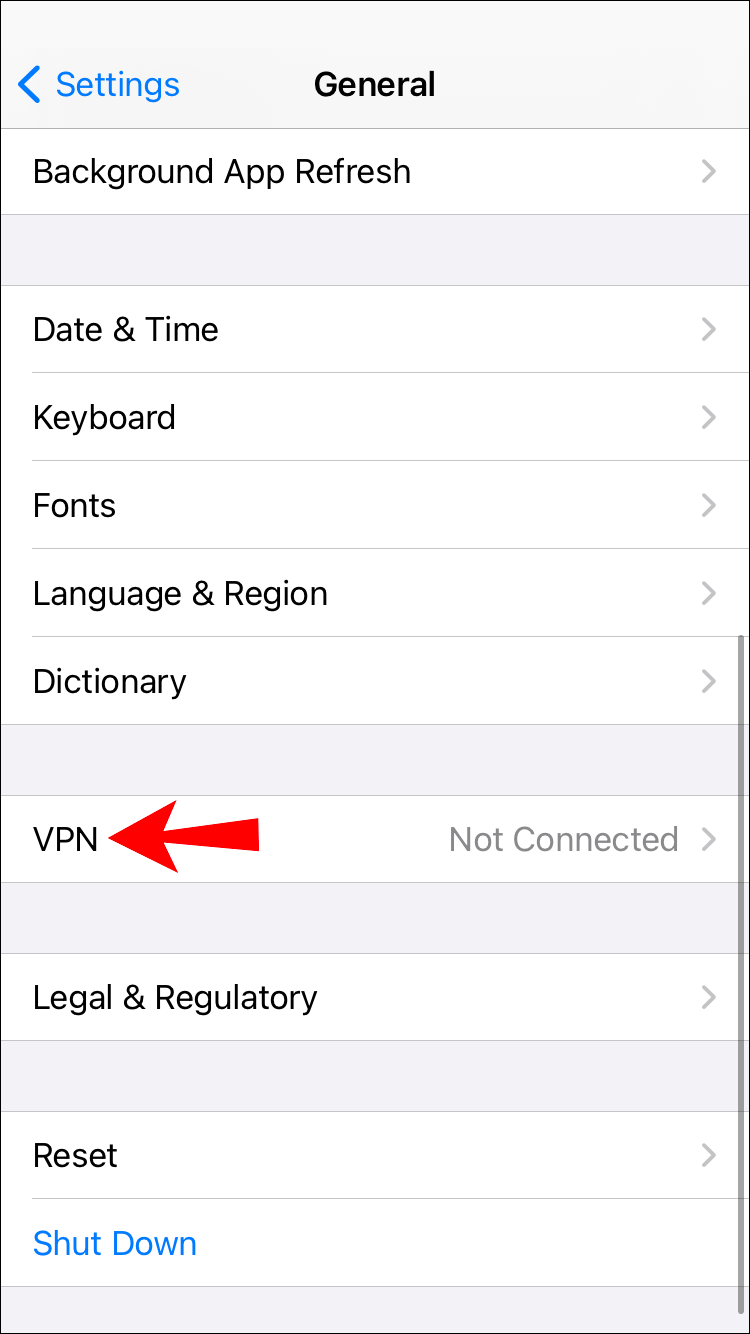
- Valitse Lisää VPN-määritys ja sitten |_+_|
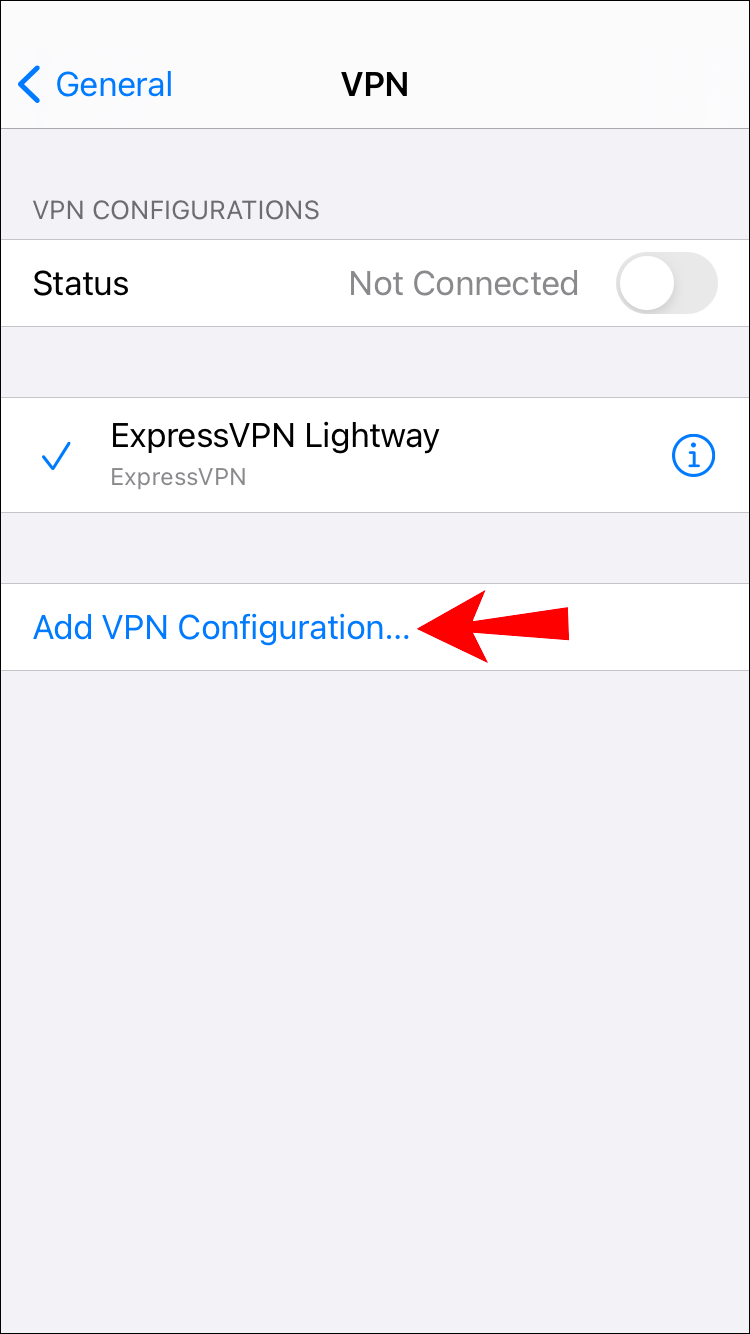
- Valitse VPN-tyyppisi, esim. IPSec, L2TP jne. Jos annoit väärän tyypin, valitse vain Peruuta vasemmasta yläkulmasta.
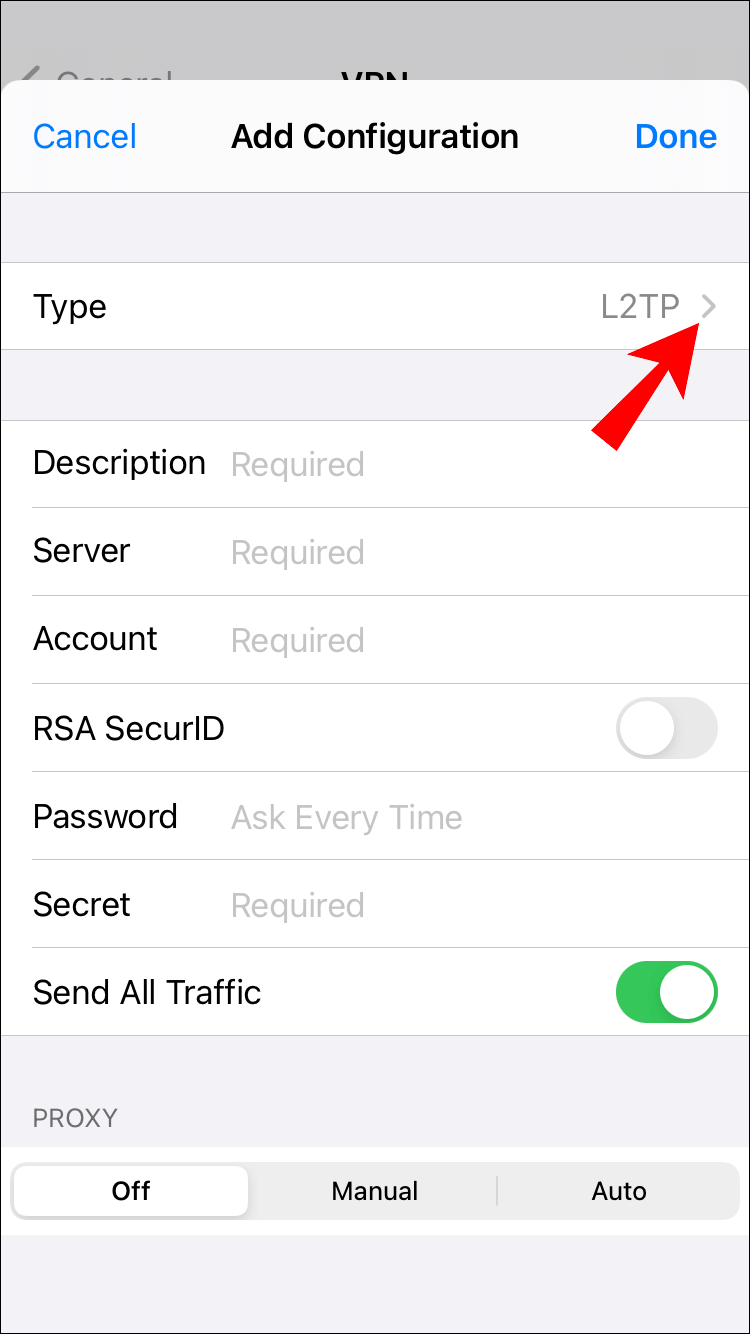
- Lisää seuraavaksi VPN-asetustietosi, esimerkiksi palvelimen tiedot.
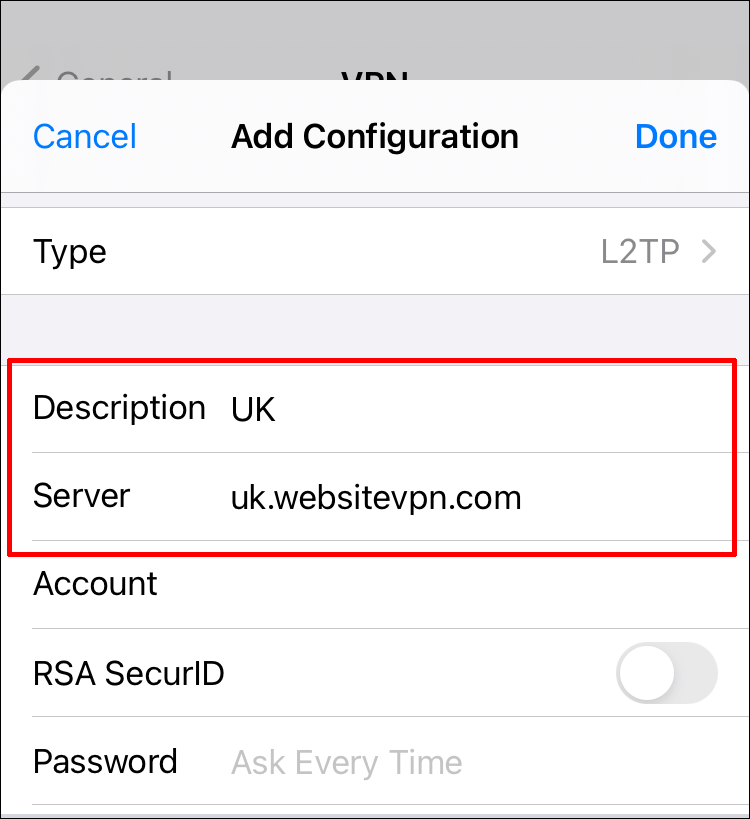
- Lisää todennuskirjautumistietosi.
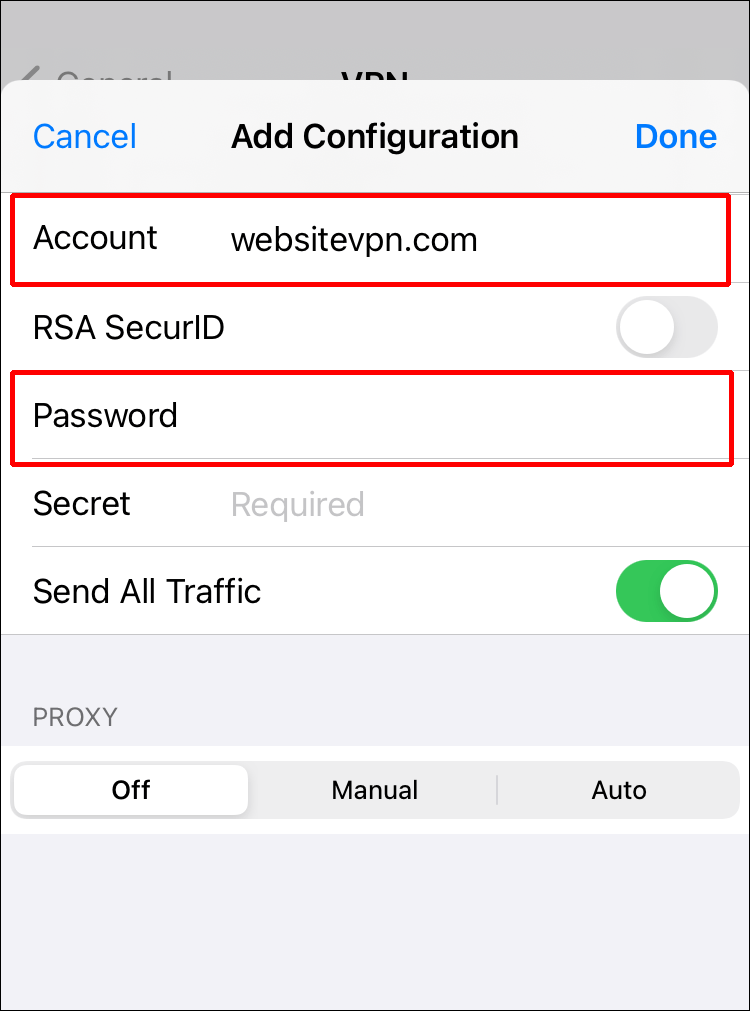
- Kun olet valmis, napsauta Valmis.
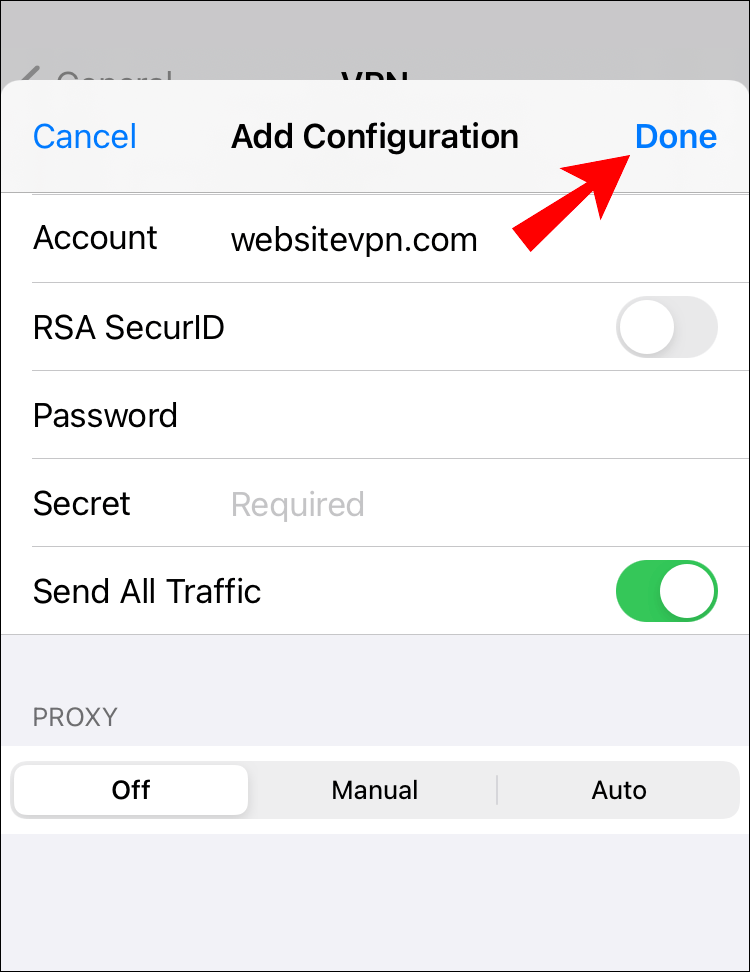
- Ota tila käyttöön VPN-määritykset-kohdan alla olevalla vaihtokytkimellä.
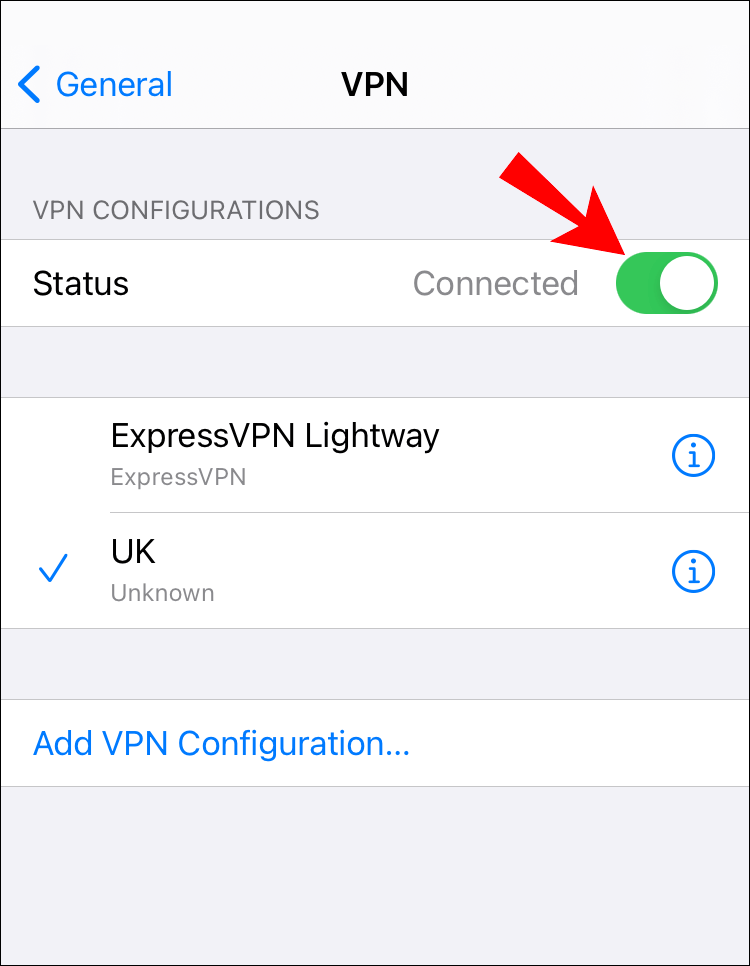
Käytä sovellusta GPS:si väärentämiseen
Harkitse sovelluksen käyttöä iPhonesi sijainnin huijaamiseen. Ohjelmat kuten iTools tarjoavat helpon tavan tehdä tämä ja toimivat useimmissa iOS- ja Windows-versioissa.
Kun ne on ladattu, ne tarjoavat palvelua 24 tunnin ajan.
- lataa ja asenna iTools tietokoneellesi.
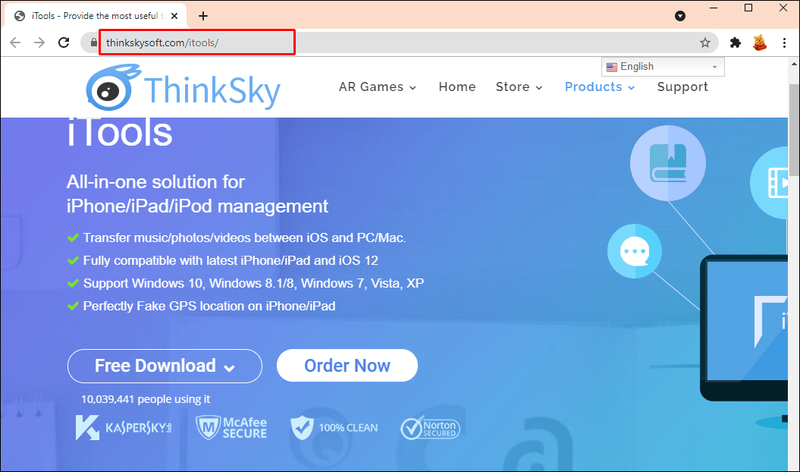
- Avaa se ja liitä iPhone USB-kaapelilla.

- Valitse Ilmainen kokeiluversio.
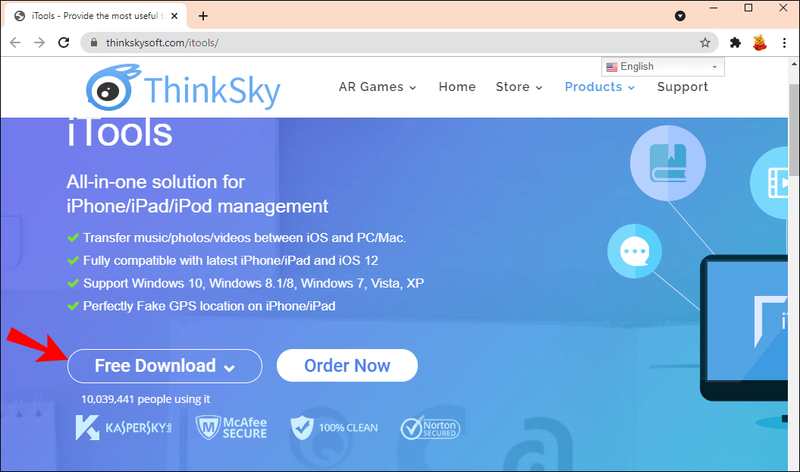
- Valitse Toolbox-näytöstä Virtual Location -vaihtoehto.
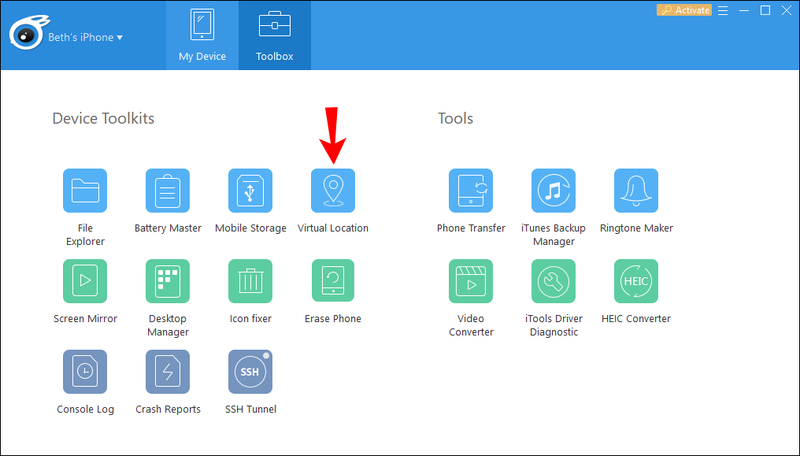
- Kirjoita haluamasi sijainti kartan yläreunassa olevaan tekstikenttään ja paina Enter.
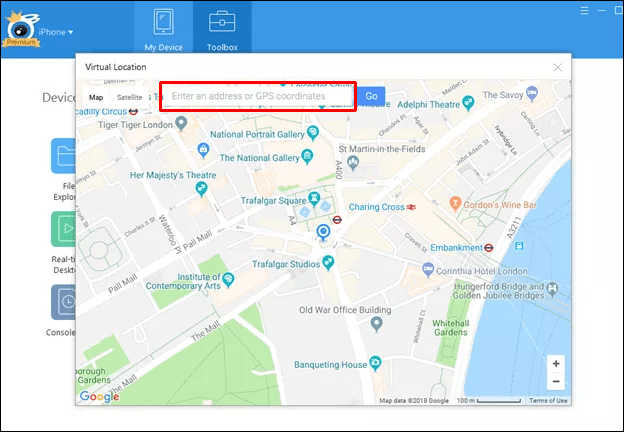
- Kun merkki ilmestyy kartalle, napsauta Siirrä tänne siirtääksesi iPhonesi haluamaasi paikkaan. Voit myös siirtää merkkiä napsauttamalla mitä tahansa kartan kohtaa.
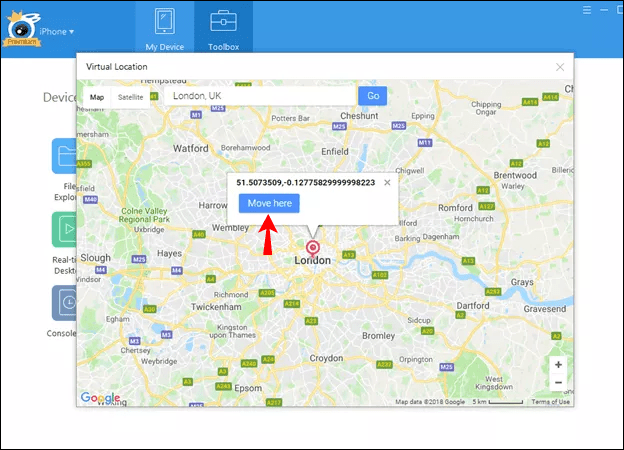
- Kun olet valmis, sulje Virtual Location -ikkuna ja iTools-sovellus.
- Jos haluat varmistaa, että huijaussijaintisi näkyy, kun katkaiset puhelimen yhteyden, sano Ei, jos sovellus kysyy, haluatko lopettaa simulaation.
- Saadaksesi todellisen IP-osoitteesi uudelleen näkyviin, siirry Toolbox-näyttöön, valitse Virtuaalinen sijainti ja sitten Lopeta simulointi. Vaihtoehtoisesti käynnistä iPhone uudelleen.
Tarkista nyt, onko sijaintiasi huijattu asetuksellasi, sulkemalla sovellus ja avaamalla toinen sovellus, joka vaatii sijaintisi.
kuinka kytkeä incognito-tila pois päältä kromi mac
Kuinka muuttaa sijaintisi Firefoxissa Android-laitteella
Seuraavassa on kaksi tapaa huijata Firefox ajattelemaan, että muodostat yhteyden eri paikasta. Firefox käyttää tekniikoiden yhdistelmää löytääkseen tarkan sijaintisi, joten harkitse molempien käyttöä.
Käytä VPN:ää sijaintisi vaihtamiseen
Jos haluat näyttää Firefoxille kuin olisit eri paikassa VPN-asetustesi avulla, voit määrittää sen Android-laitteesi VPN-asiakassovelluksella. Ilmoittaudu ensin osoitteella a VPN :
- Käynnistä Asetukset.
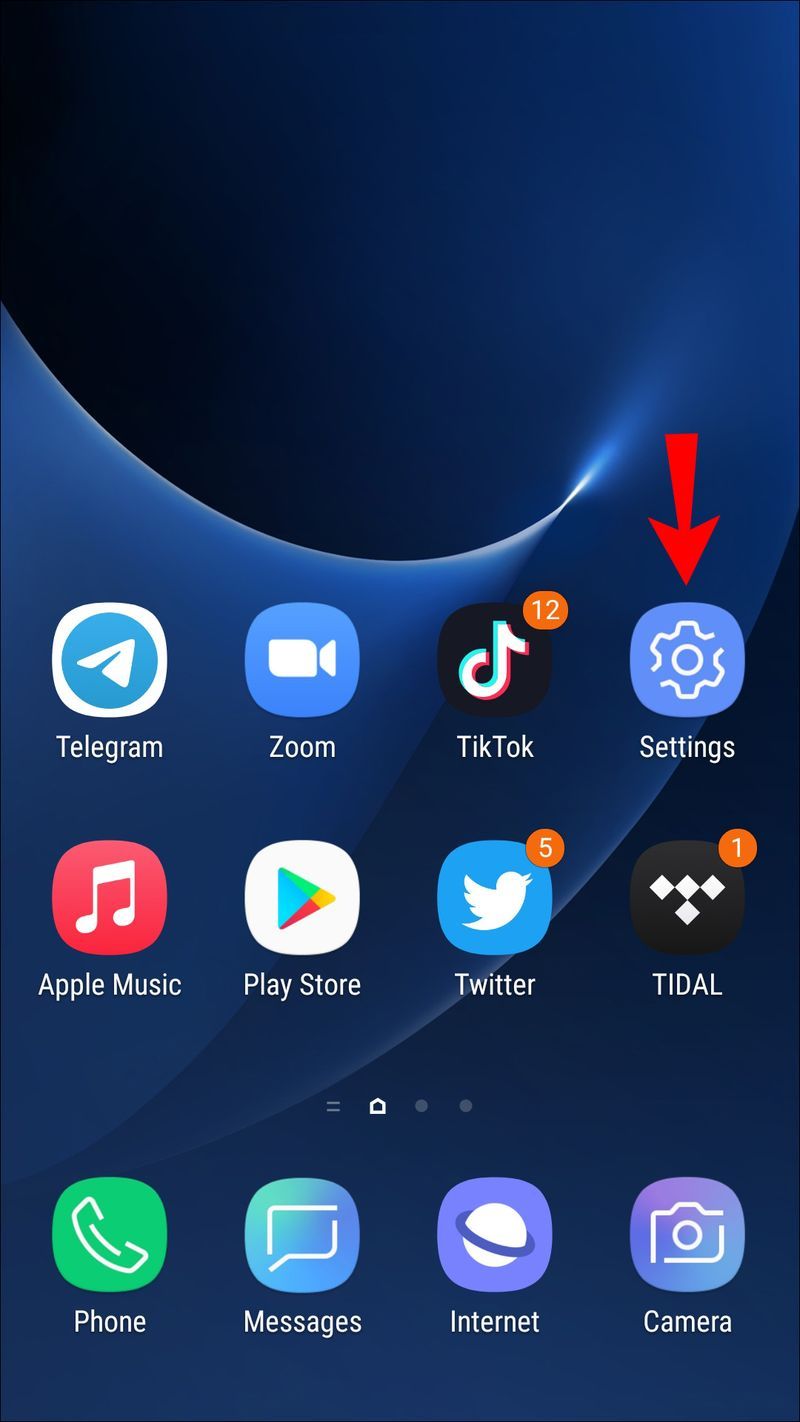
- Valitse verkkoasetusnäytöstä Wi-Fi ja Internet tai Langaton ja verkot.
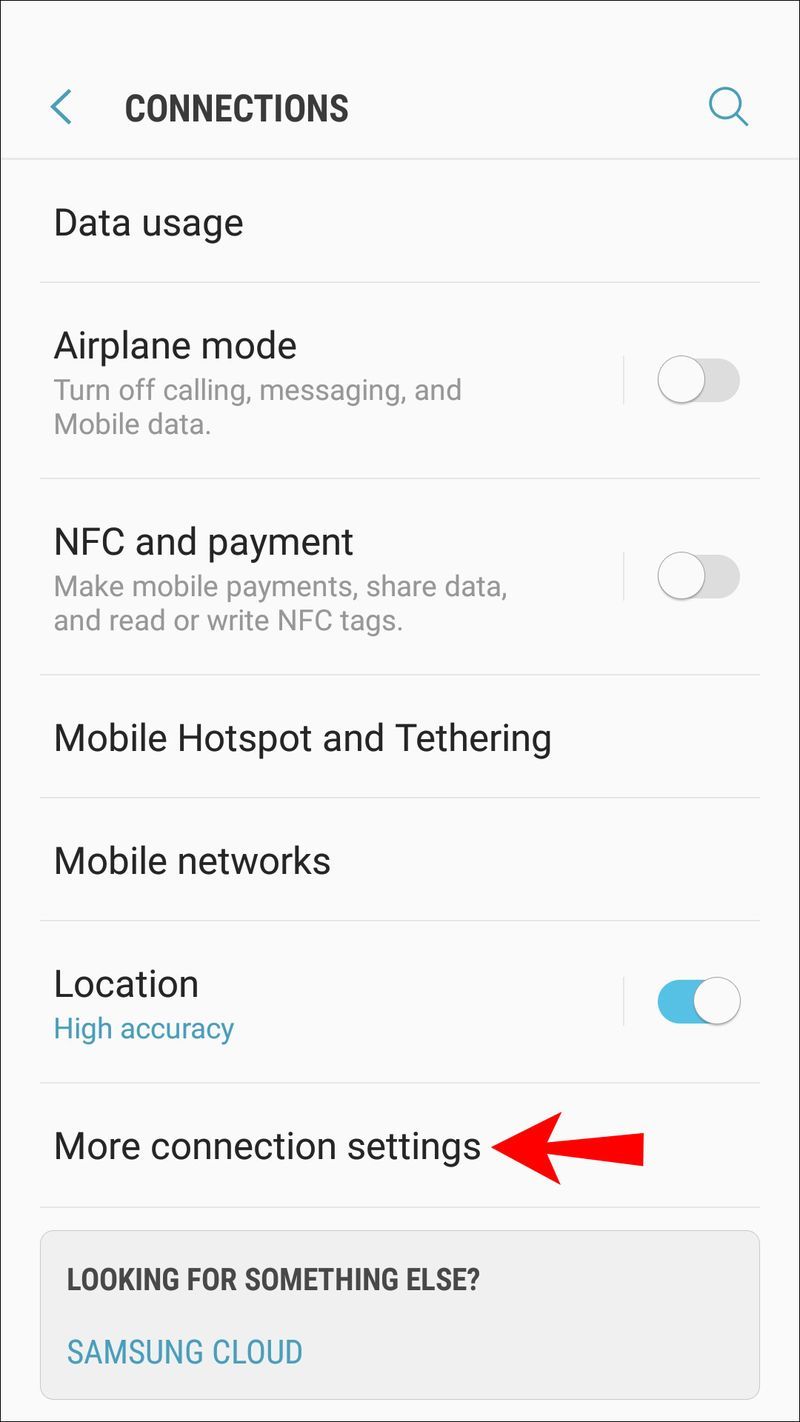
- Valitse VPN.
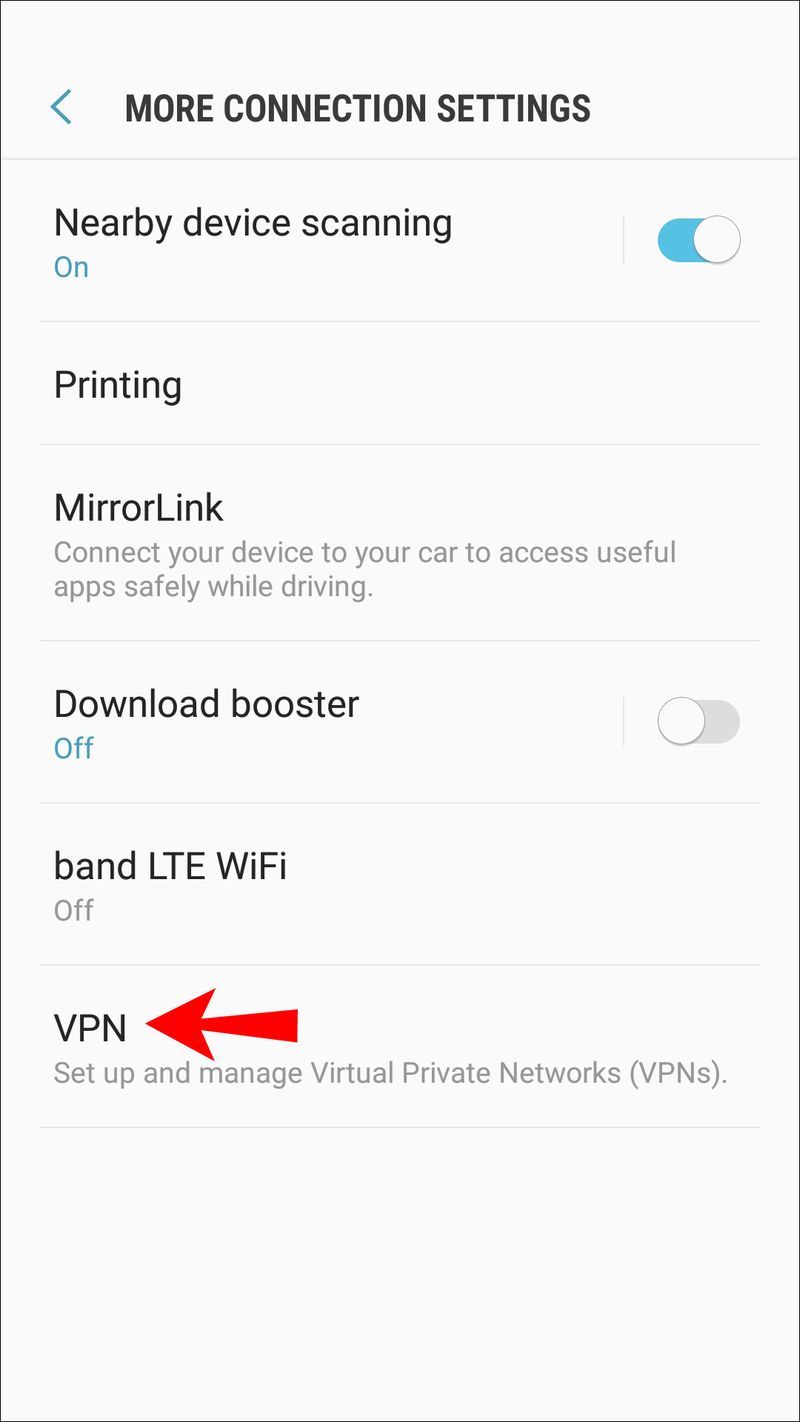
- Napsauta oikeasta yläkulmasta plusmerkkiä tai napsauta kolmipisteistä pystysuoraa valikkokuvaketta päästäksesi lisäasetuksiin.
- Syötä nyt kaikki VPN-asetuksesi, esim. palvelimen osoite.
Käytä sovellusta GPS:si väärentämiseen
Tässä esimerkissä käytämme FakeGPS ilmainen sovellus Android 6.0:lle tai uudemmalle. Se ei vaadi laitteesi rootausta.
- Etsi Google Playsta FakeGPS ilmainen .
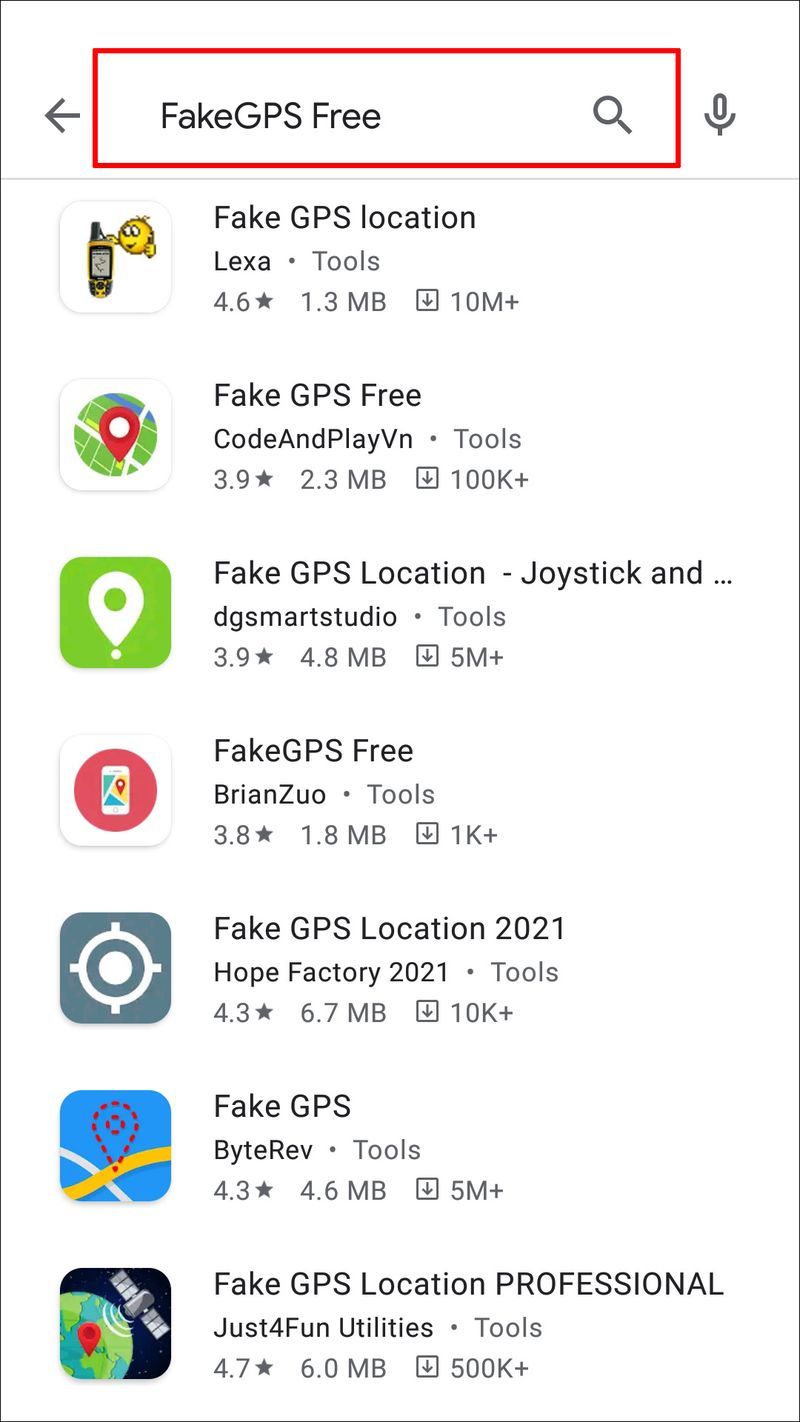
- Lataa ja asenna se Android-laitteellesi.
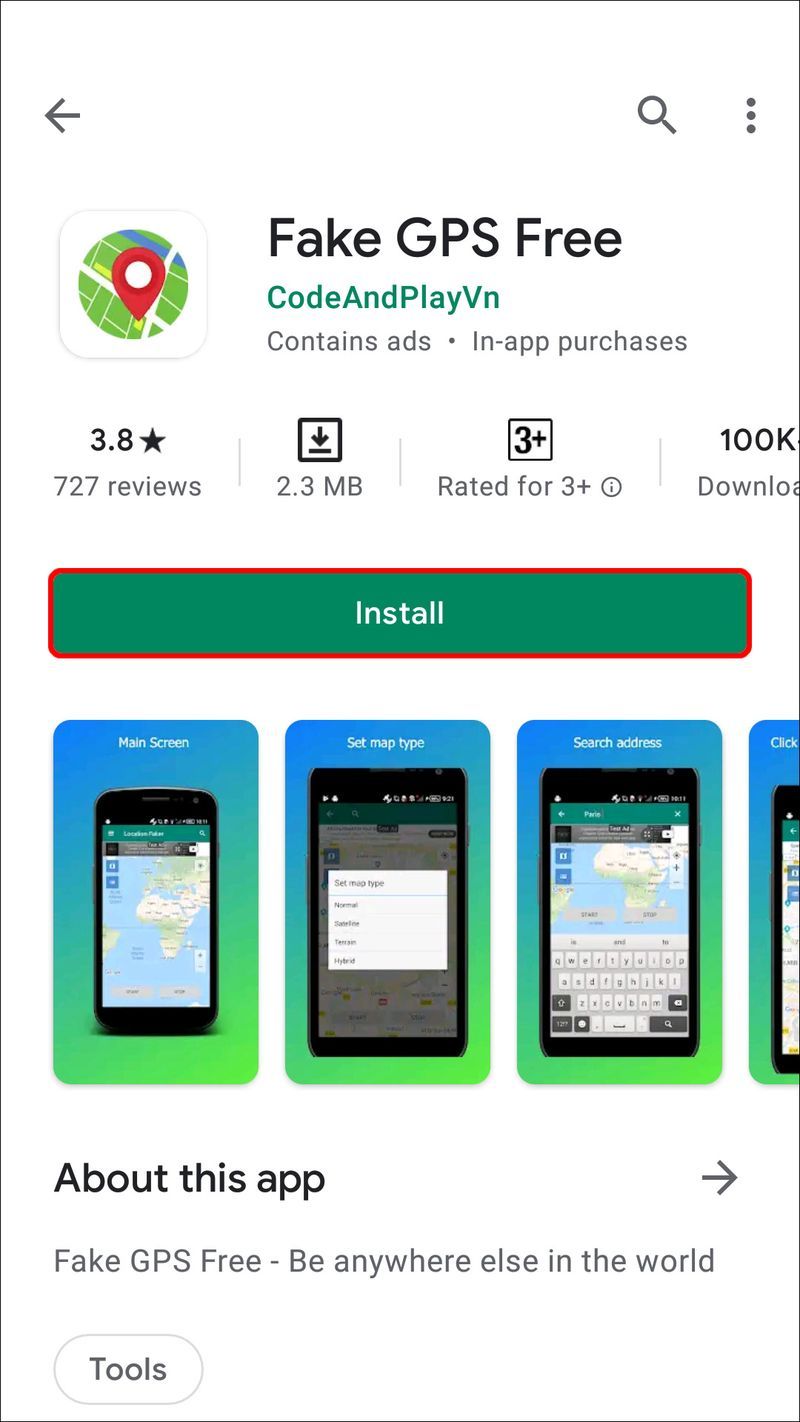
- Käynnistä sovellus. Napsauta näytön alareunassa Ota käyttöön valesijainteja koskevassa viestissä.
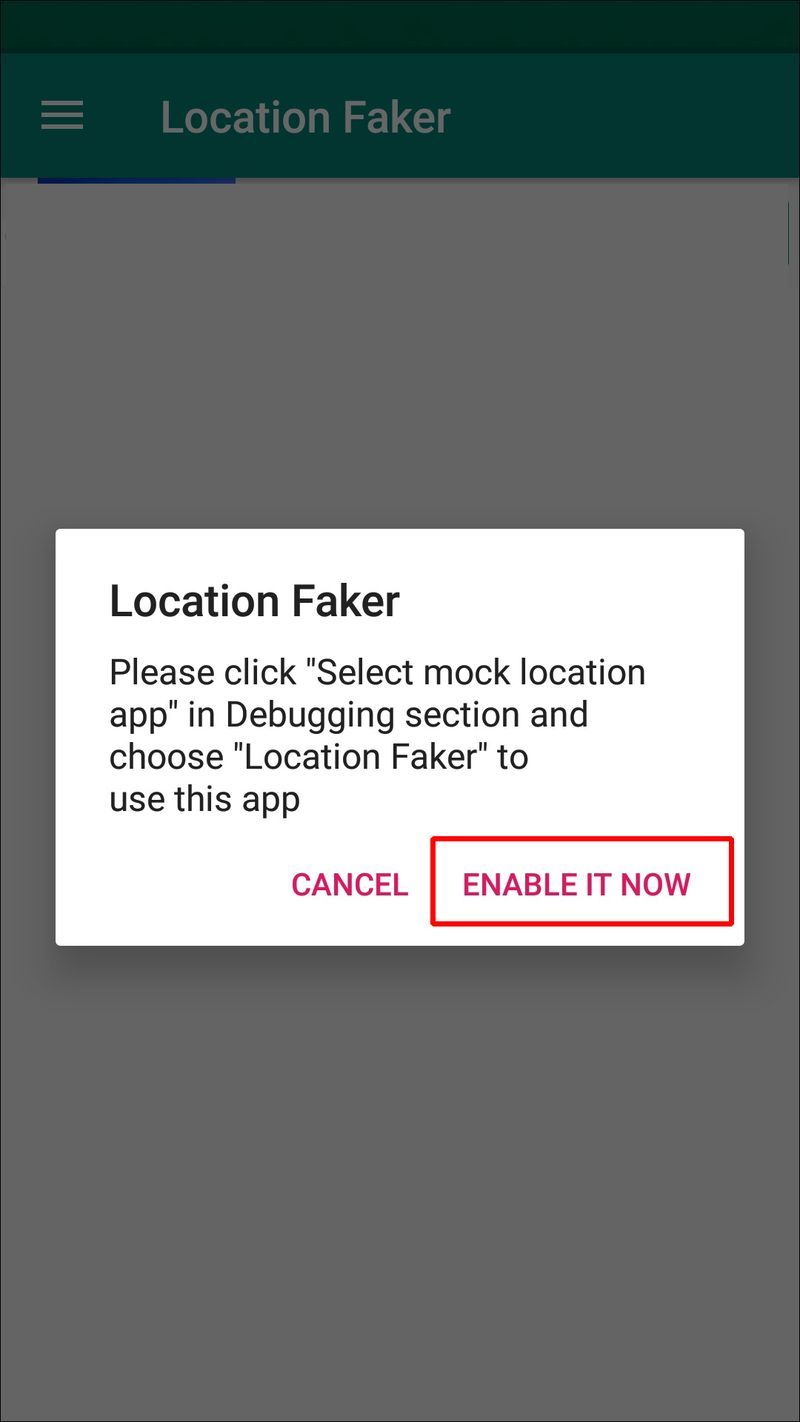
- Napsauta Kehittäjäasetukset ja siirry kohtaan Valitse valesijaintisovellus ja sitten FakeGPS Free.
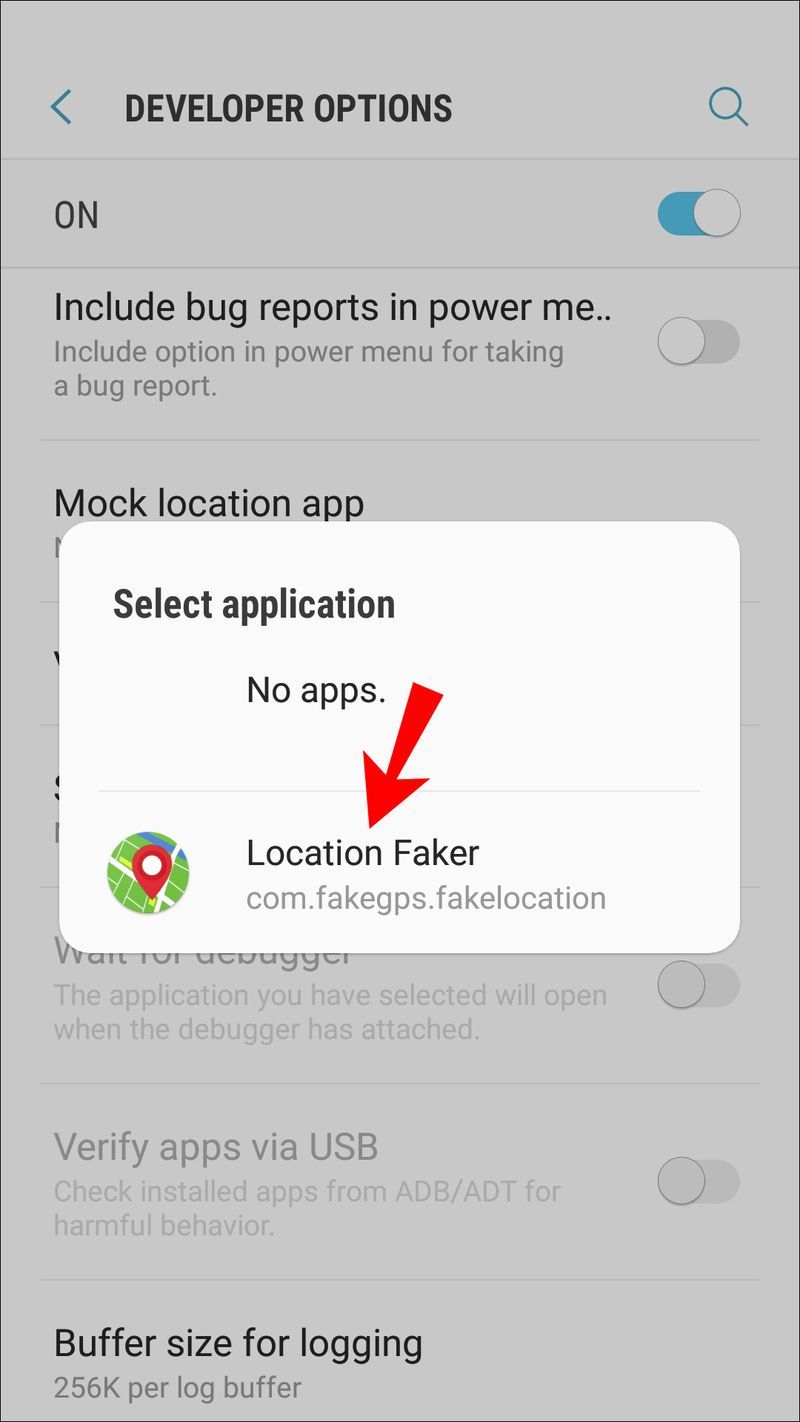
- Joissakin Android-versioissa sinun on valittava Salli valesijainnit -ruutu Kehittäjäasetukset-näytössä.
- Napsauta nyt takaisin-painiketta päästäksesi takaisin sovellukseen.
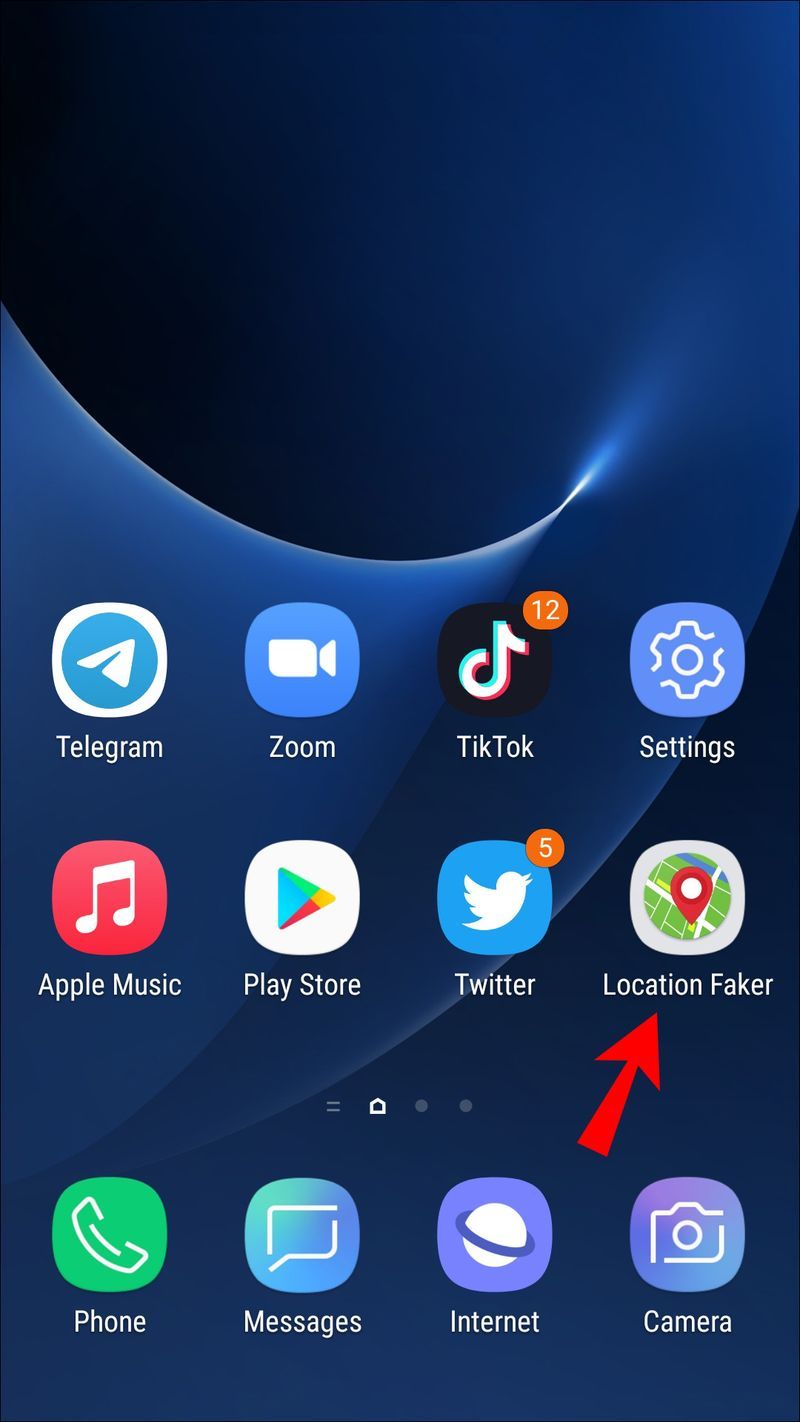
- Etsi Android-laitteeltasi sijainti, jonka haluat näyttää sijaitsevan.
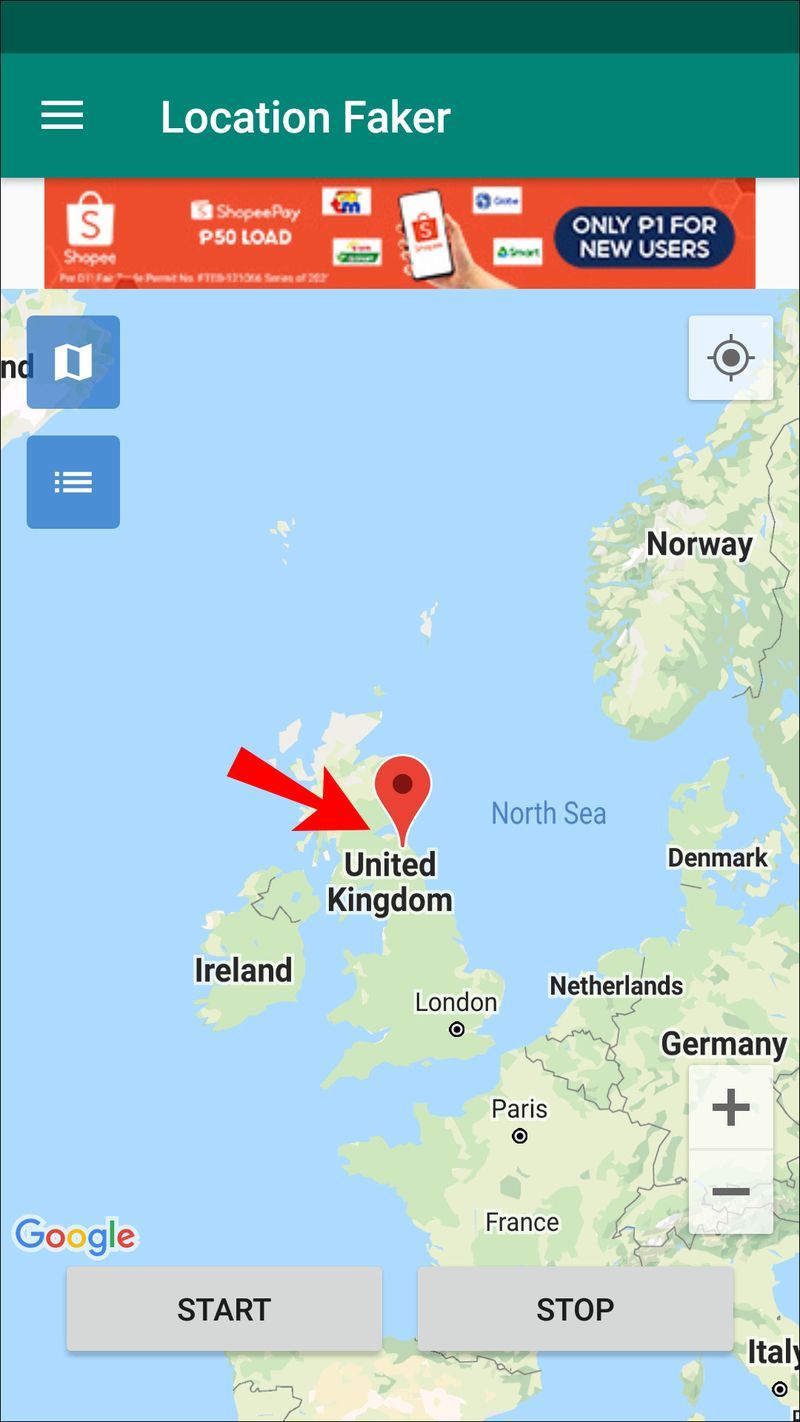
- Ota väärennösasetus käyttöön napsauttamalla kartan alareunassa olevaa toistopainiketta.
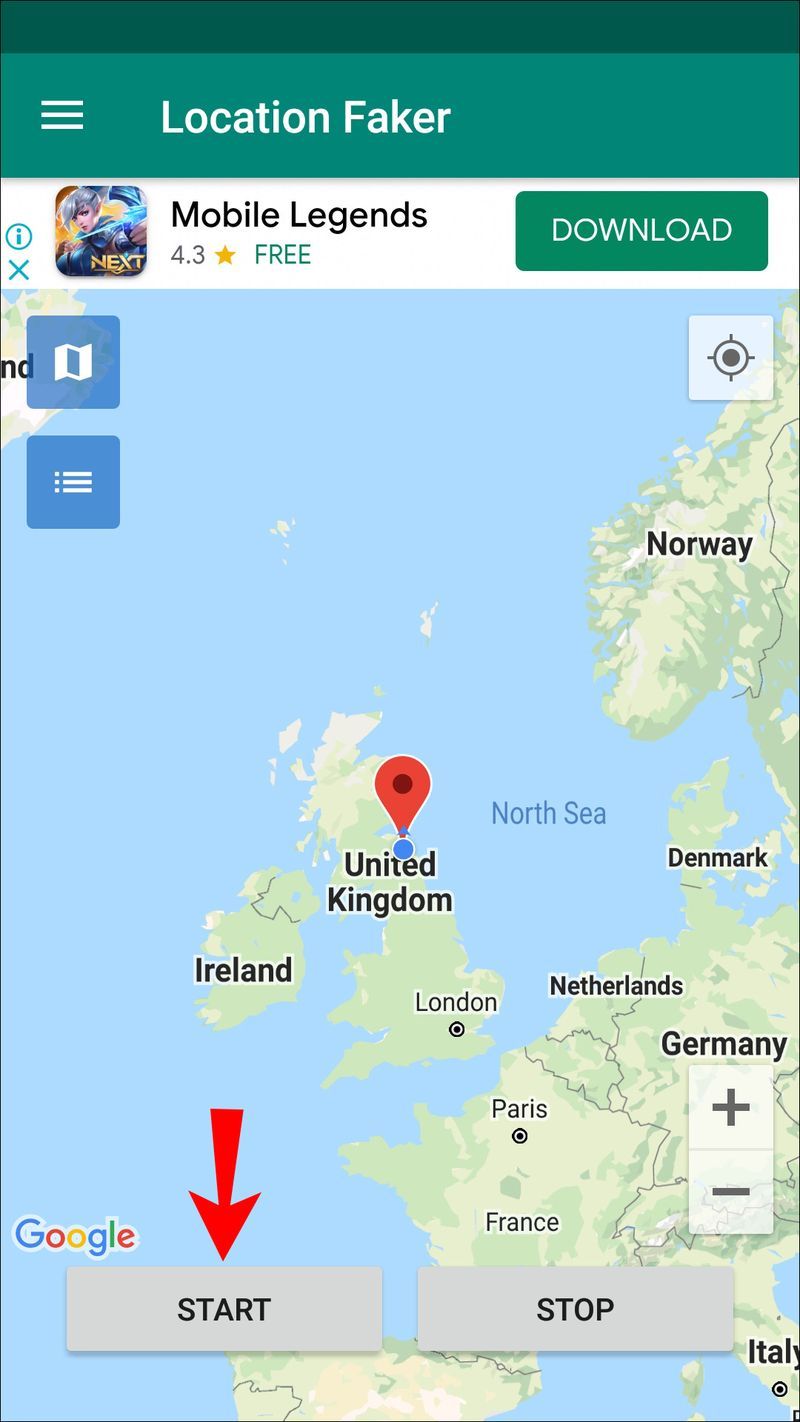
Tarkista nyt, onko sijaintiasi huijattu asetuksillasi, sulkemalla sovellus ja avaamalla Google Mapsin tai muun sijaintiasi vaativan sovelluksen.
Muita usein kysyttyjä kysymyksiä
Muuttaako sijaintini VPN:llä myös IP-osoitettani?
VPN:n käyttö ei muuta julkista IP-osoitettasi, se vain piilottaa sen Internetistä.
Jos esimerkiksi haluat käyttää Isossa-Britanniassa sijaitsevaa sisältöä, joka on saatavilla vain Yhdistyneen kuningaskunnan IP-osoitteille, VPN antaa sinun muodostaa yhteyden Isossa-Britanniassa sijaitsevaan palvelimeen ja näytät olevan siellä.
Kun lopetat VPN:n käytön, IP-osoite, josta käytät sivustoja, näytetään Internetiin.
Miten Firefox määrittää sijaintini?
Firefox määrittää sijaintisi käyttämällä Googlen sijaintipalveluita, IP-osoitettasi, tietoja lähellä olevista langattomista tukiasemeista ja Googlen myöntämästä satunnaisesta asiakastunnisteesta, joka vanhenee joka toinen viikko.
Kuinka estän Firefoxia seuraamasta sijaintiani?
Voit estää Firefoxia seuraamasta sijaintiasi seuraavasti:
1. Käynnistä Firefox ja kirjoita sitten |_+_| URL-osoitepalkkiin.
2. Näyttöön tulee varoitusviesti lisäasetusten muuttamiseen liittyvistä riskeistä. Napsauta Hyväksyn riskin, jos haluat jatkaa.
3. Kirjoita hakusana |_+_| asetusta.
4. Arvosarakkeen arvoksi tulee asettaa True, napsauta kaksisuuntaista nuolta asettaaksesi sen arvoon False.
Firefox ei voi nyt enää käyttää sijaintiasi.
Huijaus Be Gone
Firefox käyttää erilaisia tekniikoita varmistaakseen sijainnin, josta muodostat yhteyden Internetiin. Koska sijaintisi vaihtamista ei suositella, sinun on hypättävä useiden kierrosten läpi saadaksesi prosessin toimimaan. VPN:n ja GPS-sovellusten väärentämisen avulla voit väärentää sijaintisi ja huijata Firefoxia.
Sijaintitietojesi piilottaminen on hyödyllistä, kun pääsy sivustolle riippuu maantieteellisestä sijainnistasi tai kun et halua, että sinua profiloidaan ja haluat enemmän yksityisyyttä verkossa.
miten saada Google Play -kauppa firestickiin
Vaihdoitko Firefox-sijainnin onnistuneesti? Mitä tekniikoita käytit? Kerro meille alla olevassa kommenttiosassa.

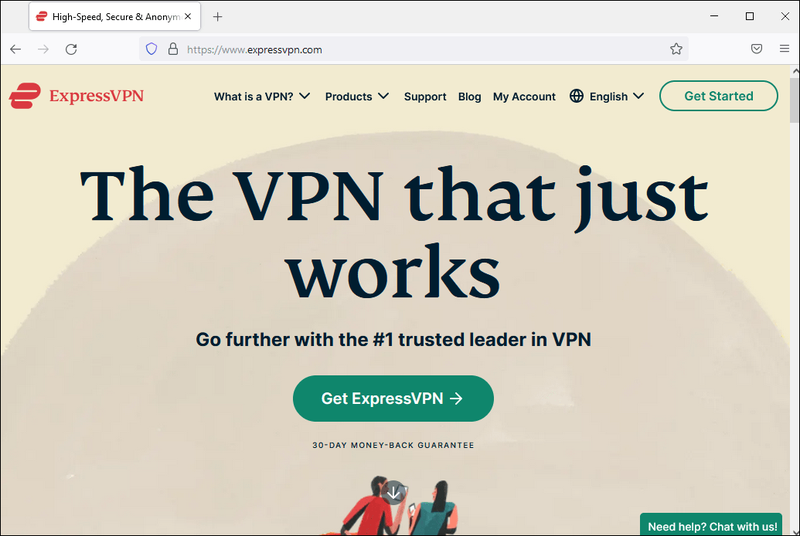
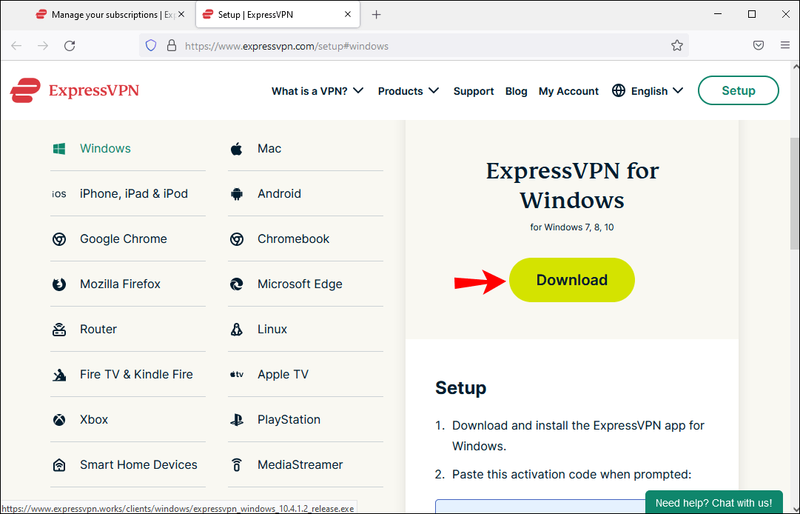
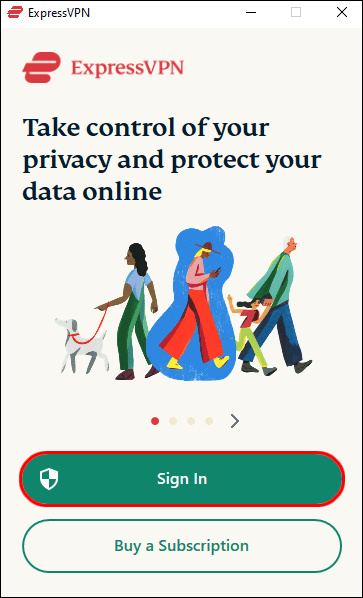
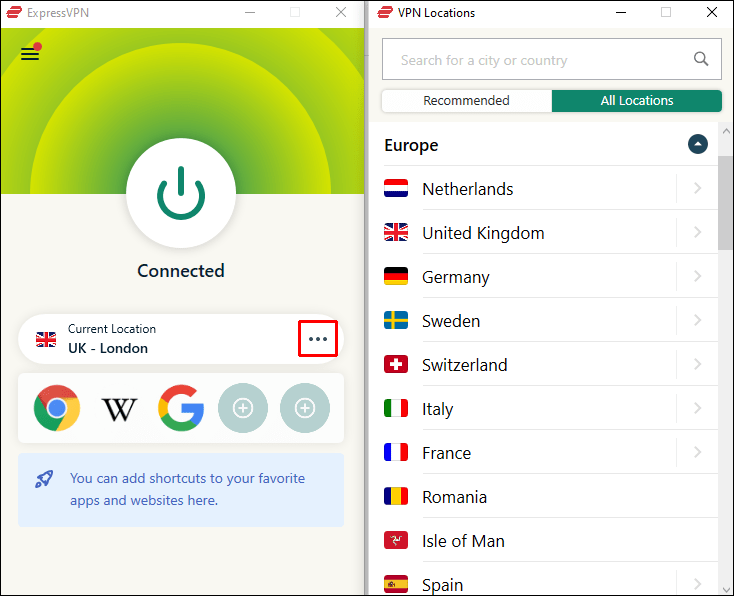
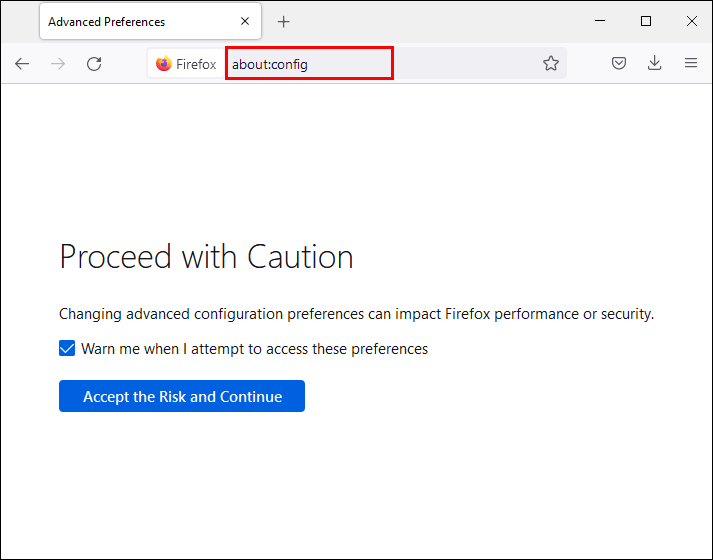
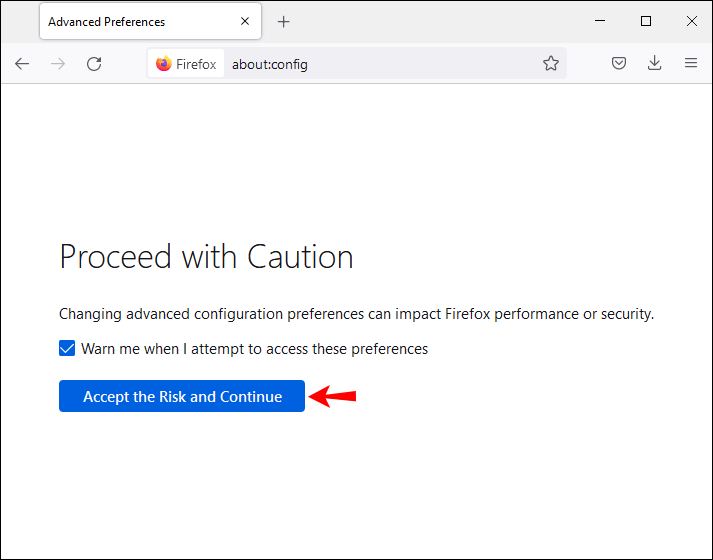
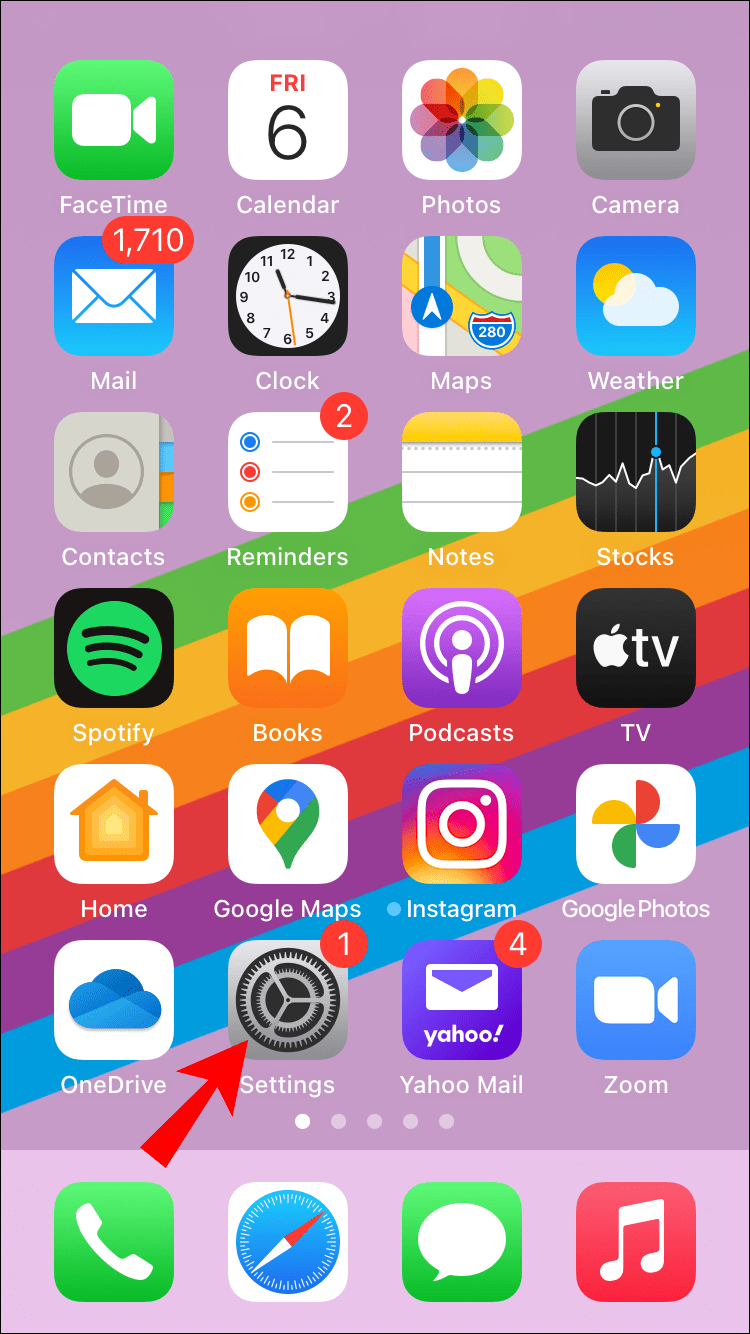
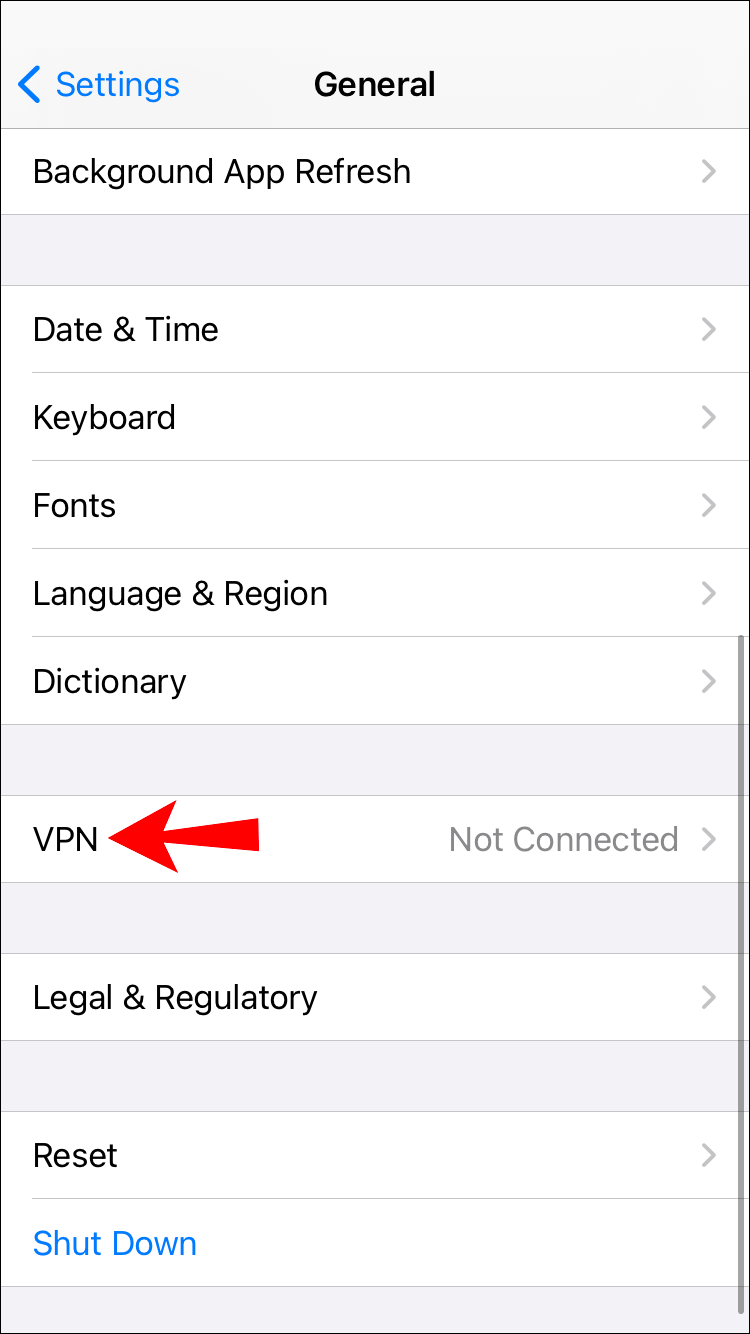
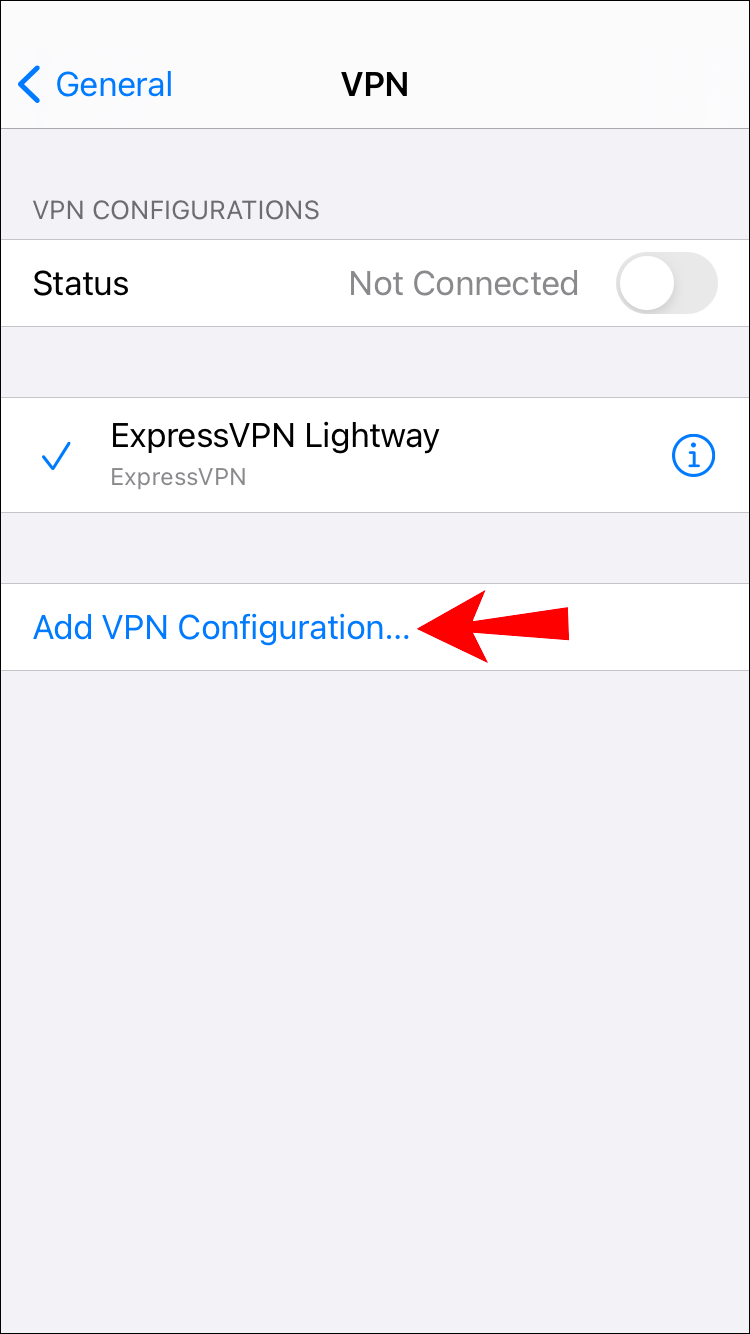
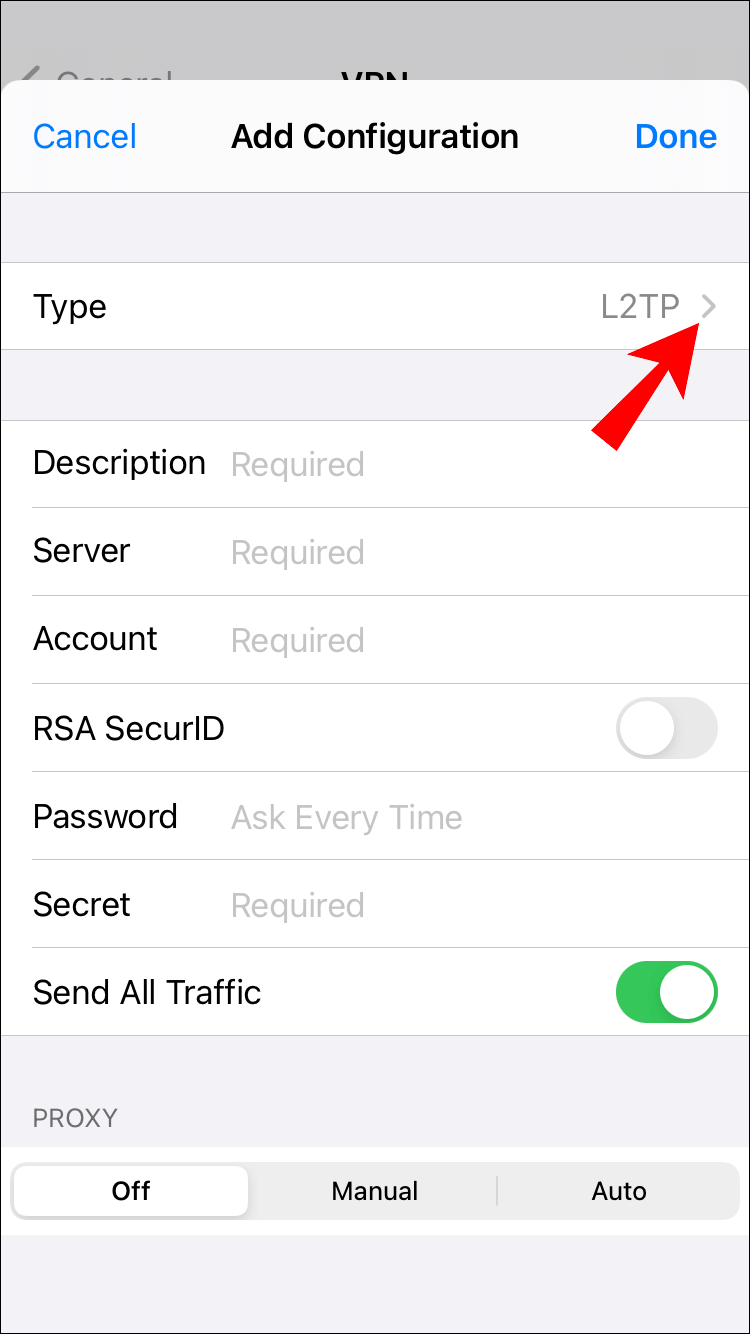
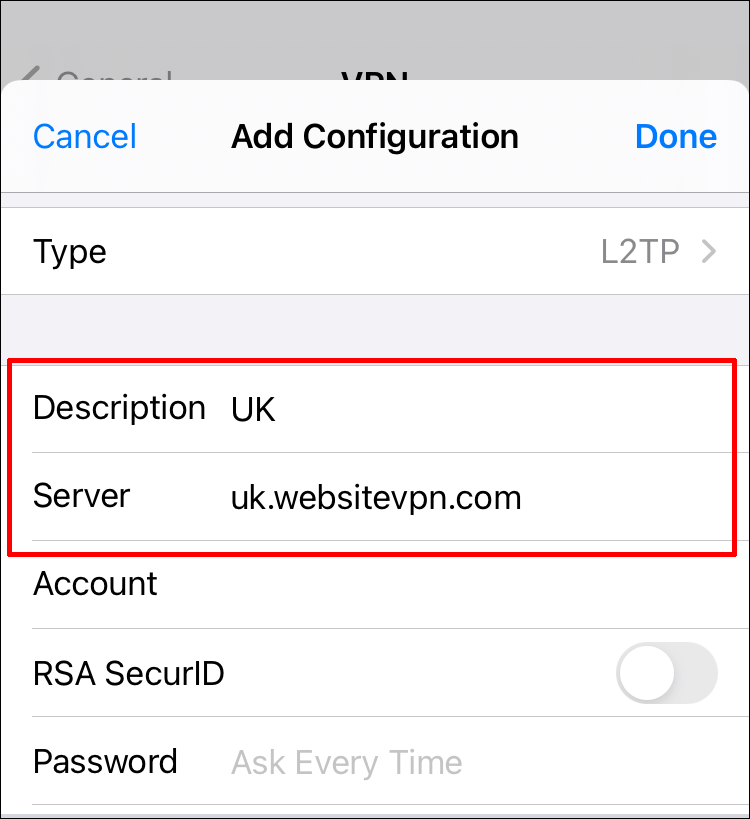
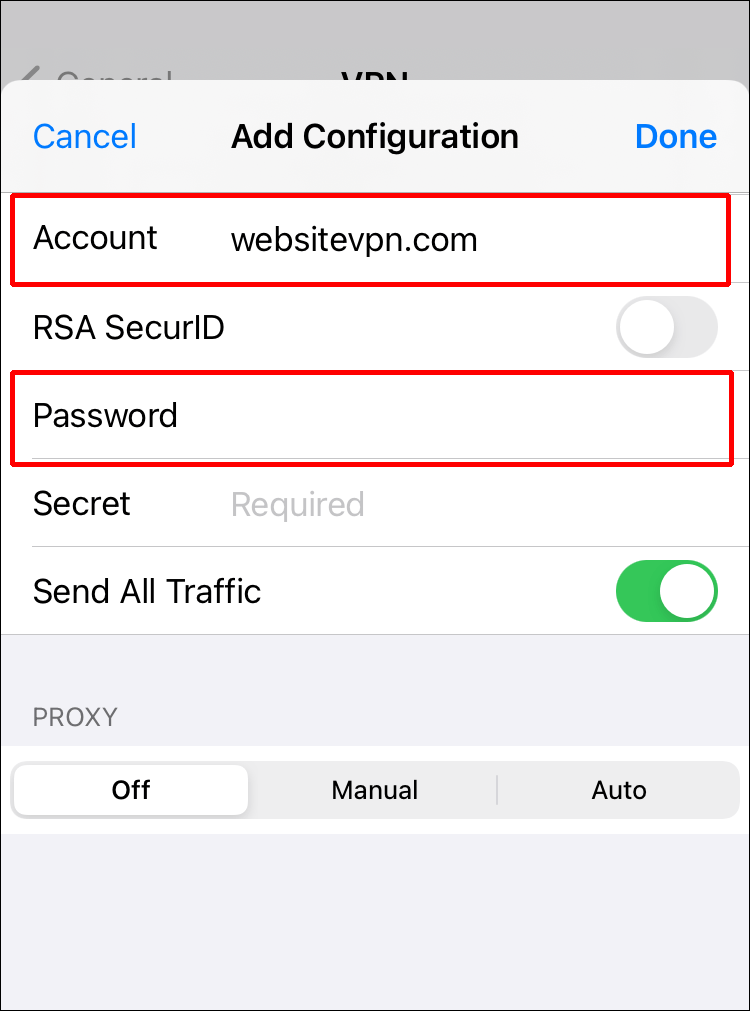
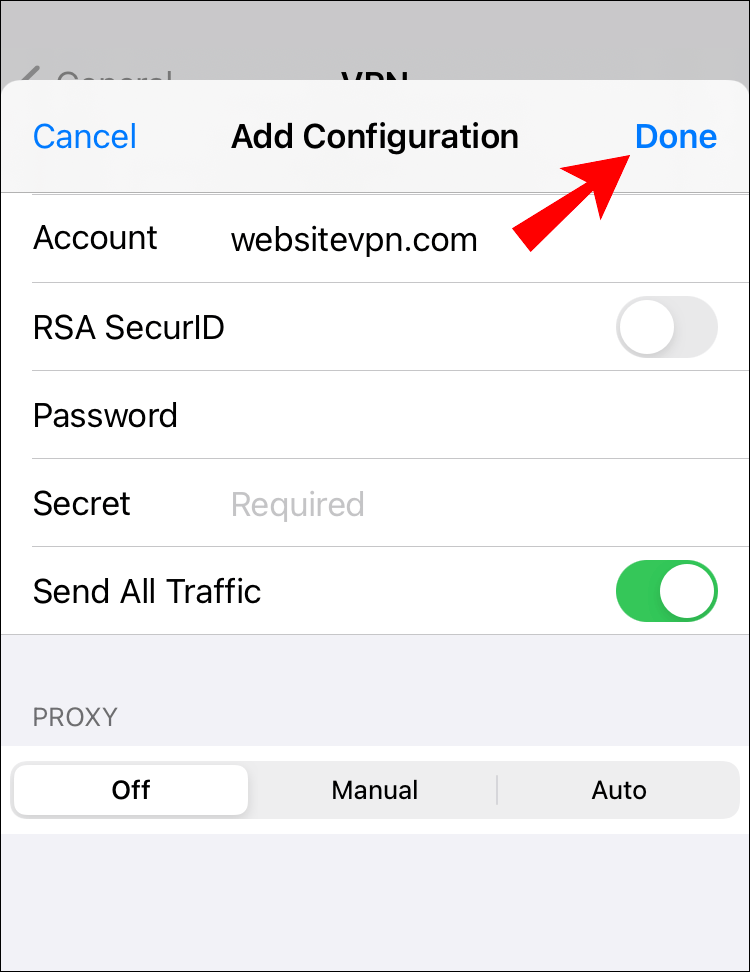
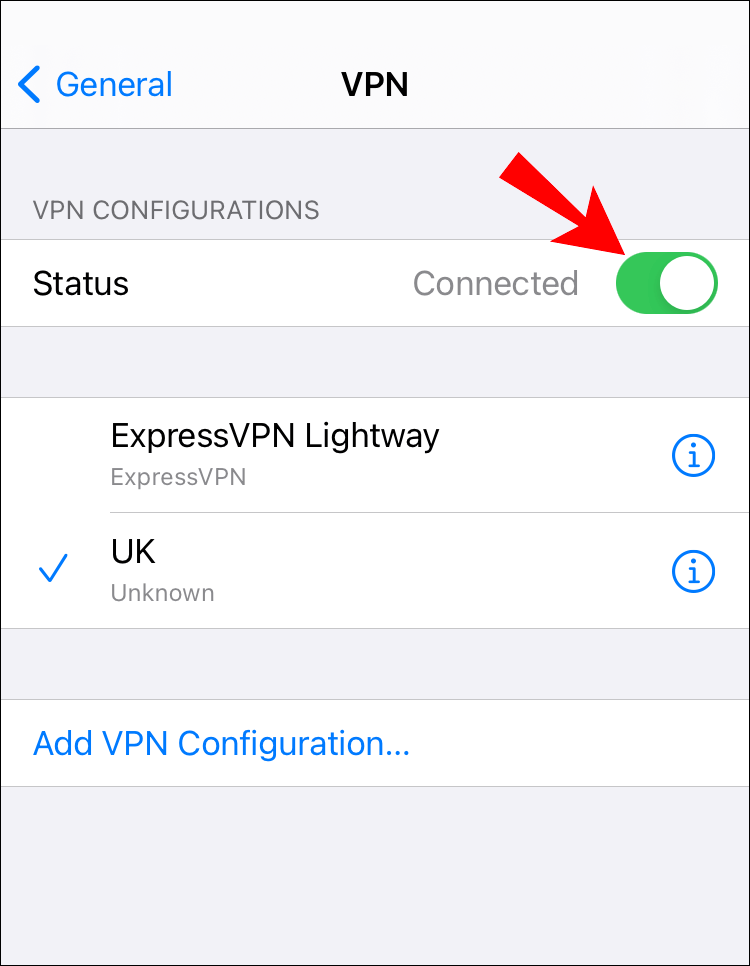
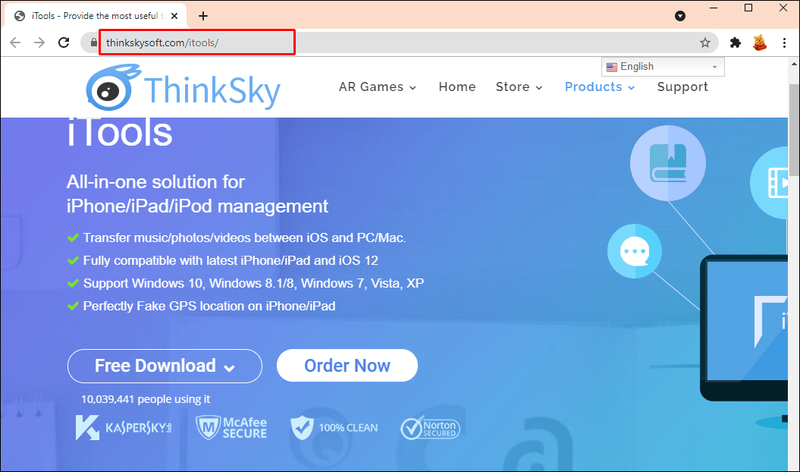

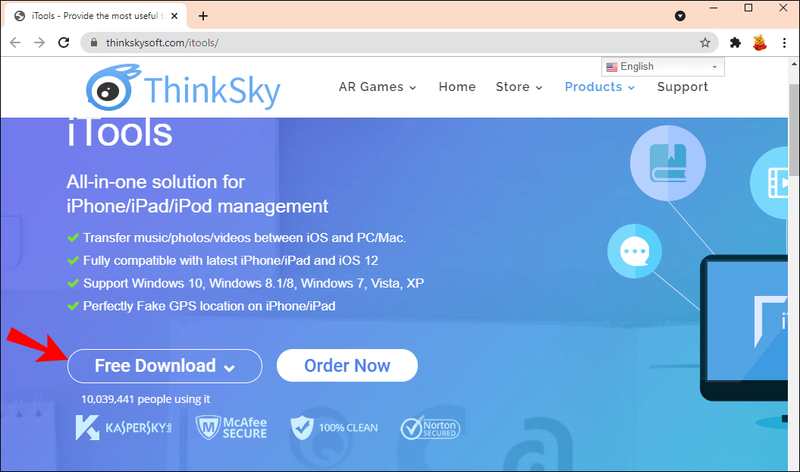
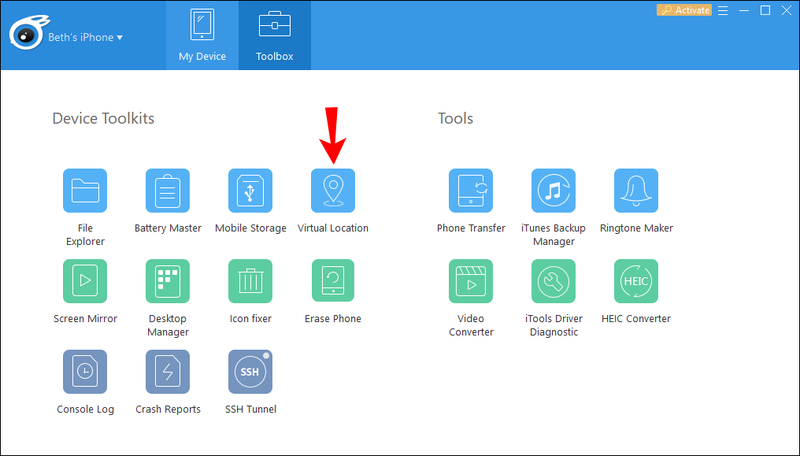
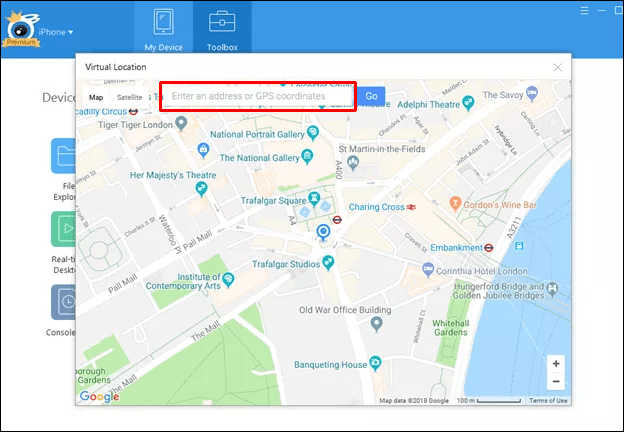
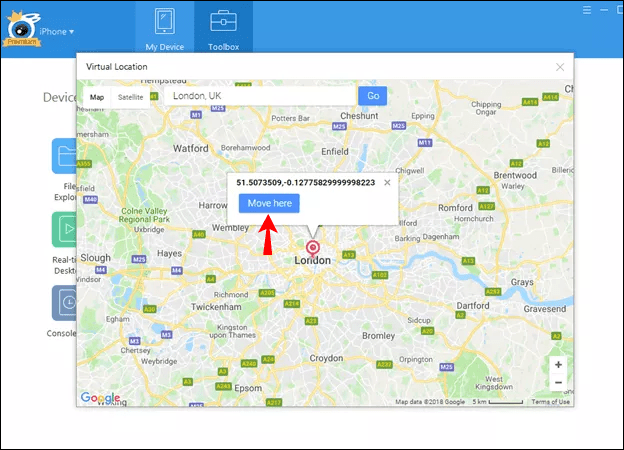
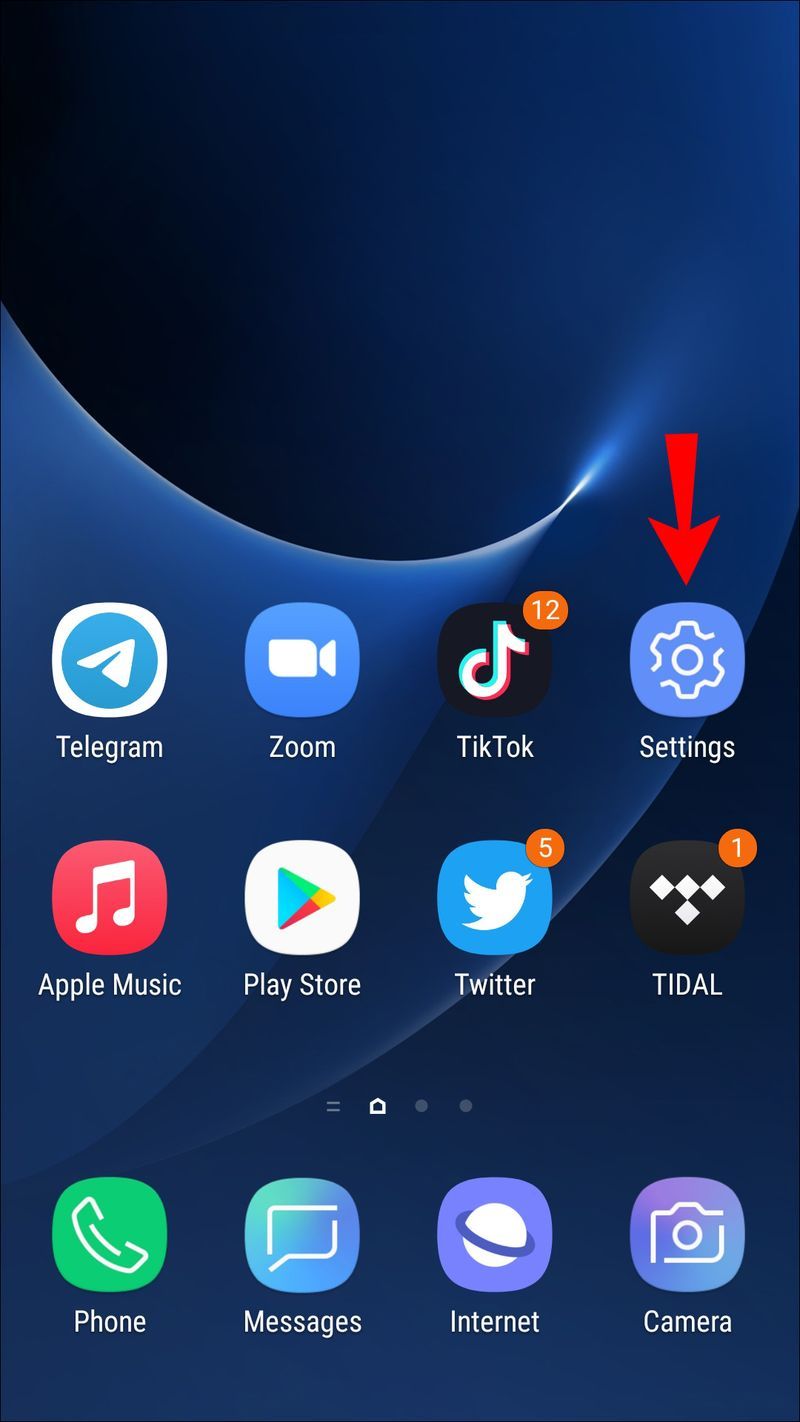
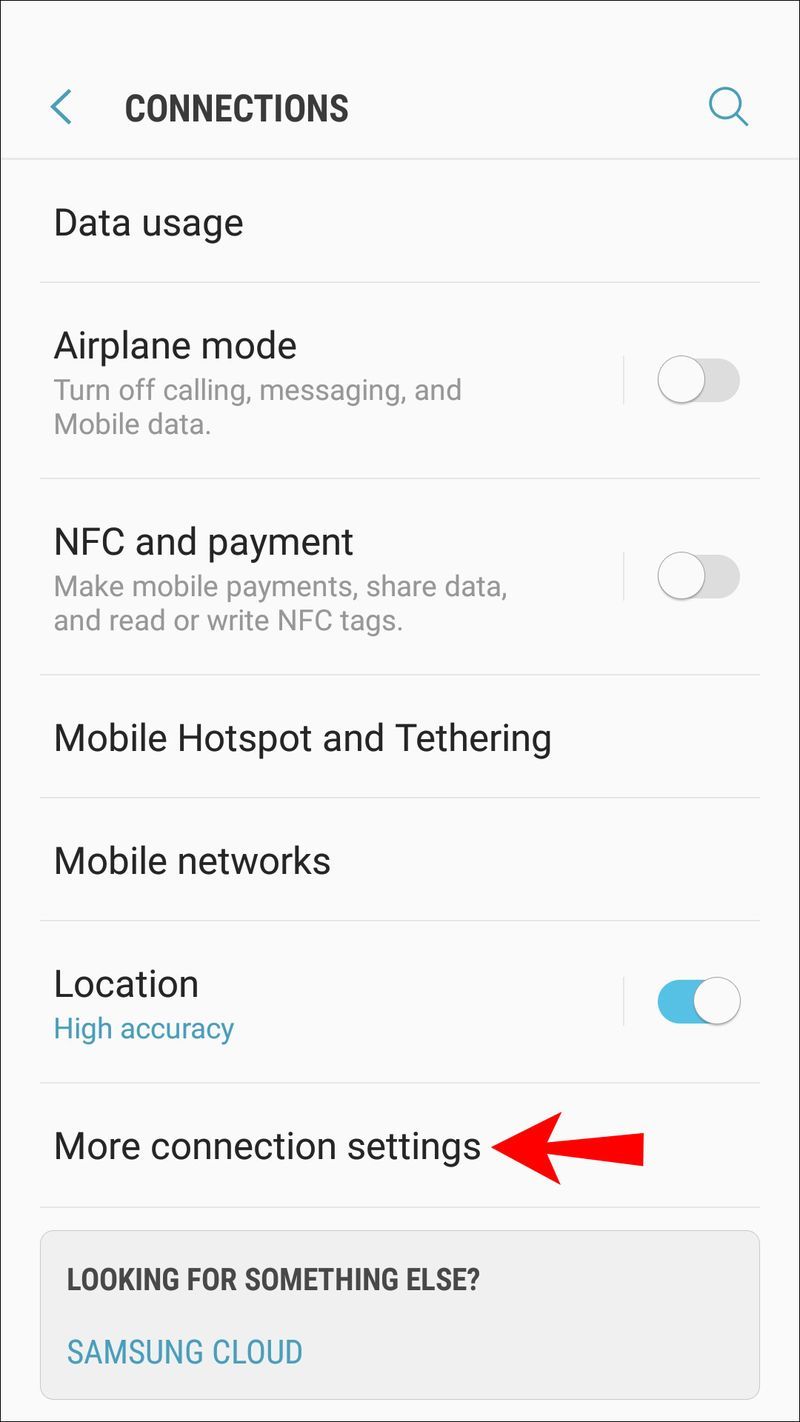
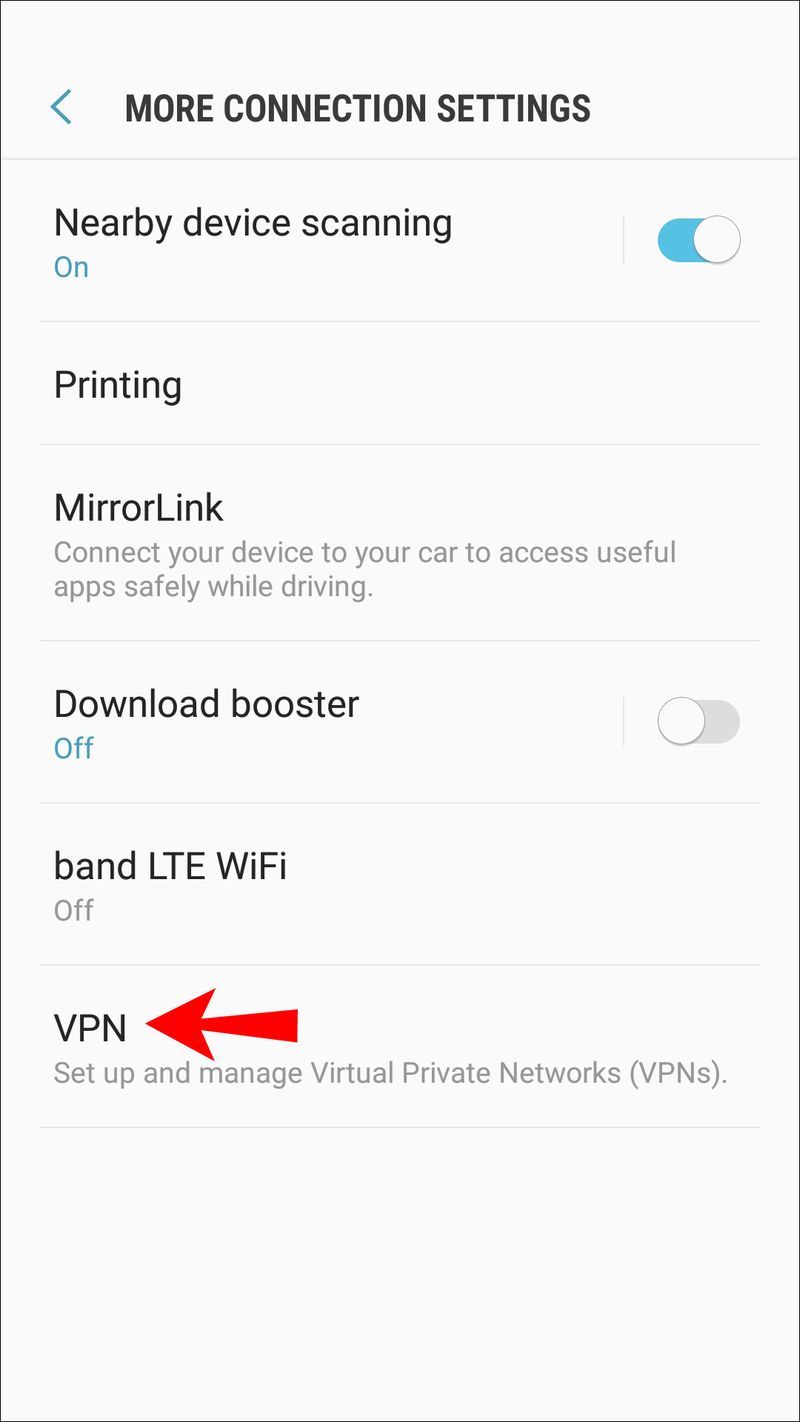
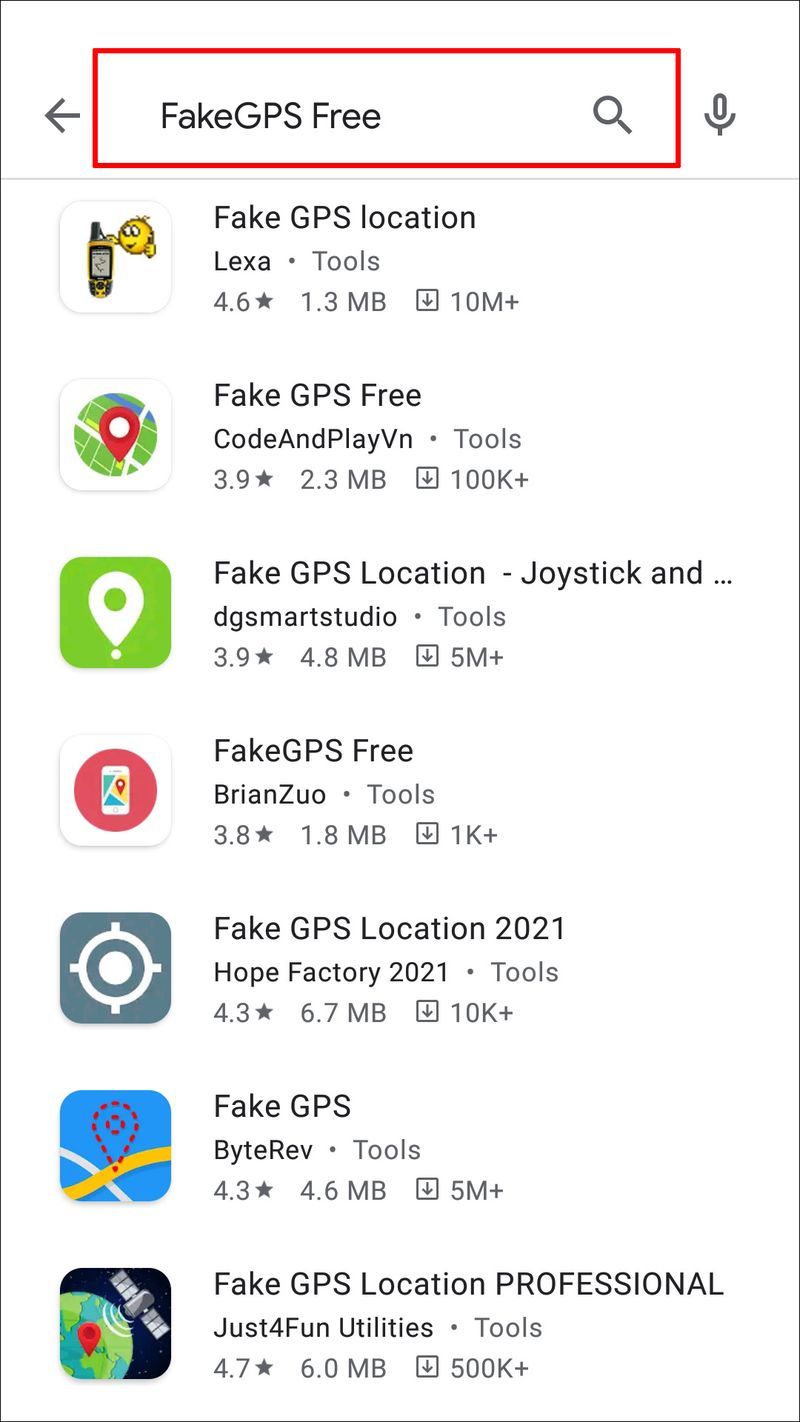
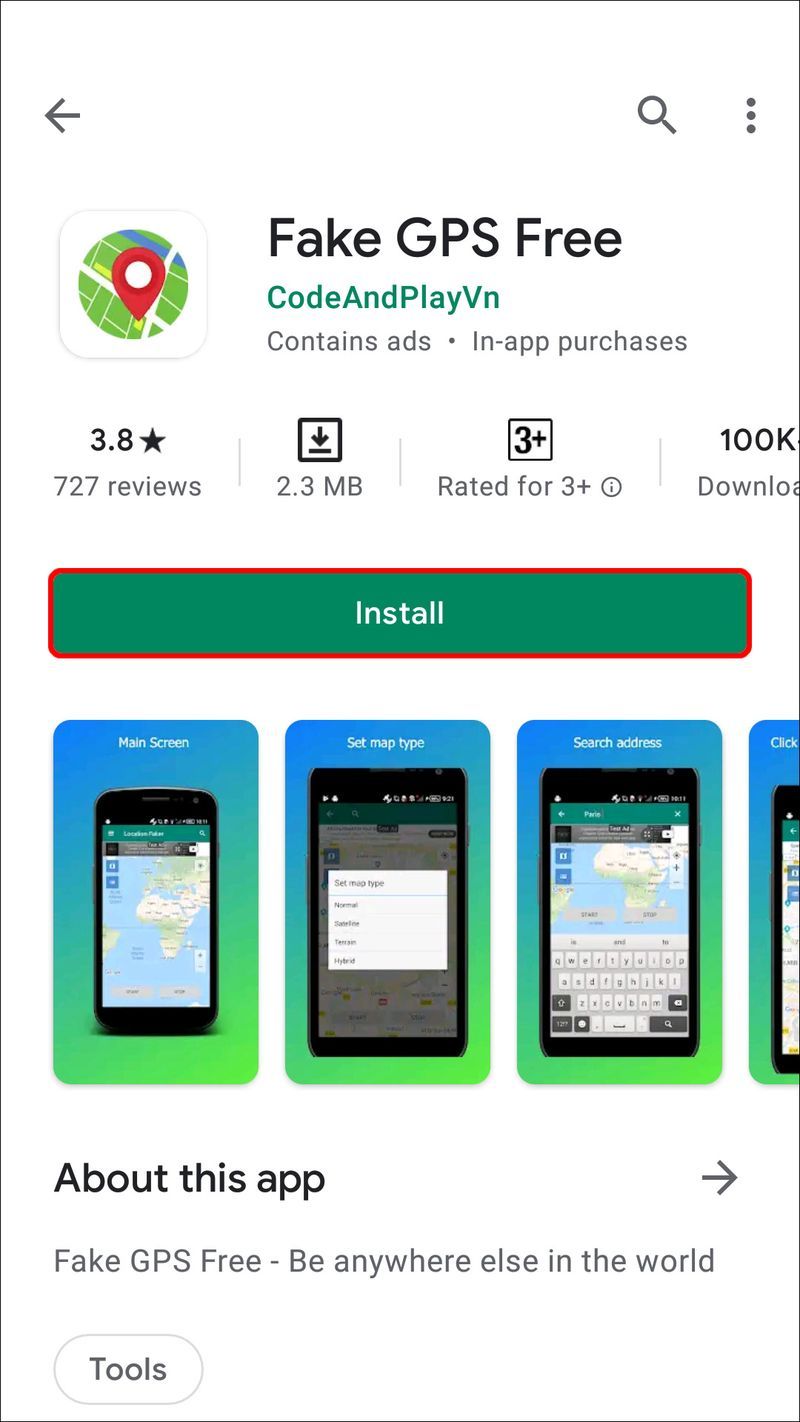
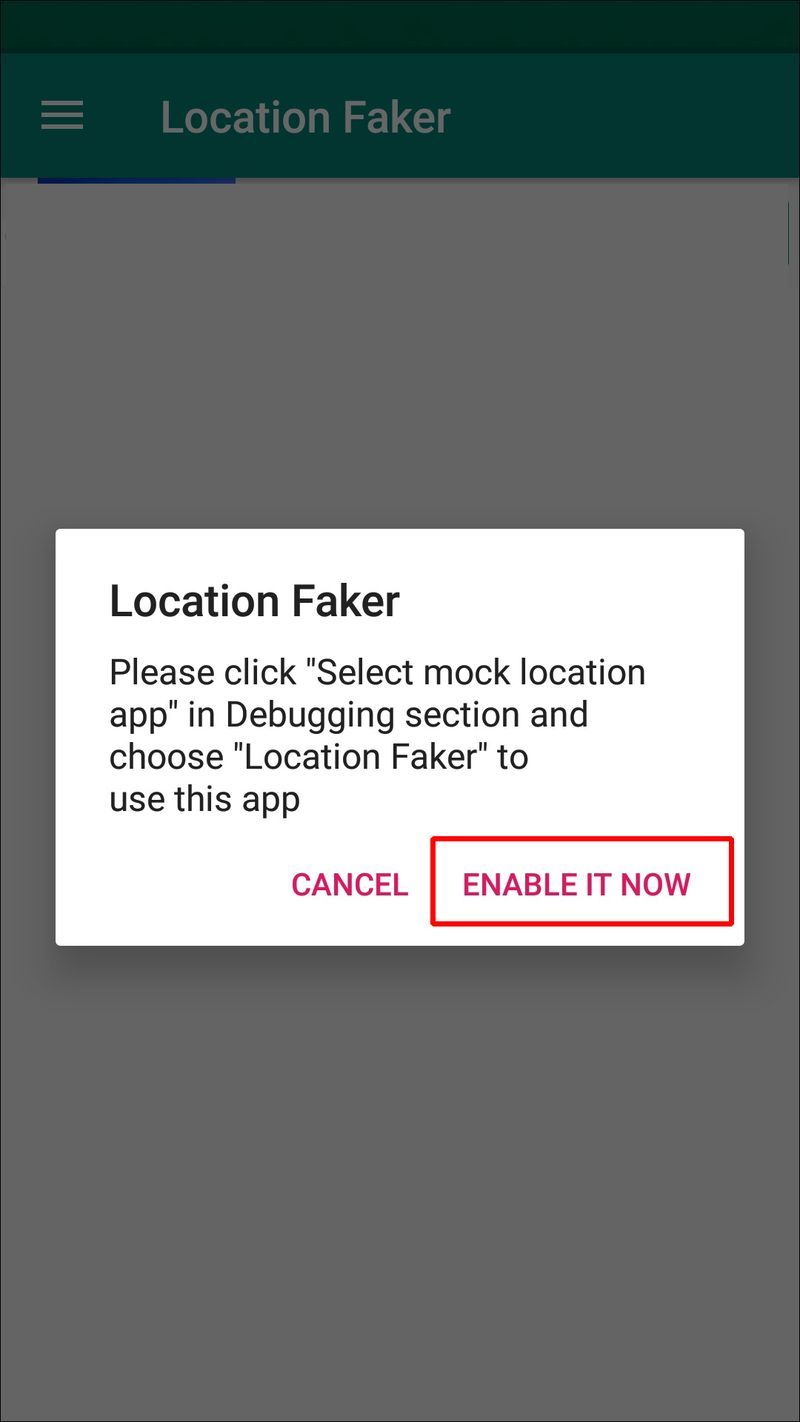
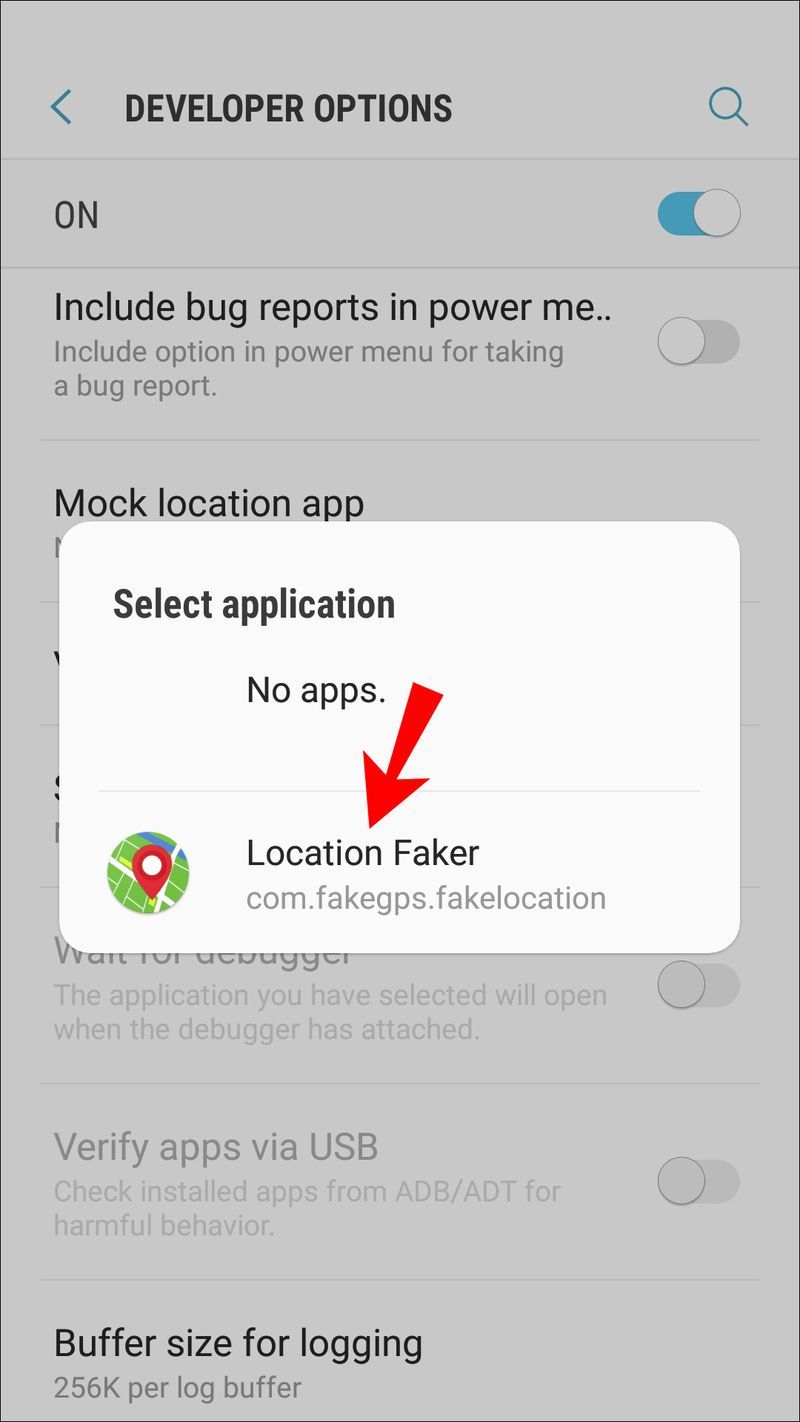
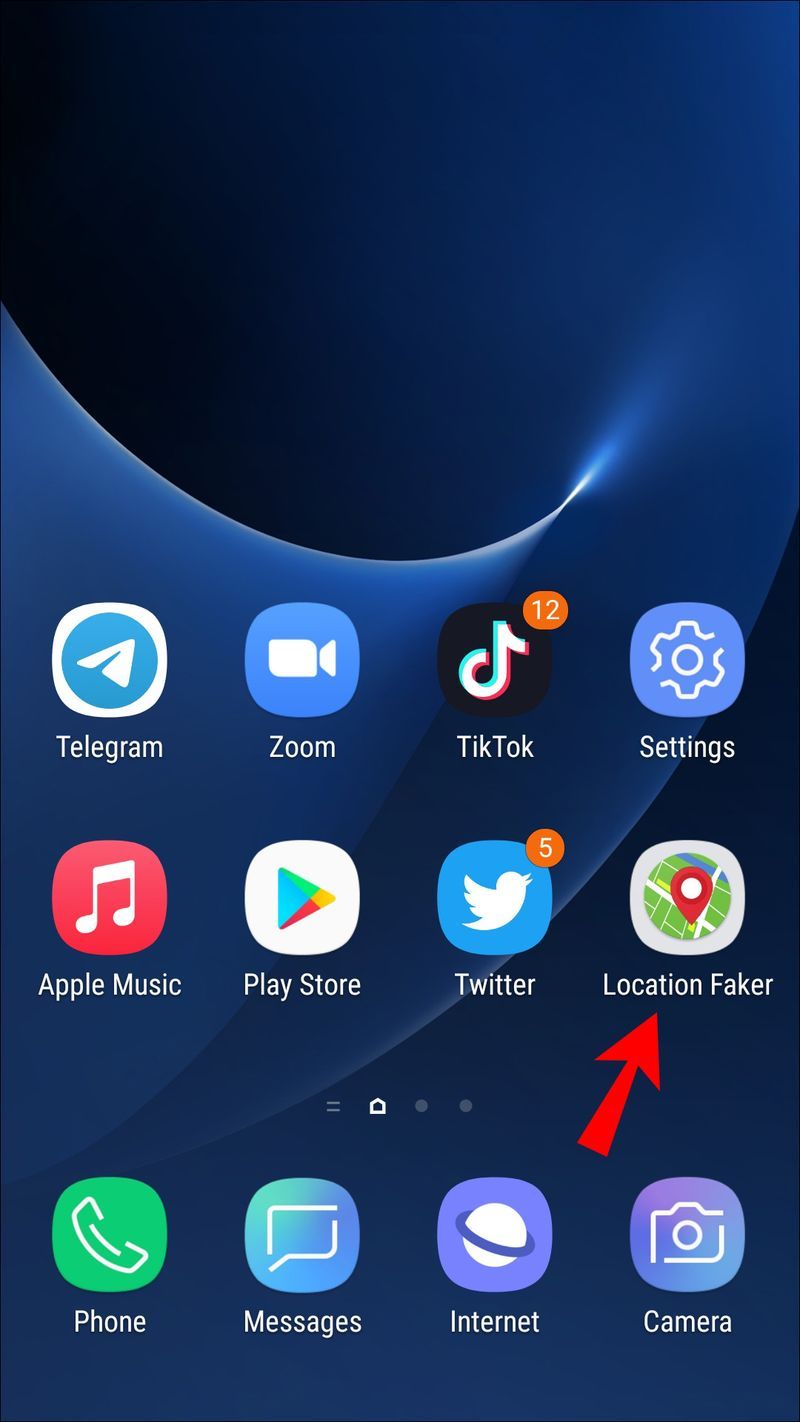
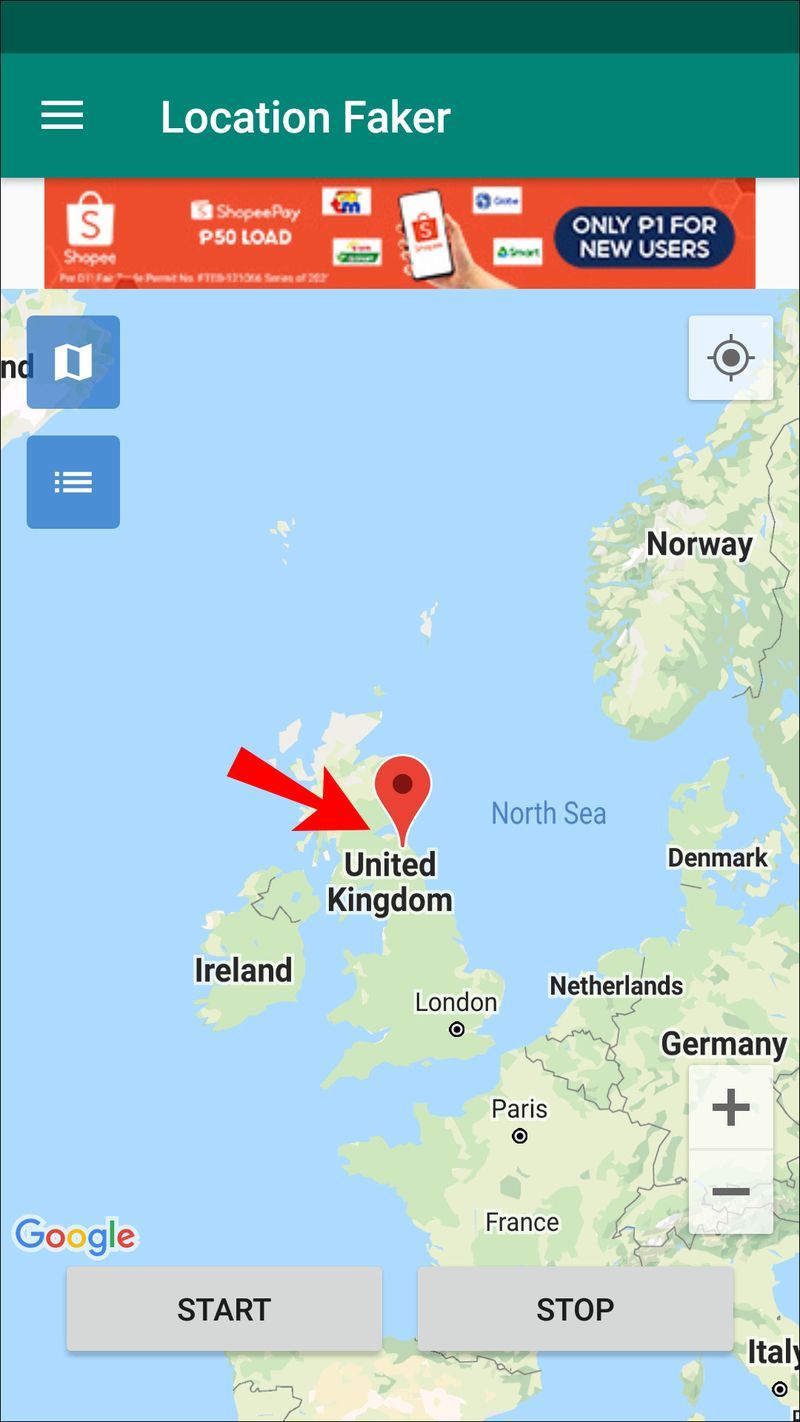
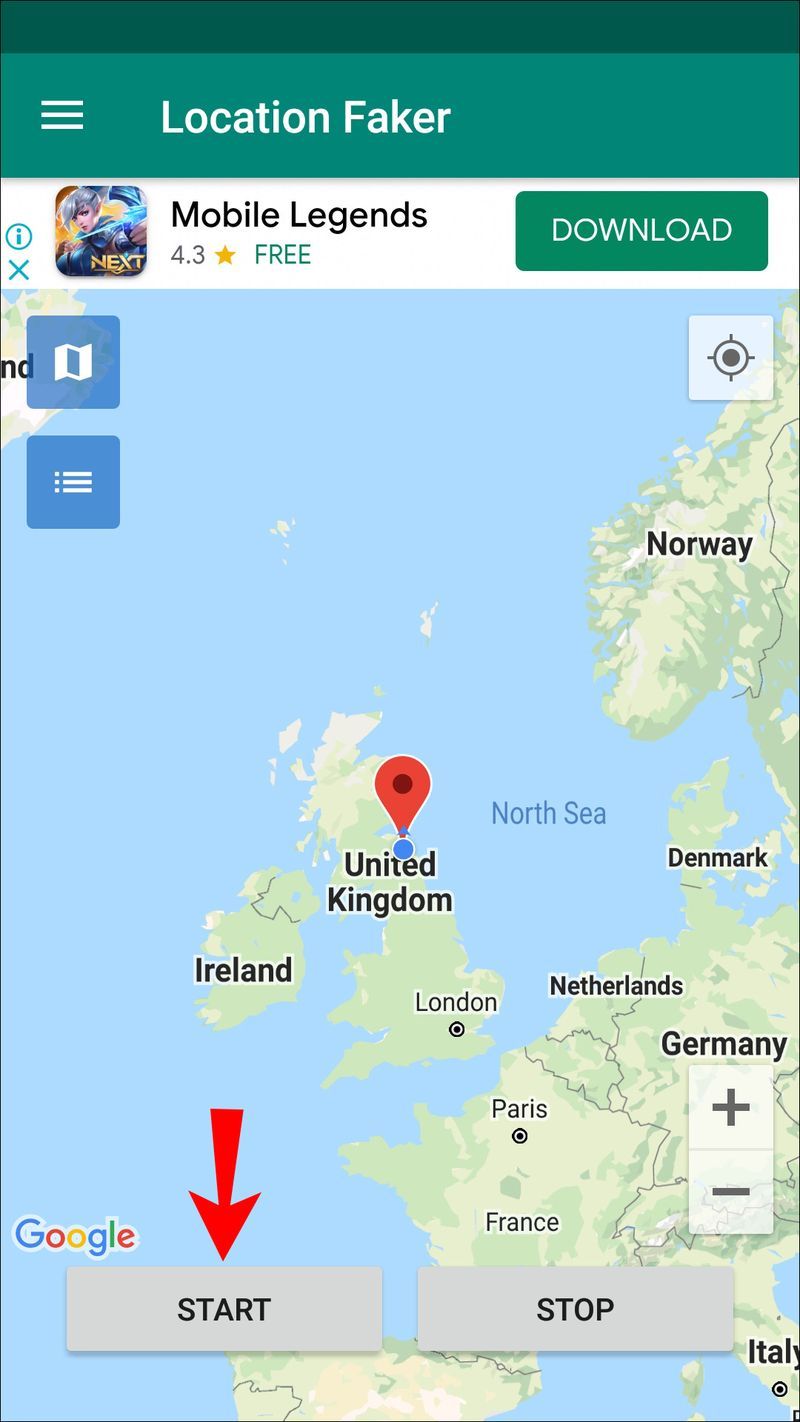







![Miksi puhelimesi on niin hidas? | Kaikki syyt [selitys ja korjaus]](https://www.macspots.com/img/mobile/24/why-is-your-phone-slow.jpg)
