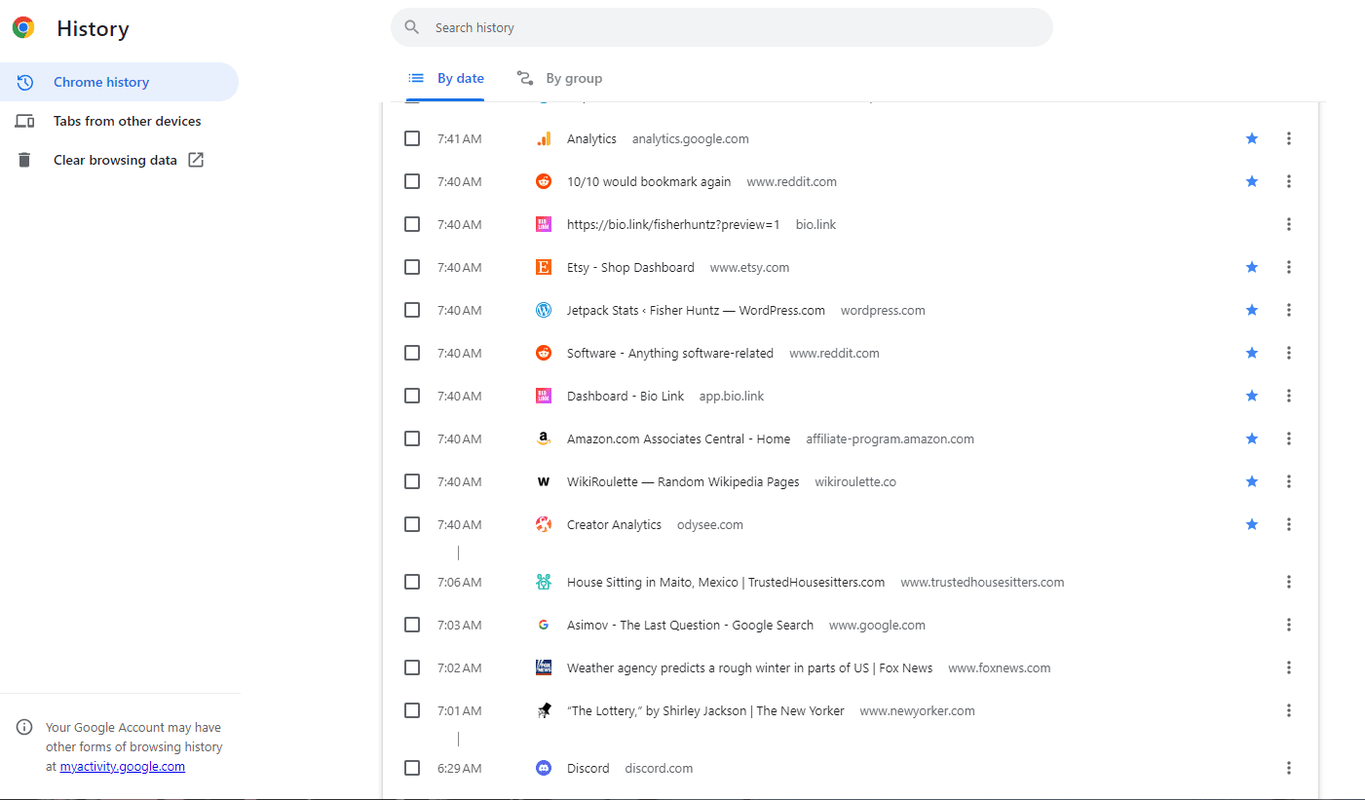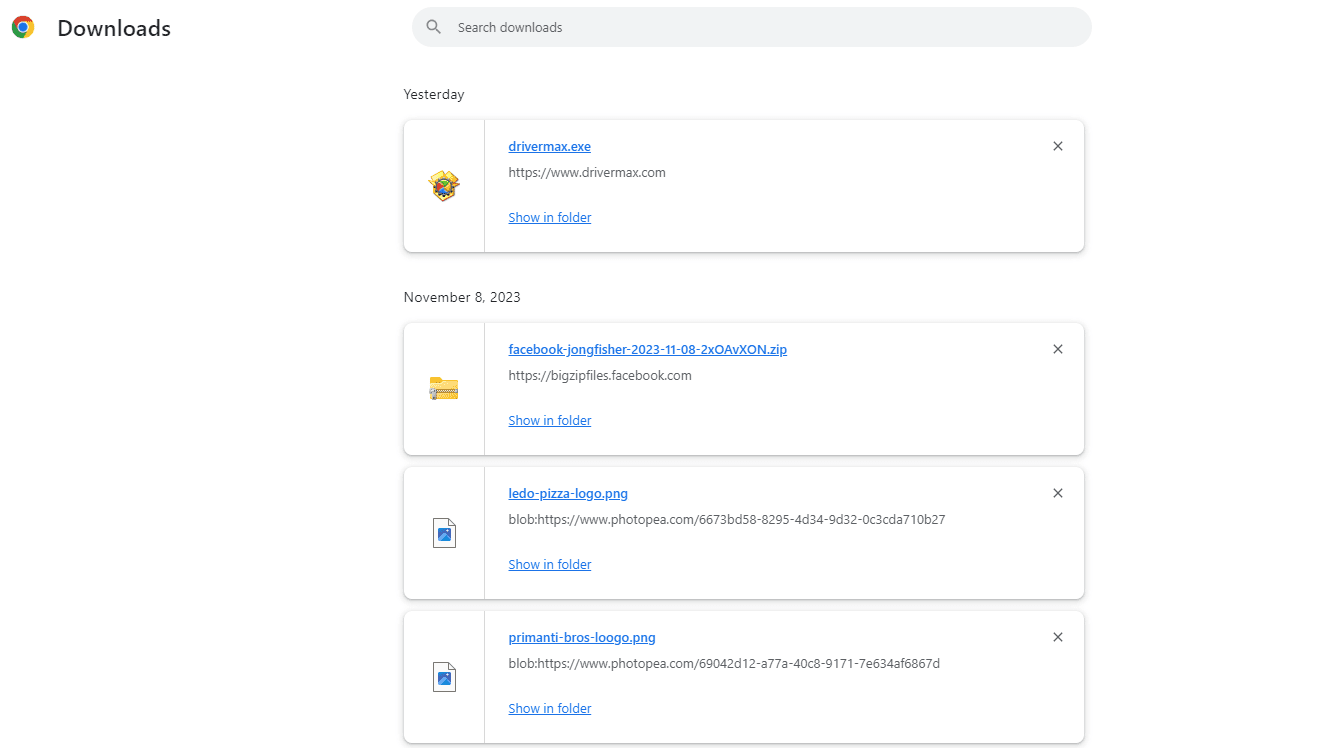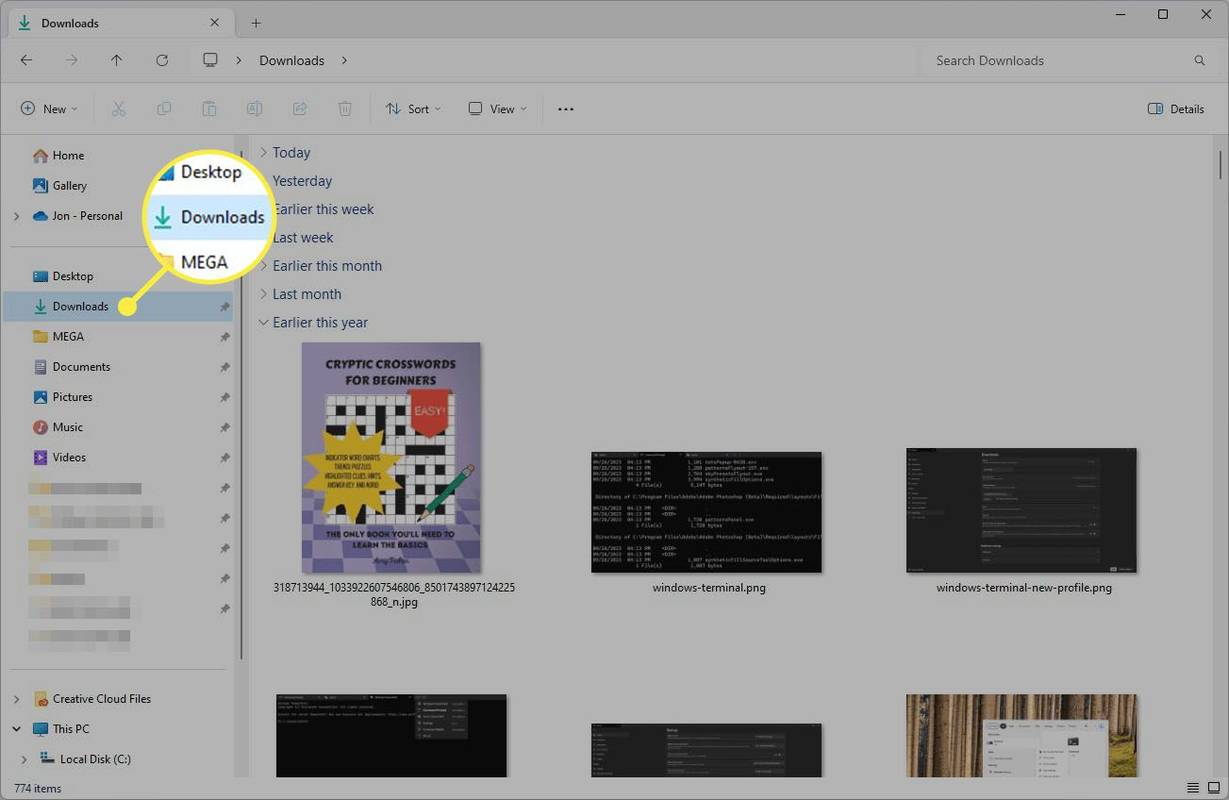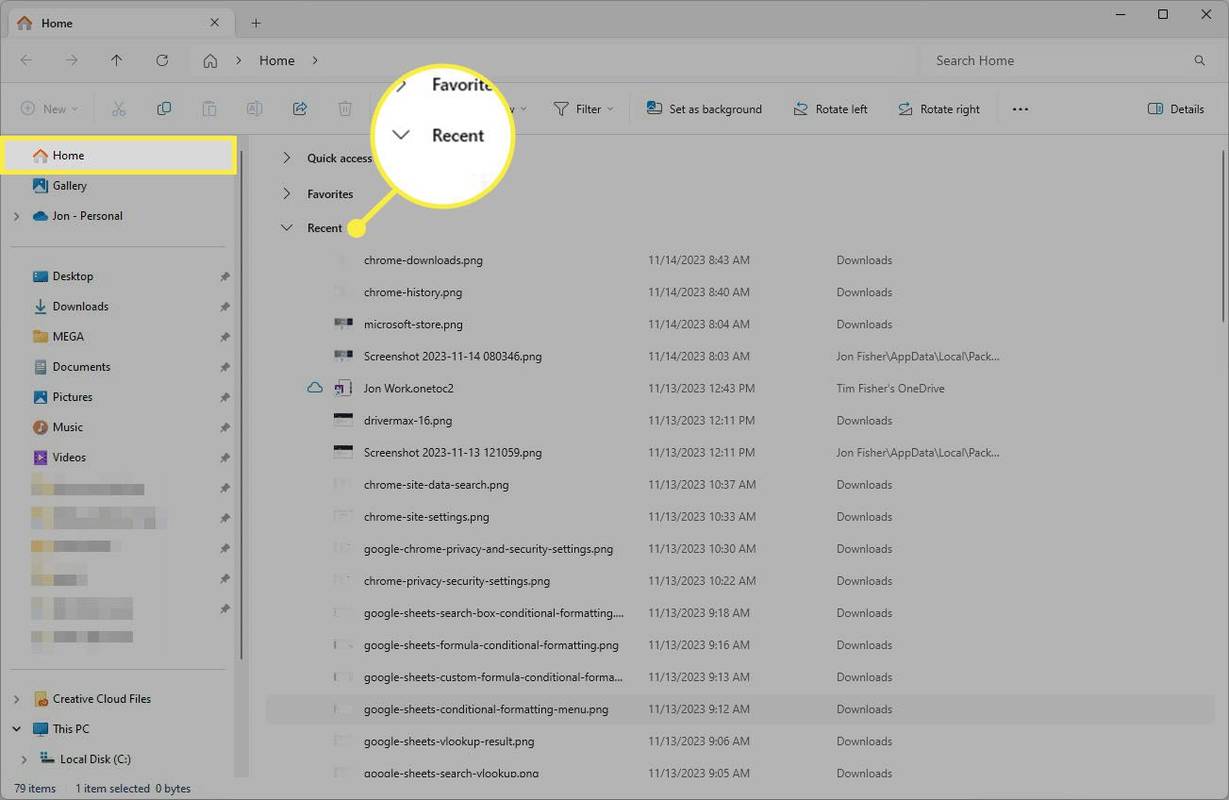Mitä tietää
- Näet verkkoselaimen historian painamalla Ctrl + H (Windows) tai Komento + JA (Mac).
- Jos haluat tarkastella viimeaikaisten latausten historiaa, paina Ctrl + J Windowsissa tai valitse Näytä lataukset Safarissa.
- Tarkista tiedostojenhallinnan tai Finderin latauskansiosta muita latauksia.
Jos epäilet, että joku käytti tietokonettasi ja haluat nähdä, mitä he tekivät, näin voit tarkistaa, onko käytössä jälkiä.
Kuinka tarkistan tietokoneeni viimeaikaisen historian?
Jos haluat tarkistaa tietokoneen lähihistorian, sinun tulee aloittaa verkkoselaimen historiasta ja siirtyä sitten tiedostoihin. Selainhistoriaa voidaan kuitenkin tarkistaa tai poistaa, ja Windows-tiedostot voidaan piilottaa .
Katso Selainhistoria
Verkkoselaimen historiaa pääsee käsiksi pikanäppäimen tai selaimen valikon kautta.
-
Lehdistö Ctrl + H tarkastellaksesi selainhistoriaasi Windowsissa. Tämä toimii useimmissa, ellei kaikissa, selaimissa, mukaan lukien Chrome, Edge, Firefox ja Opera. Tarkista Google-tilisi Omat Google-toimintani -sivulla nähdäksesi Google-hakutoimintasi.
Mac-käyttäjien tulee painaa Komento + JA nähdäksesi Safarin selaushistorian.
Tämä pikanäppäin avaa ikkunan, jossa on luettelo tarkastelemistasi verkkosivustoista viimeisimmän järjestyksen mukaan.
-
Löydät tämän myös kunkin selaimen valikosta. Valitse esimerkiksi Chromessa valikko ja siirry sitten kohtaan Historia > Historia .
-
Käytä Historia-ikkunan yläreunassa olevaa hakupalkkia löytääksesi tietyt sivustot, joita saatat etsiä.
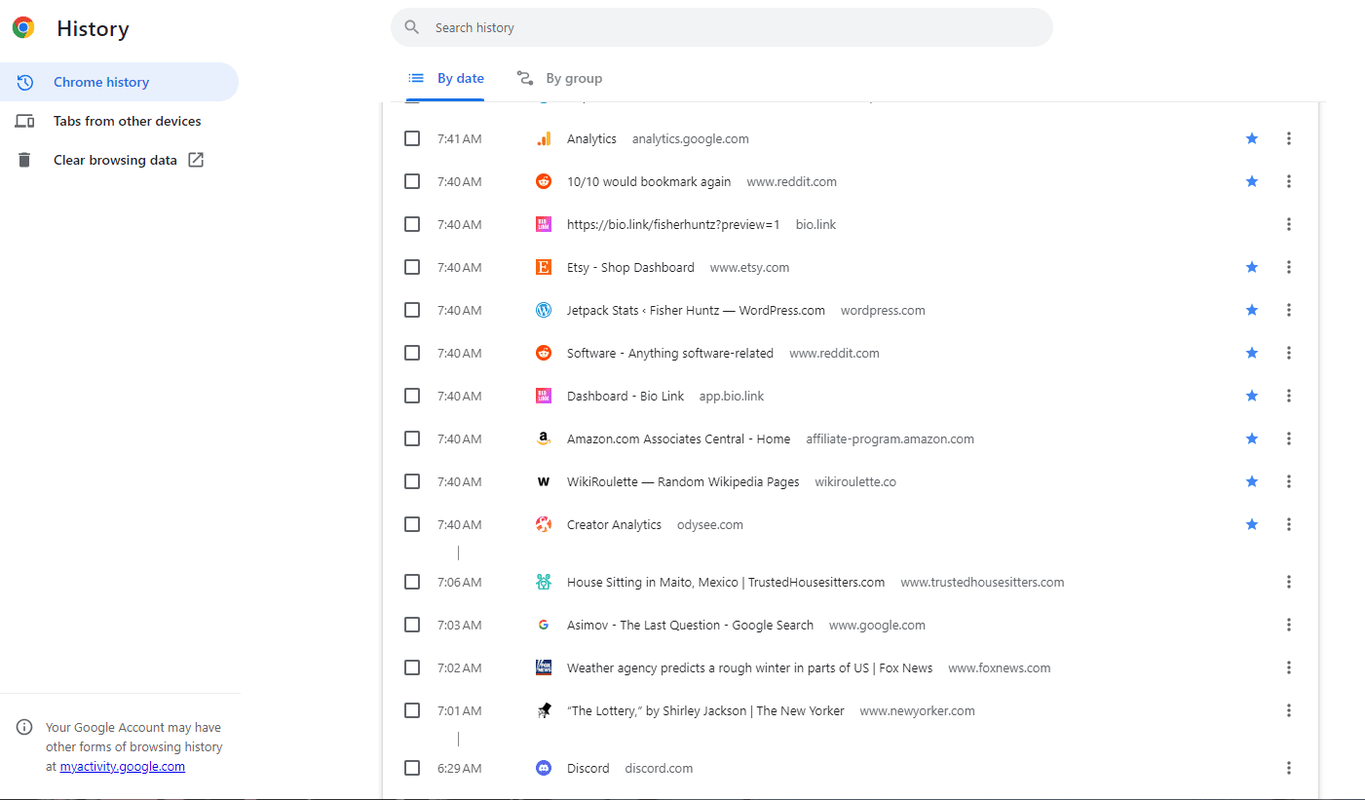
Microsoft Edge säilyttää selainhistorian vain enintään 90 päivää, joten etsimäsi ei välttämättä ole saatavilla.
Katso lataushistoria
On kaksi tapaa nähdä tietokoneesi lataushistoria. Voit tarkistaa itse selaimen, mutta jos se on tyhjennetty, tiedostot saattavat edelleen olla olemassa tietokoneesi kansiossa.
-
Paina verkkoselaimessasi Ctrl + J nähdäksesi, mitä tiedostoja on ladattu äskettäin Windowsiin. Jos haluat nähdä Safarin lataushistorian Macissa, valitse Näytä lataukset -painiketta lähellä sovelluksen oikeaa yläkulmaa.
Tässä on myös hakutoiminto, josta on hyötyä löytääksesi asioita, jotka olet ladannut kauan sitten (olettaen, että et ole tyhjentänyt näitä merkintöjä).
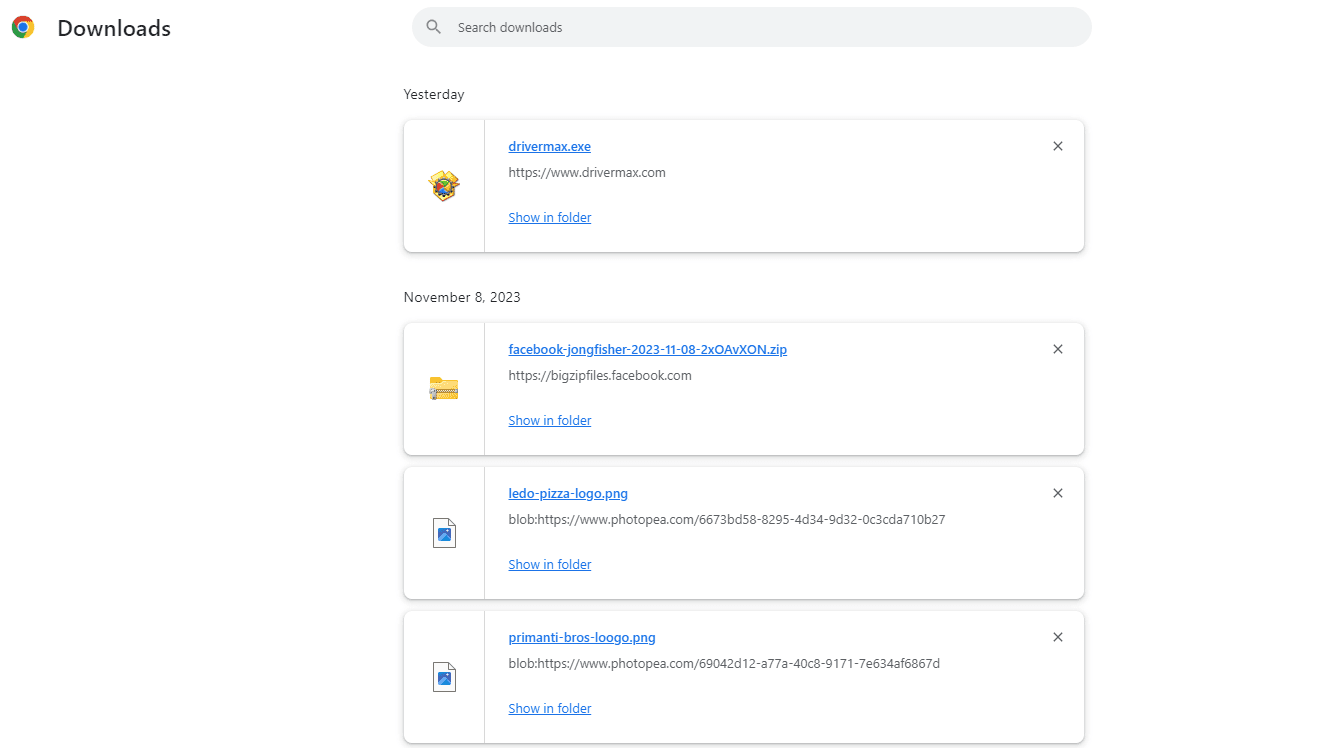
-
Kun olet tarkistanut selaimen, katso tiedostoja tai ohjelmia, joita on voitu käyttää. Tämä on hyödyllistä, koska tietueiden pyyhkiminen verkkoselaimessa on helppoa, mutta se ei poista todellisia lataamiasi tiedostoja.
Tämä toimii hieman eri tavalla eri käyttöjärjestelmissä, mutta ydin on löytää tietokoneeltasi alue, joka sisältää äskettäin ladatut tiedostot, kuten latauskansio .
Voit avata tämän kansion Macissa käyttämällä Vaihtoehto + Komento + L pikakuvake.
kuinka ladata fontteja google fonteista
Windowsissa kansio sijaitsee tässä:
|_+_|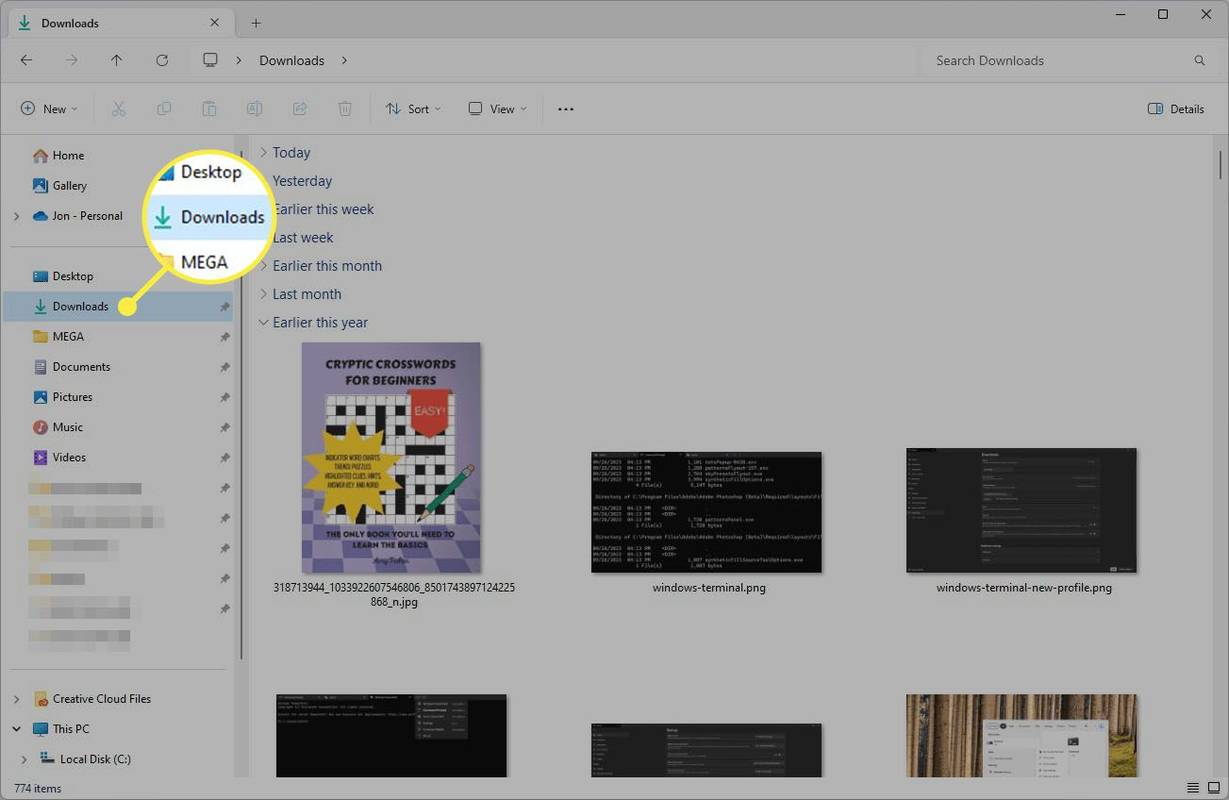
Kaikki selaimet antavat sinun tallentaa tiedostot muualle, joten on mahdollista, että viimeisimmät lataukset ovat jossain muualla, kuten työpöydällä.
-
Toinen hakualue on viimeisimpien kohteiden luettelo. Jos esimerkiksi käytät Macia, valitse Omenavalikko nähdäksesi lyhyen luettelon äskettäin käytetyistä tiedostoista, asemista ja palvelimista.
Jos avaat File Explorerin Windows 11:ssä ja käyt osoitteessa Koti -välilehti, näet luettelon viimeaikaisista tiedostoista.
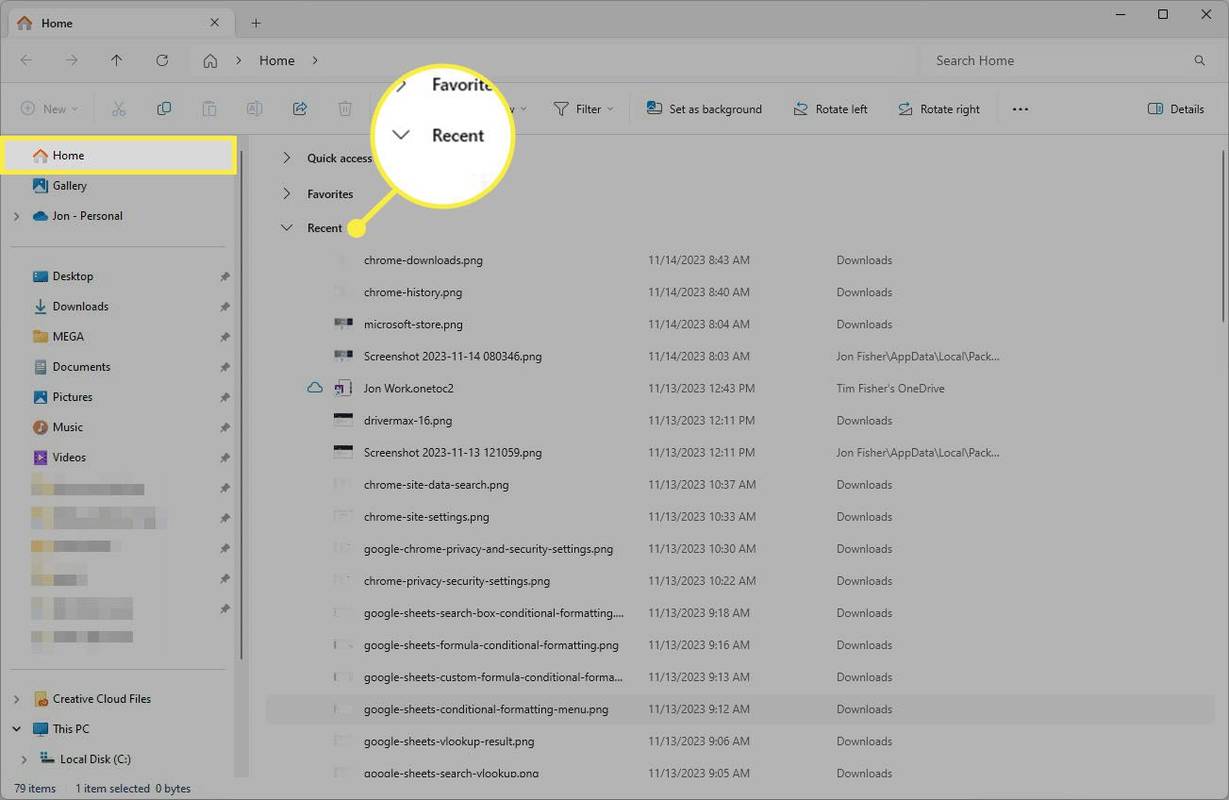
Voinko nähdä viimeisimmät toiminnot tietokoneellani?
Yleensä sinun pitäisi pystyä tarkastelemaan tietokoneesi lähihistoriaa. Jos et kuitenkaan löydä etsimääsi, siihen voi olla muutamia syitä.
- Jos käytetään yksityistä tilaa, kuten Chromen Incognito- tai Edgen InPrivate-tilaa, historiaa ei tallenneta.
- Tiedot voidaan tyhjentää säännöllisen huollon aikana tai selainongelmien vuoksi.
- Windowsin tietosuoja-asetuksia voidaan muuttaa, joten tiettyjä toimia ei välttämättä dokumentoida.
- Jotkin kolmannen osapuolen sovellukset, kuten pelityökalut, saattavat paljastaa vain, että niitä on käytetty, eivät sitä, mitä niitä käytettäessä tehtiin. Näillä sovelluksilla voi olla erillinen historia, jonka voit tarkistaa avattaessa ne.
- Käytetyt ja käytetyt laitteet puhdistetaan usein tunnistetiedoista tai muista materiaaleista edellisen omistajan suojelemiseksi ja uuden laitteen tarjoamiseksi puhtaaksi.
- Viimeaikaiset tapahtumat on helppo tyhjentää miltä tahansa tietokoneelta ja poistaa äskettäin ladatut tiedostot.
- Kuinka tyhjennän Google-hakuhistorian tietokoneeltani?
Voit poistaa vanhat Google-hakusi Omat tapahtumat -sivulla. Valitse Säätimet ja napsauta sitten Hallinnoi kaikkea verkko- ja sovellustoimintaa . Valitse seuraavalla sivulla Poistaa valikosta ja valitse tyhjennettävä aikaväli. Huomaa, että et voi käyttää näitä asetuksia, ellei verkko- ja sovellustoiminta ole aktiivinen.
- Kuinka poistan selainhistorian tietokoneeltani?
Kuinka sinä tyhjennä vierailemiesi verkkosivustojen luettelo riippuu käyttämästäsi selaimesta. Voit aina avata historiasi käyttämällä jompaakumpaa Komento + H tai Siirtää + Komento + H pikanäppäimellä, ja tällä sivulla voit poistaa luettelon kokonaan tai osan siitä.