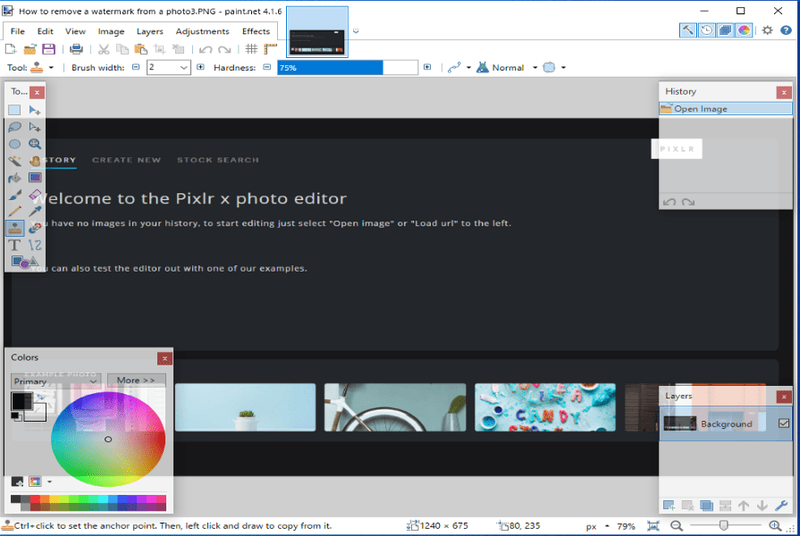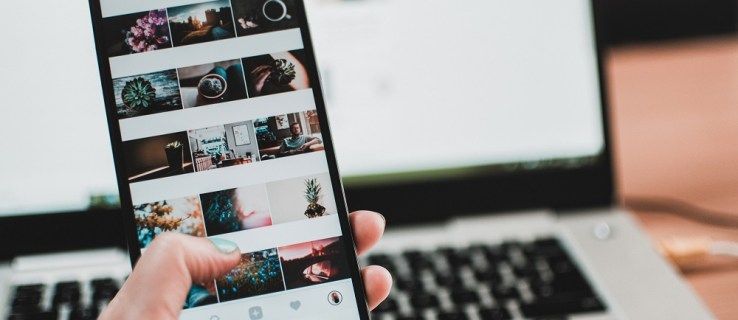Mitä tietää
- Käytä komentokehotetta nähdäksesi asennetun RAM-muistin kokonaismäärän: järjestelmätiedot | findstr /C:'Fyysinen kokonaismuisti' .
- Se on saatavana myös Ohjauspaneelin ja Järjestelmätietojen kautta.
- Avaa Tehtävienhallinta ( Ctrl + Siirtää + poistu ), sitten Esitys > Muisti tarkistaaksesi live-RAM-tiedot.
Eri syistä on hyvä tietää Windows 10:ssä asennetun RAM-muistin kokonaismäärä sekä käytettävissä olevan tai käyttämättömän muistin määrä. Muutamia tapoja tehdä tämä on komentorivin käyttö. Valitsemasi vaihtoehdon riippuu siitä, mikä menetelmä tuntuu sinulle sopivammalta.
RAM-muistin tarkistaminen komentokehotteen avulla
Kokonais- ja käytettävissä olevan RAM-muistin tarkistaminen on helppoa komentokehotteen avulla. Jos et ole varma, miten sinne pääsee, opi miten komentokehote avataan ja valitse mitä komentoa haluat käyttää.
Näet RAM-muistin kokonaismäärän kirjoittamalla tämän:
kuinka vaihtaa taustaa Instagram-tarinassa|_+_|
Tai käytä tätä komentoa tarkistaaksesi käytettävissä olevan RAM-muistin:

Nämä luvut ovat megatavuina. Muuntaa gigatavuiksi jakamalla 1024:llä.
Käytä ohjauspaneelia nähdäksesi fyysisen RAM-muistin kokonaismäärä
Toinen tapa tarkistaa RAM-muisti Windows 10:ssä on käyttää Ohjauspaneelia. Tämä näyttää kuinka paljon RAM-muistia tietokoneellesi on asennettu.
-
Avaa Ohjauspaneeli. Helpoin tapa on etsiä se tehtäväpalkista.

-
Valitse Järjestelmä .

-
Alla Järjestelmä otsikko, vieressä Asennettu muisti (RAM) , on tietokoneesi RAM-muistin kokonaismäärä.

Käytettävä muisti eroaa asennetusta muistista, koska tietokone varaa asennetun RAM-muistin erityisesti järjestelmään asennetuille laitteille. Tästä johtuen käytettävissä olevaa RAM-muistia on aina hieman vähemmän kuin asennettua RAM-muistia.
Tarkista käytettävissä oleva RAM järjestelmätiedoista
Järjestelmätiedot-apuohjelman avulla näet RAM-muistin, joka on tällä hetkellä sovellusten käytettävissä. Näiden tietojen näkeminen on erittäin helppoa, ja voit päivittää ne milloin tahansa nähdäksesi ajantasaisimman vapaan muistin määrän.
kuinka peruuttaa YouTube-kanavan tilaus
-
Avaa Suorita-valintaikkuna painamalla VOITTAA + R .
Toinen tapa päästä sinne on Tehokäyttäjävalikon kautta: Napsauta hiiren kakkospainikkeella Käynnistä-painiketta ja valitse Juosta .

-
Tyyppi msinfo32 ja paina sitten Tulla sisään .

-
Valitse Järjestelmän yhteenveto työkalun vasemmassa yläkulmassa ja etsi sitten Yhteensä fyysinen muisti ja Käytettävissä oleva fyysinen muisti merkinnät, joilla on oikeus nähdä kyseiset tiedot.
järjestelmä ei löydä määritettyä tiedostoa 0x80070002

Tarkastele reaaliaikaista RAM-käyttöä Task Managerin avulla
Kaiken muun lisäksi Tehtävienhallinta on hyvä, se on paras tapa saada reaaliaikainen näkymä RAM-muistin käytöstä. Siirry tänne, jos haluat nähdä, kuinka tietty ohjelma vaikuttaa käytettävissä olevaan RAM-muistiin. Se näyttää myös kuinka paljon muistia on tällä hetkellä käytössä ja kuinka paljon on asennettu.
-
Avaa Tehtävienhallinta. Yksi nopea tapa on painaa Ctrl + Siirtää + poistu .
-
Valitse Esitys välilehti yläreunassa. Jos et näe sitä, valitse Lisätietoja ensimmäinen.

-
Valitse Muisti vasemmalta.
-
Tällä hetkellä käytetyn muistin määrä näkyy vasemmalla murto-osana asennetun RAM-muistin kokonaismäärästä. Kaavion alla on lisätietoja, mukaan lukien alla oleva ilmainen RAM Saatavilla .

Windowsin sisäänrakennetut työkalut ovat hyödyllisiä RAM-tietojen tarkastelussa, mutta ne eivät ole ainoita vaihtoehtoja. Niitä on myös paljon kolmannen osapuolen järjestelmätietotyökalut jotka tarjoavat tämän tiedon ja paljon muuta.
Miksi sinun pitäisi tarkistaa RAM
Kokonaismuistin ja käytettävissä olevan RAM-muistin tunteminen Windows 10:ssä voi auttaa monissa asioissa, mukaan lukien:
Koska RAM tarjoaa nopean luku- ja kirjoitusoikeuden tietoihin, kun käytät ohjelmistoa, on erittäin tärkeää varmistaa, että sinulla on tarpeeksi RAM-muistia asennettuna tarpeisiisi.
Kuinka tarkistaa RAM-nopeus Windows 10:ssäMielenkiintoisia Artikkeleita
Toimituksen Valinta

Poista kaikki asennetut teemat kerralla Windows 10: ssä
Kaikkien asennettujen teemojen poistaminen kerralla Windows 10: ssä Tässä artikkelissa näemme, kuinka voit poistaa manuaalisesti asennetut mukautetut teemat Windows 10 -kaupasta. Voit tehdä sen paljon nopeammin välttämällä yksittäisten teemojen valitsemista Asetukset> Mukauttaminen. Tämä voidaan tehdä ilman kolmannen osapuolen työkaluja. MainosWindows 10 sallii

Kuinka määrittää VPN Windows 10: ssä ja macOS: ssa
Kun haluat perustaa virtuaalisen yksityisverkon (VPN) henkilökohtaista turvallisuutta varten tai vain suoratoistaa amerikkalaisen Netflixin huomattavasti parempia elokuvia, voi olla vaikea löytää luotettavaa palveluntarjoajaa tai selvittää, miten

Firefoxin yksityinen verkko tunnetaan nyt nimellä Mozilla VPN, ja se on poissa beta-versiosta
Joulukuussa 2019 Mozilla käynnisti Firefox Private Networkin beta-versiona. Se on yksityinen välityspalvelin, jota tukee Cloudflare. Myöhemmin yritys oli julkaissut sen Androidille. Lopuksi Mozilla ilmoitti tänään, että palvelu on poissa beta-versiosta ja sillä on uusi nimi - Mozilla VPN. Tärkeimmät ominaisuudet Mozilla VPN Protection kun olet

Mitä Snapchatin harmaa laatikko tarkoittaa?
Snapchat on yksi tämän päivän suosituimmista ja tärkeimmistä sosiaalisista verkostoista. Se on erityisen suosittu nuorempien, tekniikkaystävällisempien yleisöjen keskuudessa, Snapchat on rakennettu lähettämään väliaikaisia valokuvia ja videoita ystävillesi tai julkaisemaan tarinoita, jotka kestävät

Kuinka nollata Kasa Smart Plug
TP-Link Kasa -älypistokkeessa on nollaus- tai ohjauspainike, jota painat ja pidät painettuna vaihtelevan ajan suorittaaksesi joko pehmeän palautuksen tai tehdasasetusten palautuksen.

DNS: n huuhtelu Windows 10: ssä
DNS-ratkaisimen välimuisti on väliaikainen tietokanta tietokoneen käyttöjärjestelmässä, joka sisältää tietueet kaikista viimeaikaisista ja yrityksistäsi käydä eri sivustoilla ja toimialueilla. Toisin sanoen, se on varastointialue, joka toimii a