

Oletko koskaan tarvinnut muuntaa PDF-tiedoston Microsoft Word -asiakirjaksi asiakirjan parempaa muokkaamista varten? Tai ehkä sinun on pitänyt muuntaa PDF-tiedosto Microsoft Word -asiakirjaksi koululomaketta tai työtehtävää varten. Kummassakin tapauksessa PDF-tiedoston muuntaminen Microsoft Word -asiakirjaksi ei ole välttämättä niin suoraviivaista - se ei todellakaan ole niin yksinkertaista kuin tiedoston nimen muokkaaminen ja tiedostopääte. Jos haluat muuntaa PDF-tiedoston oikein Microsoft Word -asiakirjaksi, sinun on käytettävä erikoistuneita ohjelmistoja. Siinä tai monissa tekstinkäsittelysovelluksissa on sisäänrakennettuja tapoja tällaiseen tiedostojen muuntamiseen.
Jos seuraat alla, näytämme sinulle muutaman nopean ja helpon tavan muuttaa PDF-tiedosto Microsoft Word -asiakirjaksi, kuten .doc tai .docx.
Muunna PDF-tiedosto Google Driven avulla
Yksi helpoimmista tavoista peittää tällainen asiakirja on Google Drive. Se on myös täysin ilmainen - jos sinulla on Google-tili ja todennäköisesti sinulla on, voit käyttää Google Drivea. Ensinnäkin, siirry Google Driveen, olipa se sitten puhelimesi tai tietokoneen sovellus - www.drive.google.com . Kun olet siellä, avaa dokumenttisi Drivessa. Suuntaa vain Tiedosto > Avata ja etsi sitten PDF (tai mikä tahansa muu tekstidokumentti) File Explorerilla.

Kun asiakirjasi on ladattu Google Driveen, avaa Tiedosto valikko uudelleen. Napsauta sitten Lataa nimellä -painiketta ja sitten sinun pitäisi nähdä vaihtoehdot .doc tai .docx. Napsauta kumpaakin tiedostotunnistetta, ja Google Drive tallentaa sen heti tietokoneesi Lataukset-kansioon.
Microsoft Wordin käyttö muuntaa PDF-tiedosto Word-asiakirjaksi
Voit yrittää käyttää Microsoft Wordia PDF-tiedoston tallentamiseen .doc- tai .docx-tiedostona. Prosessi on samanlainen kuin Google Drive.
- Avaa Microsoft Word tietokoneellasi tai Office 365: ssä ja avaa muunnettava PDF-tiedosto napsauttamalla Avata sijaitsee näytön vasemmalla puolella.
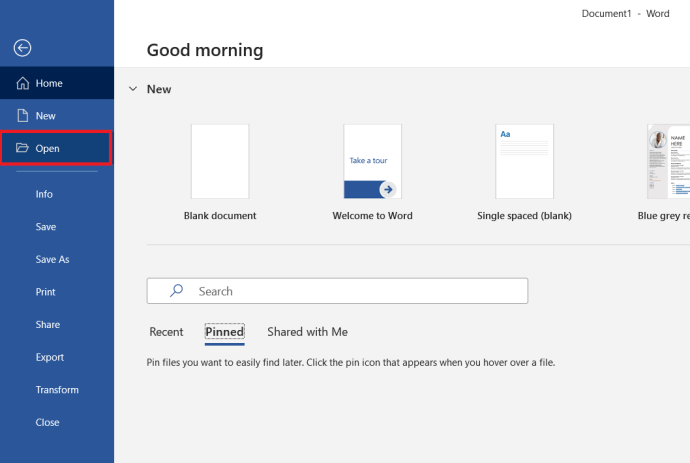
- Napsauta sitten Tiedosto valikko, joka sijaitsee lähellä näytön vasenta reunaa.
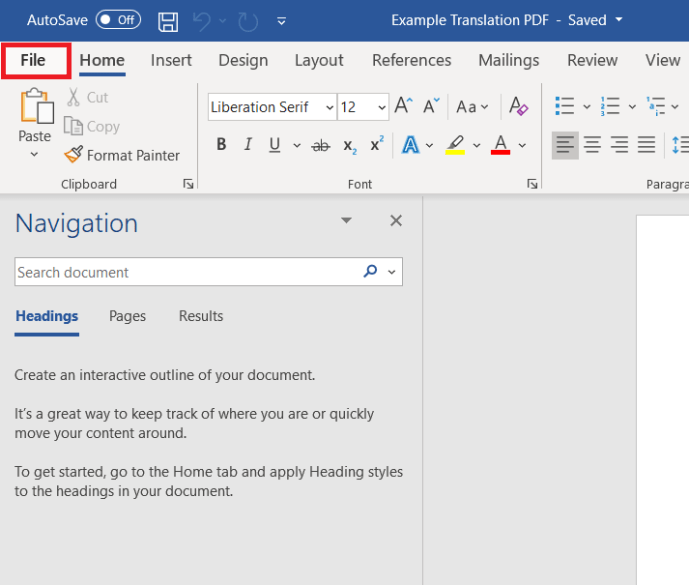
- Napsauta sitten Tallenna nimellä .
 .
. - Valitse sitten avattavasta valikosta joko .doc tai .docx.
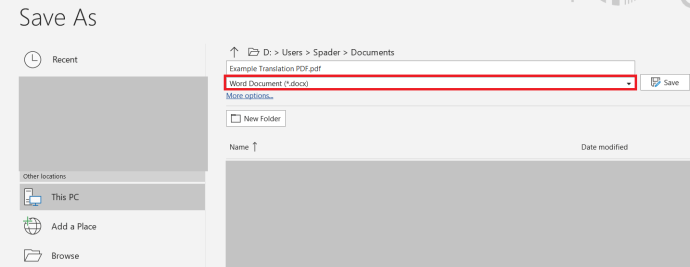
Ainoa ongelma tässä menetelmässä ja miksi se ei ole yhtä suoraviivaista Microsoft Wordin kanssa, on se, että PDF-tiedostot voivat muotoilla oudosti, kun avaat ne Microsoft Wordissa. PDF-tiedostosi ei kuitenkaan näytä melkein yhtä hyvältä tiedostojen muuntamisprosessin aikana Wordissa. Siksi on hieman parempi käyttää muita menetelmiä, kuten Google Drive ja jotkut alla olevista vaihtoehdoista.
Pienen PDF-tiedoston käyttäminen tiedostojen muuntamiseen
Etkö halua käyttää Google Drivea vai pidätkö siitä, kuinka PDF-tiedosto Word-dokumentiksi muunnokseksi osoittautui Microsoft Wordissa? Tämä on tapa, jolla voit muuntaa PDF-tiedostosi Wordiksi Webissä. Suuntaa vain www.smallpdf.com/pdf-converter ja voit aloittaa tiedostojen muuntamisen ilmaiseksi. Kun olet sivustolla, voit vetää tai pudottaa PDF-tiedostosi siihen, ja pieni PDF-tiedosto aloittaa muuntamisprosessin. Valitset, haluatko sen .doc- tai .docx-muodossa, ja muunnos viimeistellään muutamassa sekunnissa.
Pieni PDF on ilmainen, mutta koska se on ilmainen, sen avulla voit tehdä vain yhden tai kaksi PDF-tiedostoksi muunnosta kerrallaan - jos yrität tehdä joukkokonversioita, Pieni PDF-tiedosto tulee olemaan pitkä ja työläs tehtävä. Onneksi sinulla on vielä enemmän vaihtoehtoja PDF to Word -muunnosmatkalle.
PDF Conversion Suite
PDF Conversion Suite on Android-sovellus, joka on suunniteltu käsittelemään joukkomuotoisia PDF-muunnoksia tarvittaessa. Se toimii myös yksittäisillä PDF-tiedostoilla, mutta se sopii myös näihin joukkotehtäviin. Halusitpa muuntaa useita PDF-tiedostoja Wordiksi samanaikaisesti, tai sinun on muunettava erittäin suuret ja isot PDF-tiedostot Wordiksi, PDF Conversion Suite pystyy tekemään kaiken raskaan nostamisen ja tiedostosi muunnetaan Wordiksi vain muutama hetki käsittelyä. Mitä suuremmat PDF-tiedostosi ovat, sitä kauemmin se kestää. Ja oikeudenmukainen varoitus: Jos PDF-tiedostoissasi on rikkaita ja laadukkaita mediatiedostoja, PDF Conversion Suiten käyttö heikentää laatua hieman.
Sinä pystyt Hanki se Google Playsta täältä .
Käytä WPS Officea PDF-muunnokseen
WPS Office on yksi markkinoiden parhaista toimistopaketeista, joka tarjoaa lukuisia saumattomia tiedostomuunnostyökaluja asiakirjoihisi. Ne tarjoavat myös PDF-tiedosto-muunnoksia, ja WPS Office hoitaa sen moitteettomasti. PDF-tiedostot lähetetään ja muotoillaan hienosti WPS Officeen, joten et saa mitään outoa muotoilua tai puuttuvia merkkejä Word-muunnoksen aikana. Kun olet valmis muuntamaan tiedostosi, valitset vain .doc tai .docx, ja WPS Office hoitaa kaiken puolestasi. Nyt ilmainen versio, WPS Office sisältää useita hyödyllisiä ominaisuuksia.
Sinä pystyt hanki WPS Office täältä .
kuinka lisätä latausnopeutta höyryä
Jos et viettää tonnia rahaa uuteen toimistopakettiin, WPS tarjoaa PDF: stä Wordiin muunnostyökalun itsenäisenä työkaluna. Se maksaa silti vähän rahaa, mutta ei läheskään niin paljon kuin WPS-toimistopaketti. Työkalulla on kaikki sen PDF to Word -muunnosominaisuudet. Saat tukea joukkolähdöille ja useille tekstimuodoille, jaa tai yhdistä PDF-sivut (voit valita myös mitkä sivut), ja WPS PDF-Word -muuntimen avulla et myöskään menetä mitään laatua multimediassa.

WPS PDF: n käyttäminen Wordiin on helppoa. Jos sinulla on WPS Office -sarja, siirry Lisäominaisuudet -välilehti ja valitse PDF Word-painike. Vedä PDF-tiedosto ohjelmaan, valitse tiedostotyyppi ja haluamasi tiedoston sijainti, paina alkaa , ja .doc- tai .docx-muunnos on valmis melkein heti.
Saada PDF Wordiksi WPS: ltä täältä .
Sulkeminen
Kuten näette, on monia tapoja muuntaa PDF-tiedostosi Microsoft Word -asiakirjoiksi ja jopa joukkona! Se on paljon helpompaa kuin useimmat johtavat sen olevan. Käyttämällä mitä tahansa tämän luettelon työkaluja, .doc- tai .docx-muunnoksesi tehdään sekunneissa.

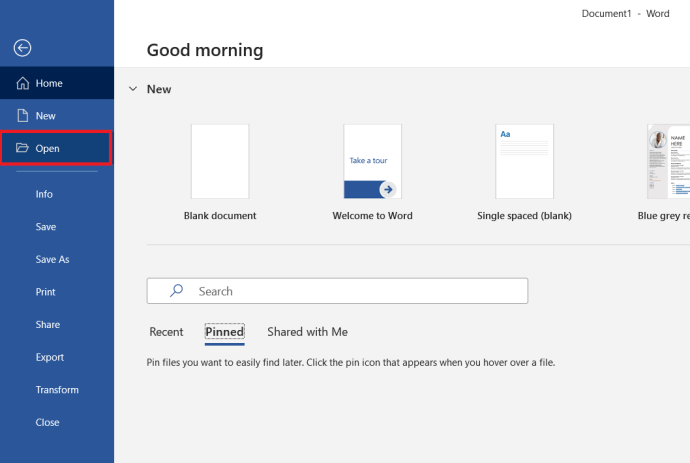
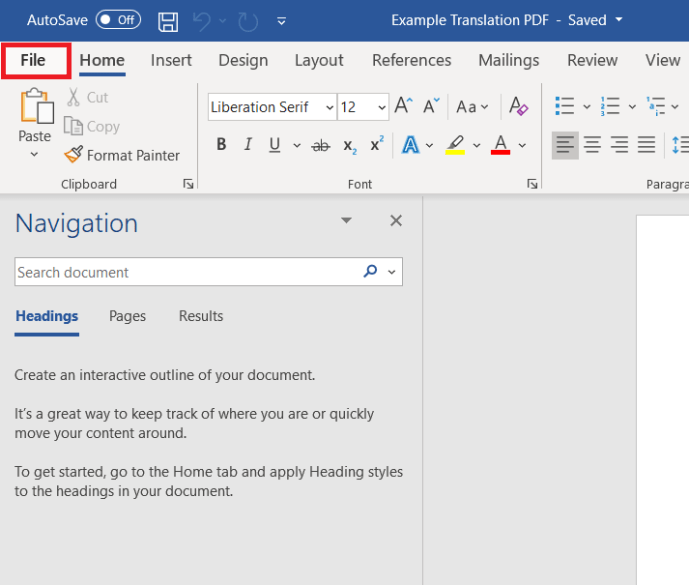
 .
.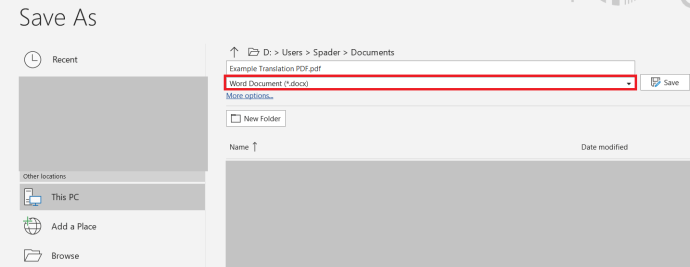








![[BEST FIX] ”Page_fault_in_nonpaged_area” -virheet Windows 10: ssä](https://www.macspots.com/img/windows-os/48/page_fault_in_nonpaged_area-errors-windows-10.jpg)