Jos sinulla on ongelmia Chromebookin kosketusnäytön kanssa tai haluat vain käyttää näppäimistöä ja hiirtä, kannattaa ehkä tietää, miten se poistetaan käytöstä. Chrome-käyttöjärjestelmä on suunniteltu siten, että käyttäjät voivat vaihtaa kosketusnäytön ottamisen käyttöön tai poistamisen käytöstä.

Tässä artikkelissa näytämme sinulle, miten tämä tehdään; plus, vastauksena joihinkin usein kysyttyihin Chromebook-kysymyksiin, usein kysyttyihin kysymyksiimme kuuluu myös kuinka rakentaa oma budjetin kosketusnäyttö.
Kuinka sammuttaa Chromebookin kosketusnäyttö?
Chromebookin kosketusnäytön poistaminen käytöstä:
- Kirjoita uudessa selaimessa seuraava osoiteriville:
chrome://flags/#ash-debug-shortcuts
- Etsi Debugging-pikanäppäimet ja valitse sen vieressä olevasta pudotusvalikosta Ota käyttöön.

- Ota muutokset käyttöön käynnistämällä Chromebook uudelleen napsauttamalla Käynnistä uudelleen tai Käynnistä uudelleen nyt -painiketta.

- Kun olet kirjautunut sisään uudelleen, pidä Search + Vaihto + t -näppäimiä painettuna poistaaksesi kosketusnäytön käytöstä. Ota se käyttöön samalla näppäinyhdistelmällä.
Kuinka poistaa Chromebookin kosketuslevy käytöstä?
Nämä vaiheet muistuttavat kosketusnäytön poistamista käytöstä, mutta käyttävät hieman erilaista näppäinyhdistelmää. Chromebookin kosketuslevyn poistaminen käytöstä:
- Kirjoita uudessa selaimessa seuraava osoiteriville:
chrome://flags/#ash-debug-shortcuts
- Etsi Debugging-pikanäppäimet ja valitse sen vieressä olevasta pudotusvalikosta Ota käyttöön.

- Ota muutokset käyttöön käynnistämällä Chromebook uudelleen napsauttamalla Käynnistä uudelleen tai Käynnistä uudelleen nyt -painiketta.

- Kun olet kirjautunut sisään uudelleen, pidä Search + Vaihto + p -näppäimiä painettuna poistaaksesi kosketusnäytön käytöstä. Ota se käyttöön samalla näppäinyhdistelmällä.
Vaihtoehtoisesti voit poistaa kosketuslevyn käytöstä Chromebookin asetuksista:
- Napsauta ruudun oikeassa alakulmassa valokuvaa ja sitten Asetukset.

- Etsi Laitteet ja valitse sitten Kosketuslevyn asetukset.

- Poista valinta Napauta napsauttamalla -vaihtoehdon valinta ja sitten OK.

Kuinka muuttaa Chromebookin tarkkuutta?
- Napsauta näytön oikeassa alakulmassa valokuvaa päästäksesi valikkoon.
- Pääset Chromebookin asetuksiin valitsemalla Asetukset.

- Kirjoita asetusikkunan hakukenttään näyttö.

- Napsauta Näyttöasetukset-vaihtoehtoa avataksesi Chromebookin näyttöasetukset.

- Valitse avattavasta nuolesta Tarkkuus avataksesi näytön tarkkuusluettelon.

- Valitse tarpeidesi mukaan pienempi tai suurempi tarkkuus.
- Tallenna sitten napsauttamalla Valmis.
Kuinka esitys Chromebookilla?
Chromecastin määrittäminen Chromebookilla:
- Kun televisio on päällä, liitä Chromecast.
- Muuta television tuloa lähdepainikkeella tai tulolla, kunnes näet Chromecastin aloitusnäytön.
- Käytä tiliäsi Chromebookilla.
- Noudata sitten televisiossa näkyviä ohjeita.
Kuvaesitys Chrome-selaimelta:
- Napsauta Chrome-selaimen oikeassa yläkulmassa Lisää> Suoratoista ja suoratoista sitten.

- Voit jakaa nykyisen välilehden valitsemalla Välilehti.

- Jos haluat jakaa koko näytön, valitse Cast-työpöytä.

- Voit jakaa nykyisen välilehden valitsemalla Välilehti.
- Valitse Chromecastisi.
- Napsauta Pysäytä lopettaaksesi jakamisen.

- Napsauta Pysäytä lopettaaksesi jakamisen.
Työpöydältä:
- Napsauta näytön oikeassa alakulmassa olevaa aikaa.

- Varmista, että Wi-Fi ja Bluetooth ovat päällä.

- Valitse käytettävissä olevat Cast-laitteet.

- Napsauta Chromecastia.
- Valitse mitä haluat jakaa.
- Napsauta Jaa. Jakamisikkuna ilmestyy TV-ruudulle.

Jakamisen lopettaminen:
- Napsauta aikaa oikeassa alakulmassa.
- Valitse Cast-näytön vieressä Pysäytä.

Muita usein kysyttyjä kysymyksiä
Kuinka voin sammuttaa joogan kosketusnäytön?
Poista Jooga-kosketusnäyttö käytöstä seuraavasti:
1. Avaa Laitehallinta pitämällä Windows-näppäintä + X painettuna.
2. Etsi Human Interface Device -vaihtoehto.
3. Etsi HID-yhteensopiva laite -vaihtoehto.
4. Napsauta sitä hiiren kakkospainikkeella ja valitse Poista käytöstä.
Kuinka käännät näyttöä Chromebookissa?
Tässä on nopea ja helppo tapa kiertää Chromebookin näyttöä:
1. Pidä näppäimistön näppäimiä Ctrl + Vaihto + Päivitä-painike (sijaitsee numeroiden 3 ja 4 yläpuolella).
2. Vahvista napsauttamalla Jatka.

· Aina kun teet tämän, näyttö kiertyy myötäpäivään 90 astetta.
Vaihtoehtoisesti voit asettaa yhden kierroksen käytettäväksi koko ajan. Voit tehdä tämän Asetusten kautta:
1. Napsauta näytön vasemmassa alakulmassa olevaa kelloa ja sitten Asetukset.

2. Valitse Laite> Näytöt.

3. Valitse haluamasi suunta napsauttamalla Suunta-kohdan avattavaa ruutua.

4. Käännä näyttö takaisin kannettavan tietokoneen tilaan.
· Tablet-tilassa suunta-näytön asetukset ohitetaan.
Miksi kosketusnäyttö poistetaan käytöstä?
Syitä kosketusnäytön poistamiseen käytöstä ovat:
• Tavallisen näppäimistön ja hiiren yhdistelmän käyttö.
Kuinka poistaa tekstitys käytöstä Samsung Smart TV: ssä
• Kosketusnäyttö voi olla viallinen tai lakannut toimimasta, joten sen poistaminen käytöstä sekä näppäimistön ja hiiren käyttö on välttämätöntä.
• Se voi olla häiriötekijä. Voi koskettaa näyttöä ja tehdä jotain tahattomasti.
Voitko tehdä Chromebookin kosketusnäytön?
Tässä kerromme, kuinka rakentaa edullinen HDMI- ja USB-tyypin C-pohjainen kosketusnäyttö. Ensin sinun on kerättävä seuraavat tiedot eBaysta ja paikallisesta DIY-kaupasta:
• LCD-paneeli. Poista LCD-paneeli vanhasta tai kuolleesta kannettavasta tietokoneesta.
• Kannettavan tietokoneen saranat kannettavasta tietokoneesta.
• Ohjauskortti. Tarvitset sopivan, tarvitset näytön sarjanumeron LCD-paneelin takana. Syötä (sarjanumero) + HDMI-tuloliitännällä varustettu ohjauskortti eBay- tai AliExpress-sovellukseen etsiäksesi paljon vaihtoehtoja.
• USB-tyypin C kaapeli.
• Minikaiuttimet, joissa on kuulokeliitäntä tai USB-liitäntä.
• 6 mm: n MDF-levy. Leikkaa kortti vastaamaan LCD-paneelin kokoa. Tee se hieman pidemmäksi kuin näyttö, jotta liittimen alaosassa olisi tilaa. Leikkaa aukko liitäntäkaapeleiden johtamiseksi taakse.
• Vinyylikääre.
• 6 - 8 ruuvia ja mutteria.
• 6 - 8 lyhyttä piirilevyn erotuspylvästä.
• 6 - 8 pitkää piirilevyn erillistä pylvästä (molemmat päät naaraspuoliset).
• Litiumparisto (vanhasta älypuhelimesta).
• Piirilevyn suojalevy.
• Kaapelin vaippa.
• Alumiini.
• Nopeasti kuivuva epoksi.
• Vahva kaksipuolinen teippi.
• Ilmastointiteippi.
Näytön kotelon luominen:
1. Poraa asennusreiät ohjausta ja painikekorttia varten. Aseta levyt pystysuunnassa MDF-levylle merkitsemään, missä asennusreikien on oltava. Anna akun ja piirilevyn suojalevyn juuttua tilaa pystysuoraan joko sen ylä- tai alapuolelle.
· Nämä reiät on upotettava etupuolelle, jotta seulanpäät eivät estä näytön sovittamista.
2. Poista vuori vinyylikääreestä ja kiinnitä se laudalle. Pehmennä liimaa hiustenkuivaajalla, jotta istuvuus on turvallinen.
3. Vinyylikääre peittää asennusreiät, joten lävistä se terävällä kärjellä.
4. Työnnä ruuvit toiselta puolelta ja kiristä sitten lyhyet piirilevyn tukipylväät.
5. Ohjauskortin pitäisi nyt sopia kauniisti päälle. Kiinnitä se paikoilleen pidemmillä erotuksilla.
6. Asenna painikekortti ruuvien päälle, kiinnitä se tällä hetkellä muttereilla.
Akkujärjestelmä
Merkintä : Litiumparistot voivat vaurioitua, jos ne ovat yli- tai tyhjentyneet. Liitä se PCB-suojalevyyn käsittelemään molempia töitä, jolloin akun käyttö on turvallista.
Kiinnitä akun ja piirilevyn suojalevy
1. Ota muutama nauha vahvaa kaksipuolista teippiä tarttumaan pitkin akun tasaista sivua.
2. Kiinnitä se levylle tarkoitettuun tilaan joko pystysuoraan ohjaus- ja painikekorttien ylä- tai alapuolelle.
3. Aseta piirilevyn suojakortti akun viereen.
4. Kiinnitä paristoon nauhanauha ja kiinnitä se suojalevyn yli.
Luo kansi kaiken suojaamiseksi:
1. Leikkaa hyvin ohuella kartonkipalalla tarpeeksi kattamaan akku ja levyt.
2. Merkitse ja poraa reiät kohtiin, joissa tukipisteet ovat ohjauskortin yläpuolella.
3. Peitä levy vinyylikääreellä ja lyö sen läpi terävällä kärjellä.
4. Kiinnitä kansi päälle kiertämällä se irti.
5. Suojaa lanka käärimällä se kaapelin vaippaan.
Neaten edestä:
1. Kaapeloinnin ja liittimen koteloimiseksi käytä ohutta levyä rakentamalla kotelo koko näytön alaosan ympärille.
2. Leikkaa alumiininauha riittävän pitkä ja leveä ympäröimään tila. Peitä se vinyylikääreellä. Tätä käytetään myöhemmin peittämään tila.
3. Sekoita nopeasti kuivuva epoksi ja kiinnitä se vinyylikääre alas reunoja pitkin. Tämä varmistaa, että vinyylikääre ei koskaan irtoa.
4. Kuivun jälkeen leikkaa ylimääräinen osa pois veitsellä.
Pidä kiinni LCD-näytöstä
1. Katkaise epoksi nestekidenäytön takakulmiin ja osa kaapelin alle, jotta se ei koskaan löysty.
2. Kiinnitä LCD-näyttö MDF: ään.
3. Kun se on kuivunut, lisää jonkin verran nauhaa näytön reunoja pitkin.
4. Kiinnitä epoksilla ohuita vinyyliliuskoja reunoja ja sivuja pitkin. Maalarinteippi varmistaa, ettei epoksia pääse ruudulle.
5. Pistä Neatenin etupäässä 2 valmistettu ohut alumiinikappale alas surroundin ympärille.
6. Ylimääräinen vinyylikääre alumiinista voidaan taittaa pohjan yli ja tarttua epoksilla.
Luo jalusta
· Asenna kannettavan tietokoneen saranat poraamalla reikiä edestä ja ruuvaa saranat takaisin paikalleen.
Valmis käytettäväksi
· Lataa akku nastaliittimen kautta - se voidaan sitten kytkeä näyttöön sen käynnistämiseksi. Se tehdään tällä tavalla, jotta ulkoisia akkuja tai latureita voidaan käyttää näytön virtana tarvittaessa.
· Koska näyttötaulussa on sekä HDMI-tulo että USB-tyyppi C, se voidaan kytkeä mihin tahansa nykyaikaiseen laitteeseen. Esimerkiksi älypuhelin, jos puhelimessa on työpöytätila.
kuinka löytää jonkun syntymäpäivä ilmaiseksi
· Liitä USB-tyypin C kaapelilla suoraan laitteeseen, jolloin laite siirtää kosketusdatan siihen vaivattomasti.
· Liitä minikaiuttimet ja nauti uudesta kosketusnäytöstäsi!
Helppo vaihtaminen kosketusnäytön, näppäimistön ja hiiren välillä
Chromebookin kosketusnäyttö tarjoaa taulutietokoneen toiminnot kannettavalta tietokoneelta, joka toimii vankalla Linux-pohjaisella käyttöjärjestelmällä. Joskus joudumme kuitenkin joutumaan sammuttamaan kosketusnäyttö, koska siitä on tullut käyttökelvoton tai jos haluamme käyttää näppäimistöä ja hiirtä. Onneksi tarpeidemme täyttämiseksi Chromebook mahdollistaa nopean virran kytkemisen tai sammuttamisen.
Nyt kun olemme osoittaneet, kuinka voit vaihtaa kosketusnäytön pois käytöstä ja käytössä, otatko sen käyttöön toisinaan vai pidätkö vain näppäimistöä ja hiirtä? Kuinka haluat mieluummin käyttää Chromebookia? Haluaisimme kuulla Chromebookin kosketusnäytökokemuksestasi - ilmoita siitä meille alla olevassa kommenttiosassa.





















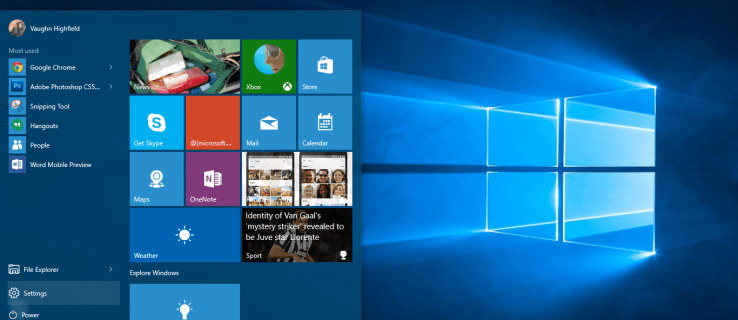

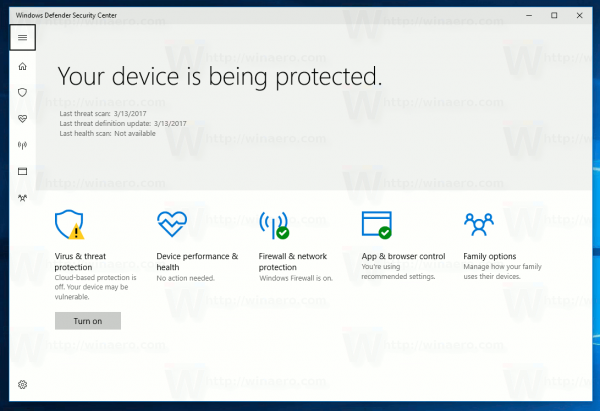

![Parhaat Shinobi Life 2 -koodit [helmikuu 2021]](https://www.macspots.com/img/other/42/best-shinobi-life-2-codes.jpg)


