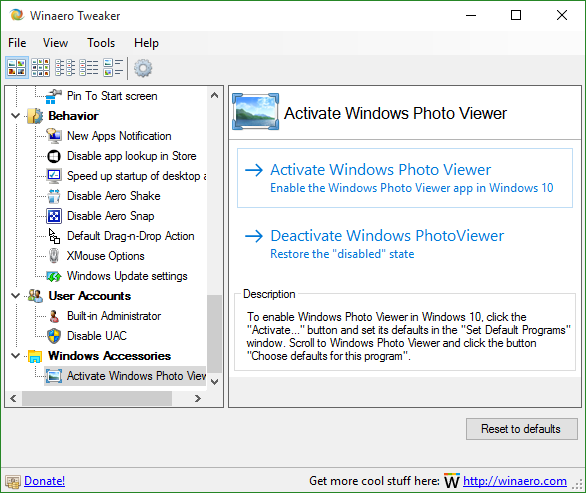Seuraavat ehdotukset auttavat sinua ratkaisemaan tilanteet, joissa kopiointi ja liittäminen ei toimi oikein.
Alla olevat vinkit toimivat ensisijaisesti Windows 10:ssä ja Windows 11:ssä, mutta voivat myös ratkaista kopiointi- ja liittämisongelmat myös vanhemmissa Windows-versioissa.
Miksi kopiointi ja liittäminen ei toimi?
Kopioinnin ja liittämisen epäonnistumiseen liittyvät ongelmat voivat ilmetä jollakin seuraavista tavoista.
- Muut käynnissä olevat sovellukset tai prosessit voivat käyttää leikepöytää ja häiritä kopiointi- ja liittämisyritystäsi.
- Haittaohjelmat tai virukset voivat vioittaa leikepöydän tai poistaa sen käytöstä.
- Suuri leikepöydän historia, jota ei ole tyhjennetty äskettäin, voi aiheuttaa ongelmia.
- Viallinen näppäimistö tai hiiri ei ehkä salli kopioimista tai liittämistä oikein.
- Vioittuneet järjestelmätiedostot tai ohjaimet voivat häiritä leikepöydän toimintaa.
Nämä ongelmat voivat ilmetä milloin tahansa ja voivat tuntua hieman arvaamattomilta.
Kuinka korjata se, kun kopiointi ja liittäminen ei toimi Windows 10/11:ssä
Seuraavat korjaukset saavat kopioinnin ja liittämisen jälleen toimimaan Windows-tietokoneellasi.
-
Poista mikä tahansa kolmannen osapuolen sovelluksia jotka ottavat haltuunsa kopiointi- ja liittämistoiminnot.
Yksi yleisimmistä syistä kopiointi- ja liittämisongelmiin Windowsissa on, kun asennettu sovellus häiritsee leikepöydän toimintaa. Poista näiden sovellusten asennus nähdäksesi, korjaako se ongelman. =
Jos sinulla on vaikeuksia poistaa niitä, yritä asennuksen poisto-ohjelmien avulla pakottaaksesi poistamaan ne.
-
Tarkista virusten tai haittaohjelmien varalta.
Suorita manuaalinen tarkistus virustentorjuntasovelluksella nähdäksesi, onko sinulla virus tai haittaohjelma. Jos et käytä virustorjuntaohjelmistoa, kokeile suorittaa online-virustorjuntatarkistus. Jos sinulla on vaikeuksia poistaa kyseinen ohjelmisto, kokeile käyttää toista virustentorjuntasovellusta.
Jos huomaat, että sinulla on haittaohjelmia, yritä käyttää haittaohjelmien poistotyökalua.
-
Sulje kaikki muut sovellukset ja prosessit. Sulje kaikki muut avoinna olevat sovellukset.
Myös käyttää Tehtävienhallinta tarkistaa kaikki käynnissä olevat prosessit. Jos näet ohjelmistoille prosesseja, joiden ei pitäisi olla käynnissä, saatat tarvita pakota sulkemaan nuo sovellukset .
Windows 8.1 -järjestelmänvalvojan työkalut
-
Testaa kopiointi ja liittäminen vikasietotilassa.
Vikasietotila varmistaa, että taustalla ei ole käynnissä muita ei-kriittisiä tai järjestelmäohjelmistoja. Kopioimisen ja liittämisen testaaminen tässä ympäristössä varmistaa, että jokin sovellus, haittaohjelma tai virus ei häiritse kopiointia ja liittämistä.
-
Tyhjennä leikepöytä.
Jos näet leikepöydän virheitä, leikepöydän historian tyhjentäminen ratkaisee usein ne ja kopioi ja liitä toimii taas.
-
Käytä näppäimistön vianmääritystyökalua. Pääset tähän Windows-asetukset-sovellukseen valitsemalla Järjestelmä , Vianetsintä , ja sitten Muut vianmääritysohjelmat . Vieritä alas kohtaan Näppäimistö ja sitten Juosta vianmääritys.
Haluat myös varmista, että näppäimistösi ei ole lukittu . Jos näppäimistösi ei vieläkään toimi, käy läpi vianmääritysvaiheet näppäimistön korjaamiseksi.
-
Käynnistä Windows Explorer -prosessi uudelleen. Tämä on yleinen korjaus ongelmiin, kuten jäätynyt tehtäväpalkki tai Windows Search ei toimi. Voit tehdä tämän avaamalla Tehtävienhallinnan, etsimällä Windowsin Resurssienhallintaprosessin ja käynnistämällä sen uudelleen.
-
Korjaa vioittuneet Windows-järjestelmätiedostot . Tätä varten sinun on tarkistettava järjestelmätiedostosi käyttämällä työkaluja, kuten System File Checker .
Samalla kun olet siinä, saatat haluta käyttää aikaa korruptoituneen Windowsin rekisterin tarkistamiseen ja korjaamiseen. Joko vioittuneet järjestelmätiedostot tai vioittunut rekisteri voi vaikuttaa kykyysi kopioida ja liittää.
-
Palauta Windowsin kunto. RestoreHealth on sisäänrakennetun Windows DISM -työkalun parametri, joka etsii ja korjaa Windows-kuvasi yleisiä ongelmia.
Suorita tämä komento avaamalla komentokehote järjestelmänvalvojana ja kirjoittamalla komento: DISM /Online /Cleanup-Image /RestoreHealth .
Kun komento on valmis, testaa, voitko nyt kopioida ja liittää uudelleen.
-
Päivitä kaikki laiteohjaimet . Koska näppäimistö tai hiiri on toinen laite, on järkevää, että vanhentunut laiteohjain voi aiheuttaa ongelmia.
voitko pelata wii u-pelejä kytkimellä
Voit etsiä ja ladata ohjaimen valmistajan verkkosivustolta tai käyttää sitä ohjaimen päivitystyökalut . Jos päivitit ohjaimen äskettäin ennen kuin ongelma alkoi, yritä palauttaa ajuri versio .
-
Suorita uusimmat Windows-päivitykset. Vanhentunut Windows-järjestelmä voi johtaa odottamattomiin ongelmiin, kuten kopiointi ja liittäminen ei toimi. Uusimpien Windows-päivitysten asentaminen korjaa usein nämä ongelmat.
-
Suorita Windowsin järjestelmän palauttaminen. Windowsin järjestelmän palautustyökalun avulla voit palauttaa Windows-kuvasi palautuspisteeseen ennen kuin kopiointi- ja liitäongelma alkoi tapahtua.
Tämän pitäisi olla viimeinen keino, mutta se on myös todennäköisin ratkaisu.
- Mikä on kopioinnin ja liittämisen pikakuvake Windows-tietokoneessa?
Useimpien ohjelmien pikanäppäimet ovat Ctrl + C kopioida ja Ctrl + SISÄÄN liittää. Voit myös napsauttaa kohdetta hiiren kakkospainikkeella ja valita Kopio ja Liitä asetusvalikosta.
- Kuinka leikkaan ja liitän Windowsissa?
Leikkaa-komennon pikanäppäin useimmissa Windows-ohjelmissa Ctrl + X . Vaihtoehtoisesti mene osoitteeseen Muokata > Leikata tai napsauta hiiren kakkospainikkeella ja valitse Leikata valikosta. Liitä, käytä Ctrl + SISÄÄN .