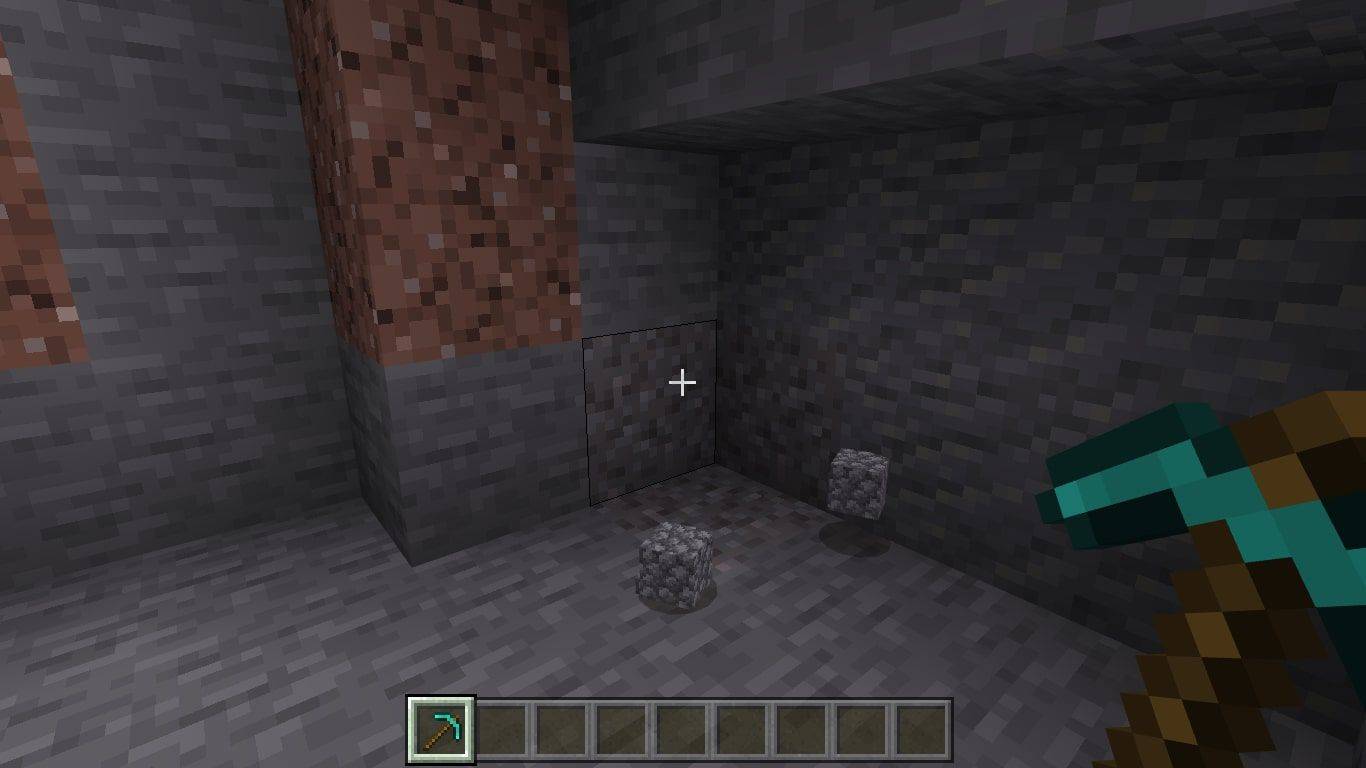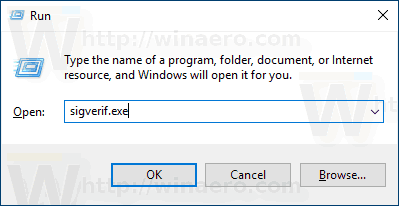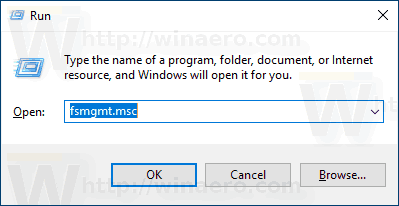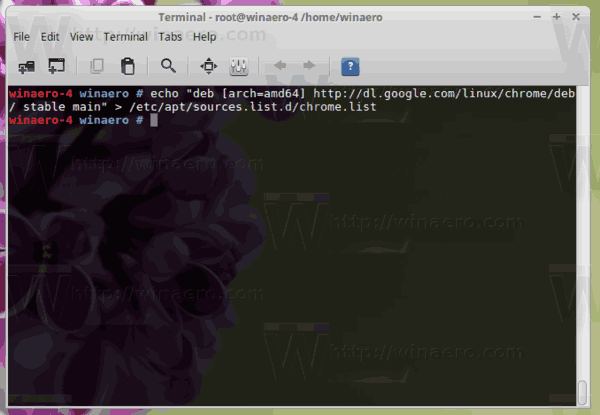Tässä artikkelissa kerrotaan, kuinka Snipping Tool korjataan Windows 11:ssä.
Syitä siihen, että Snipping Tool ei toimi Windows 11:ssä
Snipping Tool on oletuksena asennettuna kaikkiin tietokoneisiin, joissa on Windows 11. Se on myös yksinkertainen ohjelma, joka suorittaa yhden toiminnon. Itse Snipping Toolin ongelmat ovat harvinaisia, mutta monet ongelmat tai virheet voivat aiheuttaa sen, että se katoaa tai ei käynnisty. Mahdollisia syitä ovat:
- Snipping Tool -työkalua ei ole asennettu tai se on asennettu väärin
- Väärän pikanäppäimen käyttäminen Snipping Toolin avaamiseen
- Tarkennusistunto tai kolmannen osapuolen sovellus estää Snipping Toolin käytön
- Ongelma tietokoneen päivämäärässä ja kellossa
- Vanhentunut tai viallinen Windows-asennus
- Vanhentuneet tai bugiset laitteisto-ajurit
Korjaa Snipping Tool Windows 11:ssä
Seuraa näitä ratkaisuja korjataksesi Snipping Tool Windows 11:ssä.
-
Käynnistä Windows 11 uudelleen . Uusi aloitus poistaa kaikki väliaikaiset ongelmat tai virheet, jotka häiritsevät Snipping Toolia.
miten lähettää musiikkia Instagramissa
-
Jos käytät näppäimistöä ohjelman käynnistämiseen, varmista, että Snipping Tool -pikanäppäin on oikea.
Oletuspikakuvakkeet on helppo unohtaa. Poista myös käytöstä kaikki näppäimistön kytkimet, jotka voivat häiritä, kuten toimintonäppäin (jos tietokoneessasi on sellainen).
-
Avaa Snipping Toolin lataussivu Microsoft Storessa ja valitse sitten Hanki Store-sovellus , jonka jälkeen Saada tai Avata . Tämä varmistaa, että Snipping Tool on asennettu tietokoneellesi.
-
Nollaa Snipping Tool -sovellus.
Voit tehdä tämän siirtymällä kohtaan asetukset > Sovellukset > Asennetut sovellukset , ja löydä Leikkaustyökalu luettelossa. Valitse kolmen pisteen valikko sen vieressä sitten Edistyneet asetukset . Valitse Nollaa > Nollaa näytössä ja odota sitten hetki, että Windows nollaa ohjelman.

-
Lopeta tarkennusistunto , jos olet sellaisen kesken.
Kuinka asentaa Google Play -kauppa firestickiin
Tarkennusistunnot on tarkoitettu estämään ei-toivotut häiriötekijät, mutta ne voivat myös estää ohjelmia, jotka haluat käynnistää, kun se on päällä.
Poista myös käytöstä kaikki vastaavat kolmannen osapuolen ohjelmat, kuten ajanhallinta- tai lapsilukkosovellukset.
-
Varmista, että tietokoneesi järjestelmäaika on oikea .
Odottamattomia ongelmia voi ilmetä, jos kello on väärä. Tämä johtuu siitä, että monet sovellukset ja ominaisuudet käyttävät suojausvarmenteita, jotka ovat voimassa rajoitetun ajan, minkä jälkeen ne on uusittava.
-
Suorita Windows Update ja lataa uusin Windows-versio.
Tämä lataa uusimmat Windows-korjaukset sekä ohjainpäivitykset tietokoneellesi. Muista käynnistää tietokoneesi uudelleen, kun päivitykset on tehty.
-
Poista Snipping Toolin asennus ja asenna se sitten uudelleen noudattamalla yllä olevan vaiheen 3 ohjeita. Tämä poistaa kaikki ohjelman jäljet ja saattaa ratkaista viipyvän virheen tai kokoonpanoongelman.
Voit poistaa ohjelman asennuksen asetukset > Sovellukset > Asennetut sovellukset .
-
Palauta Windows . Tämä on jyrkkä askel, joka sinun pitäisi vain suorittaajälkeenkaikki edellä mainitut, mutta se korjaa lähes taatusti kaikki Snipping Toolin kanssa ilmenevät ongelmat.
Muista varmuuskopioida tietosi ensin. Windowsin nollaus poistaa useimmat tai kaikki tiedostot ja asetukset, ja saattaa kestää jonkin aikaa.
päästä eroon kommenteista Instagramissa
- Kuinka otan kuvakaappauksen Windowsissa ilman Snipping Toolia?
Ota kuvakaappaus Windows 11:ssä painamalla Windows-avain + Fn + PrtSc . Kuvakaappaukset tallennetaan kohteeseen Kuvia > Kuvakaappaukset .
- Mikä on Windows Snipping Toolin pikanäppäin?
Windows Snipping Toolin pikanäppäin on Windows-avain + Siirtää + S . Kun näyttö tummuu, napsauta ja vedä valitaksesi alueen kaapattavaksi.
- Mihin Snipping Tool -tiedostot tallennetaan?
Snipping Tool kopioi kuvakaappaukset tietokoneesi leikepöydälle. Tallenna kuvakaappaus, jotta voit käyttää sitä myöhemmin uudelleen, valitsemalla kuvakaappauksen ponnahdusikkuna näytön oikeasta alakulmasta ja valitsemalla sitten Tallenna nimellä (levykekuvake) ylätyökalurivillä.