Kun internettisi alkaa hämärtyä, se voi heittää kaikenlaisia asioita pois. Yksi niistä on Netflix. Jos yrität suoratoistaa Netflixissä, mutta saat jatkuvasti virhekoodin NW-2-4, se tarkoittaa, että verkkoyhteydessä on ongelma. Onneksi muutaman vianetsintävaiheen avulla voit aloittaa suoratoiston uudelleen hetkessä.
Mikä on koodi NW-2-4 Netflixissä?
Netflixin virhekoodi NW-2-4 liittyy verkkoon. Jos saat tämän koodin yrittäessäsi suoratoistaa Netflixissä, Netflix-sovellus ei voi muodostaa yhteyttä Netflix-palvelimiin päästäkseen katsomaan ohjelmaa. Se voi johtua siitä, että internetyhteytesi ei ole yhteydessä tai verkossasi on epäselviä yhteyksiä, jotka saattavat riittää tukemaan joitain muita sovelluksia, mutta eivät suoratoistoa.
Mikä on Code TVQ ST 103?
Toinen Netflix-virhekoodin NW-2-4 muunnelma on koodi TVQ-ST-103. Kuten NW-2-4:ssä, TVQ-ST-103 on suoratoistolaitteesi liitettävyyteen liittyvä virhe. Jos internetyhteytesi on epävakaa tai jopa vain hidas, saat jommankumman näistä virheistä.
Mikä on Code TVQ ST 131 Netflixissä?
Useat muut verkkoyhteysvirheet liittyvät NW-2-4:ään. Esimerkiksi Netflixin virhekoodi TVQ-ST-131 on toinen virhe, jonka saatat kohdata, kun Internet-yhteytesi ei riitä tukemaan sisällön suoratoistoa Netflixistä. Se ja muut sen kaltaiset virheet ovat kaikki ratkaistavissa alla olevien vianetsintävaiheiden avulla.
Mikä aiheuttaa verkkoyhteysvirheitä Netflixissä?
Koska verkkoyhteysvirhe, kuten virhekoodi NW-2-4, johtuu yleensä Internet-yhteysongelmista, ongelman voi aiheuttaa epävakaa Internet. Jos internetyhteytesi on jostain syystä epävakaa, se voi häiritä kaikkea suoratoistoa, mukaan lukien Netflixin suoratoistoa. Yleisin syy palveluntarjoajan ongelmiin liittyvän yleisen epävakauden ulkopuolella on datapakettien toimituksen katkos.
Reititinongelmat voivat myös saada Netflixin näyttämään näistä virheistä, koska jos reitittimesi ei toimi oikein, tiedot eivät kulje verkossa tavalla, joka sallii Netflixin suoratoistaa sisältöä. Tämä ongelma voi johtua myös VPN-yhteydestä (virtuaalinen yksityinen verkko), jota käytetään yksityisyyden suojaamiseen tai geoaitojen kiertämiseen.
Kuinka korjaan Netflix-yhteyteni?
Jos olet havainnut Netflix-virhekoodin NW-2-4 tai jonkin muun yllä mainitun virhekoodin, muutama nopea vianetsintävaihe voi auttaa sinua palaamaan suoratoistoon hetkessä.
sovellus ei voinut käynnistyä oikein 0xc00007b
-
Varmista, että käytät verkkoa, joka sallii suoratoiston. Kaikki verkot eivät salli suoratoistoa. Jos esimerkiksi käytät julkista Internet-yhteyttä, verkossa saattaa olla rajoituksia, jotka estävät suoratoiston, jotta kaikki voivat käyttää verkkoa ilman koko kaistanleveyden sitä käyttävät muutamat ihmiset suoratoistavat ääntä ja videota.
-
Tarkista Internet-yhteytesi . Loogisin syyllinen Netflix-virheeseen NW-2-4 tai muihin verkkoyhteysongelmiin liittyviin virheisiin ovat Internet-yhteysongelmat. Jos internet-yhteytesi on katkonainen tai epäkunnossa, et voi suoratoistaa sisältöäsi Netflixissä, joten on hyvä tietää verkon signaalin voimakkuuden yksityiskohdat .
-
Käynnistä Netflix uudelleen. Netflix säilyttää välimuistin tiedoista, jotka on suunniteltu auttamaan ohjelmien ja elokuvien (ja jopa navigointisivujen) latautumista nopeammin, mutta jos välimuistissa olevissa tiedoissa on virheitä, ne voivat estää Netflixiä muodostamasta yhteyttä kunnolla. Käytä aikaa kirjautuaksesi ulos Netflixistä ja kirjaudu sitten takaisin sisään nähdäksesi, voiko se ratkaista ongelmasi.
- Kirjaudu ulos Netflixistä älytelevisiolla .
- Kirjaudu ulos Netflixistä Rokulla.
- Kirjaudu ulos Netflixistä Xboxilla.
Jos laitteesi ei ole yksi niistä, voit aina yrittää kirjautua ulos laitteesi kaukosäätimellä. Paina seuraavia painikkeita laitteesi kaukosäätimestä:
-
Käynnistä suoratoistolaitteesi uudelleen. Riippumatta siitä, miten yrität suoratoistaa Netflixiä – käyttämällä älytelevisiota, suoratoistolaitetta, kuten Rokua tai Apple TV:tä, tai käyttämällä pelikonsolia tai muuta internetiin yhdistettyä laitetta – nopein tapa korjata ongelma on usein käynnistää laite uudelleen. . Tämä pätee erityisesti, jos kadotit internetin ja sitten se palasi, koska katkennut yhteys voi joskus aiheuttaa virheitä.
-
Käynnistä modeemi ja reititin uudelleen . Modeemi ja reititin ovat kotiverkkosi sydän. Jos olet varma, että Internet-palvelu toimii oikein, modeemin ja reitittimen uudelleenkäynnistäminen voi auttaa poistamaan mahdolliset Netflix-yhteyttäsi häiritsevät ongelmat.
-
Yhdistä suoratoistolaitteesi suoraan modeemiin. Jos käytät suoratoistolaitetta, jossa on Wi-Fi-internetyhteys, Wi-Fi-verkon kautta kulkevissa tiedoissa voi olla ongelmia. Jos esimerkiksi modeemisi ja reitittimesi ovat eri huoneessa kuin älytelevisio, jossa suoratoistat Netflixiä, kotisi seinät voivat aiheuttaa häiriöitä, jotka estävät Netflixiä toimimasta oikein.
Windows 10 lukitusnäytön kuvat missä ne otettiin luettelo
Ratkaisu tähän on liittää suoratoistolaitteesi suoraan modeemiin Ethernet-kaapelilla. Se ei ehkä ole kätevin ratkaisu, mutta se voi olla luotettavin tapa varmistaa hyvä Internet-yhteys.
-
Nollaa DNS-asetukset. Jos määrität DNS:n mukautettuihin asetuksiin, sinun on käytettävä modeemin tai pelikonsolin asetuksia ja palautettava ne tehdasasetuksiin. Jos sinun DNS-palvelin asetukset ovat virheelliset, et voi muodostaa yhteyttä Internetiin suoratoistaaksesi viihdettäsi.
miten vaihdan reddit-käyttäjätunnukseni
Jos käytät älytelevisiota tai muuta suoratoistolaitetta, sinun on ehkä vaihdettava reitittimesi DNS-palvelimia.
- PlayStation: Siirry osoitteeseen asetukset > Verkkoasetukset > Internet-yhteysasetukset > Mukautettu ja valitse Langallinen yhteys tai Wi-Fi . Käytä sitten seuraavia asetuksia:
- IP-osoitteen asetus: Automaattinen
- DHCP-isäntänimi: Älä aseta
- DNS-asetus: Automaattinen
- HENKILÖ: Automaattinen
- Välityspalvelin: Älä käytä
- Xbox: Siirry osoitteeseen asetukset > Järjestelmäasetukset > Verkkoasetukset > Verkko > Määritä verkko . Siirry sitten kohtaan DNS-asetukset ja valitse Automaattinen . Sinun on käynnistettävä Xbox uudelleen, kun olet valmis.
-
Palauta oletusyhteysasetukset. Jos olet luonut mukautettuja asetuksia modeemiin tai reitittimeen, ne voivat estää Netflixiä muodostamasta yhteyttä oikein. Yksi asia, jonka voit tehdä, on käyttää modeemiasetuksiasi tai muodosta yhteys reitittimeen järjestelmänvalvojana ja palauta asetukset oletusasetuksiin nähdäksesi, saako se Netflixin taas toimimaan.
Netflix-virhekoodin NW-3-6 korjaaminen FAQ - Mikä on Netflixin virhekoodi M-7361?
Virhekoodi M-7361 tulee yleensä näkyviin, kun käytät Netflixiä verkkoselaimen kautta. Se tarkoittaa, että selaimellasi on ongelmia yhteyden muodostamisessa Netflixin palvelimille. Paras selain Netflixin katseluun on Google Chrome .
- Kuinka korjaan Netflixin virhekoodin 113?
Netflix-virhekoodi 113 tarkoittaa, että kirjautumistiedoissasi on ongelma. Todennäköisesti käyttäjänimesi ja/tai salasanasi ovat virheellisiä. Tarkista kirjautumistietosi ja yritä kirjautua uudelleen sisään.
- Kuinka korjaan Netflix-koodin UI-800-2?
Netflix-virhekoodi UI-800-2 tarkoittaa, että sinun on tyhjennettävä laitteesi Netflix-välimuisti. Kirjaudu ulos Netflixistä ja kirjaudu takaisin sisään tyhjentääksesi sovelluksen välimuistin. Käynnistä sitten laite uudelleen, jos sinulla on edelleen ongelmia.
- Kuinka syötän Netflixin aktivointikoodin?
Jos Netflix pyytää aktivointikoodia laitteen asennuksen yhteydessä, siirry osoitteeseen Netflix.com/activate verkkoselaimessa. Kirjaudu tilillesi, syötä koodi ja valitse Aktivoida .
- Kuinka käytän Netflixin salaisia koodeja?
Vastaanottaja käytä Netflixin genrekoodia , tulla sisään www.netflix.com/browse/genre/ selaimen osoiteriville ja lisää koodi URL-osoitteen loppuun. Netflix näyttää kaikki elokuvat ja ohjelmat vastaavasta genrestä.
Ylös, Ylös, Alas, Alas, Vasen, Oikea, Vasen, Oikea, Ylös, Ylös, Ylös .Tämän pitäisi tuoda esiin deaktivointinäyttö, jossa voit valita Kirjaudu ulos käytettävissä olevista vaihtoehdoista. Kun Netflix on kirjautunut kokonaan ulos, yritä kirjautua takaisin sisään käyttäjätunnuksellasi ja salasanallasi.
Mielenkiintoisia Artikkeleita
Toimituksen Valinta

Ota yksittäisikkunatila käyttöön tai poista se käytöstä Snip & Sketchille Windows 10: ssä
Yhden ikkunan tilan ottaminen käyttöön tai poistaminen käytöstä Snip & Sketch -sovelluksessa Windows 10: ssä. Alkaen Windows 10 -versiosta 1809, joka tunnetaan myös nimellä 'lokakuun 2018 päivitys',
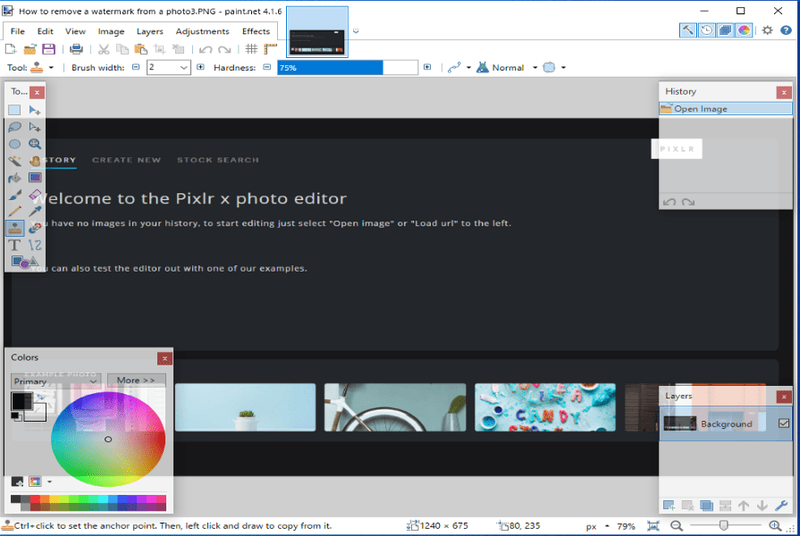
Kuinka poistaa vesileima valokuvasta
Vesileima on tapa merkitä kuva, jotta voit arvostaa sen ominaisuuksia, mutta et voi käyttää sitä maksamatta tekijälle. Tekijä toimittaa yleensä vesileimattoman version, kun olet maksanut heille erääntyvän.

Kuinka käyttää Apple Magic -ohjainta tietokoneellasi
Windowsissa on joukko ohjauslevyjä, joita voit käyttää työn tekemiseen hienosti. Jos sinulla on Apple Magic Trackpad tai käytät sekä Macia että Windowsia, voit käyttää Apple Magic Trackpadia tietokoneellasi.

Ota UAC-kehote sisäänrakennetulle pääkäyttäjälle käyttöön Windows 10: ssä
UAC-kehote ei tule näkyviin sisäänrakennetulle pääkäyttäjätilille, koska Windows 10: ssä. Lisäturvaa varten voit ottaa käyttöön UAC-valintaikkunan kyseiselle tilille.

Nopea vinkki: Kuinka löytää Windows 10 -kokoonpanonumero
Nyt kun Microsoft on luvannut päivittää Windows 10: n loputtomiin, tietyt Windowsin rakennenumerot ovat ratkaisevan tärkeitä vianmäärityksen helpottamiseksi ja ohjelmistojen ja laitteistojen yhteensopivuuden varmistamiseksi. Näin löydät tarkan version Windows-versiosta, joka asuu tietokoneellasi.

Mikä on EMZ-tiedosto?
EMZ-tiedosto on Windows Compressed Enhanced Metafile -tiedosto, joka on yleensä Microsoft-sovelluksiin liittyviä grafiikkatiedostoja. Jotkut grafiikkaohjelmat voivat avata EMZ-tiedostoja.

Kursorin komentaja: asenna ja hallitse kohdistimia yhdellä napsautuksella
Opi asentamaan ja käyttämään uusia kohdistimia nopeasti Windows 7: ssä ja Windows 8: ssa ilmaisohjelmalla Cursor Commander.

![Xbox-ohjaimen sammuttaminen PC:llä [selitys]](https://www.macspots.com/img/blogs/56/how-turn-off-xbox-controller-pc.jpg)
