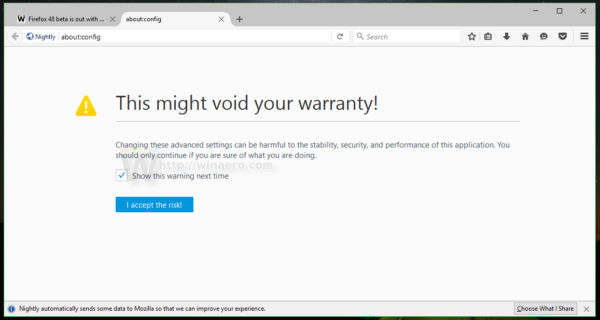Olet valmis toistamaan uusimman juuri lataamasi remixin, mutta kun napsautat toista, Windows 10 antaa sinulle pelätyn Ei äänilähtölaitetta asennettu -virheen. Yrität asentaa ohjaimia, mutta et ole varma, että sinulla on oikeat, käynnistät uudestaan, kokeilet eri ohjaimia ... Älä pelkää, on yksinkertainen tapa varmistaa, että sinulla on oikeat ohjaimet ja että kaikki tarvittavat palvelut juoksevat. Yleensä voit palata tukosten pumppaamiseen muutamassa minuutissa.

Korjaa 'ei äänilähtölaitetta asennettu' -virhe Windows 10: ssä
Katsotaan ensin, ovatko Windows Audio -palvelut käynnissä, ja sitten mitä Windowsilla on tulostuslaitteiden ja ohjainten suhteen.

näytönohjaimen tarkistaminen Windows 10: ssä
- Napsauta hiiren kakkospainikkeella tyhjää kohtaa tehtäväpalkissa ja valitse Tehtävienhallinta.
- Valitse Palvelut-välilehti ja alaosassa oleva Avaa palvelut -tekstilinkki.
- Etsi Windows Audio- ja Windows Audio Endpoint Builder -palvelut. Varmista, että ne ovat käynnissä ja asetettu automaattisiksi.
- Tarkista myös audiolaitteeseesi liittyvä palvelu ja varmista, että myös se toimii. Nimi vaihtelee laitteistosi mukaan.

Jos kaikki palvelut ovat käynnissä, siirry seuraavaan vaiheeseen.
kuinka Word-tiedosto tallennetaan JPEG-tiedostona
- Napsauta hiiren kakkospainikkeella Windowsin Käynnistä-painiketta ja valitse Ohjauspaneeli.
- Valitse Laitteisto ja ääni ja laitehallinta.
- Valitse Ääni-, video- ja peliohjaimet.
- Katso mitä siellä on ja varmista, että äänilaitteesi on luettelossa.
- Napsauta hiiren kakkospainikkeella kyseistä äänilaitetta (sen vieressä voi olla keltainen kolmio, sitä ei välttämättä ole) ja valitse Päivitä ohjainohjelmisto.
- Valitse Automaattinen ja anna Windowsin löytää ohjain tai manuaalinen, jos haluat tehdä sen itse.
- Käynnistä järjestelmä uudelleen pyydettäessä ja testaa uudelleen.
Suurimmassa osassa tapauksia, joissa näet virheilmoituksen 'ei äänilähtölaitetta ole asennettu', ohjaimen uudelleenasentaminen korjaa ongelman. Joskus, kun valitset Automaattinen ohjaintila Windows 10: ssä, sinulle annetaan useita vaihtoehtoja. Jos tietty ohjain ei toimi, toista prosessi ja etsi oletusarvoinen 'High Definition Audio Device' -ohjain, joka pitäisi olla luettelossa. Käynnistä uudelleen ja yritä uudelleen.
Jos se ei toimi, voit kokeilla Windows 10: n päivittämistä.
- Suorita järjestelmän palautus tai varmuuskopio tiedostoista, joita sinulla ei ole varaa menettää.
- Siirry kohtaan Asetukset, Päivitys ja suojaus, Palautus.
- Valitse Nollaa tämä tietokone ja 'Säilytä tiedostoni' -vaihtoehto.
- Noudata ohjatun toiminnon asetuksia palauttaaksesi Windowsin säilyttäen henkilökohtaiset tiedostosi.
- Käynnistä sitten uudelleen ja testaa uudelleen.
Järjestelmän päivitys on viimeinen keino, mutta sen tiedetään palauttavan äänen täysin toimintatilaan. Vaikka oikeat ohjaimet saattavat olla läsnä, oikea laitteisto valittu, palvelut ovat käynnissä ja kaikki näyttää siltä kuin sen pitäisi olla, ajurin ja Windows-ytimen välillä on joskus yhteys. Päivitys yhdistää nämä kaksi toisiinsa palauttamalla äänen laitteellesi.
Kuinka voin poistaa puhelinnumeroni puhelimestani
Jos se ei vieläkään toimi, on mahdollista, että sinulla on laitteistovika. Vaikka äänikortti kuolee harvoin, se voi tapahtua mille tahansa järjestelmän osalle. Jos sinulla on pöytätietokone, jossa on ilmainen PCI- tai PCIe-paikka, paras vaihtoehto voi olla vain ostaa toinen äänikortti. Ne ovat erittäin halpoja, ja ne olisivat varmasti vähemmän kustannuksia ja vaivoja kuin koneesi vetäminen korjaamolle.
Jos sinulla on kannettava tietokone, on olemassa muita kiertotapoja. Jos kannettava tietokoneesi on Bluetooth-yhteensopiva ja useimmat kannettavat tietokoneet ovat nykyään, sinun kannattaa harkita sijoittamista Bluetooth-kuulokepariin. Jos sinun on liitettävä kannettava tietokone stereojärjestelmään, on olemassa Bluetooth-sovittimia, joiden avulla voit tehdä niin. Nykyään monet älypuhelimet pärjäävät ilman minijakkia - voit saada kannettavan tietokoneen toimimaan myös ilman sitä.
Toivon, että yksi näistä vaiheista toimii sinulle. Jos sinulla on muita tämän virheen korjauksia, ilmoita siitä meille kommenttiosassa.