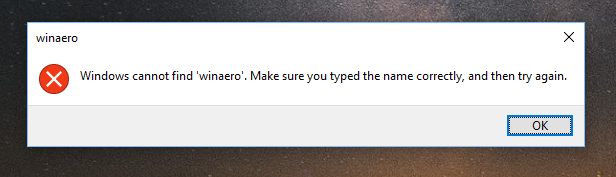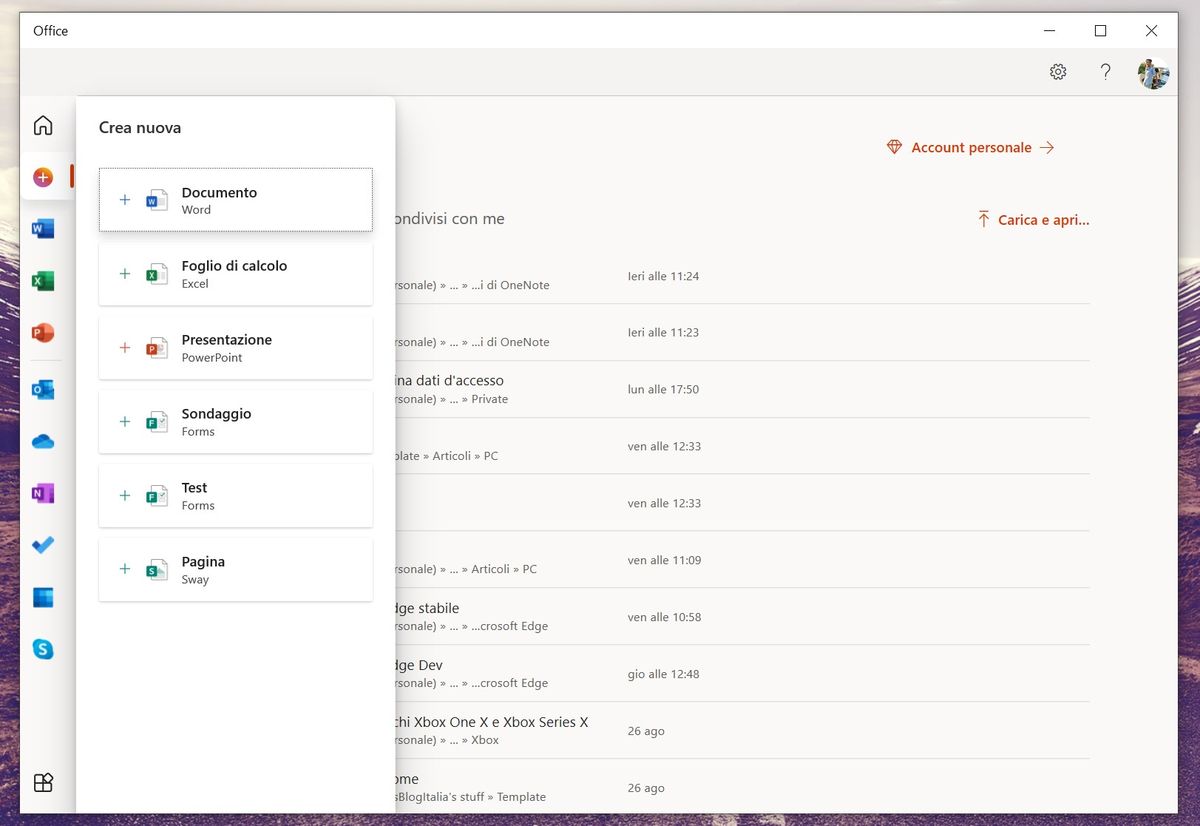Tämä sivu kattaa joukon ratkaisuja USB-Wi-Fi-sovittimen saamiseen toimimaan, kun se ei käynnisty tai sammuu toistuvasti. Nämä korjaukset auttavat sinua saamaan Wi-Fi-sovittimen virran päälle ja yhdistämään langattomaan Internet-yhteyteen.
Miksi USB-Wi-Fi-sovitin ei toimi?
USB-Wi-Fi-sovittimet lakkaavat yleensä toimimasta ohjainvirheiden (virheellisten ohjainten asentaminen tai oikeat ohjaimet vanhentuneet), riittämättömän virran tai ohjelmiston häiriön vuoksi. Vaurioituneet tai likaiset laitteistot voivat myös estää USB-Wi-Fi-sovittimia toimimasta oikein.
Kuinka estää USB-Wi-Fi-sovittimen yhteyden katkeaminen
Näin voit korjata USB-Wi-Fi-sovittimen, kun se lakkaa toimimasta Windows- tai Mac-tietokoneessa.
-
Kytke lentokonetila pois päältä . Jos tämä on käytössä, lentokonetila poistaa kaikki langattomat yhteydet käytöstä.
-
Ota Wi-Fi käyttöön. Jos Wi-Fi on poistettu käytöstä, USB-Wi-Fi-sovittimesi ei voi muodostaa yhteyttä Internetiin.
-
Tarkista Wi-Fi-signaalin voimakkuus . Tarkista työpöydän Wi-Fi-kuvake nähdäksesi kuinka monta palkkia Internet-yhteydessä on. Jos USB-sovitin on kytketty Internetiin, mutta sen signaalin voimakkuus on heikko, voit ehkä parantaa sitä siirtämällä tietokoneesi lähemmäs ikkunaa ja kauemmas seinistä ja suurista esineistä.
-
Liitä USB Wi-Fi -sovitin uudelleen. Irrota sovitin varovasti, odota muutama sekunti ja kytke se sitten takaisin.
-
Tarkista lika ja vauriot. Irrota USB-Wi-Fi-sovitin ja tarkista, ettei siinä ole pölyä USB-liittimen sisäpuolella. Etsi myös halkeamia tai löysää koteloa, jotka voivat viitata vaurioon.
-
Käynnistä tietokoneesi uudelleen. Nopea uudelleenkäynnistys voi korjata USB-Wi-Fi-sovittimen ongelmat useiden muiden tietokoneongelmien lisäksi.
-
Päivitä Windows PC tai Mac . Uusimman käyttöjärjestelmäpäivityksen asentaminen voi ratkaista useita ongelmia, mukaan lukien Wi-Fi-sovitinta vaivaavat asiat.
-
Kokeile toista USB-porttia. Nykyinen USB-portti voi olla vaurioitunut.
-
USB-portin vianmääritys. Yksi nopea tapa on kokeilla toista USB-laitetta. Jos jokin muu, kuten hiiri, ei myöskään toimi, ongelma on USB-portissa, ei Wi-Fi-sovittimessa.
-
Liitä tietokoneesi virtalähteeseen. Joissakin kannettavissa tietokoneissa on vaikeuksia saada virtaa useille USB-laitteille samanaikaisesti, kun ne toimivat akkuvirralla.
-
Käytä virtalähteellä varustettua USB-keskitintä. Jos epäilet, että USB-Wi-Fi-sovittimen käyttämiseen tarvitaan enemmän virtaa, yritä liittää se USB-keskittimeen tai telakkaan omalla virtalähteellä.
Microsoftin Surface Dock on yksi tällainen laite, joka voi liittää Surfacen useisiin näyttöihin ja erilaisiin USB-laitteisiin.
miten muuntaa ääni tekstiksi
-
Irrota USB-keskitin. Jos käytät USB-keskitintä, irrota USB-Wi-Fi-sovitin ja liitä se suoraan tietokoneeseen. USB-keskitin saattaa estää yhteyden muodostamisen.
-
Suorita Windowsin vianmääritysohjelmat . Joitakin tietokoneellesi saatavilla olevia asiaankuuluvia vianmääritysohjelmia ovat verkko ja Internet, saapuvat yhteydet, verkkosovitin ja virta.
-
Windowsissa avaa Laitehallinta ja mene kohtaan Toiminta > Etsi laitteistomuutokset . Tämä voi auttaa tietokonettasi havaitsemaan ja aktivoimaan USB-Wi-Fi-sovittimen.
-
Ota Wi-Fi-sovitin käyttöön. Saattaa olla, että laite on poistettu käytöstämahdollistaase on ainoa korjaus, joka sinun on tehtävä.
-
Päivitä laiteohjaimet . Päivitä Windowsissa kaikkien USB-sovittimien laiteajurit kohdassa Verkkosovittimet.
-
Poista ja asenna laiteohjaimet uudelleen.
Jos laiteohjaimen päivittäminen ei toimi, avaa Laitehallinta uudelleen, napsauta hiiren kakkospainikkeella USB-sovittimen nimeä ja valitse Poista laite . Kun olet valmis, käynnistä tietokone uudelleen. Oikean ohjaimen pitäisi ladata ja asentaa automaattisesti uudelleenkäynnistyksen päätyttyä.
Jos se ei auta tässä vaiheessa, kokeile a ilmainen ohjaimen päivitystyökalu .
-
Käynnistä uudelleen WLAN AutoConfig palvelua.
Voit tehdä tämän etsimällä Windowsista services.msc . Kun Palvelut avautuu, etsi palvelu luettelosta ja valitse Lopettaa , odota, että se sammuu, ja paina sitten alkaa . Varmista myös käynnistystyyppi Automaattinen .
-
Nollaa Macin järjestelmänhallintaohjain. SMC:n nollaaminen voi korjata useita ongelmia, mukaan lukien ne, jotka vaikuttavat USB-laitteisiin ja Wi-Fi-yhteyteen.
-
Poista USB-akunsäästö käytöstä. Avaa Windowsissa Asetukset ja valitse Bluetooth ja laitteet > USB , ja varmista, että kytkin on vieressä USB-akun säästö on sammutettu.
-
Palauta verkkoasetukset Macissa tai Windows. Verkkoasetukset hallitsevat pääasiassa suurinta osaa laitteesi verkkoominaisuuksista, joiden avulla se voi muodostaa yhteyden sekä Internetiin että muihin laitteisiin.
-
Vaihda USB-Wi-Fi-sovitin. Jos mikään yllä olevista korjauksista ei toimi ja laitteesi on suhteellisen uusi, sinun pitäisi voida vaihtaa se tai saada täysi hyvitys. Muussa tapauksessa voit ostaa uuden USB-Wi-Fi-sovittimen.
Tarvitsetko USB Wi-Fi-sovittimen?
Et ehkä tarvitse USB-Wi-Fi-sovitinta, koska useimmissa nykyaikaisissa kannettavissa ja pöytätietokoneissa on sisäänrakennettu Wi-Fi-toiminto. Yritä muodostaa yhteys Wi-Fi-verkkoon käyttämällä vain tietokoneesi alkuperäistä laitteistoa.
- Kuinka yhdistän työpöytäni Wi-Fi-verkkoon ilman sovitinta?
Jos tietokoneesi ei tue Wi-Fi-yhteyttä, liitä se älypuhelimeen ja käytä USB-jakoa . Yhdistä molemmat laitteet USB:n kautta ja avaa Android-puhelimesi asetukset > Verkko ja Internet > Hotspot ja jaettu yhteys > kytkeä päälle Jaettu yhteys . Avaa iPhonessa asetukset > Solu > Henkilökohtainen hotspot > kytkeä päälle Henkilökohtainen hotspot .
- Kuinka yhdistän Samsung-television Wi-Fi-verkkoon ilman sovitinta?
Yhdistä Samsung-televisiosi (tai muu älytelevisio) Wi-Fi-verkkoon avaamalla asetukset > Kenraali > Verkko > Avaa Verkkoasetukset . Valitse Wi-Fi-verkkosi ja anna salasana pyydettäessä ja valitse sitten Tehty > OK . Huomaa, että vaiheet ja valikkojen nimet voivat vaihdella muissa älytelevisiomalleissa.