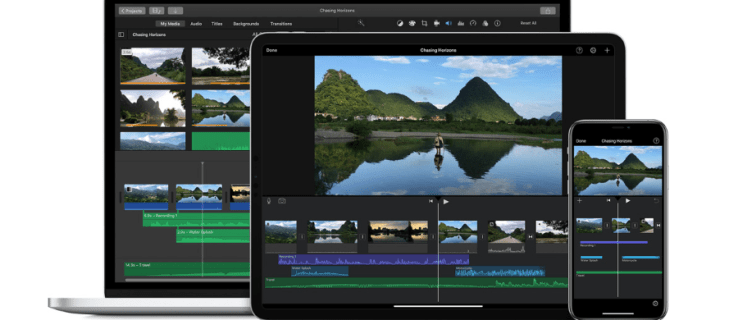Mitä tietää
- Vaihtoehtoisesti sammuta Wi-Fi ja poista sitten valitut tiedostot Mennä > Siirry kansioon > /Kirjasto/Preferences/SystemConfiguration/ > Mennä .
- Maceissa ei ole vaihtoehtoa nimeltä Palauta verkkoasetukset, vaikka yllä olevat vaiheet suorittavat saman toiminnon.
-
Klikkaa Apple-kuvake näytön vasemmassa yläkulmassa.

-
Klikkaus Järjestelmäasetukset .
iPhone-sähköpostiyhteys palvelimeen epäonnistui

-
Klikkaus Verkko .

-
Valitse Wi-Fi-yhteytesi yhteysluettelosta.

-
Klikkaa miinus -kuvaketta yhteysluettelon alla.

Varmista, että sinulla on Wi-Fi-kirjautumistietosi. Sinun on syötettävä se uudelleen seuraavan vaiheen jälkeen.
-
Klikkaus Käytä .

-
Napsauta lopuksi plus kuvake ja sitten lisää Wi-Fi-yhteytesi uudelleen kuten teit kun astuit siihen ensimmäisen kerran.

-
Klikkaa Wi-Fi-internet-symboli valikkopalkissa.
kuinka raportoida ristiriitojen käyttäjästä

-
Napsauta kytkintä kytkeäksesi Wi-Fi pois päältä.

-
Kun Wi-Fi ei ole käytössä, napsauta Mennä .

-
Napsauta Siirry-valikosta Siirry kansioon .

-
Tyyppi /Kirjasto/Preferences/SystemConfiguration/ tekstikenttään ja Enter.

-
Valitse seuraavat viisi tiedostoa:
miten vaihdan mikä Google-tili on oletusasetukseni
-
Kopioi kaikki viisi tiedostoa työpöydällesi varmuuskopioksi. Voit tehdä tämän painamalla Komento+napsauttamalla tiedostoja ja valitsemalla Kopio , napsauta sitten hiiren kakkospainikkeella työpöytää ja valitse Liitä .

-
Napsauta hiiren kakkospainikkeella viittä tiedostoa niiden alkuperäisessä paikassa ja valitse Siirtää roskakoriin poistaaksesi ne.

Jos sinua kehotetaan vahvistamaan poisto salasanalla tai Apple Watchin toiminnolla, tee niin.
-
Käynnistä Mac uudelleen tavalliseen tapaan ja kytke sen Wi-Fi takaisin päälle. Viisi poistettua tiedostoa tulee luoda uudelleen niiden alkuperäiseen sijaintiin, ja kaikki verkkoasetukset on nyt palautettava.

Jos kaikki toimii hyvin, poista tiedostojen kopiot työpöydältäsi.
- Kuinka voin nollata verkkoasetukset iPhonessa?
Jos haluat nollata iPhonen verkkoasetukset, siirry iPhonesi sivulle asetukset sovellus ja napauta Kenraali > Nollaa > Palauta verkkoasetukset . Tämä toiminto nollaa myös kaikki Wi-Fi-verkkosi ja salasanasi sekä aiemmat matkapuhelin- ja VPN-asetukset.
- Kuinka nollaan verkkoasetukset Windows 10:ssä?
Vastaanottaja nollaa verkkoasetukset Windows 10:ssä , siirry Windows 10:n Käynnistä-valikkoon ja valitse asetukset > Verkko ja Internet > Tila . Napsauta sitten Verkon nollaus , tarkista verkon nollaustiedot, valitse Palauta nyt jatkaaksesi ja seuraa ohjeita.
- Kuinka nollaan verkkoasetukset Android-puhelimessa?
Vaikka tarkat ohjeet voivat vaihdella Android-laitteesi mukaan, prosessi on samanlainen. Mene luoksesi asetukset sovellus ja valitse Järjestelmä > Palauta asetukset . Napauta Nollaa Wi-Fi, Mobile ja Bluetooth tai Palauta verkkoasetukset , riippuen Android-versiostasi.
com.apple.airport.preferences.plist com.apple.network.identification.plist tai com.apple.network.eapolclient/configuration.plistcom.apple.wifi.message-tracer.plist NetworkInterfaces.plist preferences.plist 
Mitä verkkoasetusten nollaaminen tekee?
Kun sinä nollata laitteen verkkoasetukset , poistat periaatteessa kaikki tallennetut asetukset ja asetukset, jotka liittyvät Internetiin ja langattomiin toimintoihin. Tämä on yleinen strategia Wi-Fi- tai muiden verkkohäiriöiden korjaamiseksi, jotka estävät tietokonetta, älylaitetta tai videopelikonsolia toimimasta kunnolla.
FAQMielenkiintoisia Artikkeleita
Toimituksen Valinta

Kuinka kuunnella podcasteja
Haluatko kuunnella podcasteja, mutta et ole varma, miten se tehdään? Näin voit kuunnella podcasteja älypuhelimilla, tietokoneilla ja älykaiuttimilla.
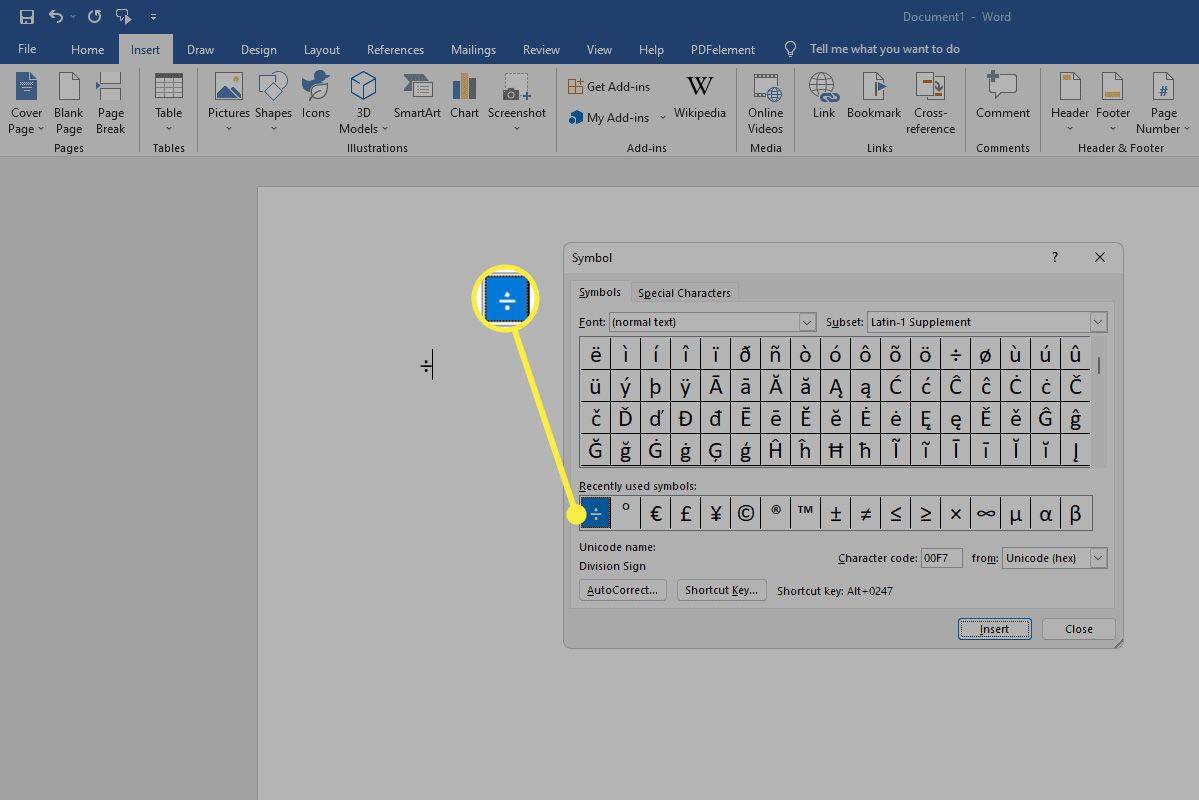
Kuinka tehdä jakomerkki näppäimistölle
Voit tehdä jakosymbolin millä tahansa näppäimistöllä. Näin voit kopioida tai kirjoittaa jakomerkin Windowsissa, Macissa, Androidissa ja iOS:ssä.

Lisää CompactOS-kontekstivalikko Windows 10: ssä
Comapct OS Windows 10: ssä pitää käyttöjärjestelmän tiedostot pakattuina tiedostoina. Voit lisätä pikavalikon, jotta tämä ominaisuus voidaan helposti repiä päälle tai pois.

Pingin yleinen vika - kuinka korjata
On tarpeeksi turhauttavaa saada virheilmoituksia, kun käsittelet jotain, mutta turhautumista pahentaa huomattavasti, jos viesti on kuvaamaton. Ping-apuohjelma on pohjimmiltaan diagnostiikkatyökalu. Joten, kun se palauttaa kenraalin

Ota käyttöön tai poista tarjous sivujen kääntämisestä Microsoft Edge Chromiumissa
Sivujen kääntämisen tarjoamisen ottaminen käyttöön tai poistaminen käytöstä Microsoft Edge Chromiumissa Oletuksena Microsoft Edge tarjoaa käännettäviä verkkosivuja, jotka eivät ole selaimen oletuskielellä. Jos et halua nähdä tällaisia kehotteita joka kerta, kun vierailet vieraalla kielellä olevalla sivulla, haluat ehkä poistaa sen käytöstä

Pikanäppäimet Windows (Win) -avaimella jokaisen Windows 10 -käyttäjän tulisi tietää
Nämä näppäimistöjärjestelmät voivat auttaa sinua säästämään aikaa ja lisäämään tuottavuutta. Win-näppäinten pikavalinnat ovat muuttuneet Windows 10: ssä, joten teimme päivitetyn luettelon.

Voitteko tehdä rivistä tahmean Google Sheetsissä?
Oletko juuri aloittanut Google Sheetsin käytön? Siinä on lukuisia ominaisuuksia, jotka voivat tehdä tietojen keräämisestä ja analysoinnista helpompaa. Mutta tässä on jotain, joka ei ehkä ole yhtä miellyttävää. Voit todennäköisesti jo sanoa olevasi a
-
Tämä artikkeli opastaa sinua Macin verkkoasetusten palauttamisen vaiheissa. Toisin kuin verkkoasetusten palauttaminen iPhonessa tai Windows 10 -tietokoneessa, Mac-tietokoneissa ei ole erityistä toimintoa Internet- ja langattoman yhteyden asetusten päivittämiseen, mutta se voidaan silti tehdä kahdella alla esitetyllä tavalla.
Seuraavat menetelmät verkkoasetusten palauttamiseksi Macissa on testattu macOS Big Surissa (11). Molempien pitäisi kuitenkin toimia myös tietokoneissa tai kannettavissa tietokoneissa, joissa on myös macOS-käyttöjärjestelmän aiemmat versiot.
Kuinka nollaat verkkoasetukset macOS:ssä?
Macin verkkoasetukset voi nollata kahdella eri tavalla. Ensimmäinen menetelmä on suhteellisen yksinkertainen, ja sitä tulisi kokeilla ensin, jos sinulla on yhteys- tai Internet-ongelmia. Toinen verkkoasetusten nollausprosessi on turvallinen, vaikka se on hieman monimutkaisempi ja suositeltavaa vain, jos ensimmäinen menetelmä ei toiminut.
Palauta Macin verkkoasetukset: Helppo tapa
Ensimmäinen tapa nollata Macin verkkoasetukset on poistaa Wi-Fi-yhteys ja lisätä se sitten uudelleen. Näin voit tehdä sen.
Palauta Macin verkkoasetukset: monimutkainen tapa
Jos sinulla on edelleen yhteysongelmia tai virheitä yllä olevan vihjeen kokeilun jälkeen, voi olla syytä kokeilla tätä toista menetelmää. Tämä prosessi poistaa olennaisesti tietyt verkkoasetuksiin liittyvät järjestelmätiedostot, jotka palautetaan sitten automaattisesti Macin uudelleenkäynnistyksen jälkeen.