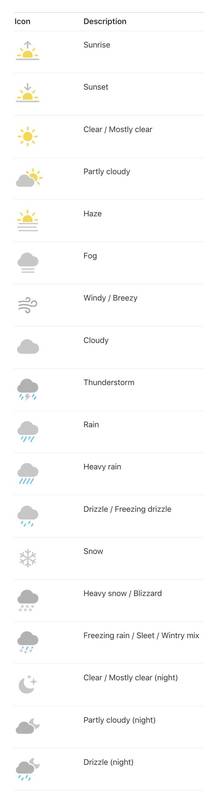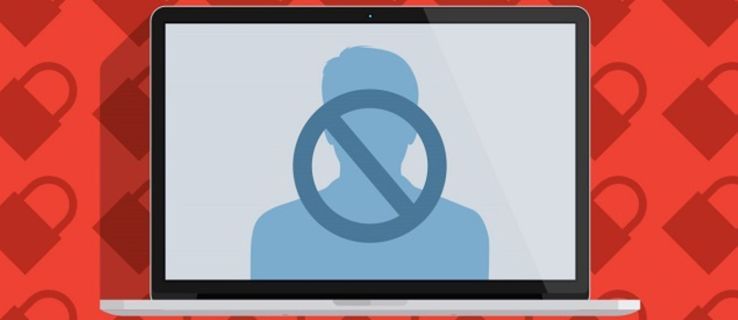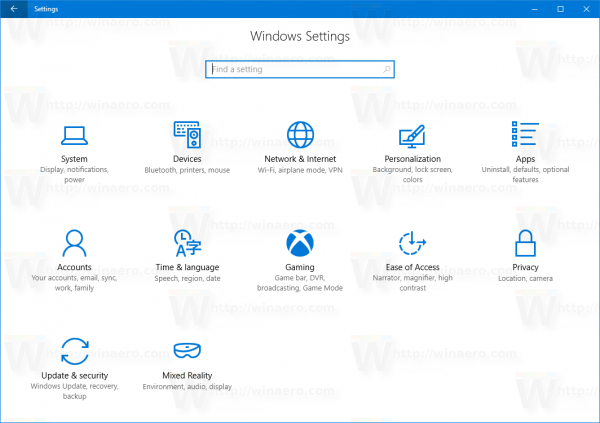Olivatpa ne punaisia, vihreitä tai sinisiä, pystysuorat viivat tietokoneen näytössä eivät ole hyvä merkki. Vaikka se voi tarkoittaa, että näyttösi on vanhentumassa ja saattaa pian joutua vaihtamaan, sinulla voi olla vain viallinen HDMI- tai DisplayPort-kaapeli. Vaihtoehtoisesti näytönohjaimesi voi olla päivitettävä, tai näyttö tai tietokone on käynnistettävä uudelleen.
Kuinka korjata vaakasuuntaiset viivat tietokoneen näytölläOli syy mikä tahansa, voit saada tietokoneen näytön takaisin normaaliksi. Kokeile vain joitain näistä vinkeistä.
Miksi tietokoneeni näytössä on pystysuorat viivat?
Näytön pystysuorat viivat ovat yksi kolmesta pääongelmasta: itse näyttöpaneeli on viallinen, yhteys tietokoneen ja näytön välillä on viallinen tai se vastaanottaa virheellisiä tietoja.
Edelliselle ei voi tehdä paljoakaan, ellei näyttösi ole takuuajan sisällä, mutta muissa on joitain suhteellisen helppoja korjauksia, jotka saattavat päästä eroon tietokoneen näytön pystysuorista viivoista.
Kuinka saan tietokoneeni näytön takaisin normaaliksi?
Ensimmäinen askel näytön pystysuorien viivojen poistamiseksi on selvittää, liittyykö se itse näyttöön vai johonkin muuhun ongelmaan. Avaa näytön valikkojärjestelmä ja katso, näkyvätkö pystysuorat viivat jopa valikkonäytön yläosassa.
Jos he tekevät niin, ongelma on itse näytössäsi. Sinun on varmistettava, kuuluuko näyttösi takuuseen ja voitko palauttaa sen tai harkita uuden ostamista.
Jos ne katoavat tai eivät näy, kun katsot valikkoa, ongelma ei liity näytön näyttöön, mikä tarkoittaa, että voit ehkä korjata sen.
Jos näyttösi valikko ei ole oikeassa paikassa testataksesi, ovatko viivat näytöllä tai liitännöistä, voit myös irrottaa näytön ja tarkistaa, ovatko viivat edelleen näkyvissä, kun se käynnistetään ilman, että siihen on kytketty mitään. näyttö.
Kuinka pääsen eroon pystysuorista viivoista tietokoneeni näytöllä?
Tietokoneen näytön pystysuorien viivojen tarkka syy selviää vain, jos ja kun korjaat sen, joten on parasta alkaa kokeilla näitä esimerkkejä nähdäksesi, mikä toimii.
-
Kiinnitä kaapelit uudelleen. Yritä irrottaa näytön HDMI- tai DisplayPort-kaapeli ja kytkeä se uudelleen. Voit myös käynnistää näytön sammuttamalla sen ja käynnistämällä sen uudelleen.
-
Käynnistä tietokoneesi uudelleen . Yritä käynnistää tietokone uudelleen nähdäksesi korjaako uudelleenkäynnistys pystysuorat viivat.
-
Kokeile toista HDMI- tai DisplayPort-liitäntää. Liitä näytön kaapeli toiseen porttiin näytössä ja/tai näytönohjaimessa.
-
Vaihda kaapelit. Kokeile käyttää toista HDMI- tai DisplayPort-kaapeli ja virtakaapeli näytön liittämiseksi tietokoneeseen.
-
Päivitä näytönohjaimesi ajurit. Jos näytönohjaimesi ovat vanhentuneet, pystyviivat voivat aiheuttaa yhteensopivuusongelman. Päivitä näytönohjaimesi ajurit nähdäksesi, ratkaiseeko se ongelman .
-
Kokeile näyttöä toisella tietokoneella. Jos mahdollista, testaa näyttöä toisella tietokoneella. Jos johdot ovat edelleen olemassa, näyttö tai kaapelit ovat syyllisiä ja ne on vaihdettava. Jos olet kuitenkin kokeillut kaikkia yllä olevia, mutta rivit eivät ole siellä, sinulla voi olla ongelma itse tietokoneessasi.
-
Nollaa BIOS. Yrittää BIOSin nollaus tehdasasetuksiin, jotta näet, aiheuttaako ylikellotus tai tehoasetus järjestelmäongelmia, jotka vaikuttavat näytön näyttöön.
-
Vaihda muistisi. Joskus järjestelmämuisti voi aiheuttaa ongelmia pystysuorien viivojen kanssa näytössä. Jos voit, yritä vaihtaa muisti.
-
Vaihda näytönohjain. Jos sinun näytönohjain on ongelma, sen vaihtaminen voi olla ainoa tapa korjata pystysuorat viivat näytössäsi.
Grafiikkakortit voivat olla kalliita. Harkitse, kannattaako grafiikkasuoritin vai näyttö vaihtaa sen mukaan, kumpi on edullisempi.
- Kuinka korjaan vaakaviivat tietokoneen näytöllä?
Vaakaviivat voivat viitata ylikuumenemiseen, fyysisiin vaurioihin tai näytön resoluutioongelmiin. Korjaa ongelma tarkistamalla näytön liitäntä ja resoluutio ja poistamalla lähellä olevat magneetit. Kytke myös näyttö päälle ja pois päältä, käynnistä tietokone uudelleen ja liitä tietokone toiseen näyttöön testataksesi sitä.
- Kuinka voin korjata tietokoneen näytön 'ei signaalia'?
Jos näyttöön tulee 'ei signaalia' -viesti, kiristä mahdollisesti löystyneet kaapelit ja yritä vaihtaa kaapelit nähdäksesi, onko jokin viallinen. Varmista myös, että käytät oikeaa lähdetuloa näytöllesi.
- Kuinka korjaan haamukuvia tietokoneen näytössä?
Vastaanottaja korjata haamukuvia (näytön palaminen) näytössä , yritä sammuttaa näyttö ja jättää se pois päältä 48 tunniksi. Toinen vaihtoehto: Käytä täysin valkoista näytönsäästäjää ja anna sen käydä näytöllä useita tunteja. Voit myös kokeilla ohjelmistotyökalua, joka korjaa juuttuneet pikselit, kuten JScreenFix.
miksi tulostin jatkuu offline-tilassa