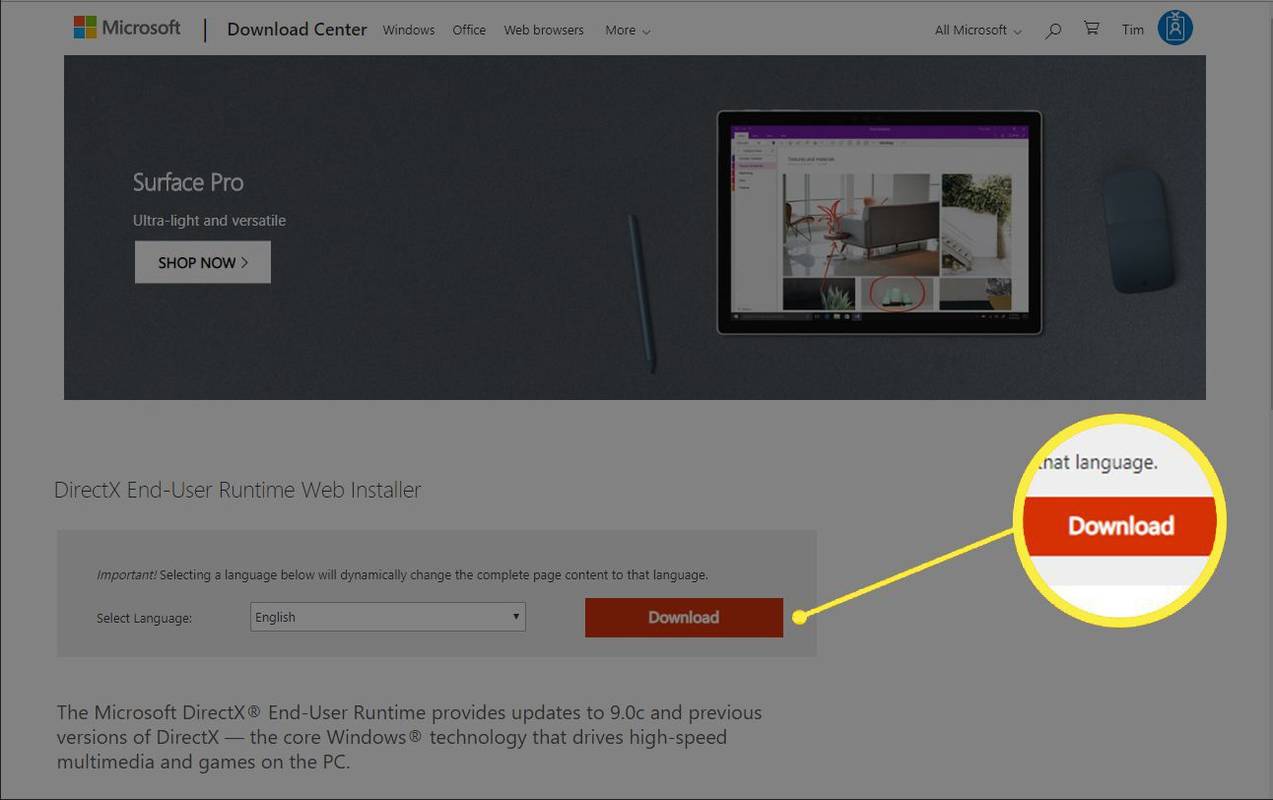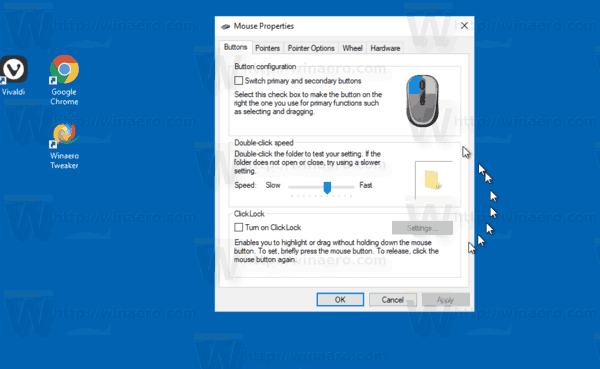Reagoimattoman sovelluksen pakottaminen lopettamaan Macissa on nopea ja tehokas tapa estää ohjelman lataaminen tai liian hidas. Se voi olla sovellus, joka haluaa pysyä auki koko ajan tai joka ei vain vastaa, mutta kumpi tahansa, se voi olla uskomattoman turhauttavaa.

Voit muutaman tapan pakottaa sovelluksen sulkemaan Macissa, ja tarkastelemme niitä kaikkia tässä artikkelissa.
kuinka selvittää, onko käynnistyslatain avattu
Mac OS X Dockin käyttö
Yksi yksinkertaisimmista ja helpoimmista tavoista pakottaa lopettamaan sovellus, joka ei reagoi, on käyttää vain Option-näppäintä:
Napsauta sovellusta ohjauspainikkeella ja hiirellä tai ohjauslevyllä.
Pidä Optio-näppäintä painettuna, että ”Lopeta” muuttuu ”Pakota lopeta”. Sovellus sammuu automaattisesti, kun napsautat Force-Quit-vaihtoehtoa.

Sammuta sovellus Activity Monitorilla
Jokaiselle, joka ei ole perehtynyt Activity Monitorin toimintaan, se on hyvin verrattavissa Windowsin Tehtävienhallintaan tai Linux-käyttäjien System Monitor -ohjelmaan. Pohjimmiltaan voit hallita kaikkia prosesseja ja sovelluksia helposti Activity Monitorista. Voit pakottaa sovelluksen sammuttamaan Activity Monitorin seuraavasti:

Avaa 'Finder' telakastasi

Napsauta Sovellukset ja sitten Apuohjelmat

Napsauta Activity Monitor

Napsauta Energia-välilehteä ja kaksoisnapsauta sovellusta

Napsauta Lopeta

Käytä Force-Quit -ikkunaa
Toinen vaihtoehto sulkea sovellus on käyttää Force-Quit Applications -ikkunaa.
Paina Mac-tietokoneessasi vain Komento ja Vaihtoehto sekä Escape, jolloin pakotettu ikkuna käynnistyy. Seuraavaksi valitse vastaamattoman sovelluksen nimi ja napsauta Force-Quit-painiketta sulkeaksesi sovelluksen välittömästi.

Käytä pikanäppäintä näppäimistössä
Kaikille, jotka haluavat käyttää yksinkertaista, pikanäppäintä näppäimistöllä pakottaakseen ohjelman lopettamaan, se on hyvin yksinkertainen prosessi.
Valitse ensin, mikä sovellus ei vastaa, ja tuo se sitten etualalle. Tee tämä napsauttamalla hiiren kakkospainikkeella Dockissa näkyvää kohdesovelluskuvaketta ja valitsemalla sitten Näytä / Näytä kaikki / Näytä kaikki Windows 'sen mukaan, mikä sovellus ei vastaa.

Kun tietty sovellus näkyy etualalla, pidä sen jälkeen näppäimiä ”Komento” ja ”Optio” plus ”Vaihto” ja ”Escape” painettuna muutaman sekunnin ajan pakottaaksesi sovelluksen sulkeutumaan.

Minkä tahansa näistä viidestä menetelmästä pitäisi ratkaista ongelmasi sulkemalla järjestelmän vastaamaton sovellus heti, jotta voit palata töihin heti.
Minulla on jatkuvasti samat ongelmat yhdessä sovelluksessa, mitä minun pitäisi tehdä?
Jos sinulla on yksi sovellus, joka jäätyy jatkuvasti ja sinun on pakko lopettaa se usein, siihen voi olla useita syitä. Tarkista ensin, että sovellus on päivitetty uusimpaan versioon. Jos on, tarkista, että Mac OS X -laitteessasi on myös uusin versio. Jos sinulla on sovelluksen uudempi versio, mutta vanhempi macOS-versio, nämä eivät välttämättä toimi hyvin yhdessä.
Jos kaikki on ajan tasalla, kuten sen pitäisi olla, tarkista joko, että sovellus tulee luotetulta kehittäjältä (se todennäköisesti tapahtuu Macissa), yritä asentaa se uudelleen. Jos sinulla on edelleen ongelmia, saatat tarvita apua sovelluksen kehittäjiltä tai Applelta.
Mikä on pikanäppäin sovelluksen lopettamiseksi pakottamiseksi?
Macin versio CTRL-Alt-Delete on komento + vaihtoehto + esc joka käyttää käynnissä olevien sovellusten ponnahdusvalikkoa. Jos sinulla on ongelmia sovellus, joka on jo näytölläsi, tämä pikakuvake vie sinut suoraan sovellukseen.
Vaikuttaako Force Quit sovellukseen?
Vastaus riippuu sovelluksesta ja siitä, mitä olet tekemässä sen kanssa. Jos sovellus on keskellä päivitystä, se voi aiheuttaa joitain ongelmia, joista sinun tarvitsee vain poistaa ja asentaa se uudelleen.
kuinka poistaa tekstitykset käytöstä disney plus - sovelluksessa
Jos työskentelet sovelluksen parissa etkä ole tallentanut edistymistäsi, menetät todennäköisesti kaiken etenemisen.
Koko näyttöni on jumissa, mitä voin tehdä?
Jos sovelluksesi, johon kamppailet, ei ole käytettävissä, koska koko tietokoneesi on jumissa, voit käynnistää Macin uudelleen voimanlähteenä. Voit tehdä tämän pitämällä virtapainiketta painettuna ja odottamalla sen sammumista. Odota sitten 30 sekuntia, jotta se kytketään takaisin päälle. Sen pitäisi ratkaista ongelma.
Tai voit käyttää komento + ohjauspainikkeita pitämällä virtapainiketta painettuna. Odota hetki, kun sen virta on katkaistu kokonaan, ja pidä sitten virtapainiketta pohjassa järjestelmän palauttamiseksi eloon.