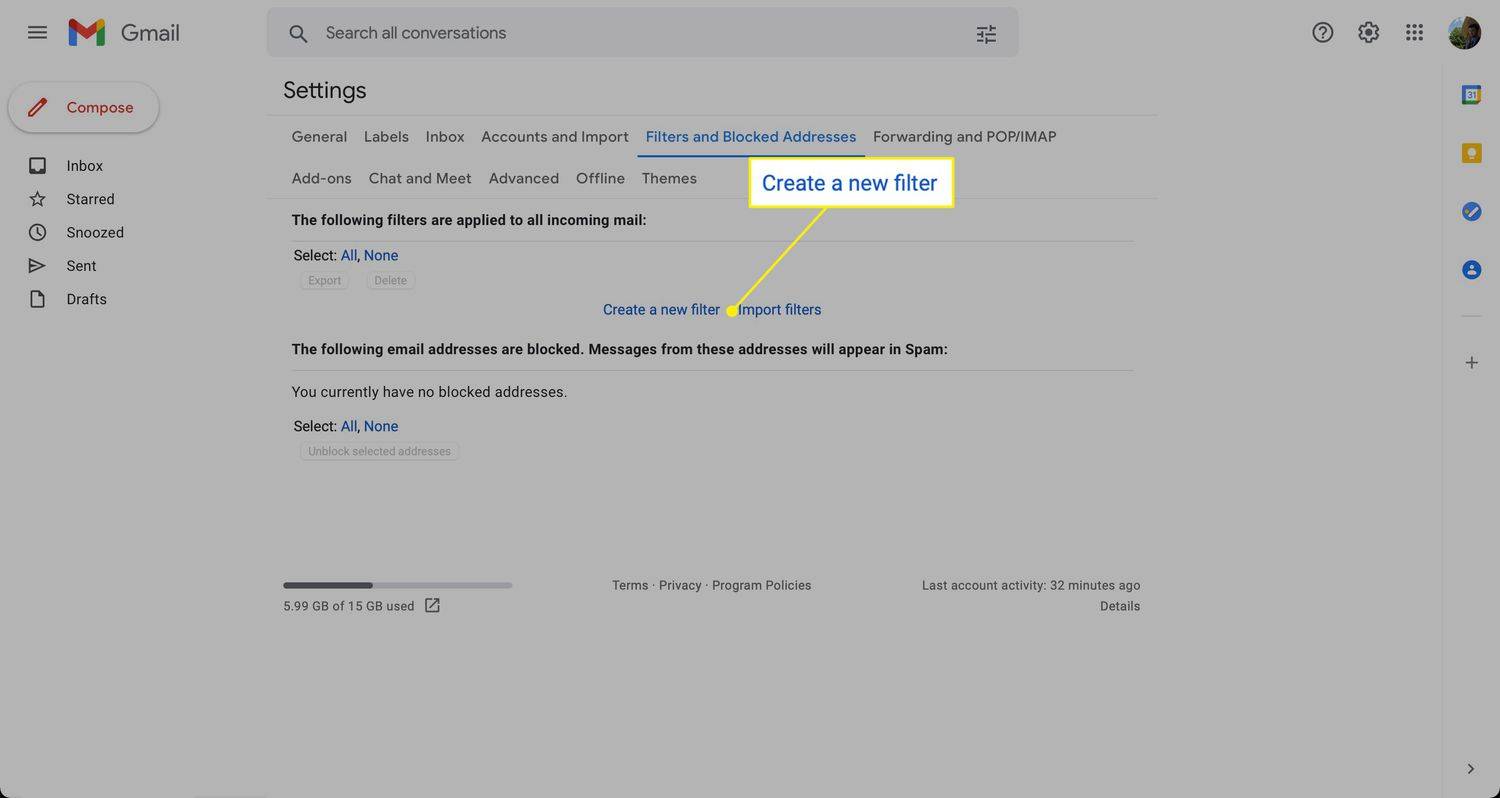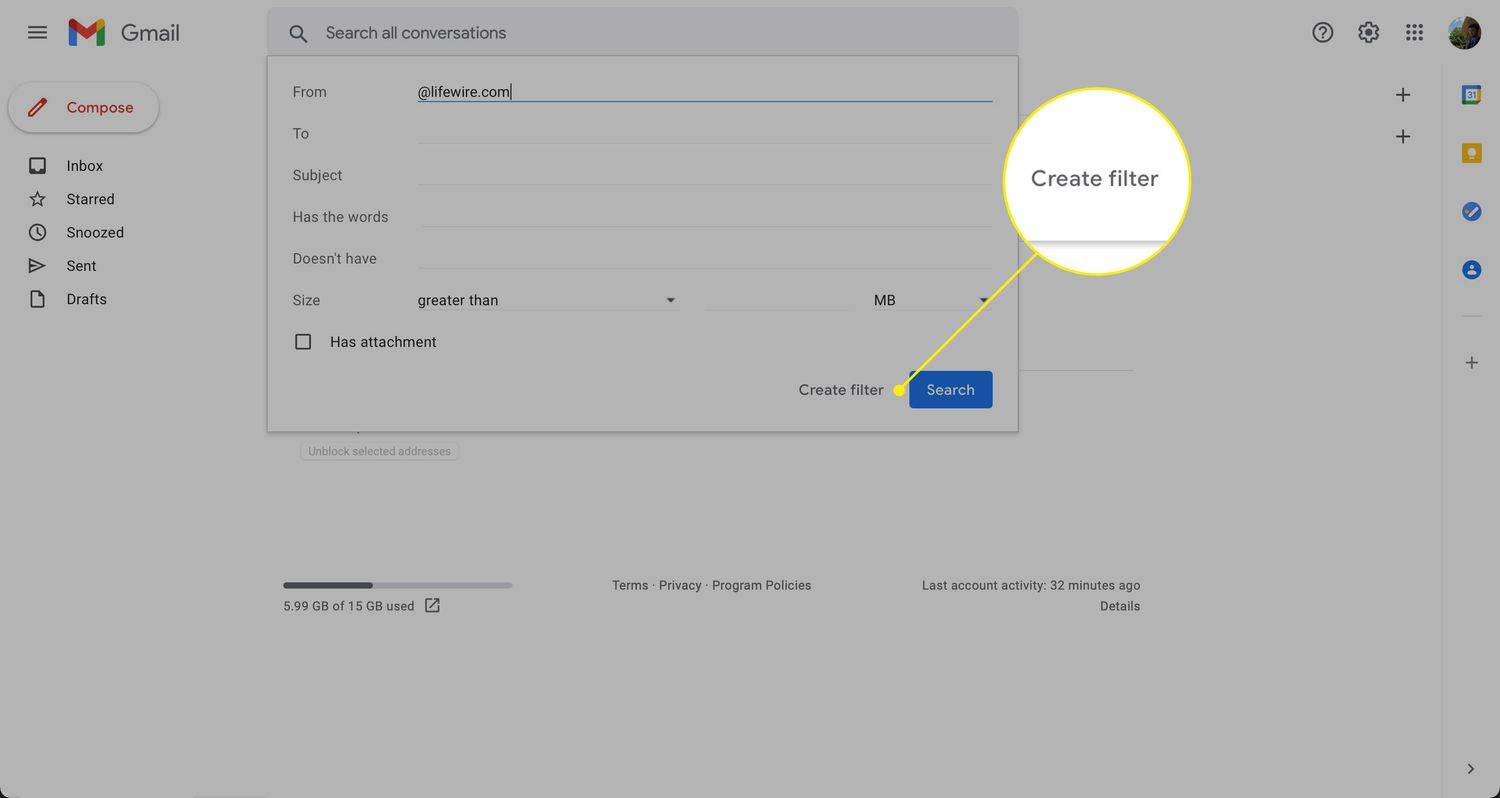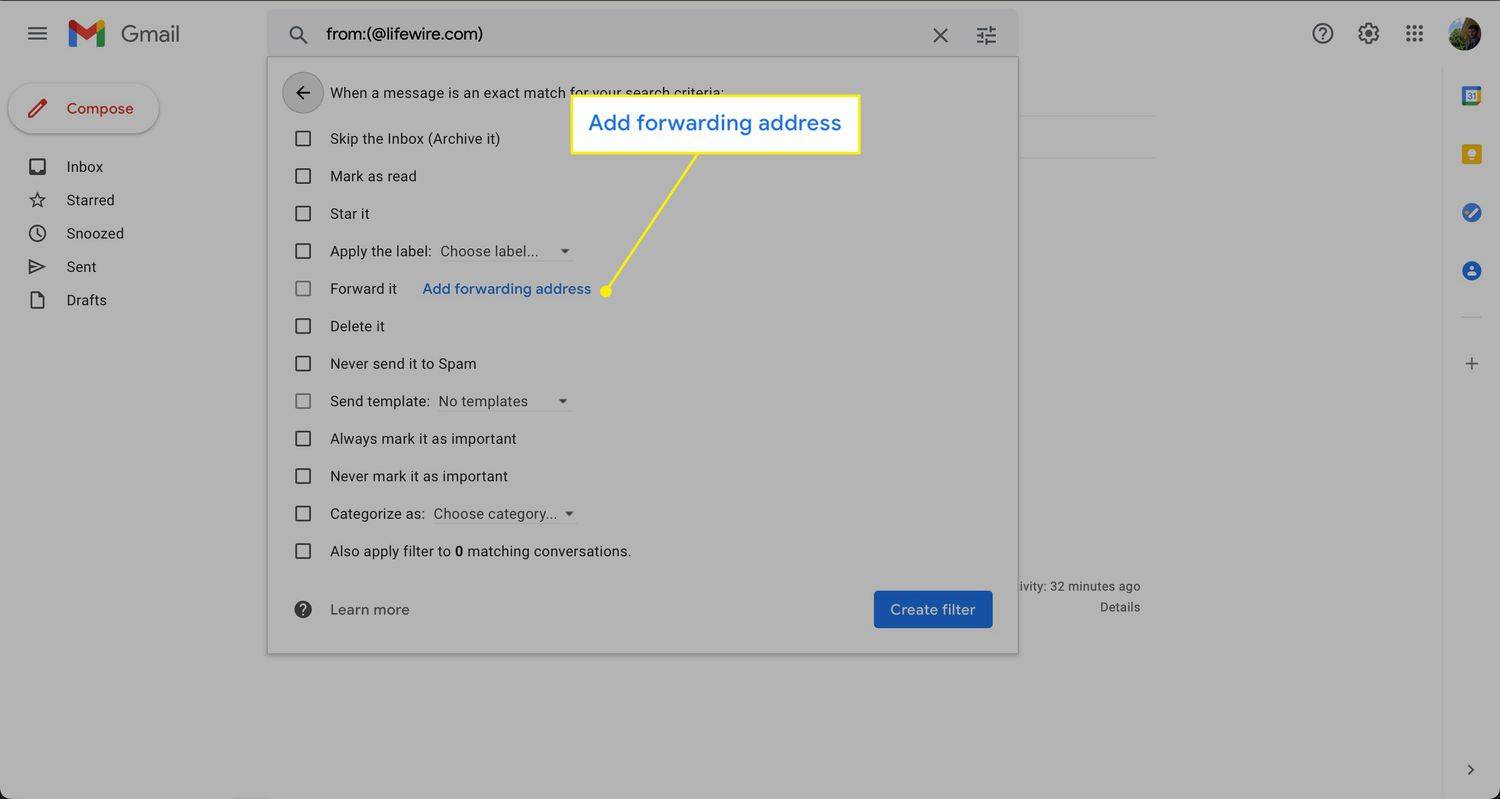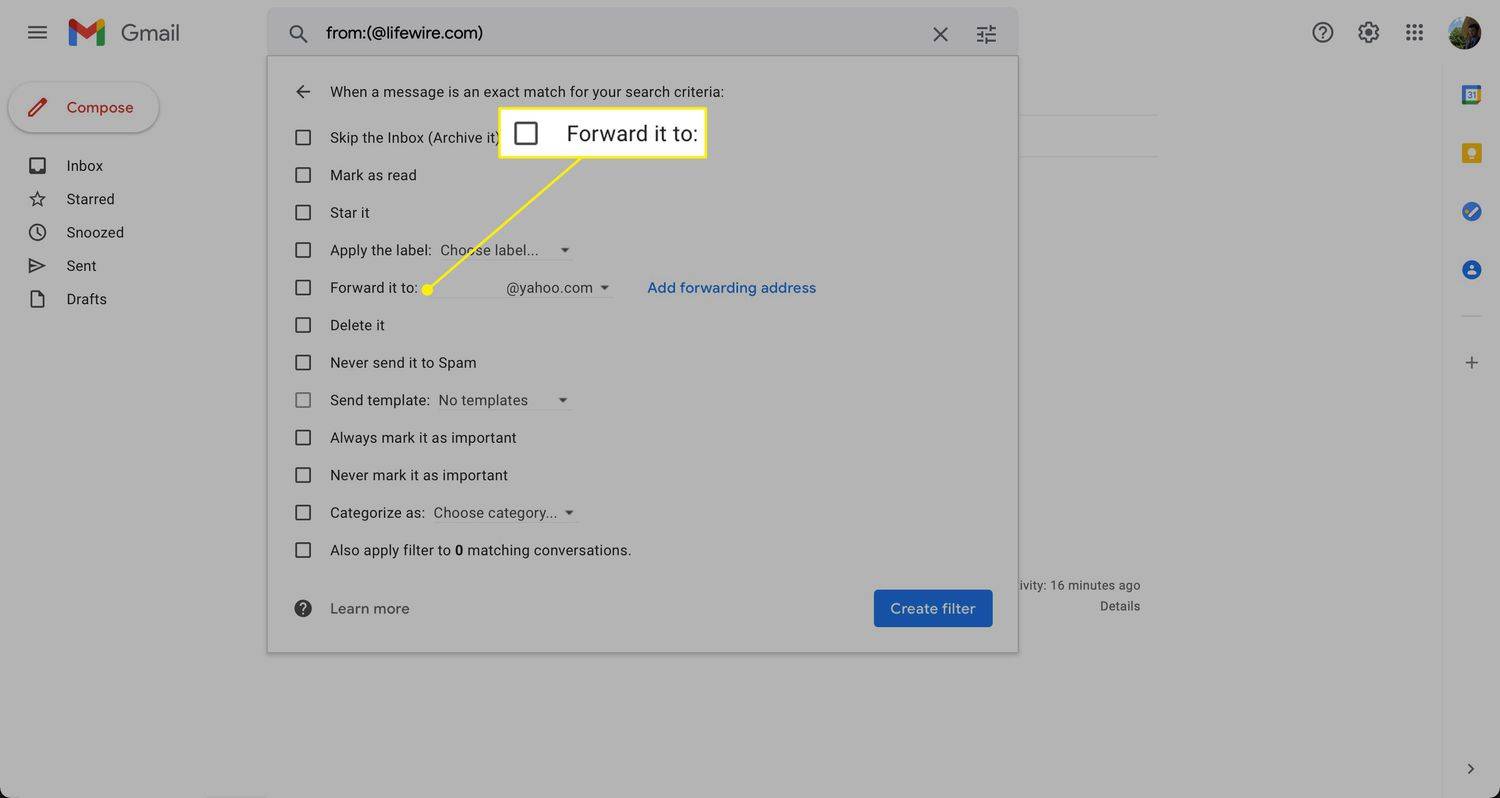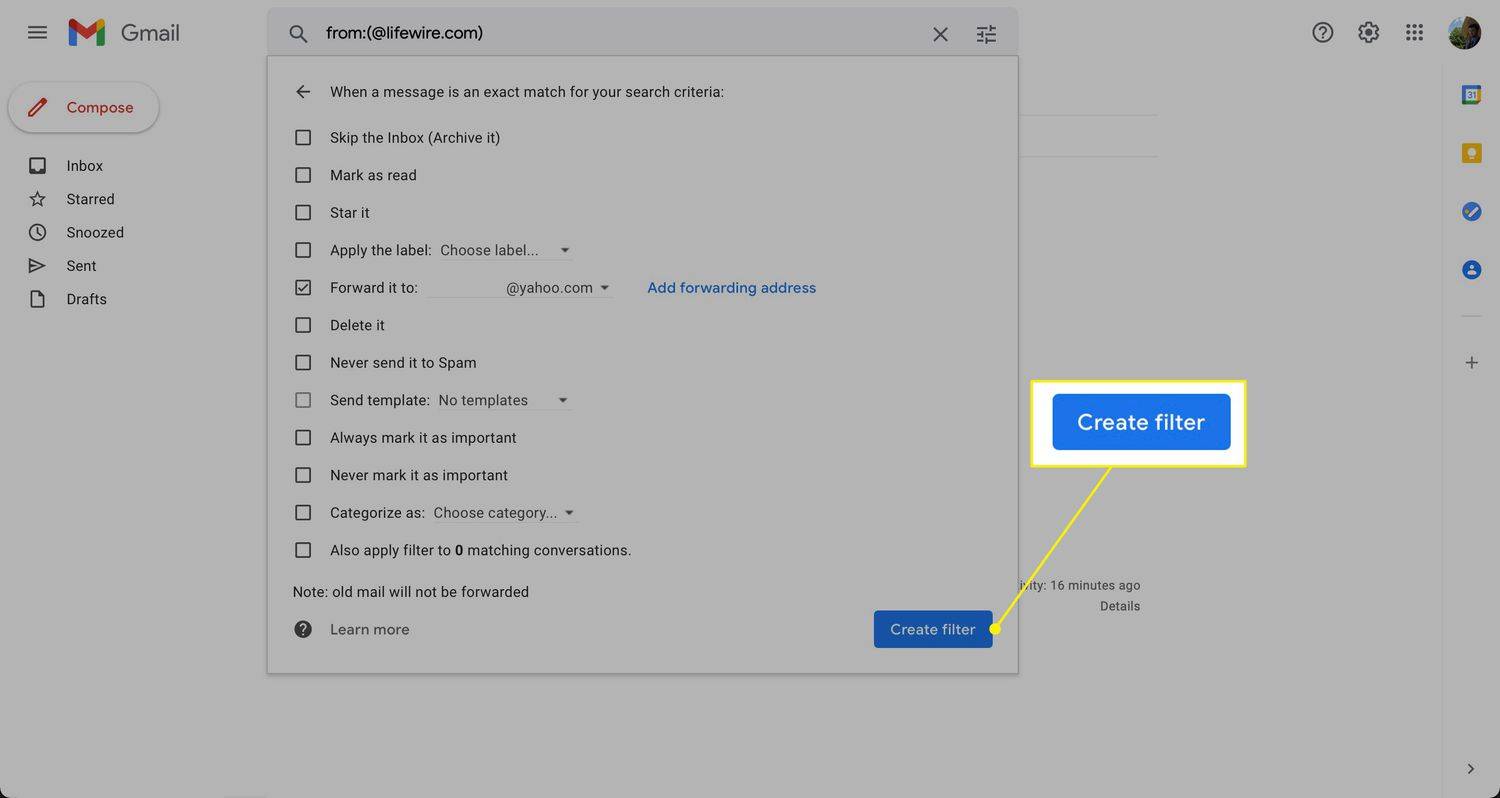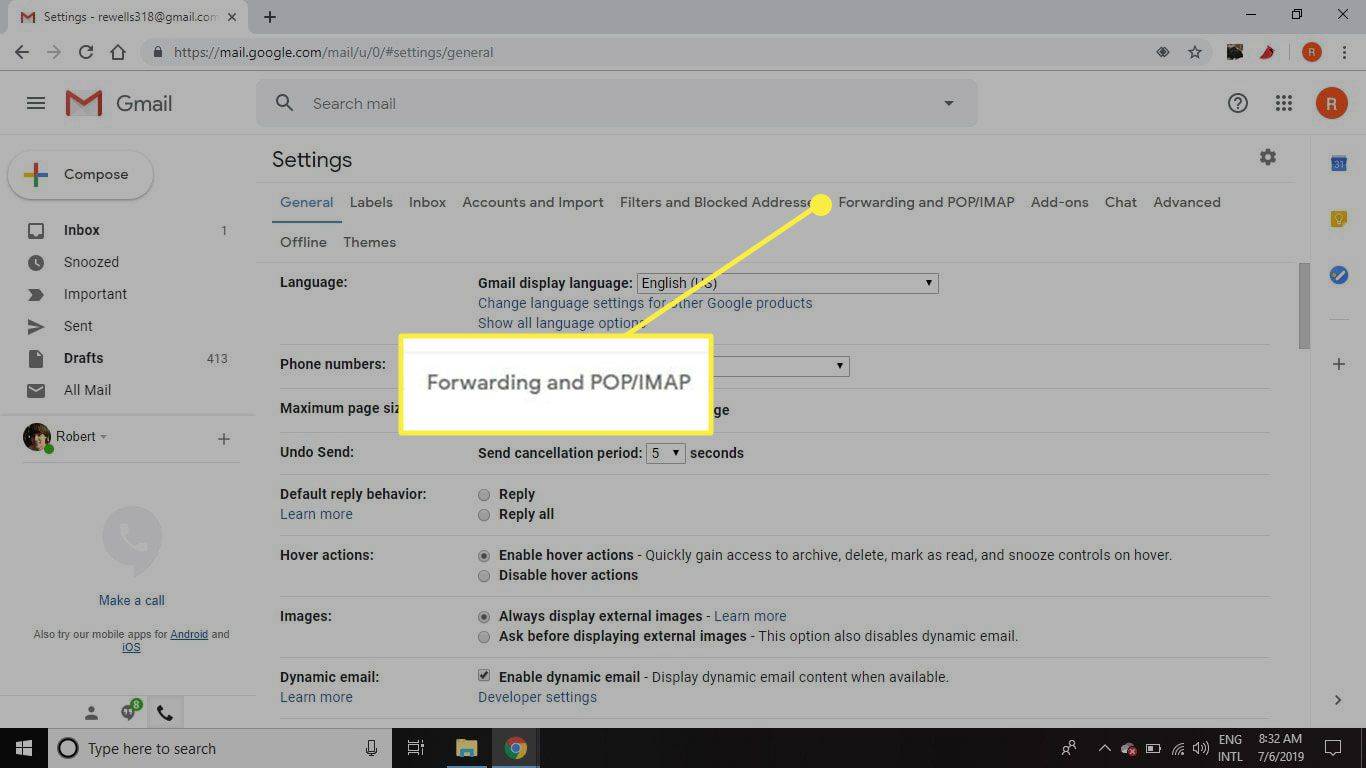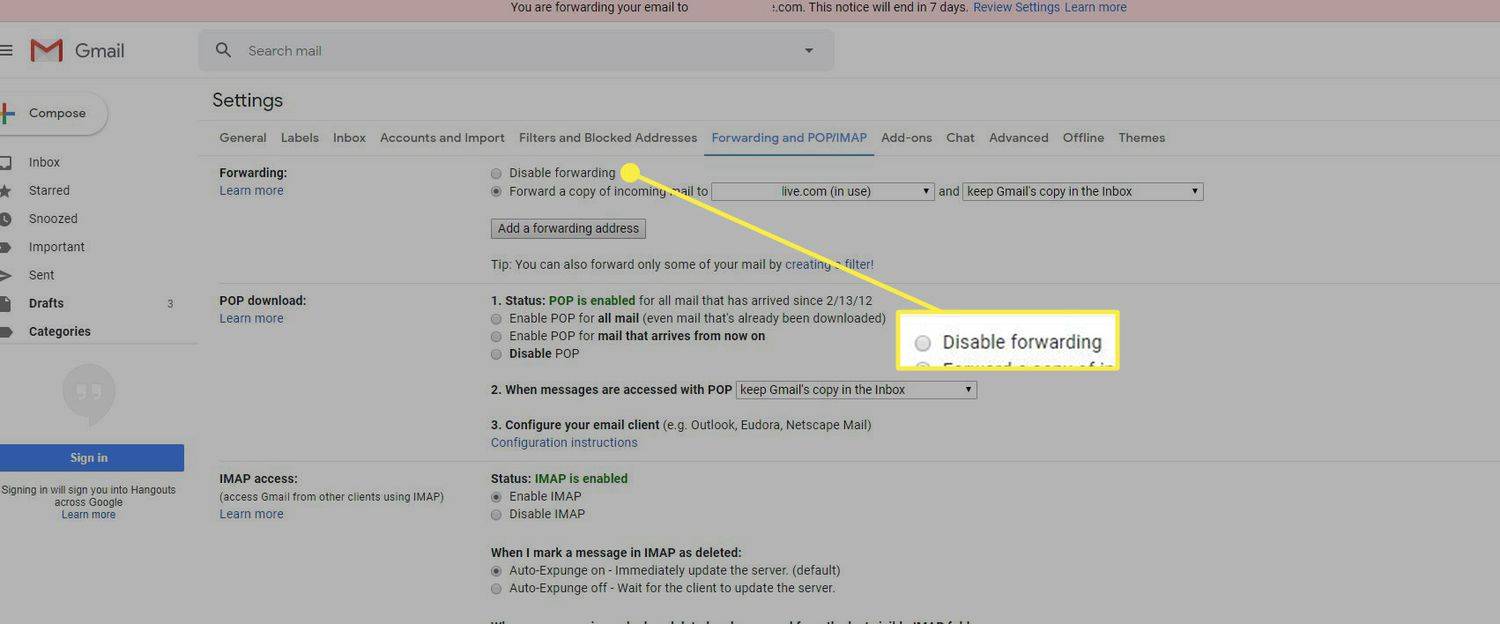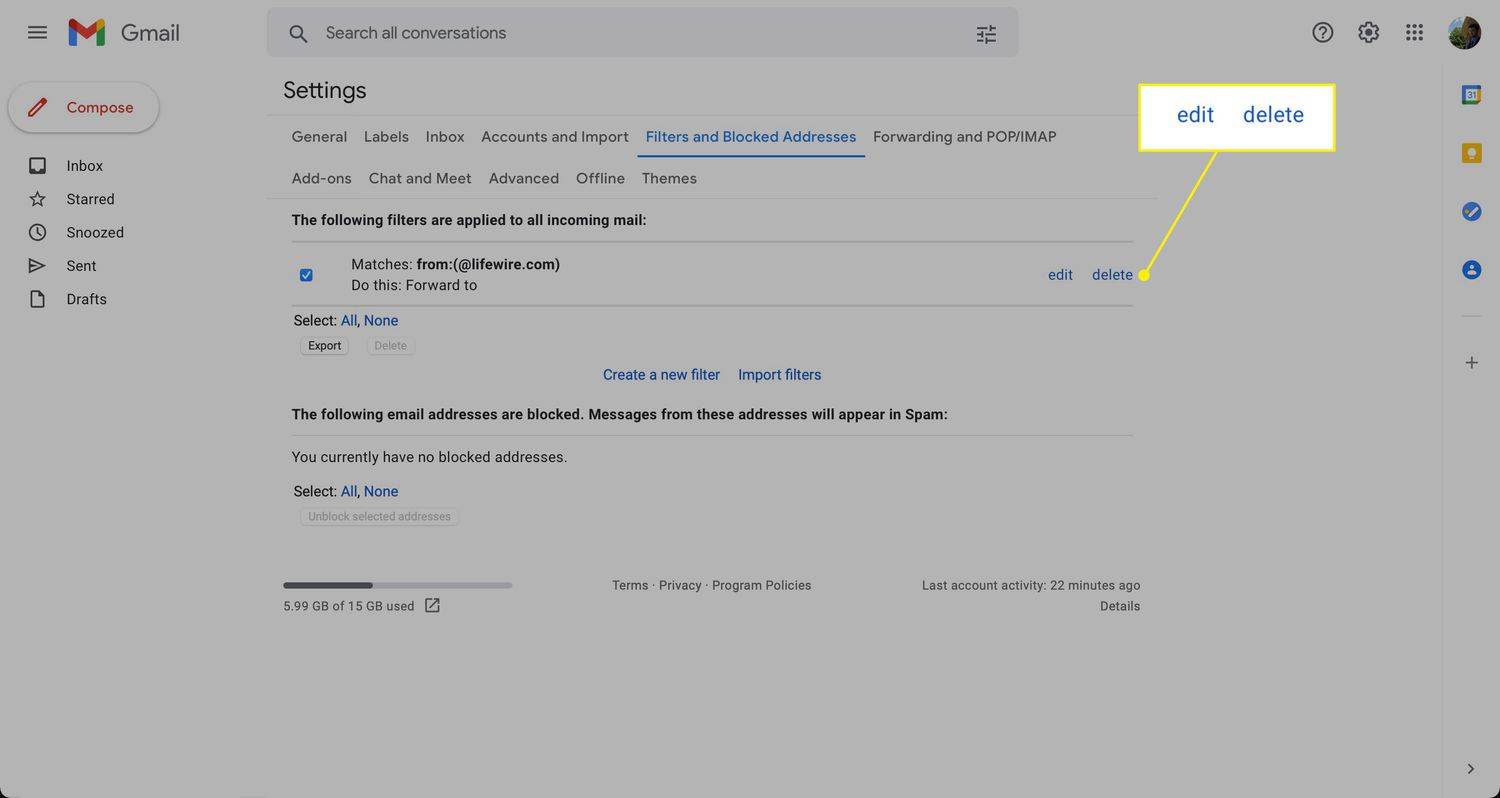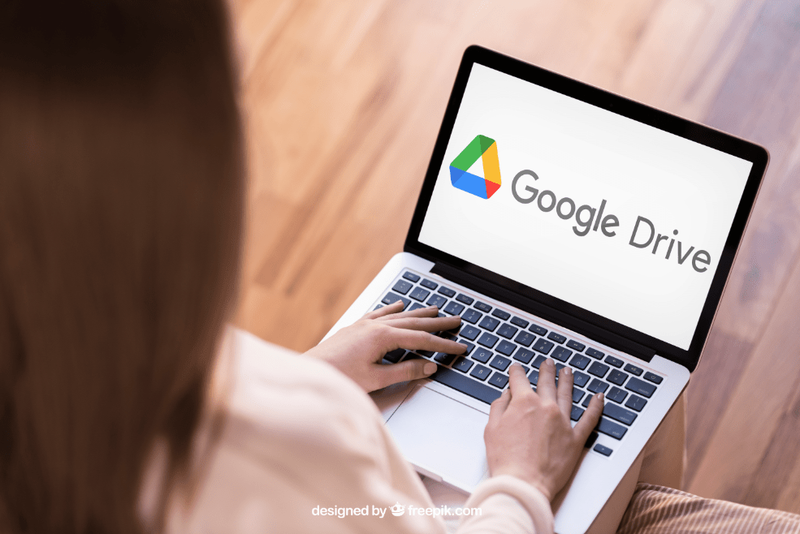Mitä tietää
- Luo automaattinen edelleenlähetyssuodatin: Valitse Asetukset ratas > Näytä kaikki asetukset > Suodattimet ja estetyt osoitteet > Luo uusi suodatin .
- Kirjoita seuraavaksi kriteerisi tai syötä @ lähettääksesi kaikki viestit eteenpäin. Valitse Luo suodatin > Lähetä se eteenpäin ja valitse osoite ja valitse sitten Luo suodatin .
- Edelleenlähetyksen poistaminen käytöstä: Valitse asetukset vaihde > Katso kaikki asetukset > Edelleenlähetys ja POP/IMAP > Poista edelleenlähetys käytöstä .
Tässä artikkelissa kerrotaan, kuinka sähköpostin edelleenlähetys määritetään automaattisesti Gmailissa mukautettujen suodattimien avulla.

Lifewire / Michela Buttignol
Määritä suodatin automaattista edelleenlähetystä varten Gmailissa
Voit määrittää suodattimen, joka välittää Gmail-sähköpostin toiseen sähköpostiosoitteeseen seuraavasti:
-
Valitse Asetukset ratas .

-
Valitse Katso Kaikki asetukset .

-
Siirry kohtaan Suodattimet ja estetyt osoitteet -välilehti.

-
Valitse Luo uusi suodatin .
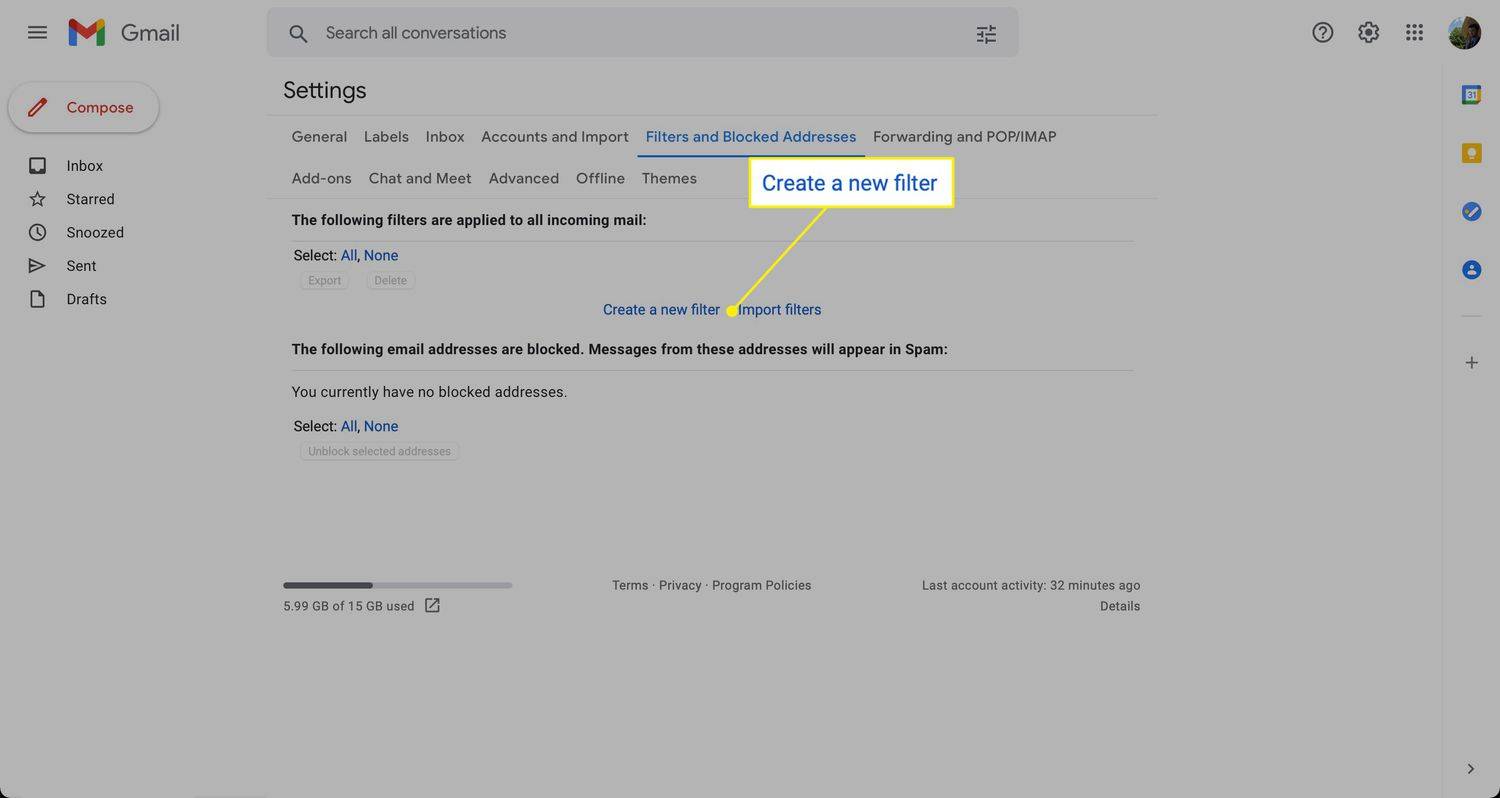
-
Syötä edelleenlähetettävän sähköpostin ehdot. Jos haluat esimerkiksi lähettää edelleen kaikki viestit (kuten tavallinen Gmail-soitonlähetys tekee), anna @ in From ala. Jos haluat välittää postin tietystä lähettäjältä, kirjoita kyseinen sähköpostiosoite, nimi, verkkotunnus tai jokin näistä viereistä From . Kun olet valmis, valitse Luo suodatin .
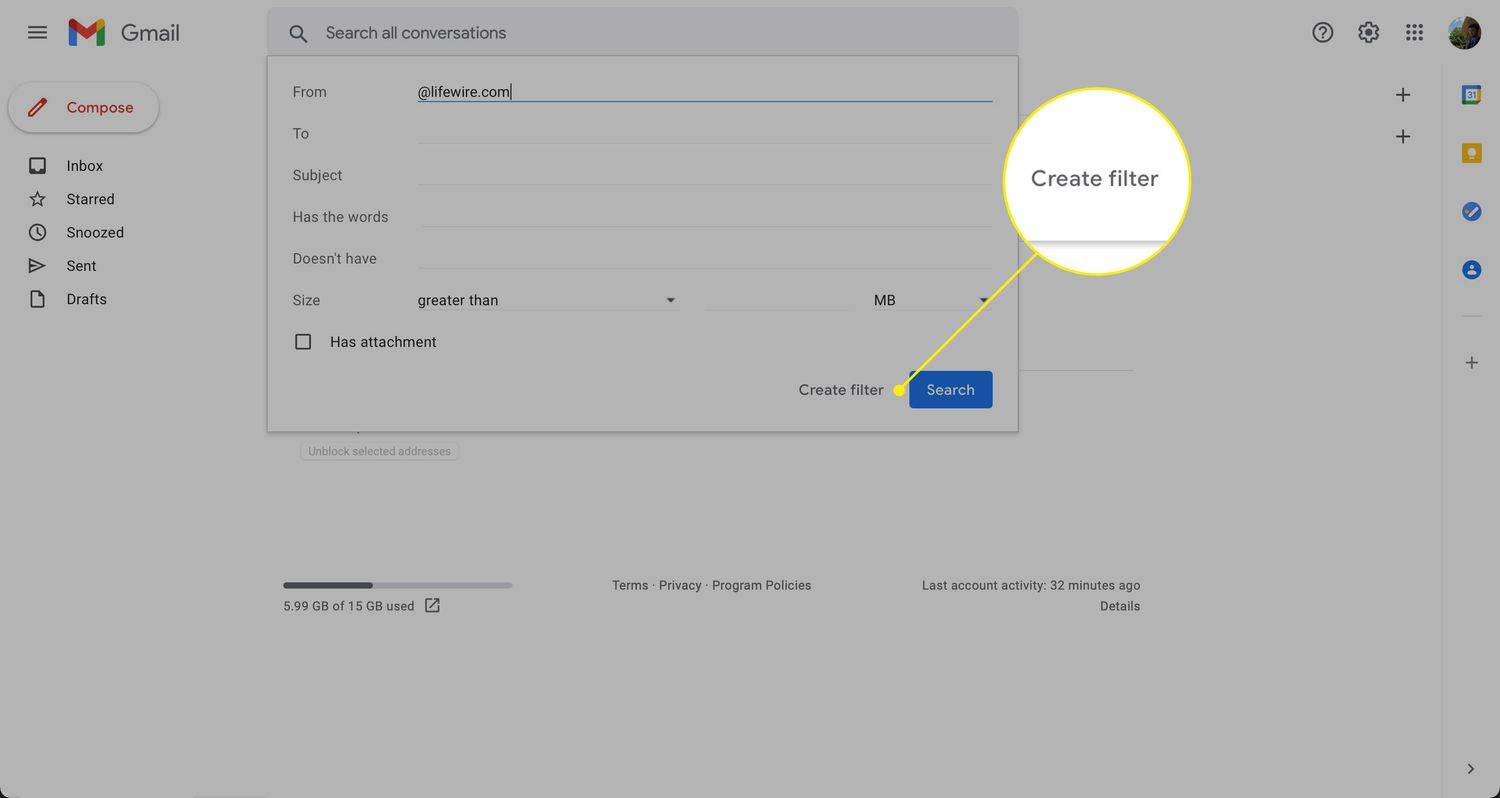
-
Valitse seuraavassa ikkunassa Lisää edelleenlähetysosoite (jos sinulla ei ole yhtä joukkoa) tai valitse jokin tallennetuista osoitteistasi valikosta.
Jos et ole määrittänyt vähintään yhtä edelleenlähetysosoitetta, et voi lähettää viestejä edelleen suodattimen avulla. Katso oppaamme edelleenlähetysosoitteen määrittämisestä Gmailissa saadaksesi täydelliset ohjeet tähän vaiheeseen.
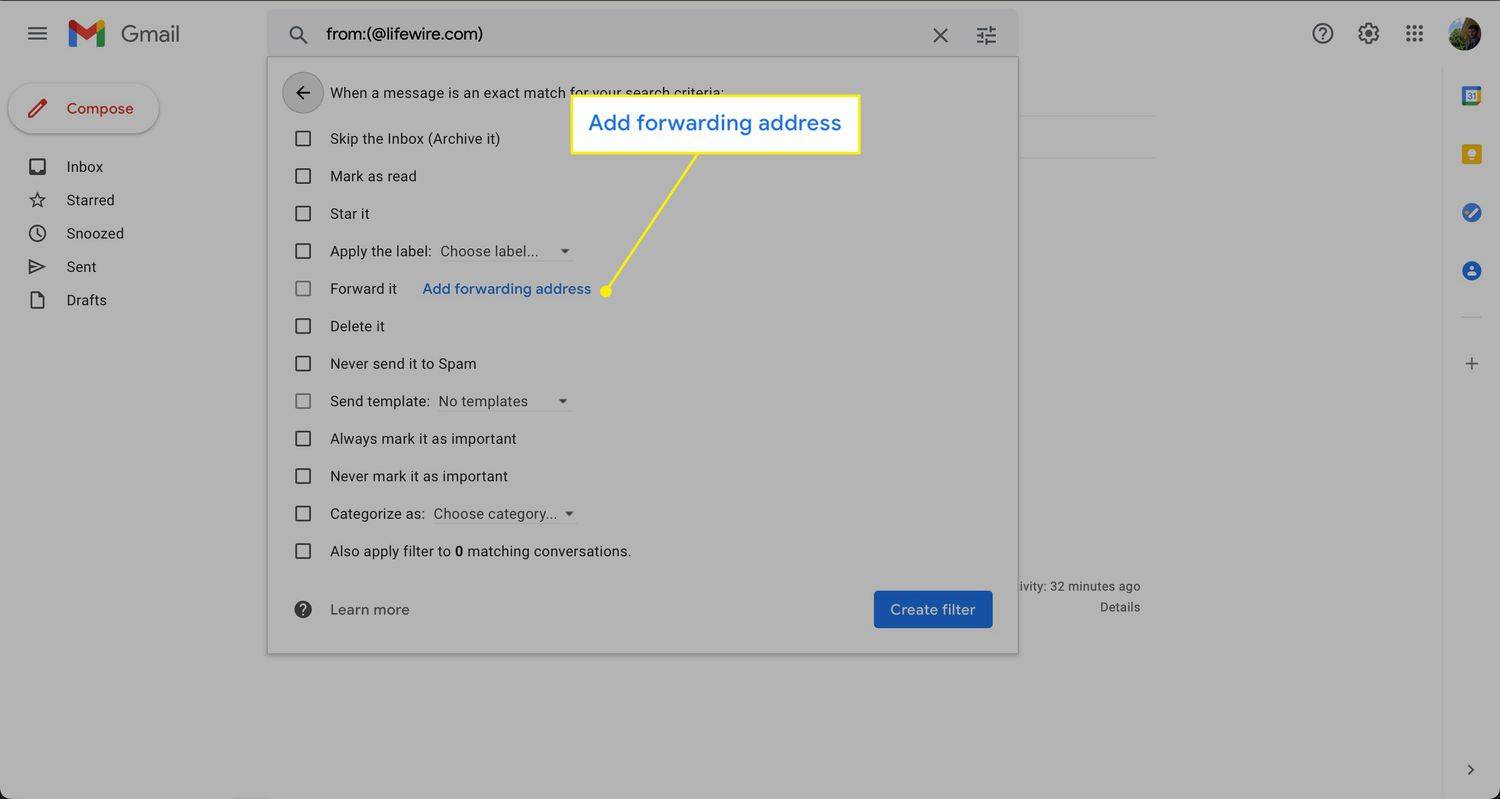
-
Valitse Lähetä se eteenpäin valintaruutu ja valitse sitten avattavasta luettelosta osoite, johon haluat lähettää nämä viestit
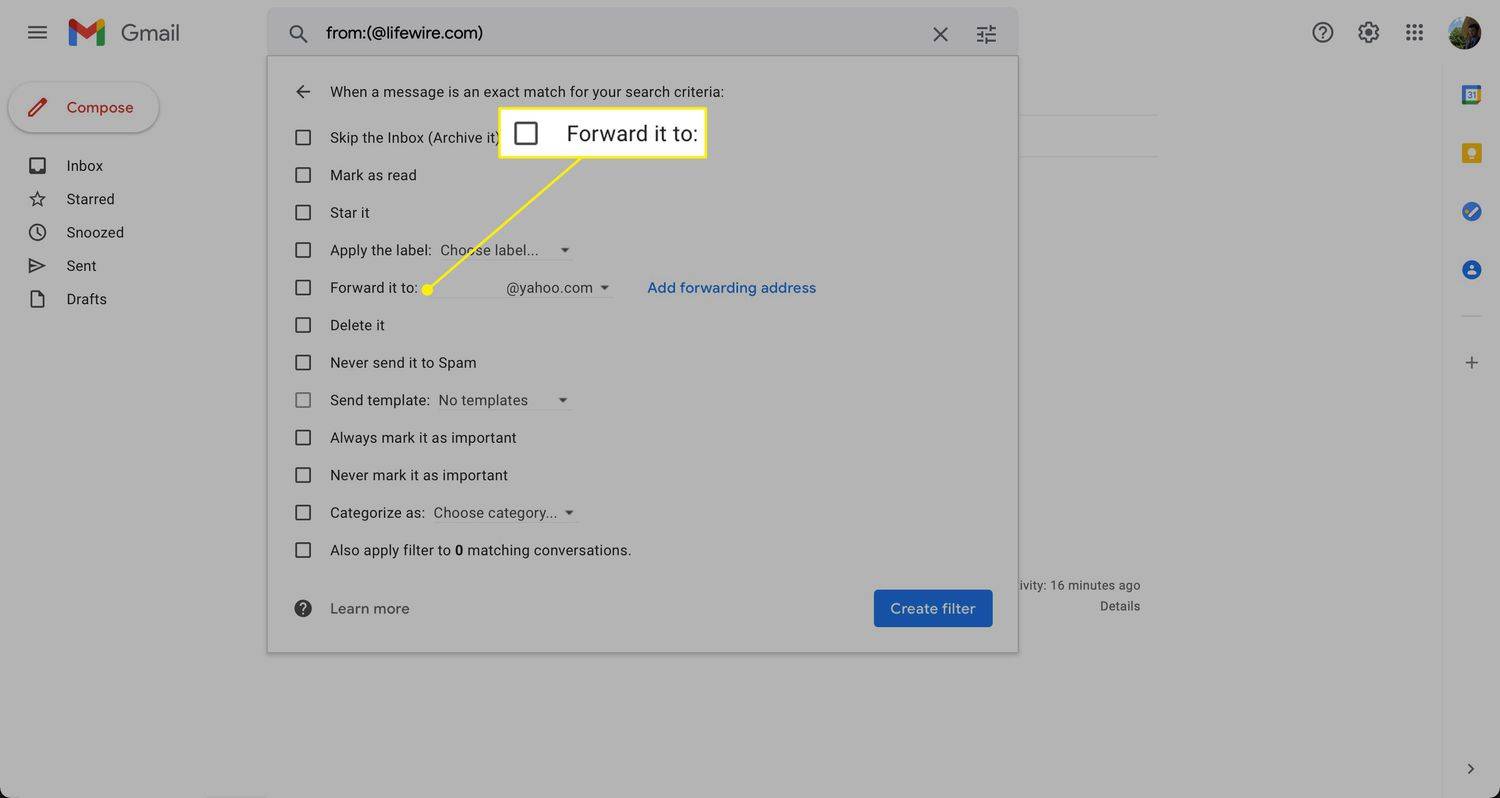
-
Valitse Luo suodatin . Määrittämiäsi ehtoja vastaava sähköposti välitetään tähän osoitteeseen.
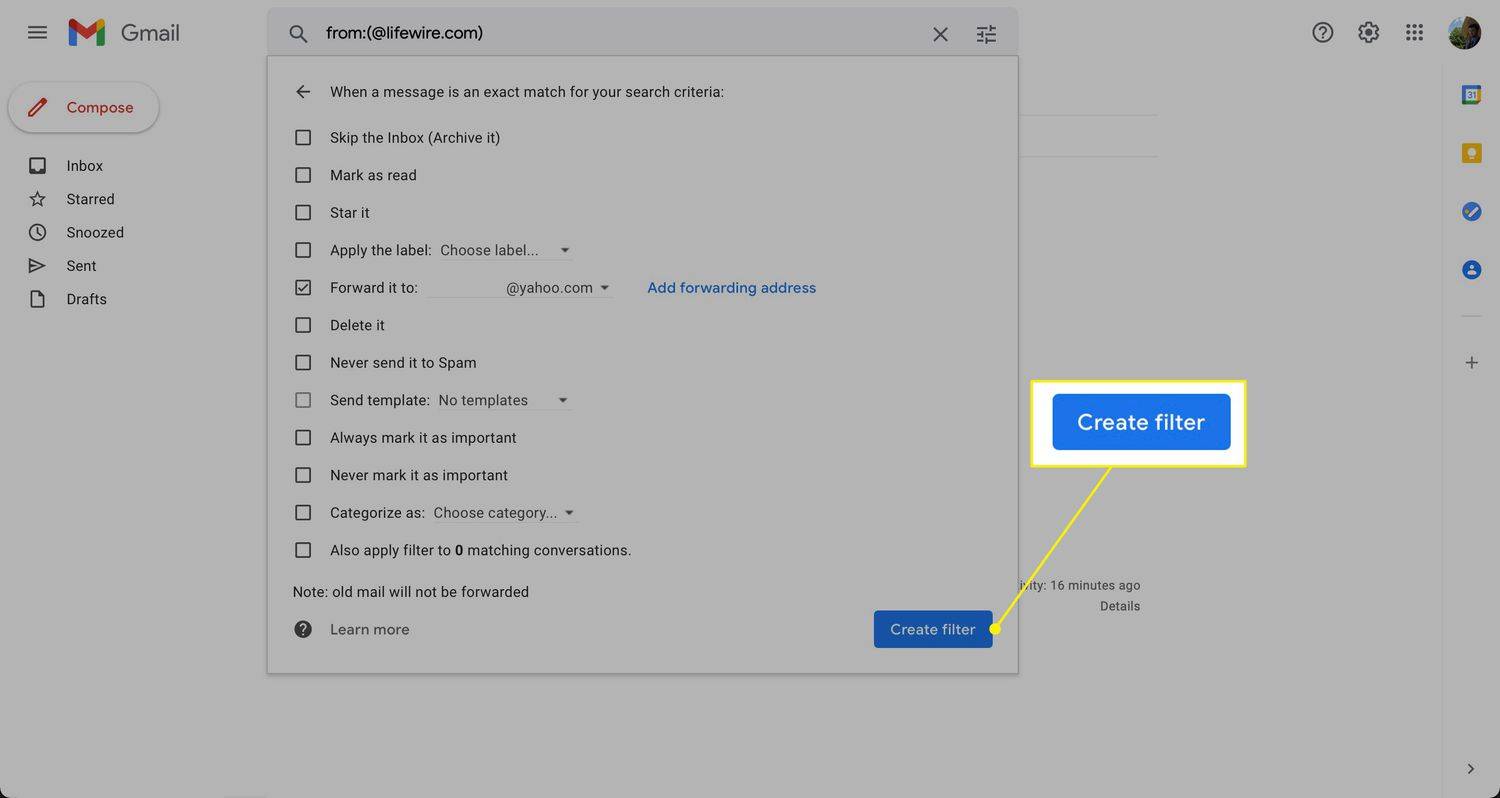
Kun olet luonut suodattimen, joka välittää tietyt viestit toiseen sähköpostiosoitteeseen, postilaatikkoosi tulee ilmoitus siitä, että suodattimet välittävät osan viesteistäsi. Tämä muistutus näkyy ensimmäisen viikon ajan suodattimen määrittämisen jälkeen.
Edelleenlähetyksen poistaminen käytöstä
Jos et halua enää lähettää viestejä edelleen muihin sähköpostiosoitteisiin, poista edelleenlähetys käytöstä Gmailissa.
-
Valitse Asetukset ratas Gmailin oikeassa yläkulmassa.
kuinka tallentaa gif-tiedostoja gfycatilta

-
Valitse Katso Kaikki asetukset avattavasta luettelosta.

-
Valitse Edelleenlähetys ja POP/IMAP -välilehti.
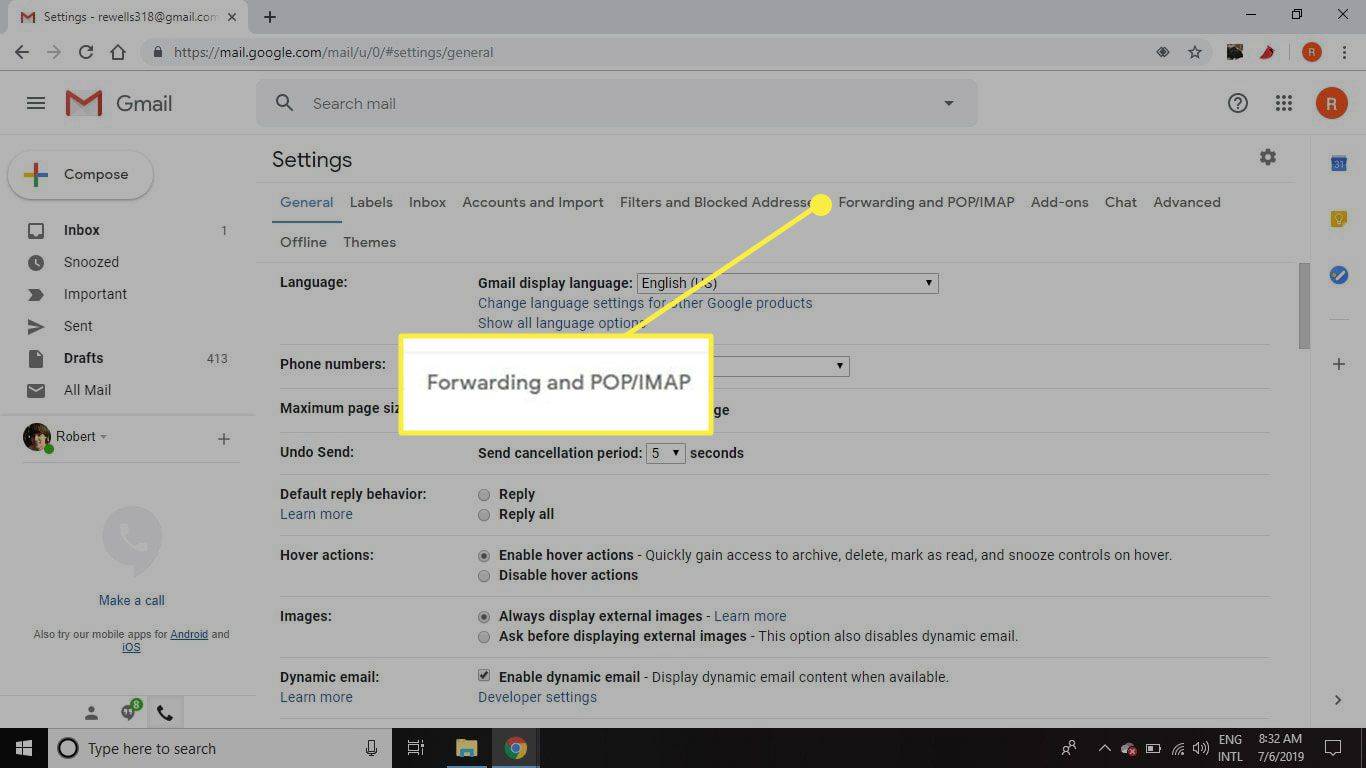
-
Vuonna Edelleenlähetys osio, valitse Poista edelleenlähetys käytöstä .
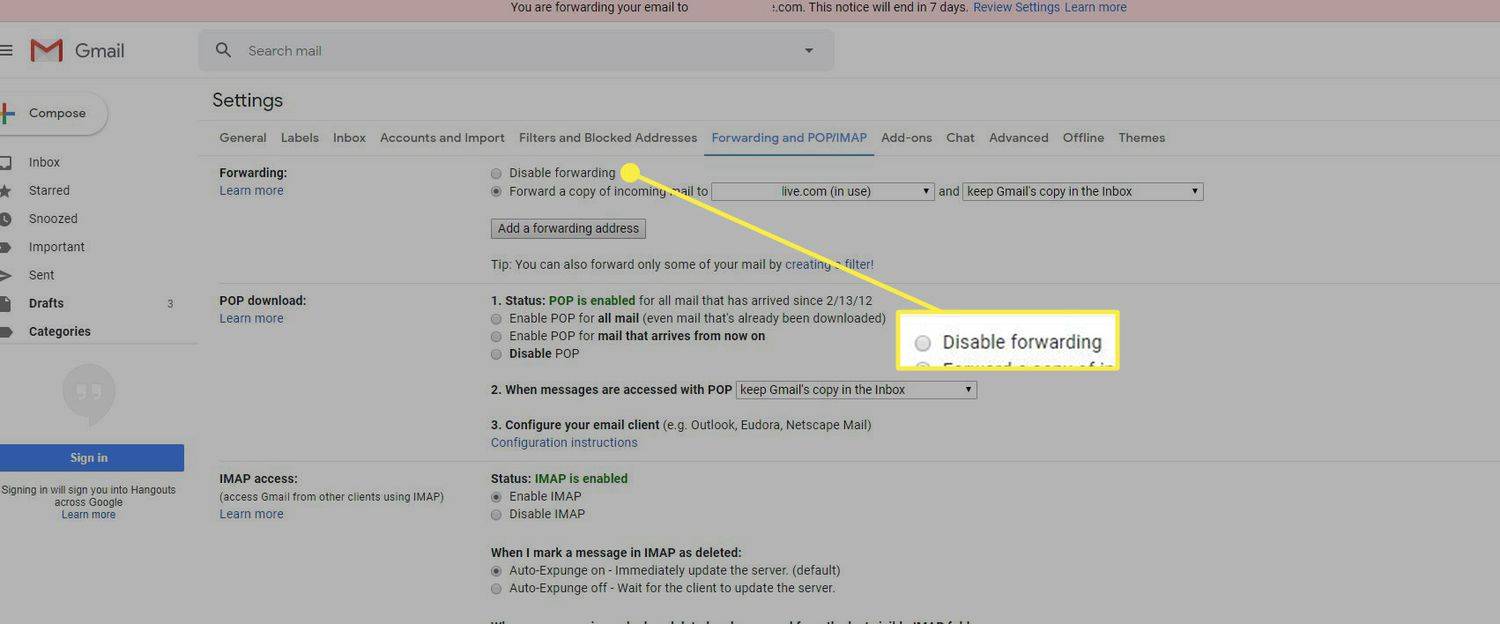
-
Valitse Tallenna muutokset .
Kuinka poistaa suodatin
Jos käytät useita suodattimia sähköpostiviestien välittämiseen ja haluat lopettaa yhden käytön, poista suodatin.
-
Valitse Asetukset ratas oikeassa yläkulmassa.

-
Valitse Näytä kaikki asetukset avattavasta luettelosta.

-
Valitse Suodattimet ja estetyt osoitteet .

-
Valitse Muokata suodattimen vieressä muuttaaksesi sen parametreja tai Poistaa poistaaksesi sen kokonaan.
Jos muokkaat suodatinta, tee muutokset ja valitse sitten Jatkaa kun olet valmis muokkaamaan.
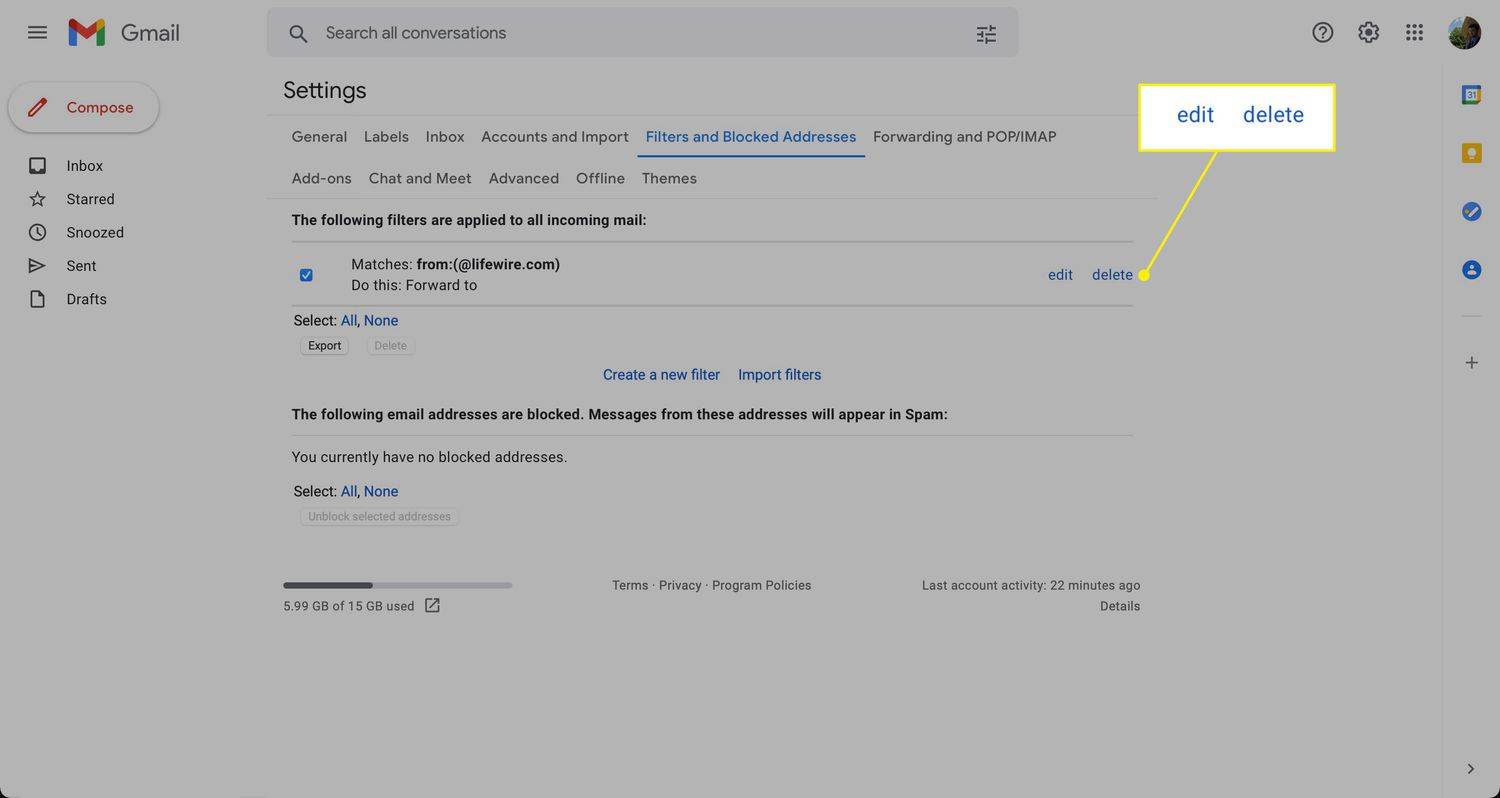
-
Valitse Päivitä suodatin tai OK .
- Kuinka luon suodattimia Gmailissa?
Vastaanottaja luoda sääntöjä Gmailissa suodattaa viestejä valitsemalla Etsi posteja pudotusvalikon nuoli ja valitse suodatusehdot (kuka lähetti viestin, avainsanat jne.). Valitse Luo suodatin . Valitse asetukset, kuinka näiden suodatettujen sähköpostien tulee toimia (esim Merkitse luetuksi tai Tähti se
- Kuinka voin muokata suodattimia Gmailissa?
Jos haluat muokata suodatinta Gmailissa, siirry osoitteeseen asetukset > Katso Kaikki asetukset s > Suodattimet ja estetyt osoitteet . Valitse muokattava suodatin ja valitse Muokata . Sinut tuodaan suodattimen muokkausnäyttöön, jossa voit muuttaa suodatusehtoja. Valitse Jatkaa muuttaaksesi suodatintoimintoja.
- Kuinka poistan suodattimet Gmailista?
Voit poistaa Gmail-suodattimet siirtymällä osoitteeseen asetukset > Katso Kaikki asetukset s > Suodattimet ja estetyt osoitteet . Valitse poistettava suodatin ja valitse Poistaa . Huomaa, että et voi hallita suodattimia Gmailin iOS- ja Android-mobiilisovelluksesta.