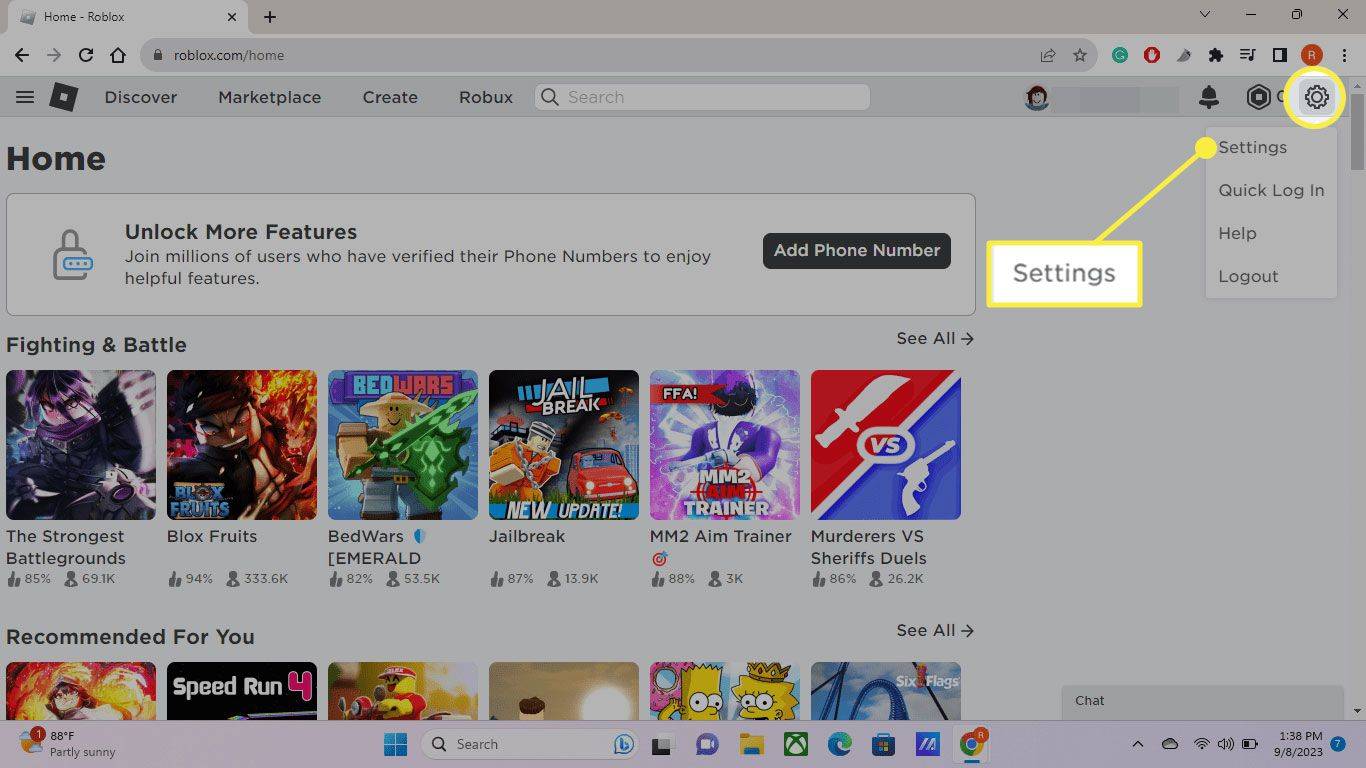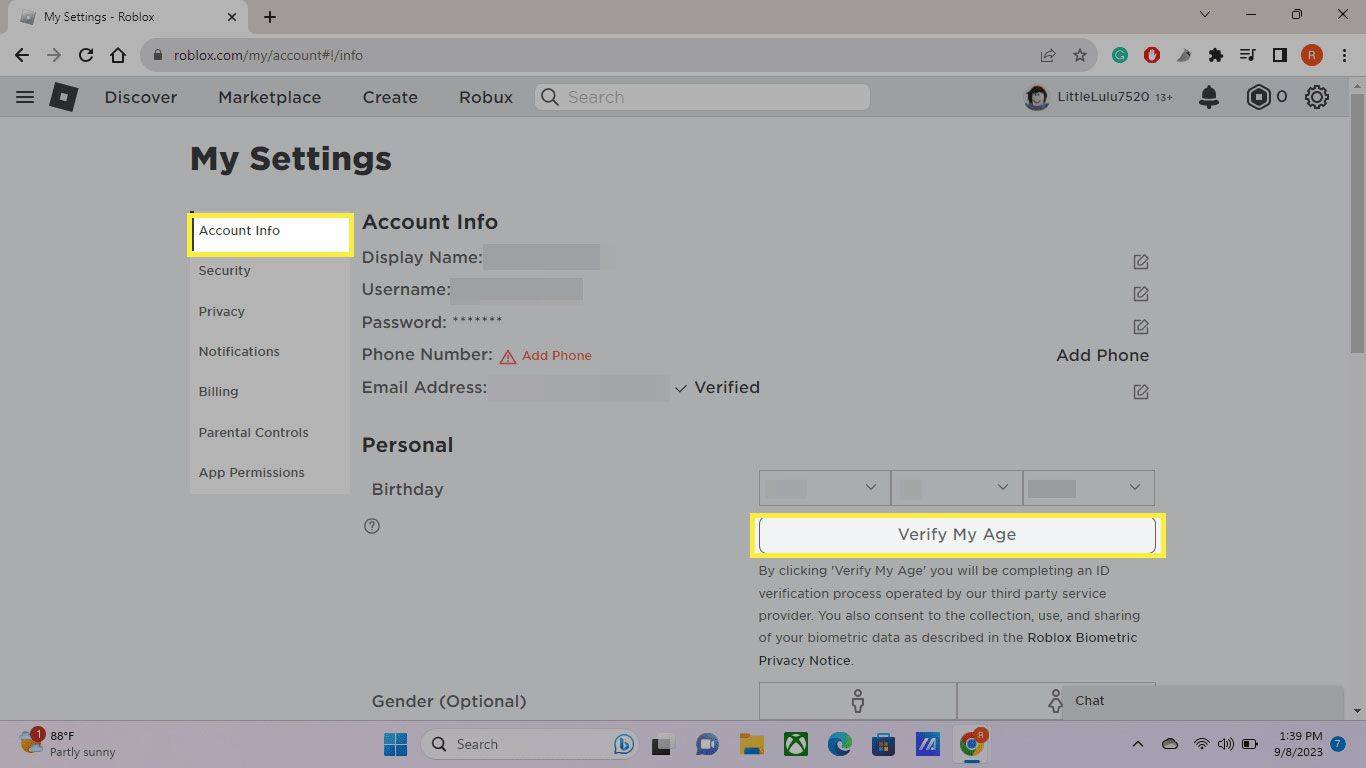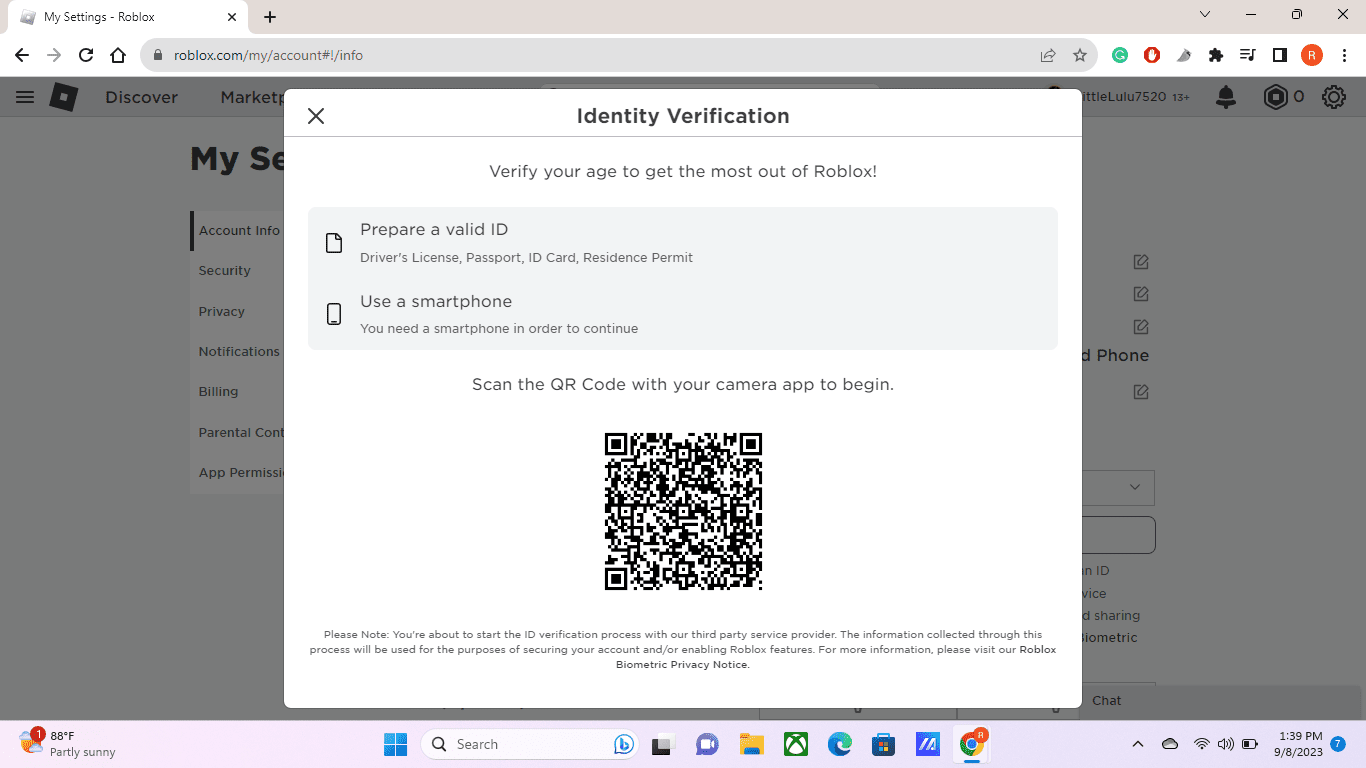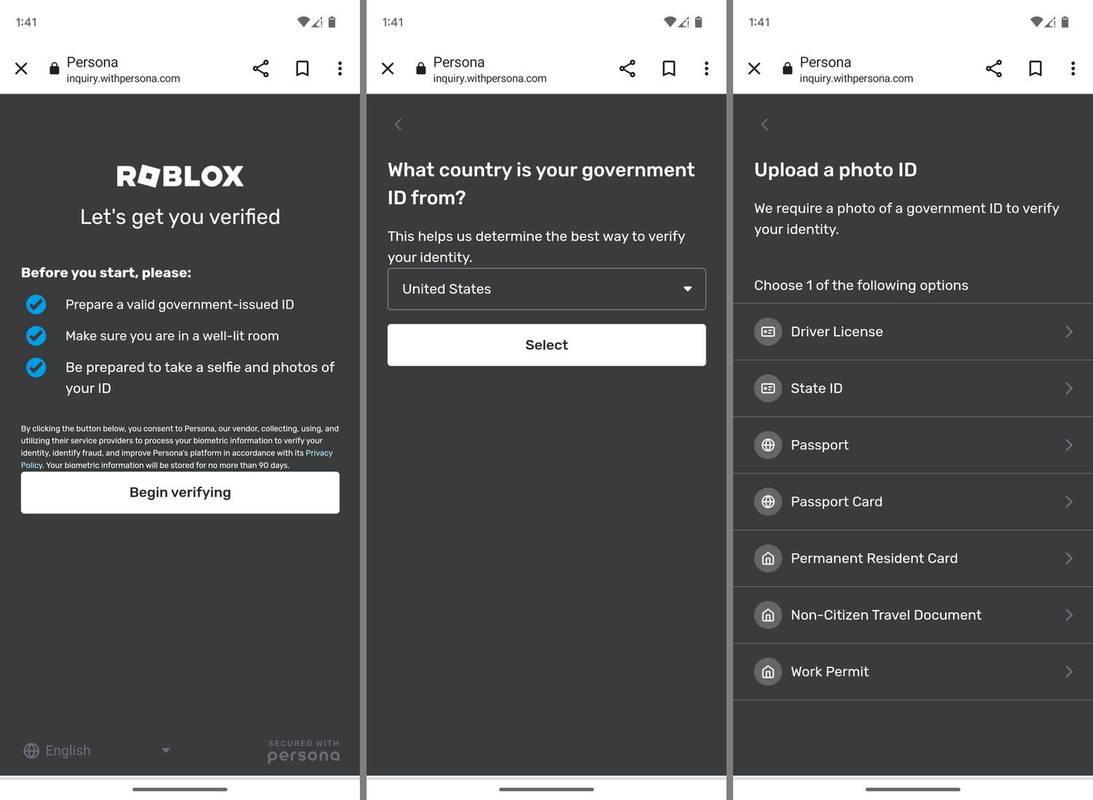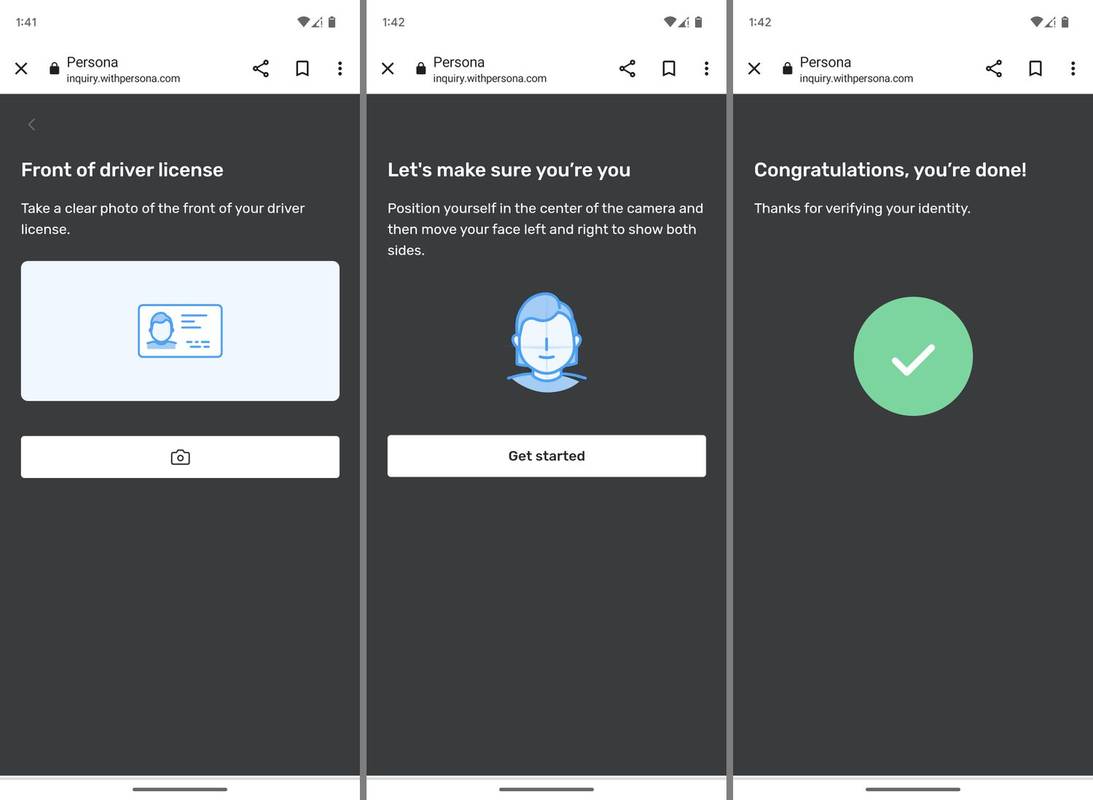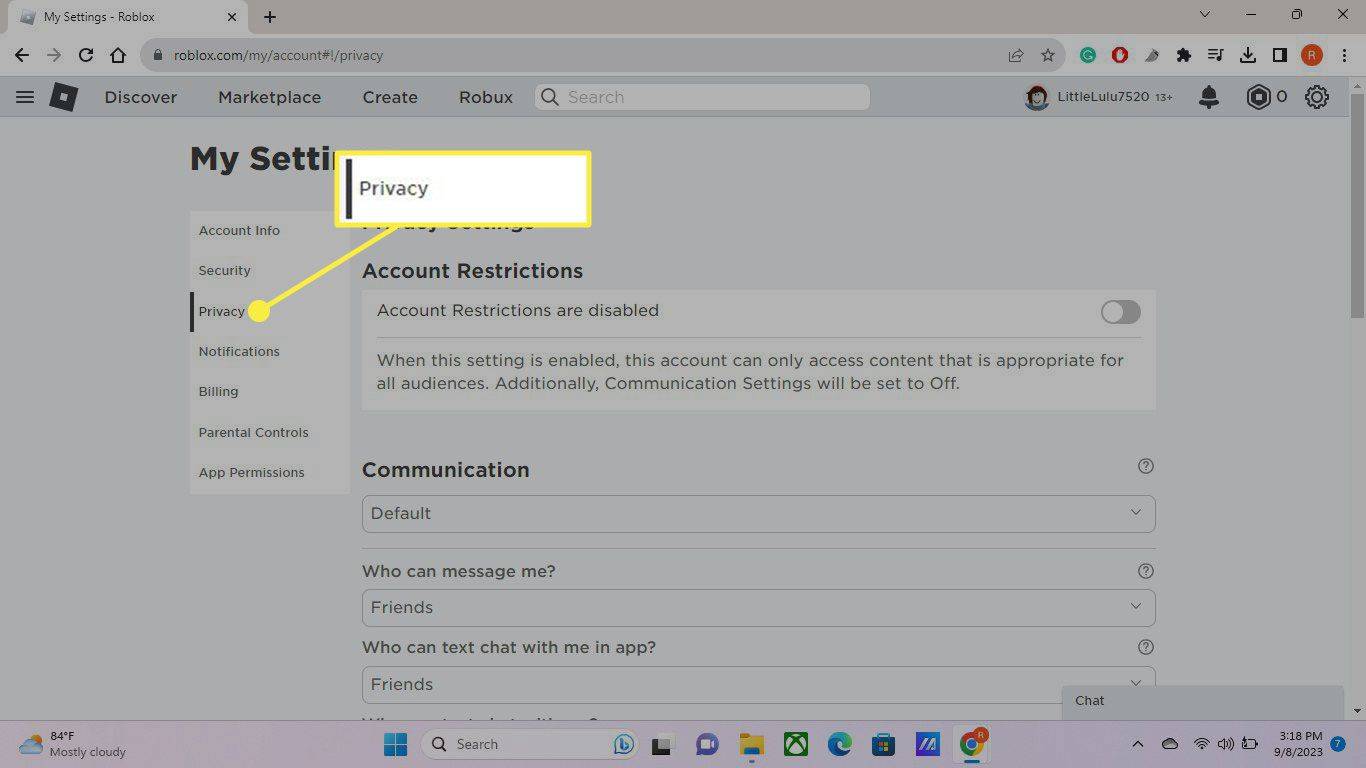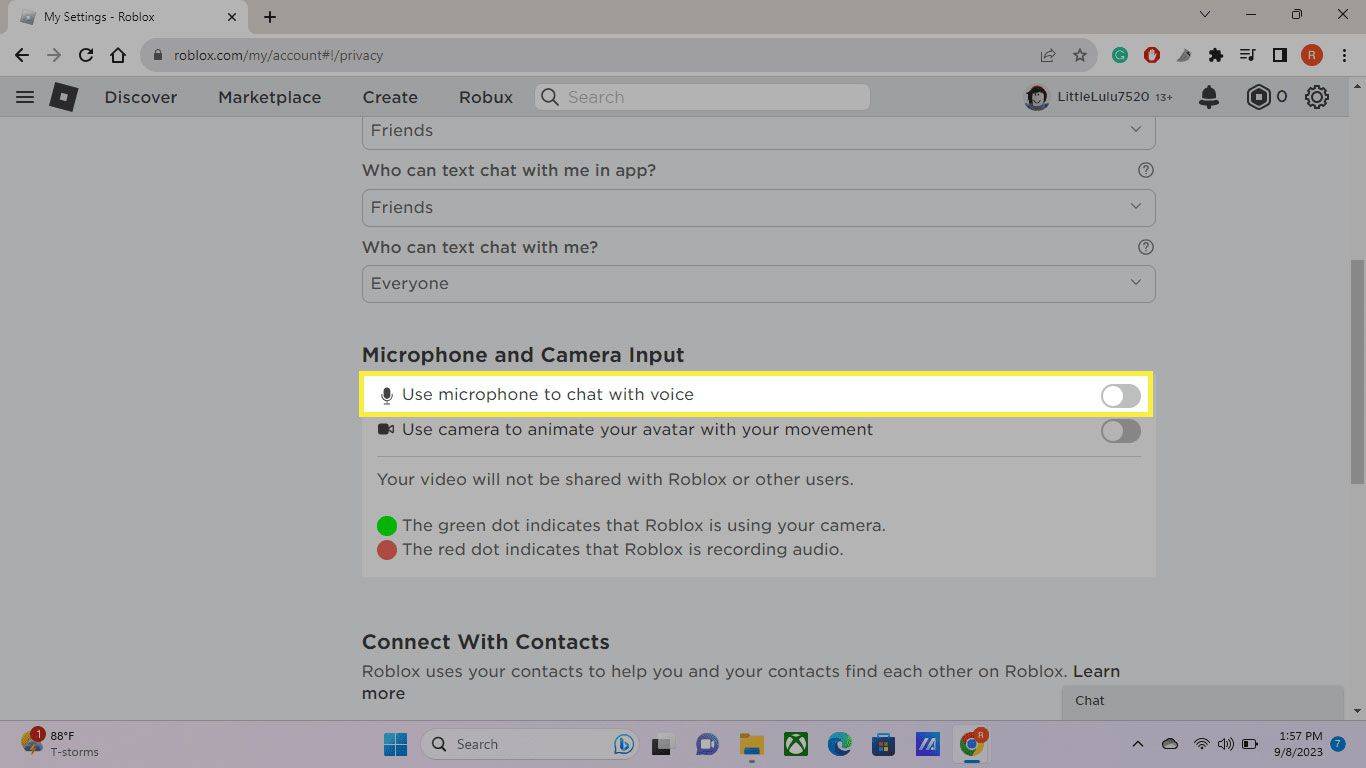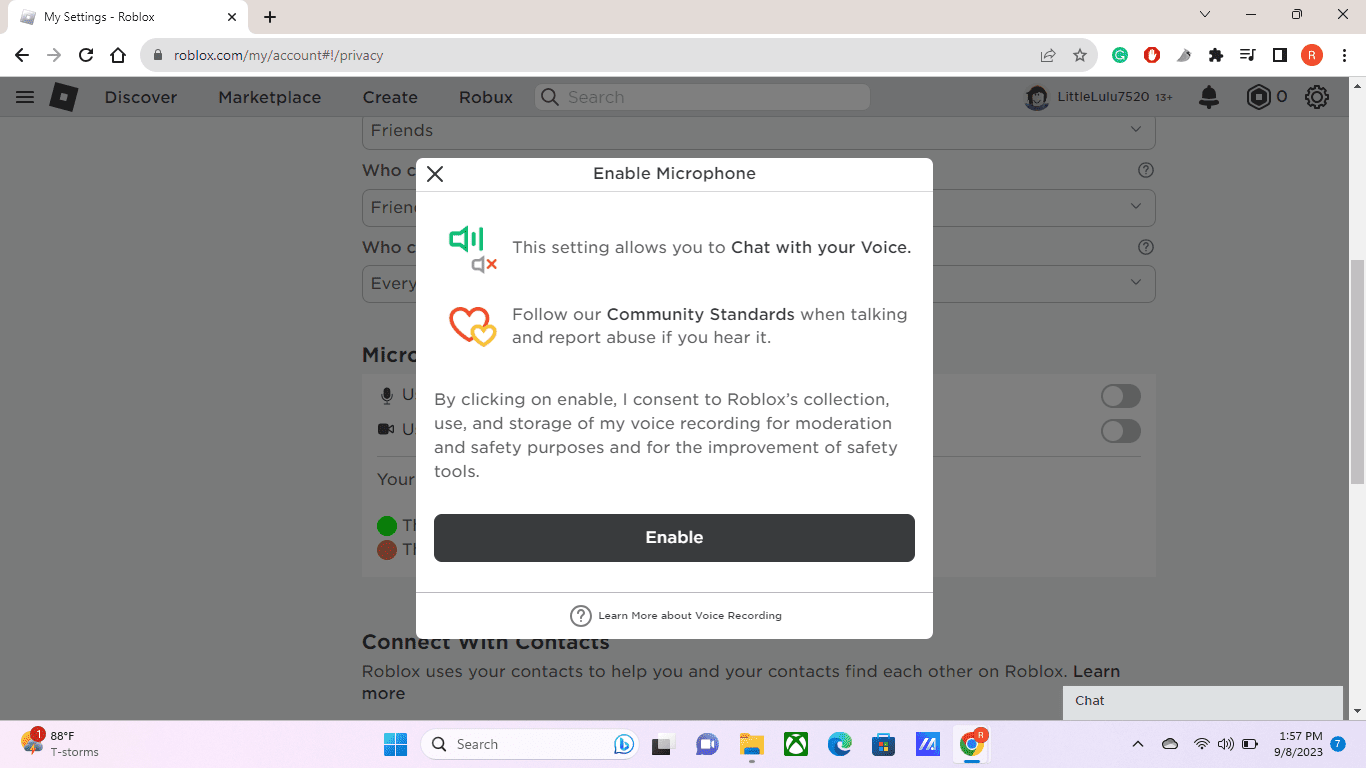Mitä tietää
- Tarkista ensin ikäsi. Kirjaudu sisään Roblox-verkkosivustolle ja mene osoitteeseen asetukset > Tilitiedot > Vahvista ikäni .
- Siirry sitten Roblox-verkkosivustolle osoitteeseen asetukset > Yksityisyys > Käytä mikrofonia puhekeskusteluun > ota käyttöön .
- Käynnistä peli ja napauta mikrofoni -kuvaketta pään yläpuolella kytkeäksesi sen päälle ja aloittaaksesi keskustelun.
Tässä artikkelissa kerrotaan, kuinka voit saada äänichatin Robloxissa. Ohjeet koskevat kaikkia alustoja.
Äänichatin ottaminen käyttöön Robloxissa
Riippumatta siitä, millä alustalla haluat pelata, sinun on vahvistettava ikäsi älypuhelimella ennen kuin voit ottaa chatin käyttöön. Sinun on toimitettava viranomainen myöntämä henkilötodistus (kuten passi tai ajokortti), joka osoittaa, että olet vähintään 13-vuotias.
Näin saat Roblox-äänikeskustelun:
miten vaihdan oletusarvoisen Gmail-tilini
Jos olet jo vahvistanut ikäsi Robloxissa, siirry vaiheeseen 7.
-
Valitse Roblox-verkkosivustolta asetukset vaihde ja valitse asetukset .
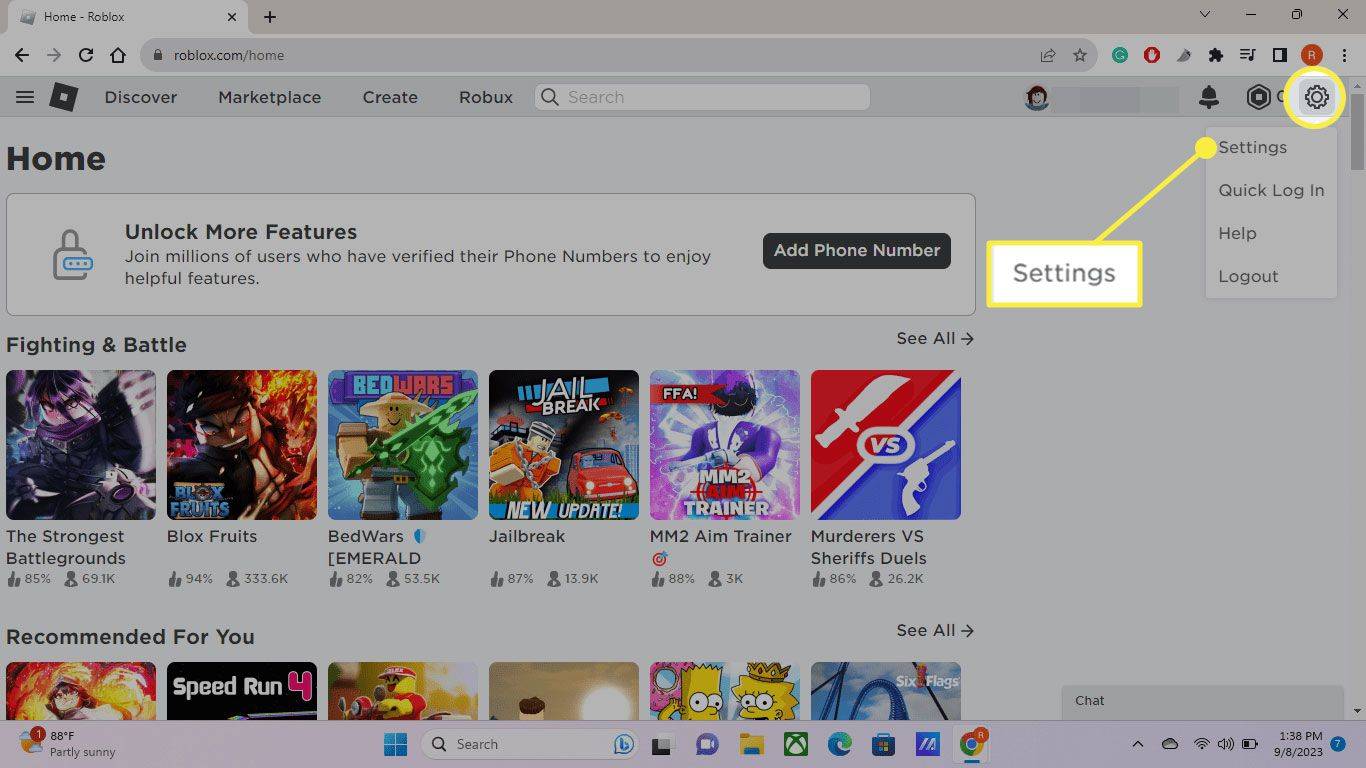
-
Vuonna Tilitiedot -välilehti, valitse Vahvista ikäni .
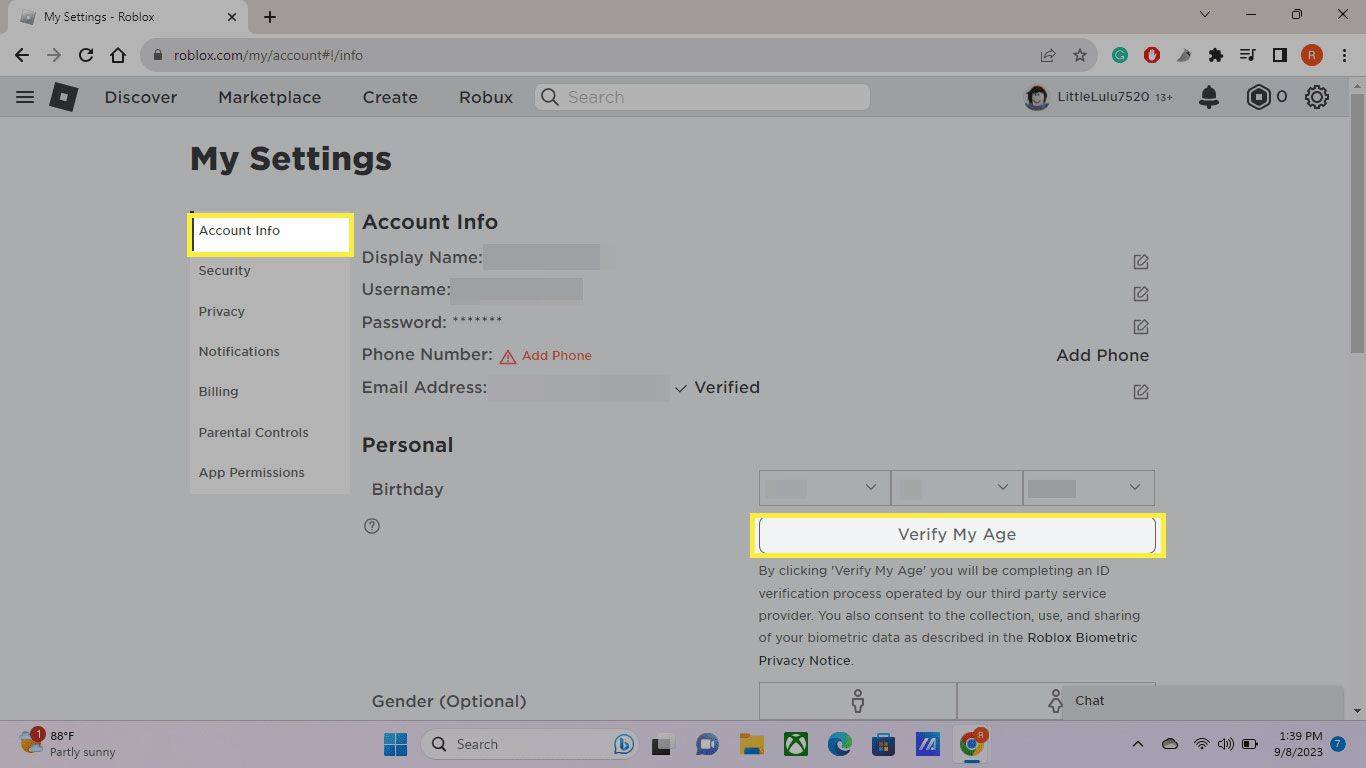
-
Jos käytät tietokonetta, skannaa QR-koodi älypuhelimellasi avataksesi Roblox-iänvarmistussovelluksen.
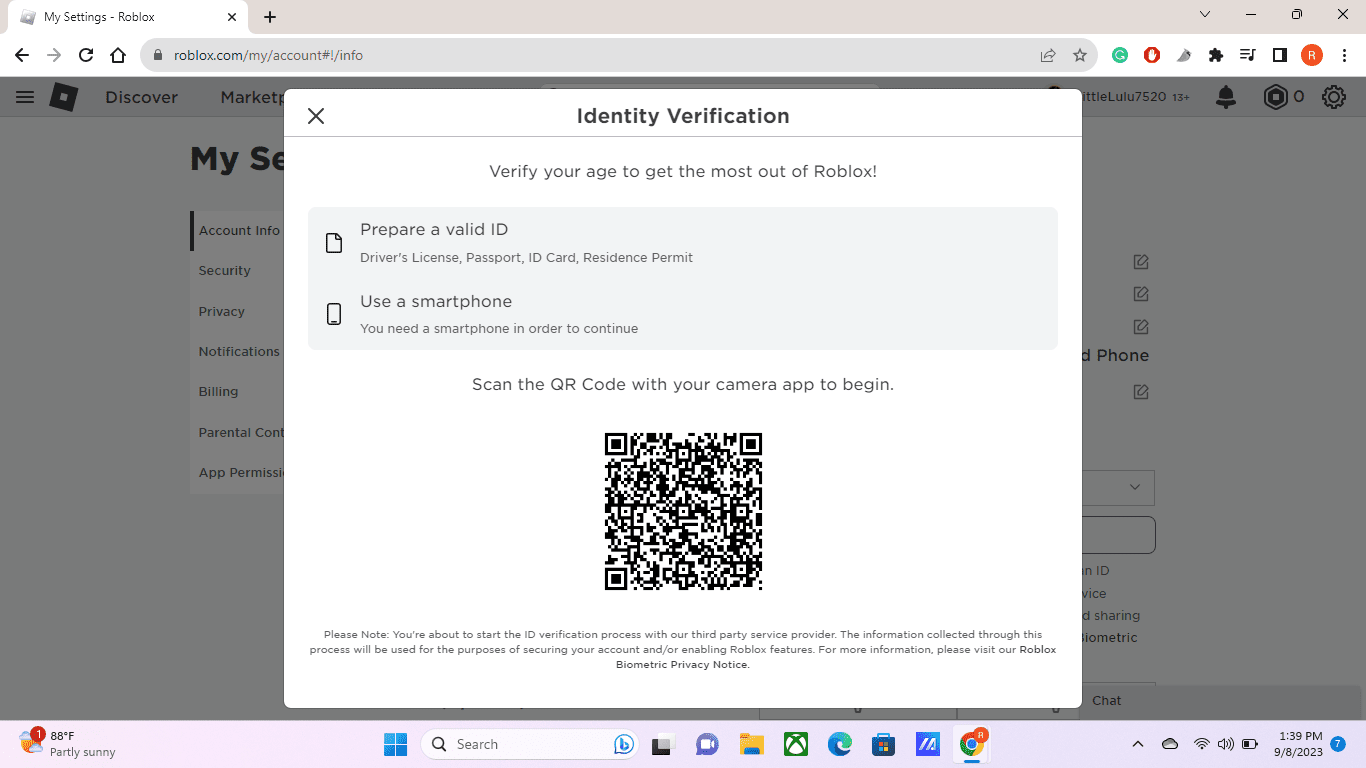
-
Napauta puhelimessasi Aloita vahvistaminen , valitse maasi ja valitse sitten toimitettavan asiakirjan tyyppi.
Anna sovellukselle lupa käyttää laitteesi kameraa pyydettäessä.
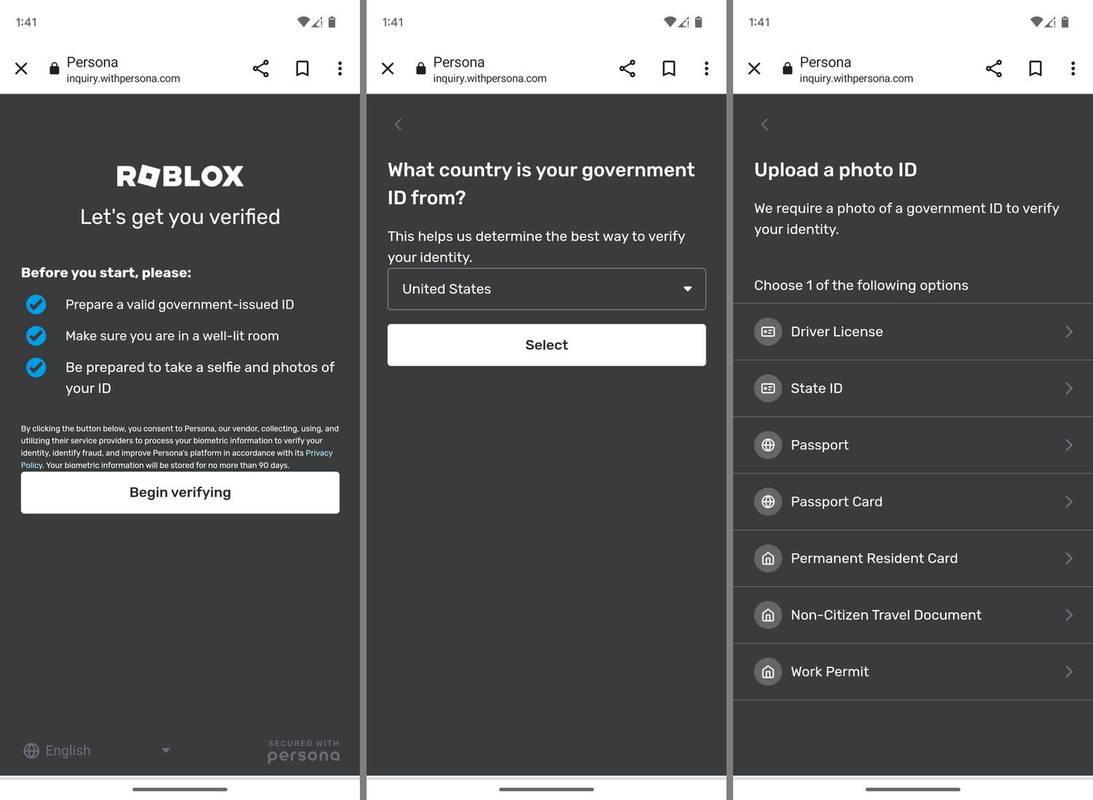
-
Skannata henkilöllisyystodistus noudattamalla ohjeita. Sinun täytyy ottaa kuvia edestä ja takaa. Sitten sinua pyydetään ottamaan selfie. Jos onnistut, näet vahvistusviestin.
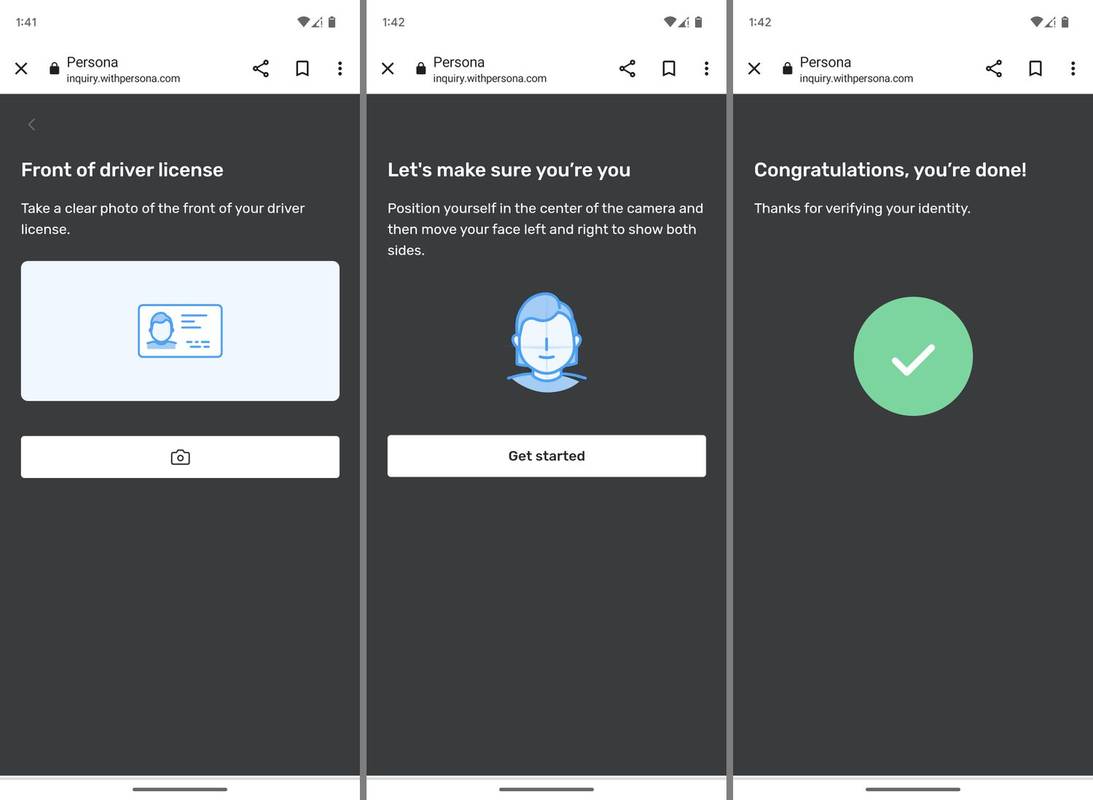
-
Siirry kohtaan Roblox-verkkosivusto ja kirjaudu sisään tarvittaessa, valitse sitten asetukset vaihde ja valitse asetukset .
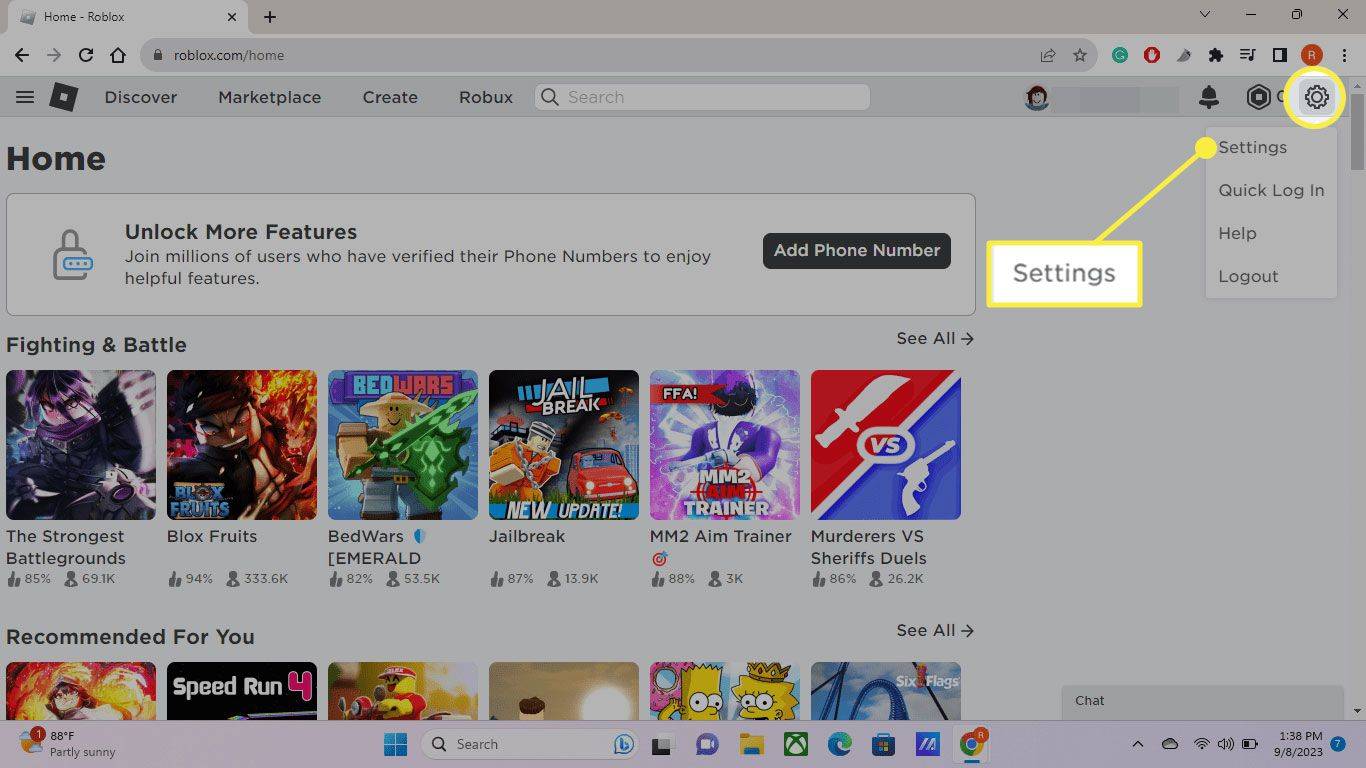
-
Valitse Yksityisyys .
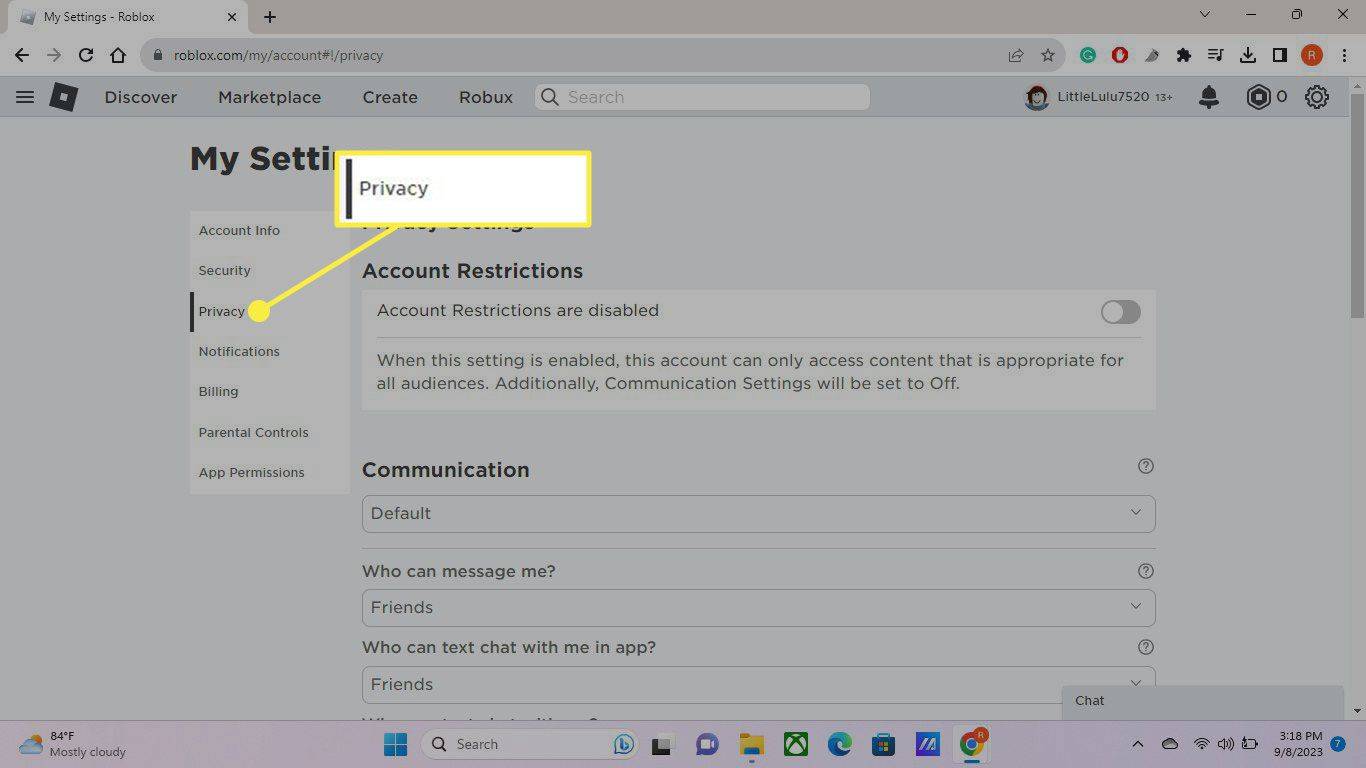
-
Valitse Käytä mikrofonia puhekeskusteluun vaihtaa.
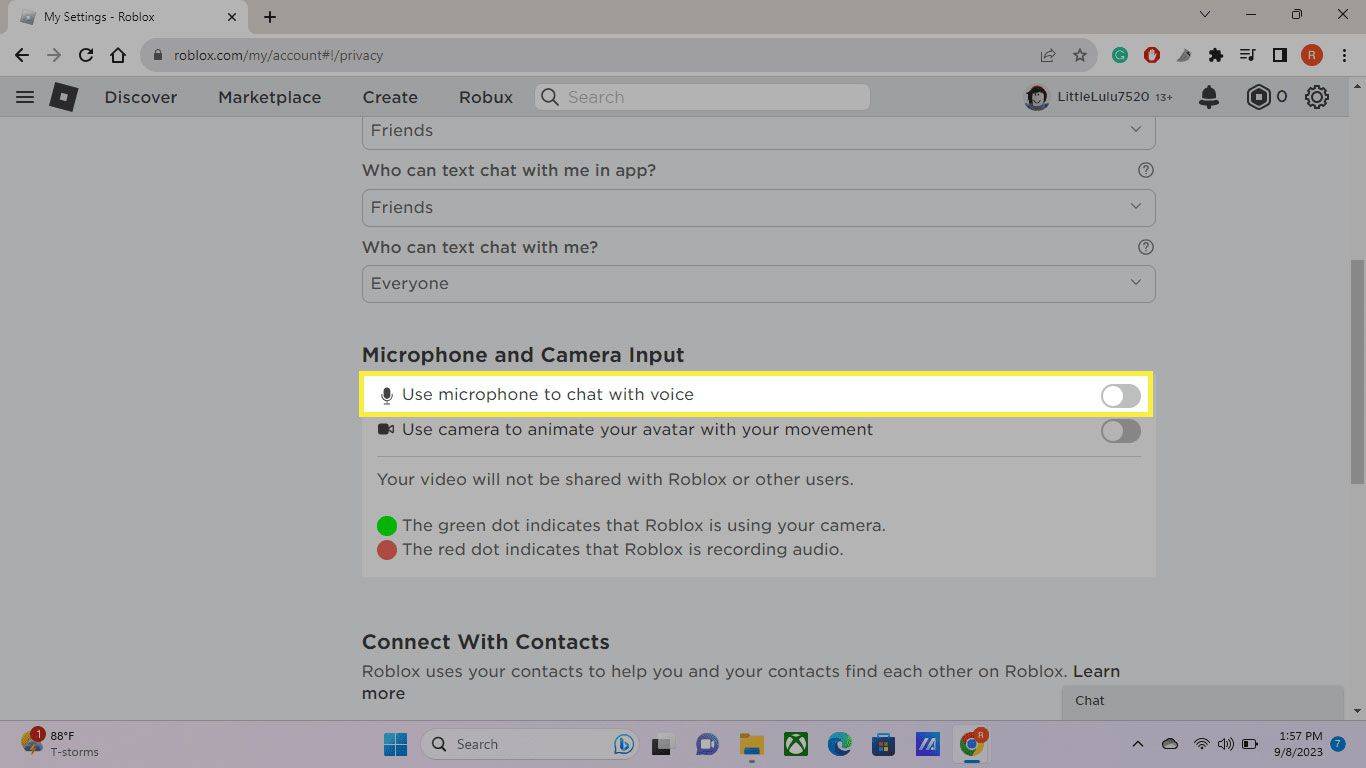
-
Valitse ota käyttöön .
kuinka tarkistaa, käyttääkö joku wifi: täni
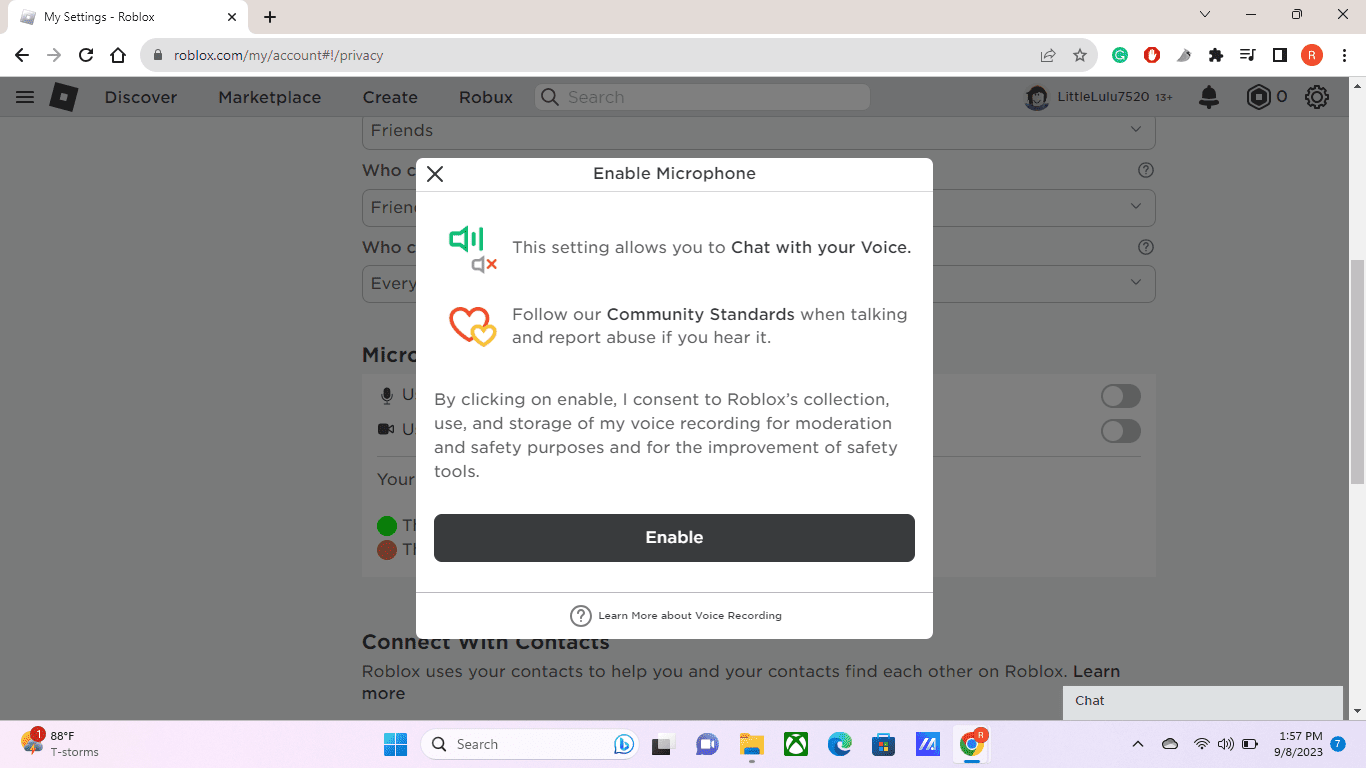
-
The Käytä mikrofonia puhekeskusteluun kytkimen pitäisi nyt olla päällä. Voit sulkea selaimen ja aloittaa chattailun Robloxissa.
Ota käyttöön lisää animoituja keskusteluja Käytä kameraa avatarisi animoimiseen liikkeelläsi .
Roblox Voice Chatin käyttäminen
Kun seuraavan kerran käynnistät pelin Robloxilla, näet mikrofonikuvakkeen hahmosi pään yläpuolella. Sen pitäisi olla oletuksena pois päältä. Muilla pelaajilla, joissa äänikeskustelu on käytössä, on sama kuvake.
Napauta tätä kuvaketta ottaaksesi sen käyttöön ja aloittaaksesi puhumisen. Kaikki hahmosi läheiset voivat kuulla sinut.

Sinua saatetaan pyytää antamaan Robloxille lupa käyttää laitteesi mikrofonia ja kameraa, jos et ole jo antanut sitä.
poista vedä ja pudota -toiminto käytöstä
Kuinka Roblox Voice Chat toimii?
Roblox tukee spatiaalista äänichattia, mikä tarkoittaa, että pelin lähellä olevat pelaajat voivat kuulla toistensa puhuvan ikään kuin he keskustelivat tosielämässä. Roblox-äänichat on erityisen hyödyllinen nopeatempoisissa peleissä, jotka vaativat viestintää. Huono puoli on, että äänikeskusteluja ei valvota, mutta voit mykistää muut pelaajat napauttamalla mikrofoni kuvake päänsä yläpuolella.
Jos sinulla on lapsia, määritä Robloxin lapsilukko rajoittaaksesi sitä, kuinka lapsesi voi puhua muille Robloxissa.
Ultimate Parent's Guide to Roblox