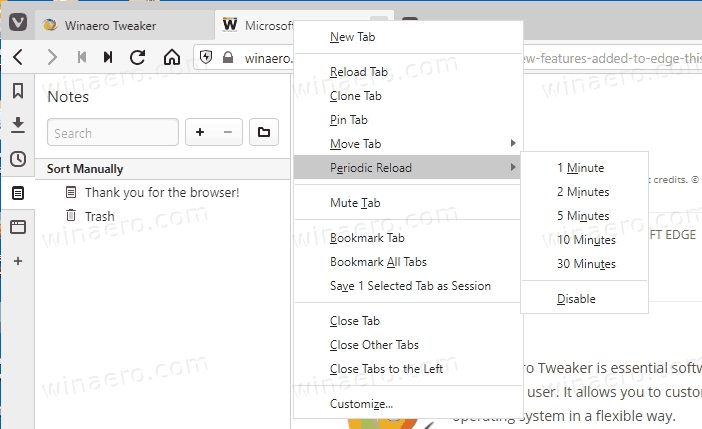Tehtäväpalkki on Windowsin perinteinen käyttöliittymäelementti. Ensimmäinen käyttöönotto Windows 95: ssä on olemassa kaikissa sen jälkeen julkaistuissa Windows-versioissa. Tehtäväpalkin pääajatuksena on tarjota hyödyllinen työkalu, joka näyttää luettelon käynnissä olevista sovelluksista ja avoimista ikkunoista tehtävinä, jotta voit vaihtaa nopeasti niiden välillä. Käyttäjä voi lukita tehtäväpalkin estääksesi sen tahattoman siirtymisen tai muokkaamisen. Näin voit lukita tai avata tehtäväpalkin Windows 10: ssä.
Mainonta
paeta tarkov leikkiä ystävien kanssa
Jos tietokoneeseen on kytketty useita näyttöjä, Windows 10 näyttää tehtäväpalkin jokaisessa näytössä. Tehtäväpalkki voi sisältää Käynnistä-valikkopainikkeen, hakukenttä tai Cortana , tehtävänäkymä -painiketta ilmaisinalusta ja erilaiset käyttäjän tai kolmannen osapuolen sovellusten luomat työkalurivit. Voit esimerkiksi lisätä vanhan hyvän Pikakäynnistystyökalurivi tehtäväpalkkiin.
kuinka tarkistaa, onko näytönohjain kuollut
Tehtävärivin kohteiden uudelleen järjestämiseksi sinun on avattava se. Tehtäväpalkin lukitseminen estää käyttäjää siirtämästä tai muuttamasta sen kokoa. Lukitsematon tehtäväpalkki voidaan siirtää näytön eri reunaan tai muuttaa sen kokoa.
On olemassa tapoja lukita tai avata tehtäväpalkki Windows 10: ssä. Tarkastellaan ne.
Tehtäväpalkin lukitseminen tai avaaminen Windows 10: ssä , tee seuraava.
- Napsauta hiiren kakkospainikkeella tehtäväpalkkia.
- Valitse pikavalikossaLukitse tehtäväpalkkilukita se. Valintamerkki ilmestyy pikavalikon kohteen viereen.

- Voit avata tehtäväpalkin napsauttamalla sitä hiiren kakkospainikkeella ja valitsemalla valitunLukitse tehtäväpalkkikohde. Valintamerkki katoaa.

Olet valmis.
Windows 10 ei voi napsauttaa Käynnistä-painiketta
Vaihtoehtoisesti Asetukset-sovellusta voidaan käyttää tehtäväpalkin lukitsemiseen tai avaamiseen Windows 10: ssä.
Lukitse tai avaa tehtäväpalkki Asetuksilla
- Avaa Asetukset-sovellus .
- Siirry kohtaan Mukauttaminen - tehtäväpalkki.
- Ota oikealla puolella käyttöönLukitse tehtäväpalkkiVaihda vaihtoehto tehtäväpalkin lukitsemiseksi.

- Tämän vaihtoehdon poistaminen käytöstä avaa tehtäväpalkin.
Lopuksi voit käyttää rekisterin säätöä, jos haluat muuttaa asetusta etänä tai komentosarjan kautta. Näin se voidaan tehdä.
Lukitse tai avaa tehtäväpalkki rekisterin säätämällä
- Avaa Rekisterieditori -sovellus .
- Siirry seuraavaan rekisteriavaimeen.
HKEY_CURRENT_USER SOFTWARE Microsoft Windows CurrentVersion Explorer Advanced
Katso, miten pääset rekisteriavaimeen yhdellä napsautuksella .
- Luo oikealla uusi 32-bittinen DWORD-arvoTehtäväpalkkiKokoMove.
Huomaa: Vaikka olisitkin 64-bittinen Windows sinun on silti luotava 32-bittinen DWORD-arvo.
Aseta sen arvoksi 1avaa tehtäväpalkki. - Arvotiedot 0Lukkotehtäväpalkissa.

- Sinun on tehtävä, jotta rekisterin muutos tulee voimaan Kirjaudu ulos ja kirjaudu sisään käyttäjätilillesi. Vaihtoehtoisesti voit Käynnistä Explorer-komentotulkki uudelleen .
Se siitä.