Animaatioiden luominen Robloxissa ei ole vaikeaa, mutta se ei myöskään ole nopea prosessi. Se sisältää sekä animaation luomisen että komentosarjojen avulla toimivan tuloksen saavuttamisen, jota voit käyttää ja julkaista koko yhteisölle.

Aiheuttaa
Hahmoanimaation luominen Roblox Studiossa edellyttää poseeraa. Voit tehdä poseja siirtämällä tiettyjä ruumiinosia eri kulmissa. Kun sinulla on useita poseja, animaatio sekoittaa ne luoda sujuva siirtyminen poseista poseihin.
miten kytkeä päälle, olen onnekas
Kuinka määritellä asento
- Määritä ruudun sijainti poseeraukselle siirtämällä pyyhkäisypalkkia hiirellä.

- Napsauta laitekomponenttia.

- Kierrä elementtiä haluamallasi tavalla.
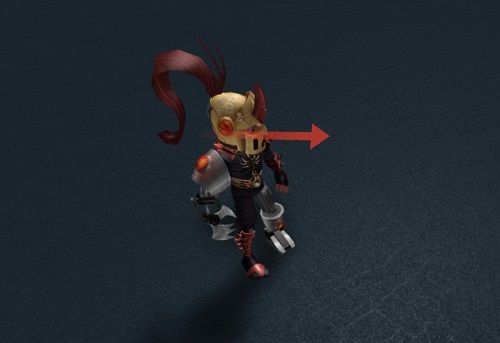 Tämän vaiheen jälkeen huomaat, että pesurivi ilmoittaa uuden raidan luomisen. Siinä on timanttisymboli. Jokaisella poseeralla on raitansa.
Tämän vaiheen jälkeen huomaat, että pesurivi ilmoittaa uuden raidan luomisen. Siinä on timanttisymboli. Jokaisella poseeralla on raitansa. - Valitse uusi vartaloosa ja tee muutokset lisäämällä poseihin.
- Paina Toista-painiketta ikkunan vasemmassa yläkulmassa.
Sen avulla voit esikatsella animaatiota. Tee tämä aina varmistaaksesi, että olet oikealla tiellä.
Hienosäätöasennot
Kun olet valmis poseihin, on aika työskennellä animaation parissa. Kuten aiemmin todettiin, animaattori tasoittaa siirtymistä. Mutta tämä ei tarkoita sitä, ettet voi manuaalisesti parantaa asioita lopussa.
Voit säätää avainkehyksiä lopullisen animaation parantamiseksi. Voit lisätä uusia avainkehyksiä ja poistaa mielestäsi tarpeettomia. Voit myös muokata aikataulua, jotta siirtymät olisivat sujuvampia ja uskottavampia.
Poseiden uudelleenkäyttö
Kaikkien animaatiokehysten ei tarvitse olla ainutlaatuisia. Voit käyttää tiettyjä poseja uudelleen animaation jatkuvuuden ylläpitämiseksi. Ja tavalliset kopioi / liitä-näppäinyhdistelmät toimivat sekä Windowsissa että Macissa.
- Napsauta kopioitavan avainkehyksen vieressä olevaa timanttikuvaketta.
- Paina Ctrl + C.
- Siirrä palkki uuteen asentoon.
- Paina Ctrl + V.
Valitsemalla avainkehyksen ja painamalla Poista tai askelpalautinta, voit poistaa sen animaatiosta. Kuten näette, Roblox Studio tekee asioista hyvin aloittelijaystävällisiä tavallisilla näppäinkomennoilla.
Animaatiotyypin valitseminen
On olemassa muutamia animaatioita, joita Roblox voi käyttää koonnut posejasi yhteen.
- Lineaarinen.
- Cubic.
- Jatkuva.
- Joustava.
- Pomppia
Jokainen vaihtoehto viittaa erityyppiseen animaation keventämiseen. Easing on käsite, joka viittaa siihen, kuinka objekti liikkuu avainkehysten välillä. Lineaarinen keventäminen tarkoittaa tasaista liikettä tai vakionopeutta. Elastic yrittää siirtää kohdetta samalla tavalla kuin se liikkuu, jos se kiinnitetään kuminauhaan.
Kuutiohautaus käyttää kuutiointerpolaatiota avainkehysten sisään- ja ulostulon helpottamiseksi. Palautumisen keventäminen voi saada animaatiot näyttämään hieman hyvältä. Varsinkin animaation alussa ja lopussa.
Viimeisenä mutta ei vähäisimpänä jatkuva keventäminen voi tehdä asioista pirstoutuneempia. Tämä tyyppi tehdään napsauttamalla avainkehykset yhteen ja poistamalla niiden välinen interpolointi.
Sinun on kokeiltava kukin selvittääksesi, mikä on paras hahmomallillesi. Kukaan helpotustyyppi ei ole parempaa kuin muut. Hahmomallit ja käyttämäsi kiertotapa määräävät, mikä animaatio voi saada asiat toimimaan sujuvasti.
Animaatioasetukset ja tapahtumat
Animaatioeditorissa on silmukointipainike. Sen avulla voit silmukata tiettyjä animaatioita. Se ei kuitenkaan sekoita lopullista avainkehystä optimaalisesti ensimmäisen avainkehyksen kanssa.

kuinka ottaa kuvakaappaus palotableteista
Tämän ongelman kiertotapa olisi kopioida ensimmäinen avainkehyksesi ja käyttää sitä viimeisenä. Jos teet tämän, silmukka pystyy interpoloimaan kahden avainkehyksen välillä.
Tässä vaiheessa haluat myös asettaa prioriteetin animaatiollesi. Prioriteetit on lueteltu seuraavasti alimmasta korkeimpaan.
- Ydin.
- Tyhjäkäynti.
- Liike.
- Toiminta.
Huomaa, että korkeamman prioriteetin asettaminen antaa sinun ohittaa matalamman prioriteetin animaation sen toiston aikana.
Kuinka paljastaa ja luoda tapahtumia
- Napsauta aikajanan oikeassa yläkulmassa olevaa rataskytkintä.
- Valitse Näytä animaatiotapahtumat -vaihtoehto.
- Valitse sijainti uuden tapahtuman aikajanalla.
- Valitse Muokkaa animaatiotapahtumia -painike.

- Napsauta Lisää tapahtuma -vaihtoehtoa.
- Anna uudelle tapahtumallesi nimi.
- Siirry parametrikenttään ja syötä parametrimerkkijono.
- Rekisteröi uusi tapahtuma valitsemalla Tallenna.
Tiedätkö, toimiiko tämä, kun merkki tulee näkyviin kyseiseen paikkaan aikajanalla. - Valitse tapahtuman merkki.
- Kopioi tapahtuma.
- Siirrä pesupalkki oikealle niin pitkälle kuin luulet tapahtuman kestävän.
- Paina Ctrl + V.
Kuinka tallentaa animaatioita
Tallennat animaation KeyframeSequence-tiedostona. Näin voit tehdä sen:
- Napsauta editori-ikkunassa olevaa kolmipistekuvaketta.
- Valitse Tallenna-vaihtoehto.
- Napsauta uudelleen kolmen pisteen kuvaketta.
- Valitse Vie-vaihtoehto.
- Kopioi URL-osoitteen antama sisällön tunnus - se on viimeinen numero URL-osoitteessa.
Jos vain tallennat animaation et vie sitä, et voi käyttää sitä muokkausohjelman ulkopuolella. Ja tarvitset omaisuuden tunnuksen skriptaamaan animaation käytettäväksi peleissä.
Nuorten suunnittelijoiden helpottaminen animaatioiden luomisessa
Kaiken kaikkiaan Roblox on hienostunut alusta, jolla on tehokas ja edistynyt studioeditori. Ainakin animaatioeditori on kuitenkin helppo oppia osa Roblox Studiosta.
Kerro meille Robloxista ja muista animaatioiden luontityökaluista saamasi kokemuksen perusteella, mitä sinun mielestäsi on parannettava? Haluatko nykyisen käyttöliittymän vai haluaisitko, että mukana olisi enemmän komentosarjoja?
miten ansaita kolikoita verkossa


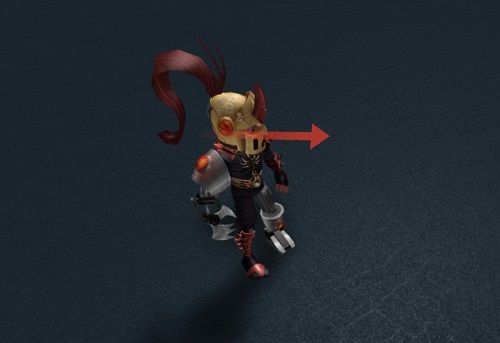 Tämän vaiheen jälkeen huomaat, että pesurivi ilmoittaa uuden raidan luomisen. Siinä on timanttisymboli. Jokaisella poseeralla on raitansa.
Tämän vaiheen jälkeen huomaat, että pesurivi ilmoittaa uuden raidan luomisen. Siinä on timanttisymboli. Jokaisella poseeralla on raitansa.








