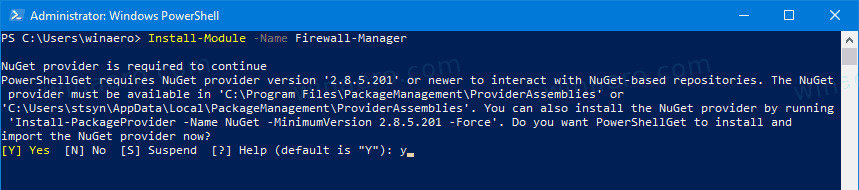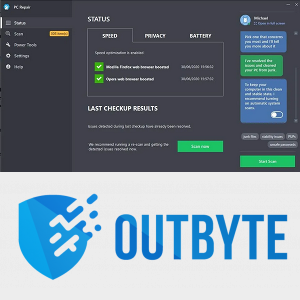Mitä tietää
- Helpoin: Lataa valmiiksi tehty malli Microsoft Excelistä.
- Luo malli: Valitse A1:E2 > Yhdistä ja keskitä > tyyppi VIIKKOAIKATAULU > valitse Keskitasaus .
- Lisää reunat ja otsikot. Kirjoita A3:een AIKA . Syötä A4- ja A5-kentille aika > täytä solut > lisää päivät > tallenna malli.
Tässä artikkelissa kerrotaan, kuinka aikataulu luodaan Microsoft Excelissä joko käyttämällä valmiita mallia tai luomalla se tyhjästä. Ohjeet koskevat Excel 2019, Excel 2016, Excel for Microsoft 365 ja Excel 2013.
Windows 10 miten Bluetooth otetaan käyttöön
Kuinka luoda aikataulu Excelissä
Microsoft Excel tarjoaa malleja viikoittaiseen työaikatauluun, opiskelijan aikatauluun, päivittäiseen työaikatauluun ja moniin muihin. Voit ladata haluamasi ja muokata sitä omilla tiedoillasi tai voit oppia luomaan aikataulun tyhjästä.

Marek Levák / Unsplash
Seuraa näitä ohjeita luodaksesi seitsemän päivän aikataulun tuntikohtaisilla lohkoilla yhdelle käyttäjälle.
-
Käynnistä Excel ja avaa uusi, tyhjä työkirja.

-
Valitse solualue A1:E2 ja valitse sitten Yhdistä ja keskitä Aloitus-välilehden Tasaus-ryhmässä.

-
kirjoita ' VIIKKOAIKATAULU ' muotoon A1:E2, muuta kirjasinkooksi 18, ja valitse Keskitasaus Tasaus-ryhmässä.

-
Valitse solut F1:H2 , Valitse Rajat avattavasta valikosta Etusivu-välilehden Fontti-ryhmässä ja valitse sitten Kaikki rajat .

-
Tulla sisään ' Päivittäinen aloitusaika ' F1:ksi; ' Aikaväli ' G1:een; ja ' Aloituspäivä ' H1:een. Valitse Valitse kaikki -kuvaketta (laskentataulukon 1:n ja A:n välissä), kaksoisnapsauta sitten kahden sarakkeen erottavaa viivaa muuttaaksesi kaikkien solujen kokoa sisällön mukaan.

-
Valitse solu A3 ja kirjoita ' AIKA .'

-
Valitse solu A4 ja anna aika, jolloin haluat aikataulusi alkavan. Noudata tätä esimerkkiä kirjoittamalla ' 7:00 .'

-
Syötä soluun A5 seuraava aikaväli, jonka haluat listata aikatauluun. Noudata tätä esimerkkiä kirjoittamalla ' 7:30 .' Valitse A4:A5 ja vedä täyttökahvaa alas täyttääksesi ajan lisäykset loppupäivän ajaksi.

Jos haluat muuttaa ajan muotoa, valitse sarake, napsauta hiiren kakkospainikkeella ja valitse sitten Muotoile solut . Valitse Aika Numero-välilehden Luokka-luettelossa ja valitse haluamasi ajan muoto.
-
Kirjoita soluun B3 viikonpäivä, jolta haluat aikataulusi alkavan. Noudata tätä esimerkkiä kirjoittamalla ' SUNNUNTAI .'

-
Vedä täyttökahva oikealle täyttääksesi automaattisesti aikataulun jäljellä olevat viikonpäivät.

-
Valitse Rivi 3 . Tee fontista lihavoitu ja muuta kirjasinkooksi 14.

-
Muuta sarakkeen A kirjasinkooksi 12.

Valitse tarvittaessa Valitse kaikki -kuvaketta (laskentataulukon 1:n ja A:n välissä) ja kaksoisnapsauta minkä tahansa kahden sarakkeen erottavaa viivaa muuttaaksesi kaikkien solujen kokoa niin, että ne sopivat uudelleen sisältöön.
-
Valitse Valitse kaikki kuvaketta tai paina Ctrl+A ja valitse Keskusta Aloitus-välilehden Tasaus-ryhmässä.

-
Valitse solut A1:H2 . Valitse Täyttöväri avattavasta valikosta Aloitus-välilehden Fontti-ryhmästä ja valitse täyttöväri valituille soluille.

-
Valitse yksilöllinen täyttöväri jokaiselle seuraavista soluista tai alueista:
- A3
- B3:H3
- A4:A28 (tai solualue, joka sisältää ajat laskentataulukossasi)
- B4: H28 (tai solualue, joka muodostaa aikataulusi loppuosan)

Ohita tämä vaihe, jos haluat mustavalkoisen aikataulun.
-
Valitse aikataulun runko. Valitse Rajat avattavasta valikosta Fontti-ryhmässä ja valitse Kaikki rajat .

-
Tallenna aikataulu.
Tallenna aikataulu mallina
Kun tallennat aikataulun mallina, voit käyttää sitä uudelleen ilman, että teet joka kerta uutta tai tyhjennät olemassa olevan aikataulusi sisältöä.
-
Valitse Tiedosto > Viedä > Muuta tiedostotyyppiä .

-
Valitse Sapluuna > Tallenna nimellä . Tallenna nimellä -valintaikkuna avautuu.

-
Avaa Mukautetut toimistomallit kansio.

-
Anna mallille nimi ja valitse Tallentaa .

-
Jos haluat käyttää mallia tulevaisuudessa, valitse Henkilökohtainen Välilehti Uudessa näyttöön ja valitse aikataulumalli. Se avautuu uutena työkirjana.

Jos haluat käyttää aikataulusta paperiversiota, määritä tulostusalue ennen sen tulostamista.
- Kuinka voin viedä Revit-aikataulun Exceliin?
Valitse Revitissä Tiedosto > Viedä > Raportit > Ajoittaa , valitse sitten tallennuspaikka ja valitse Tallentaa . Valitse ulkoasun vientiasetukset ja viedyt tiedot näkyvät ja valitse sitten OK . Valitse Excelissä Data > Hanki ja muunna tiedot > Tekstistä/CSV:stä . Valitse sitten viety Revit-aikataulu ja valitse Tuonti .
- Kuinka voin tehdä poistoaikataulun Excelissä?
Luo ensin uusi laskentataulukko tai avaa olemassa oleva ja syötä tarvittavat laina-, korko- ja maksutiedot. Käytä solussa B4 (olettaen, että muut asiaankuuluvat tiedot ovat sen yläpuolella olevissa B-sarakkeissa) yhtälöä =KIERROS(PMT($B/12,$B,-$B,0), 2) . Tämä laskee kuukausimaksusi automaattisesti.
- Kuinka voin muuttaa päivämäärän muotoa Excel-aikataulussani?
Napsauta hiiren kakkospainikkeella solua, jota haluat muuttaa, ja valitse Muotoile solut . Valitse sieltä Määrä -välilehti, valitse Päivämäärä Valitse kohdasta Luokka päivämäärämuoto, jota haluat käyttää, ja vahvista painamalla OK .
- Kuinka voin viedä Excel-aikataulun yhdelle sivulle?
Valitse Sivun asettelu > Valintaikkunan käynnistysohjelma > Sivu -välilehti ja valitse sitten Sopiva kohdassa Skaalaus. Valitse yksi sivu leveä ja yhden sivun korkeus ja vahvista painamalla OK . Vie sen jälkeen aikataulu samalla tavalla kuin muiden Excel-laskentataulukoiden kanssa.
- Kuinka yhdistän Excel-aikataulun Google-kalenteriini?
Joko vie tai tallenna Excel-aikataulu joko CSV- tai ICS-tiedostona, jotta se on yhteensopiva Google-kalenterin kanssa. Valitse kalenterista asetukset > Tuonti ja vienti > valitse tuotava yhteensopiva tiedosto. Valitse seuraavaksi kalenteri, johon haluat tuoda tiedoston, ja vahvista valitsemalla Tuonti .