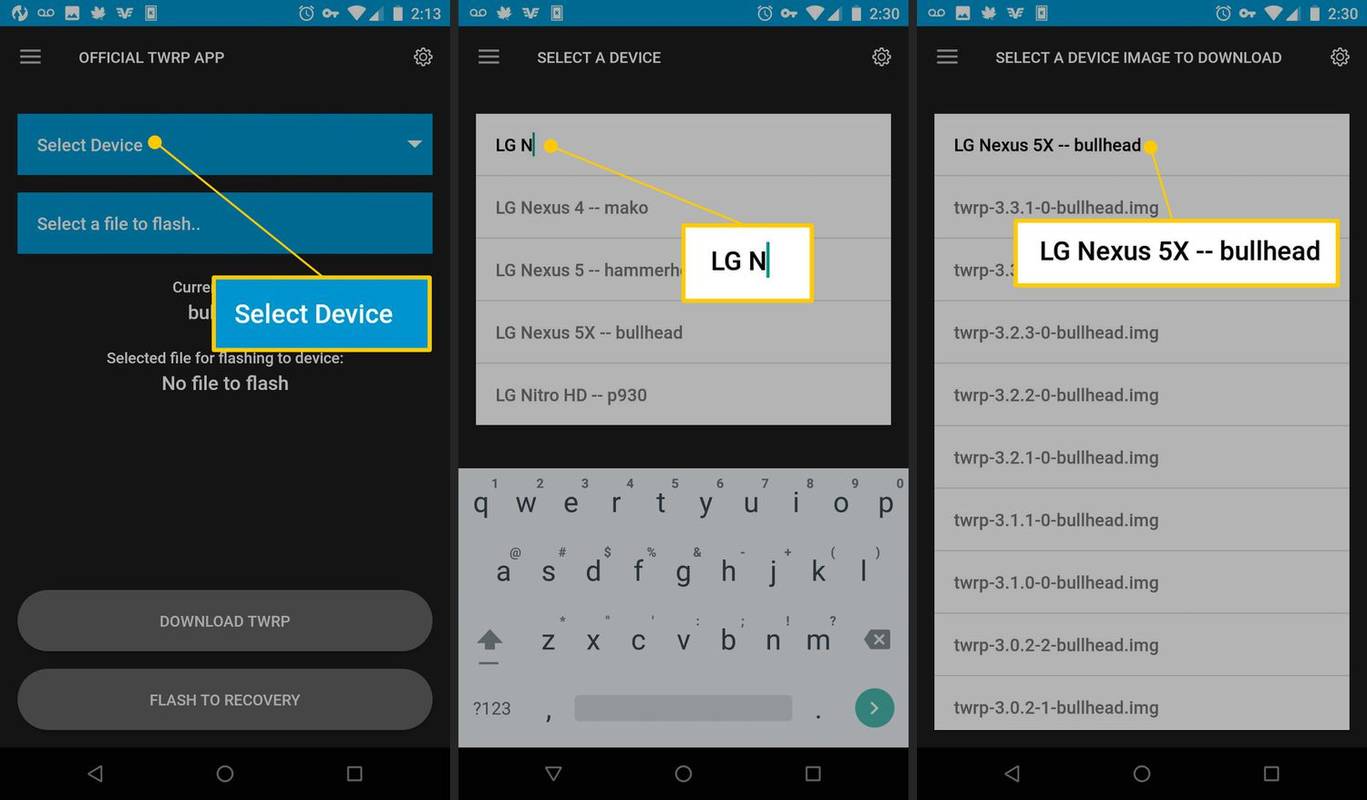Kiintolevy on tietokoneesi sielu, ja voit luottaa siihen tallentaaksesi tärkeitä tietoja.

Jos se vioittuu jostain syystä etkä ole tehnyt varmuuskopiota äskettäin, on mahdollista, että tietosi voidaan pyyhkiä. Tämän riskin pienentämiseksi on hyvä käytäntö pitää silmällä kiintolevysi kuntoa.
Jatka lukemista oppiaksesi neljä erilaista tapaa tehdä tämä Windows 10:ssä.
kuinka pelata kavereiden kanssa kääntämättä
Käytä BIOSia
Voit tarkistaa kiintolevysi kunnon käynnistämättä Windowsia.
Kaikissa tietokoneissa on Basic Input Output System (BIOS)- tai Unified Extensible Firmware Interface (UEFI) -ohjelma, jonka avulla käyttöjärjestelmä voi muodostaa yhteyden tietokoneen laiteohjelmistoon. Joka kerta kun käynnistät tietokoneen, ohjelmisto latautuu aluksi, käynnistää Windowsin ja antaa sinun suorittaa tietokonediagnostiikan ennen tietokoneen käynnistystä. Tätä menetelmää voidaan käyttää, jos tietokoneesi ei käynnisty Windowsiin tai kiintolevylle ei pääse käsiksi.
Kiintolevyn käynnistystä edeltävän diagnosoinnin suorittamisprosessi vaihtelee valmistajan mukaan. Siksi sinun on tarkastettava valmistajan verkkosivustolta ohjeet tietokoneesi käynnistystä edeltävän järjestelmän diagnostiikkaan pääsystä ja suorittamisesta.
Sillä välin saadaksesi käsityksen siitä, miten se tehdään, tässä on kuinka käyttää esikäynnistysjärjestelmää Dellin ja Lenovon kautta.
Dell:
- Kun tietokoneesi yrittää käynnistyä, paina F12-näppäintä, kunnes käynnistysvalikko tulee näkyviin.
- Valitse screenHP:stä Diagnostiikka.
Lenovo:
google docs laittaa kuvan tekstin taakse
- Kun tietokoneesi käynnistyy, napauta toistuvasti Esc-painiketta, kunnes näet käynnistysvalikon.
- Aloita diagnostiikka painamalla F2-näppäintä.
Käytä Windowsin CHKDSK-työkalua
Windows CHKDSK, yksi sisäänrakennetuista työkaluista, tarkistaa kiintolevyn järjestelmävirheiden ja viallisten sektoreiden varalta. Se tarkistaa kiintolevysi kunnon korostamalla mahdolliset virheet. Sen lisäksi, että se etsii ongelmia, jos mahdollista, se korjaa ne ja ilmoittaa, jos on ongelma, jota se ei voi käsitellä. Käytä työkalua seuraavasti:
- Avaa Haku ja kirjoita |_+_| .

- Valitse komentokehotteen alta Suorita järjestelmänvalvojana.

- Tyyppi |_+_| kehotteen rivillä suorittaaksesi perusskannauksen ja paina sitten Enter.

- Voit myös käyttää |_+_| korjataksesi vialliset sektorit ja palauttaaksesi luettavissa olevat tiedot, jos mahdollista.
- Irrottaaksesi aseman, syötä ensin |_+_| .
- Klikkaa tästä saadaksesi täydellisen luettelon Microsoftin komennoista CHKDSK-työkalulla.

Käytä WMIC:tä
Windows Management Instrumentation Command (WMIC) on komentorivikäyttöliittymä järjestelmänvalvojan tehtävien suorittamiseen, kuten kiintolevyn kunnon tarkistamiseen. Käytä Self-Monitoring, Analysis and Reporting Technology (S.M.A.R.T.) -ominaisuutta, jonka avulla kiintolevy voi seurata automaattisesti ja tehdä perusjohtopäätöksiä pelkästään kiintolevyn tilasta. Sinun on asennettava kolmannen osapuolen sovellus saadaksesi lisätietoja.
Kuinka tarkistaa kiintolevyn tila WMIC:n avulla:
- Paina Windows + R -painikkeita yhdessä avataksesi suorituskomentoikkunan.

- Tyyppi |_+_| paina sitten Enter-näppäintä.

- Napsauta komentokehotteen näyttöä hiiren kakkospainikkeella ja valitse Suorita järjestelmänvalvojana.
- Tyyppi |_+_| komentokehoteikkunassa ja paina sitten Enter.

- Tyyppi |_+_| ja paina sitten Enter.

- Jos raportin tila on kunnossa, kiintolevy on kunnossa.

Käytä HDD-valmistajan sovellusta
Useimmat kiintolevyvalmistajat kehittävät sovelluksen, joka seuraa kiintolevyn suorituskykyä ja kuntoa. Voit ladata sovelluksen valmistajan verkkosivustolta. Seuraa näitä ohjeita saadaksesi selville, kuka kiintolevysi valmistaja on:
- Paina Windows + R -painikkeita.

- Kirjoita Suorita komento -ikkunaan |_+_| ja paina Enter nähdäksesi järjestelmätiedot.

- Napsauta plusmerkkiä (+) laajentaaksesi Komponentit-vaihtoehtoa.

- Etsi tallennustila ja paina viereistä plusmerkkiä löytääksesi Levyt.

- Valitse Levyt löytääksesi kiintolevysi valmistajan ja mallin.

Kun olet vahvistanut valmistajan, siirry heidän tukisivulleen löytääksesi kiintolevyapuohjelman.
UKK
Kuinka tunnistaa, jos kiintolevyssäni on jotain vikaa
Yleensä saat varhaisia varoitusmerkkejä ennen kuin kiintolevysi alkaa pettää. Nämä merkit saattavat ilmestyä vain muutama viikko ennen kuin kiintolevysi on todellisissa vaikeuksissa. Toimi tässä tilanteessa nopeasti ja varmuuskopioi tiedot säännöllisesti.
Joitakin yleisiä varhaisvaroitusmerkkejä ovat:
• Pidemmät käynnistysajat vähitellen
• Säännölliset järjestelmän kaatumiset
• Kuoleman sinisen näytön säännöllinen esiintyminen
kuinka tarkistaa millainen ram minulla on
• BIOS-virheet käynnistyksen yhteydessä
• Puuttuvat tiedostot tarkoittaa, että segmentit epäonnistuvat
• Resurssienhallinta kestää kauemmin tiedostojen lataamisessa
Pidä silmällä kiintolevysi kuntoa
Kiintolevy on yksi tietokoneesi pääkomponenteista. Se ei vain tallenna tallentamiasi tiedostoja, vaan sisältää myös käyttöjärjestelmän tarvitseman koodin. Vaikka voit vaihtaa sen, jos siinä on parantumaton ongelma, tietojasi ei korvata, ellet tee säännöllisiä varmuuskopioita.
Onneksi on olemassa muutamia tapoja selvittää kiintolevysi kunto, mukaan lukien kysyminen sisäänrakennettujen työkalujen, kuten CHKDSK ja WMIC, avulla. Valmistajalla on myös erillinen diagnostiikkatyökalu saatavilla verkkosivuillaan.
Mitä muuta teet pitääksesi tietokoneesi yleisen kunnon yllä? Kerro meille siitä alla olevassa kommenttiosassa.