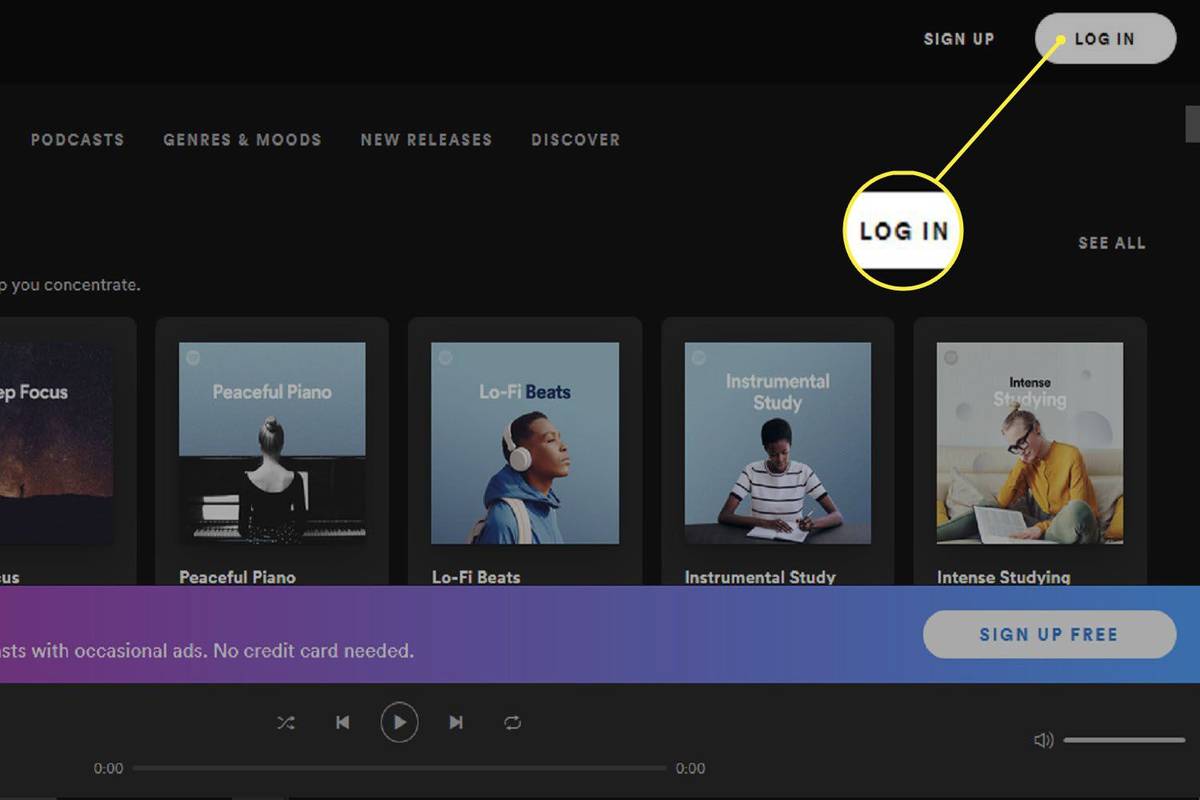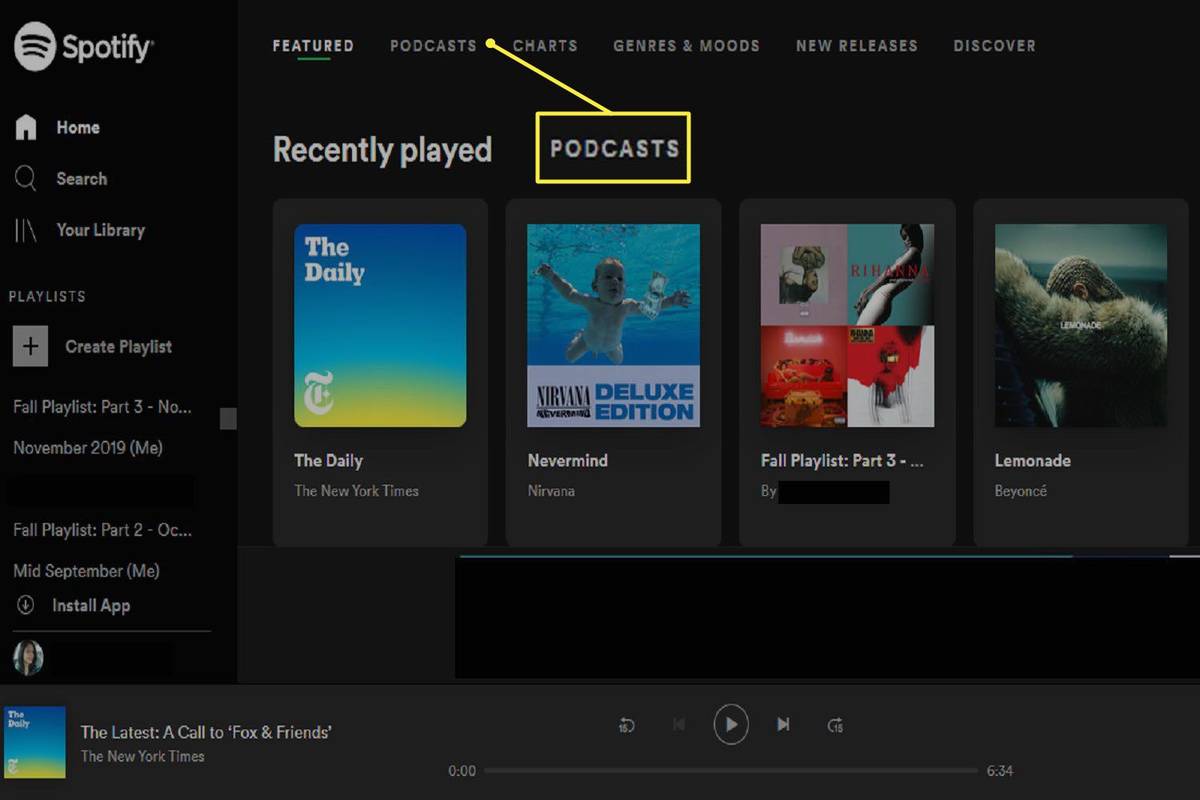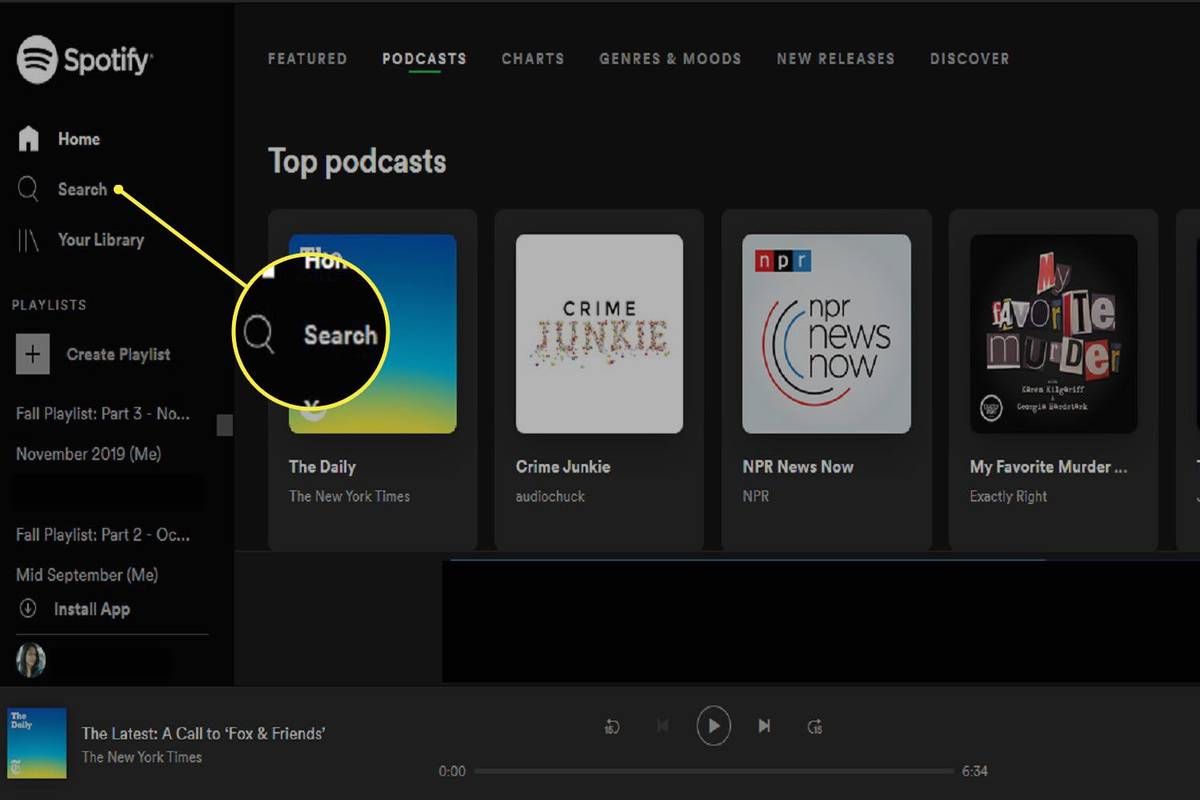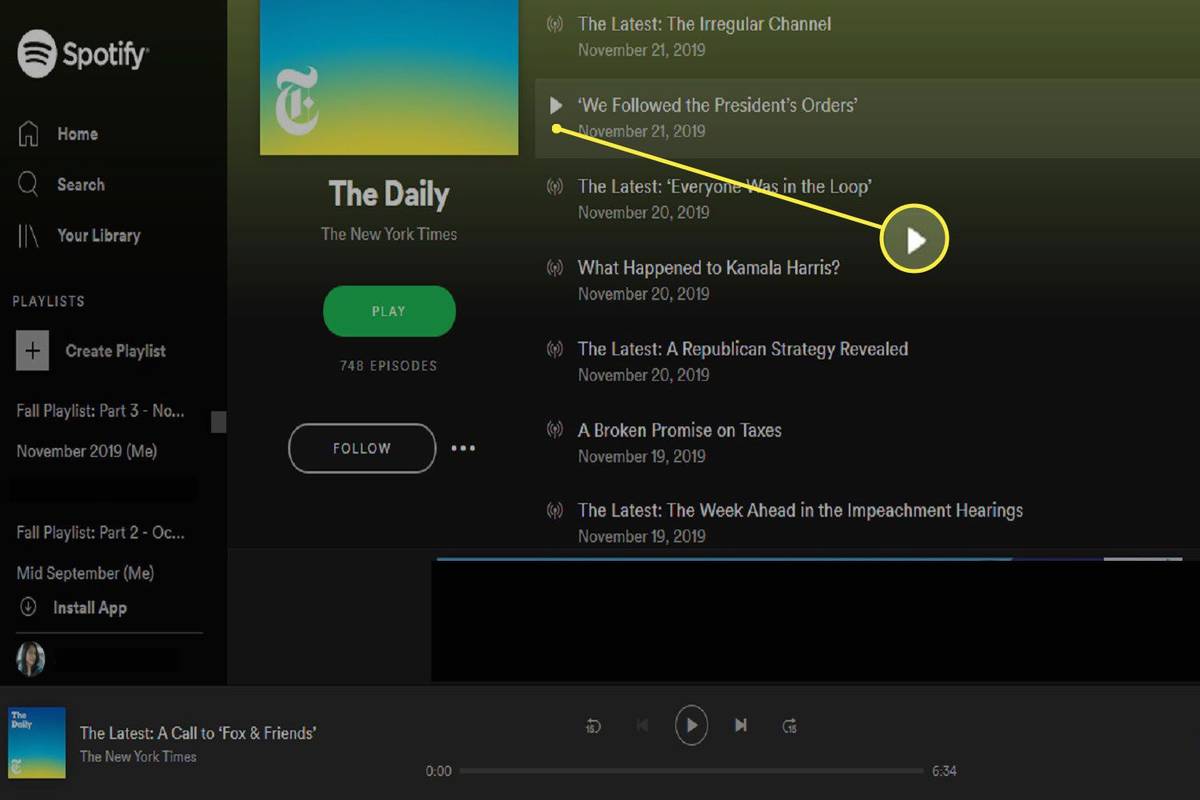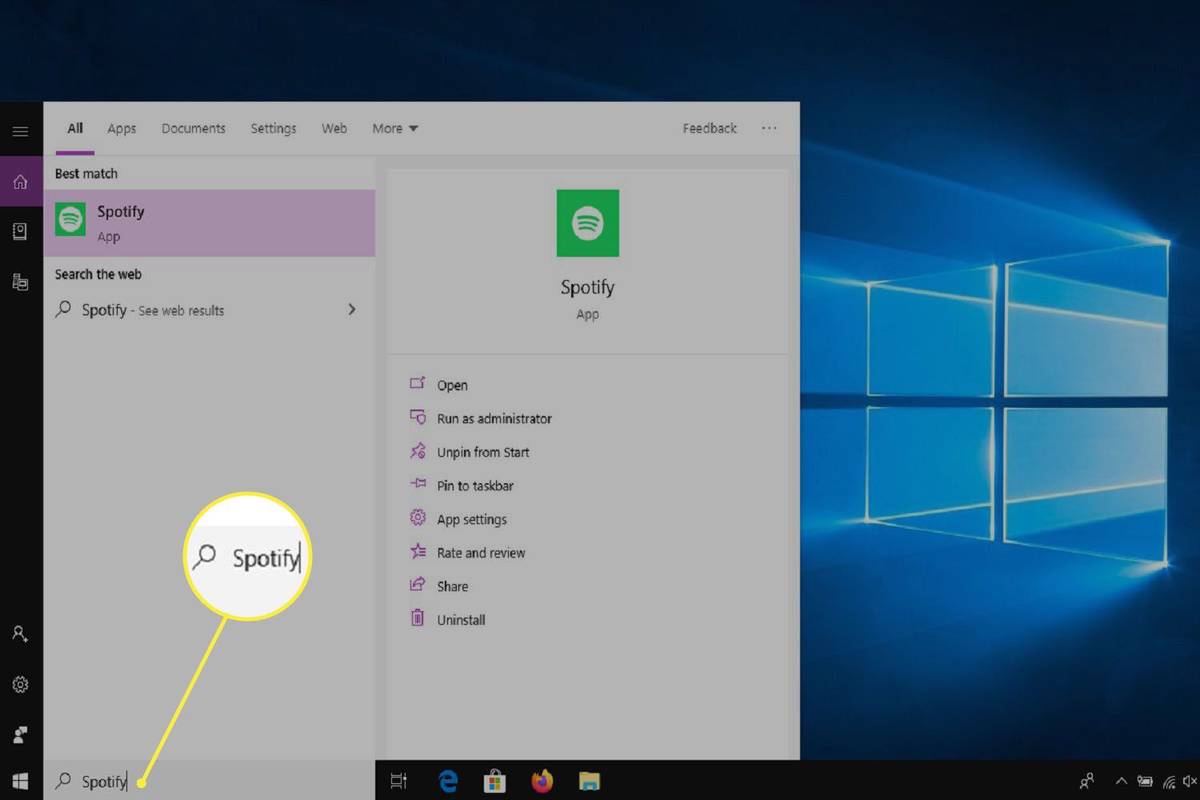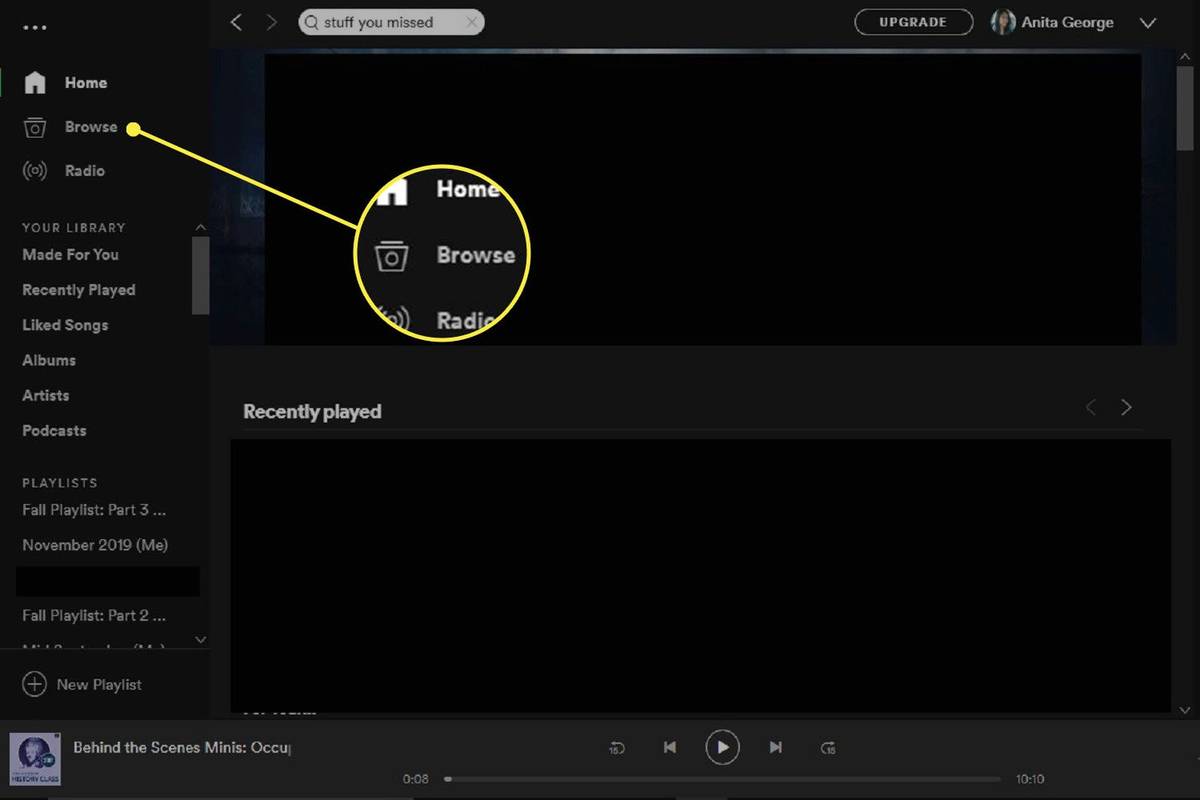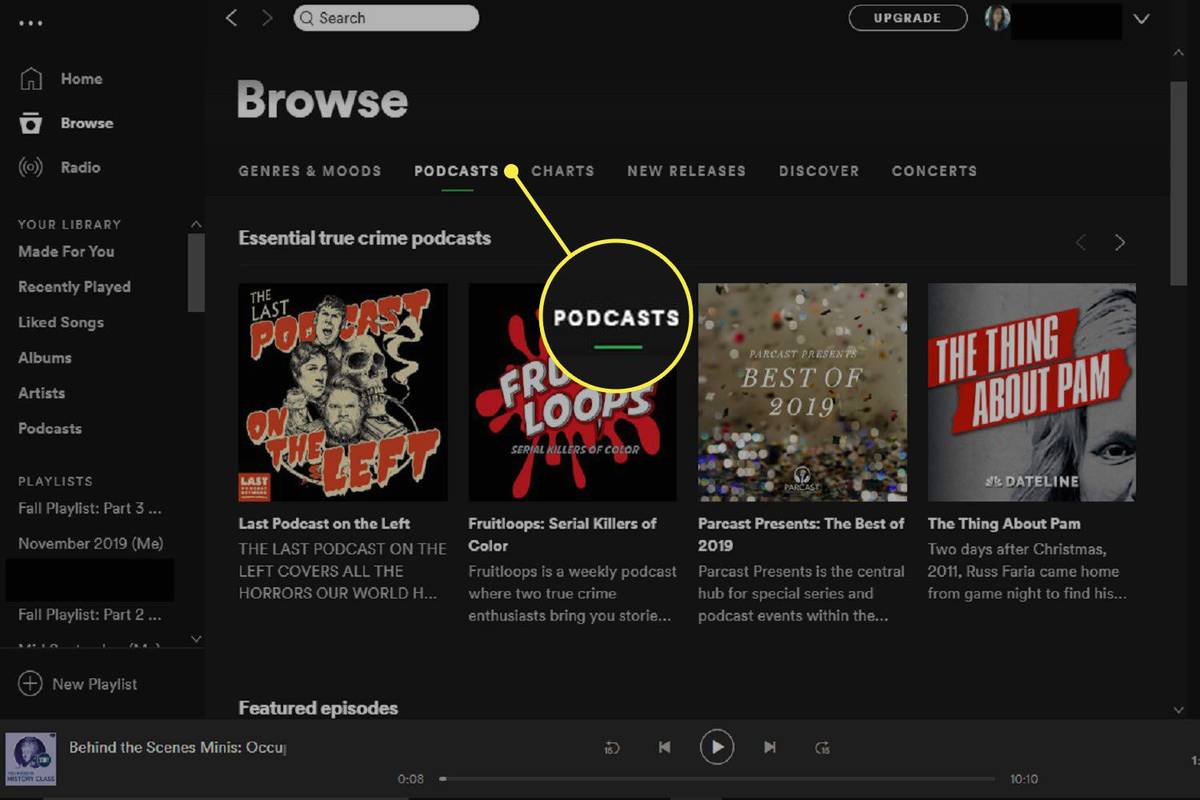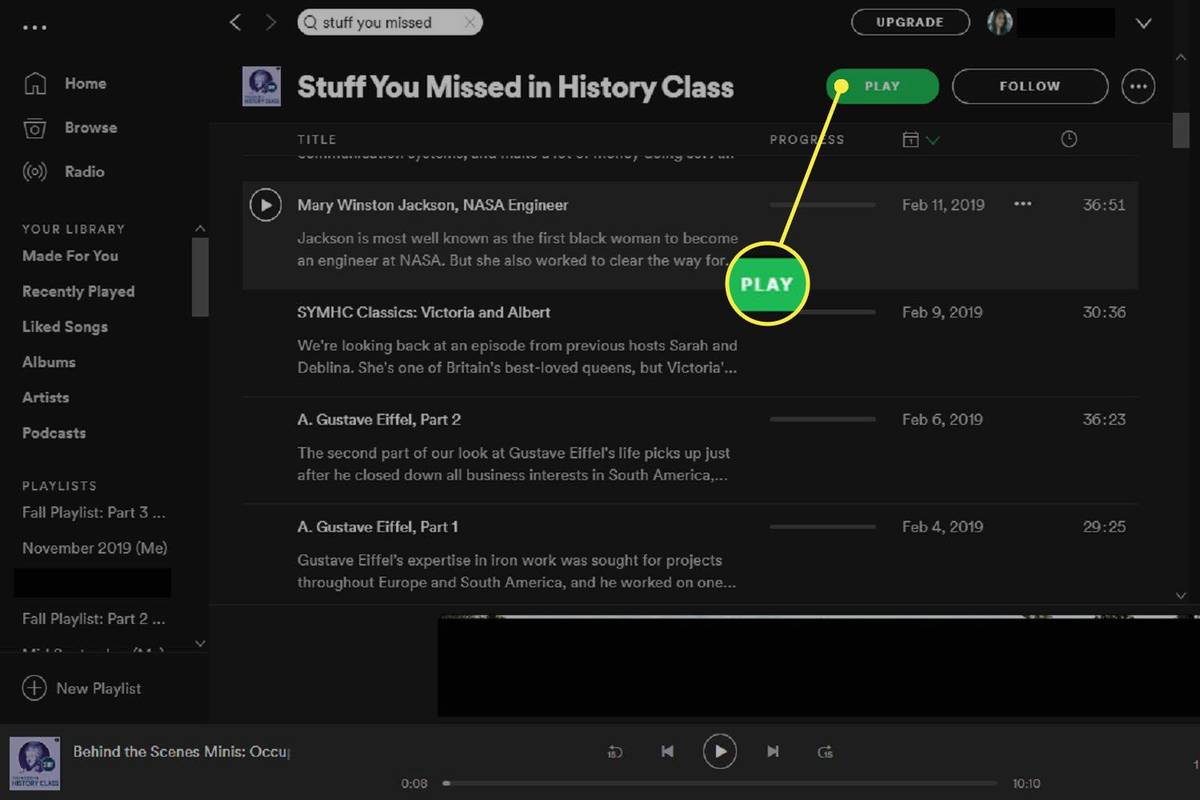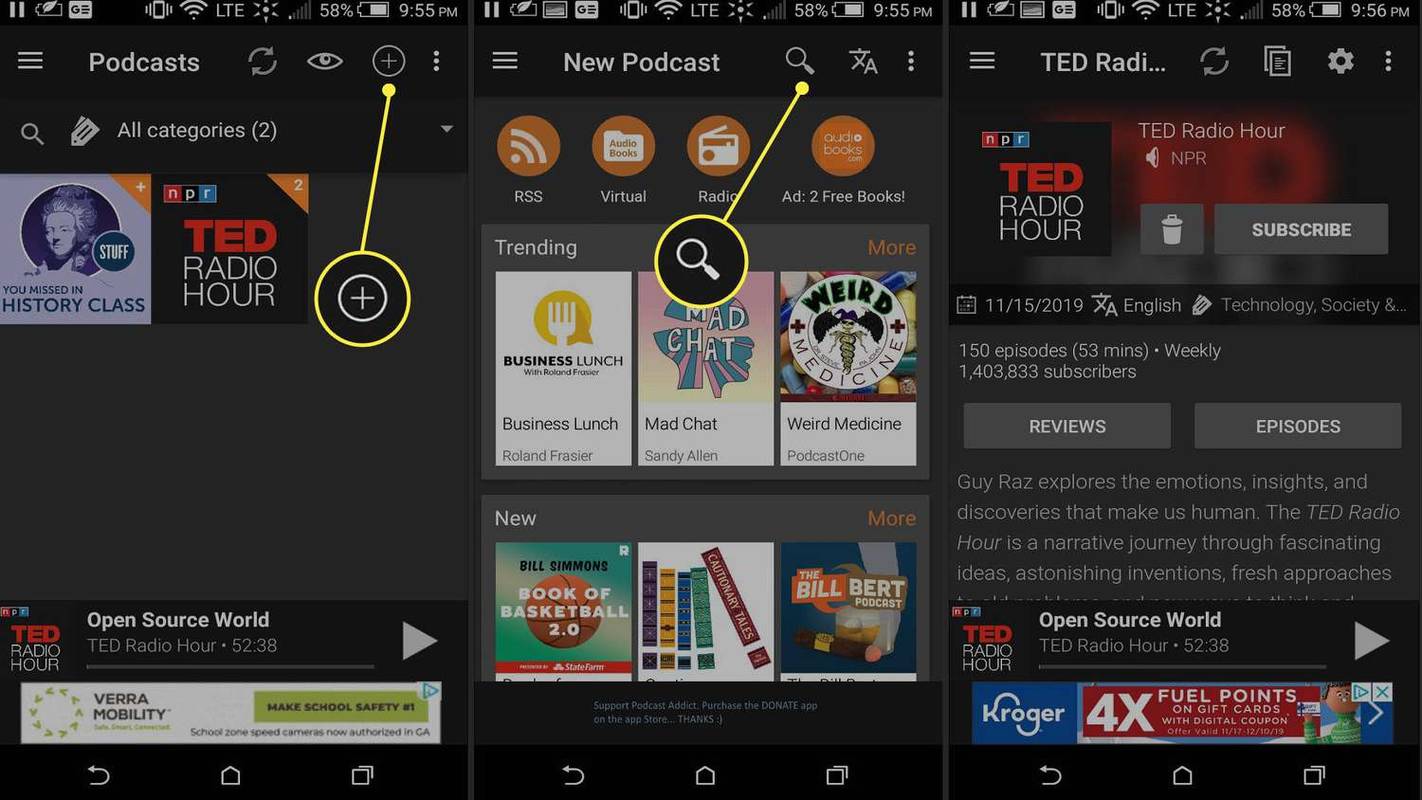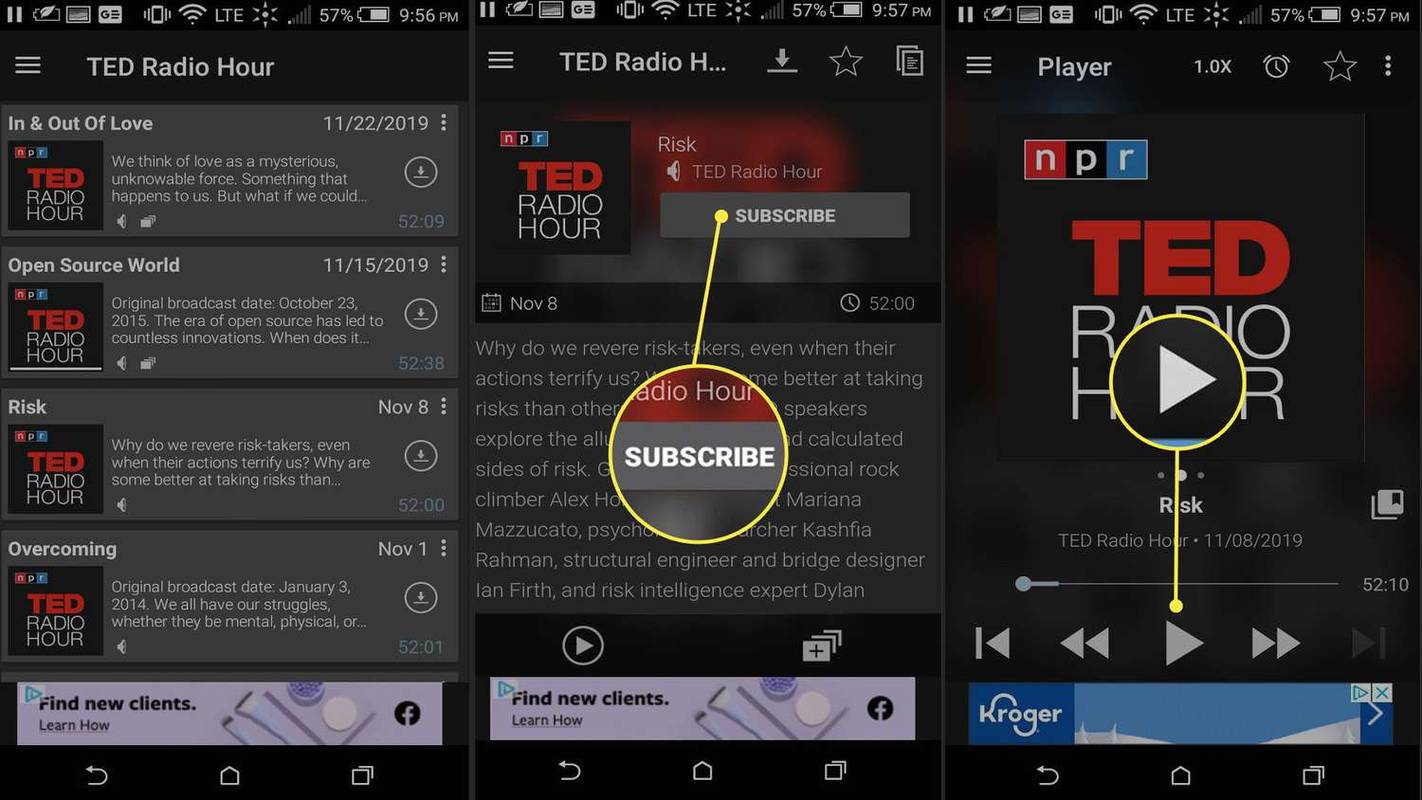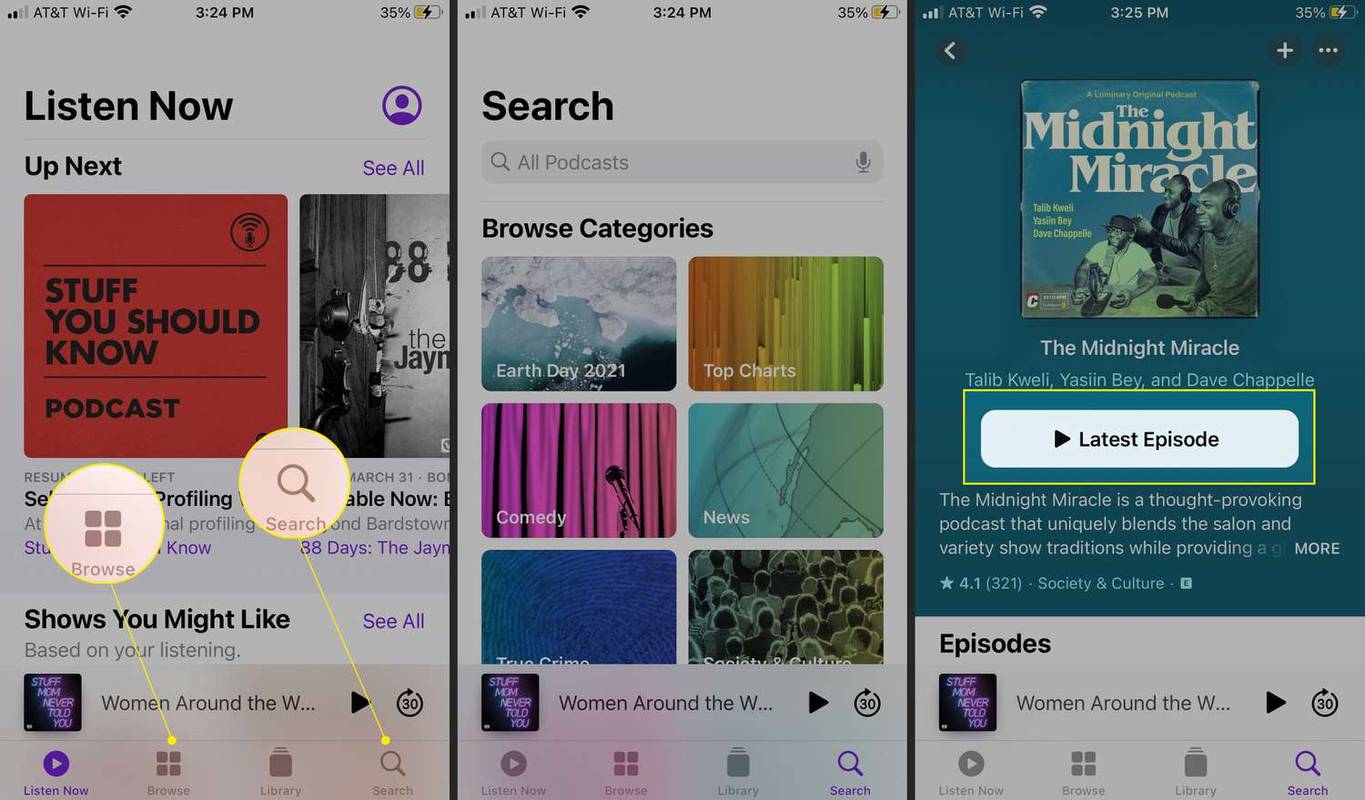Voit kuunnella podcasteja pöytätietokoneellasi, mobiililaitteellasi tai jopa älykodin kaiuttimien, kuten Echon tai Google Homen, kautta.
Kuuntele podcasteja verkossa tai työpöydällä
Jos aiot kuunnella podcasteja pöytätietokoneella tai kannettavalla tietokoneella, voit tehdä sen kahdella tavalla: verkkosoitinalustan (kuten Spotify Web Player) tai työpöytäsovelluksen (kuten Apple Podcasts tai Spotify-työpöytä) kautta. sovellus).
Kuuntele podcasteja Spotify Web Playerin avulla
Verkkosoittimen käyttäminen on hyödyllistä, koska et yleensä tarvitse tiettyä käyttöjärjestelmää tai verkkoselainta, eikä sinun tarvitse ladata podcastia kuunnellaksesi sitä. Voit vain suoratoistaa valitsemasi podcastin verkossa web-soittimen kautta.
Näin voit kuunnella podcastia Spotify Web Playerin avulla. Tarvitset vain Internet-yhteyden, verkkoselaimen ja a Spotify tili.
-
Kirjaudu verkkoselaimella Spotify-tilillesi osoitteessa open.spotify.com . Napsauta mustavalkoista KIRJAUDU SISÄÄN -painiketta näytön oikeassa yläkulmassa. Näkyviin tuleva kirjautumisnäyttö tarjoaa kaksi vaihtoehtoa: kirjautuminen Spotifyhin Facebookin kautta tai erillisellä käyttäjätunnuksella ja salasanalla. Valitse normaalisti käyttämäsi vaihtoehto ja kirjaudu sisään Spotifyyn.
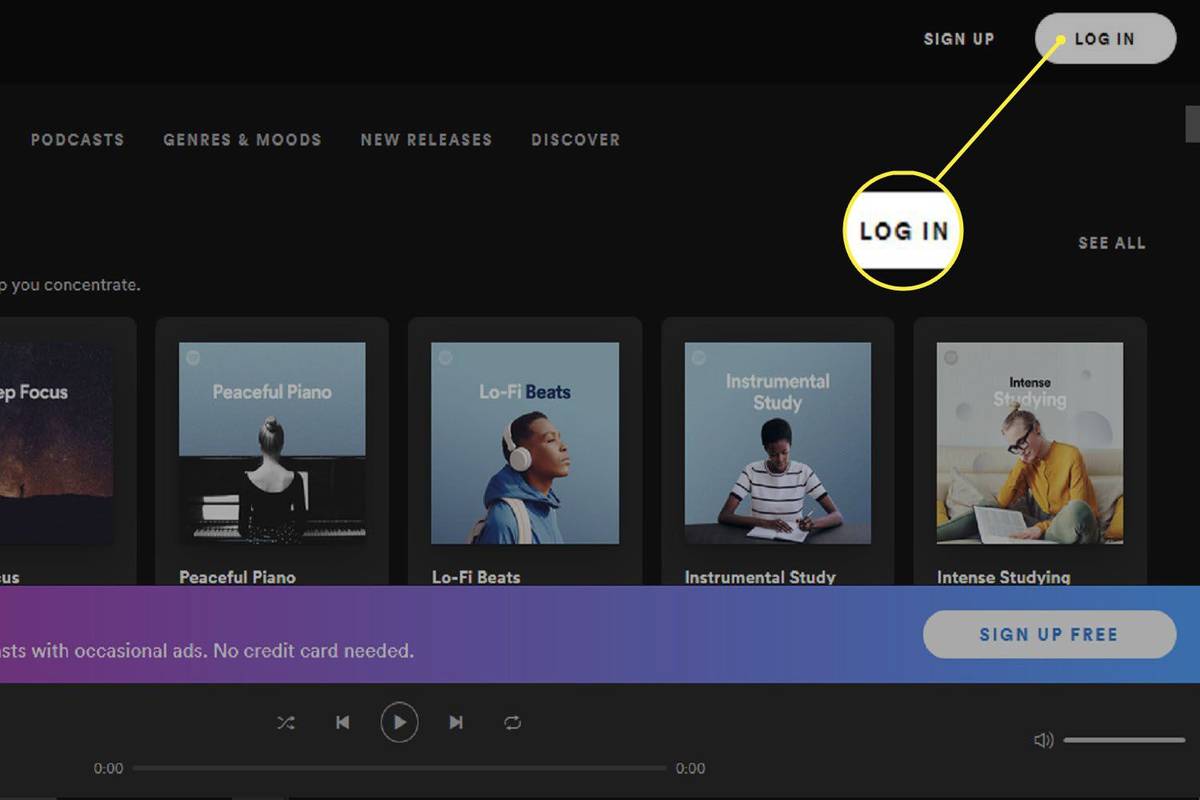
-
Kun olet kirjautunut sisään, näet tilisi päähallintapaneelin. Tällä kojelaudalla on useita kuunteluvaihtoehtoja, jotka on lueteltu näytön yläosassa. Valitse näistä vaihtoehdoista Podcastit .
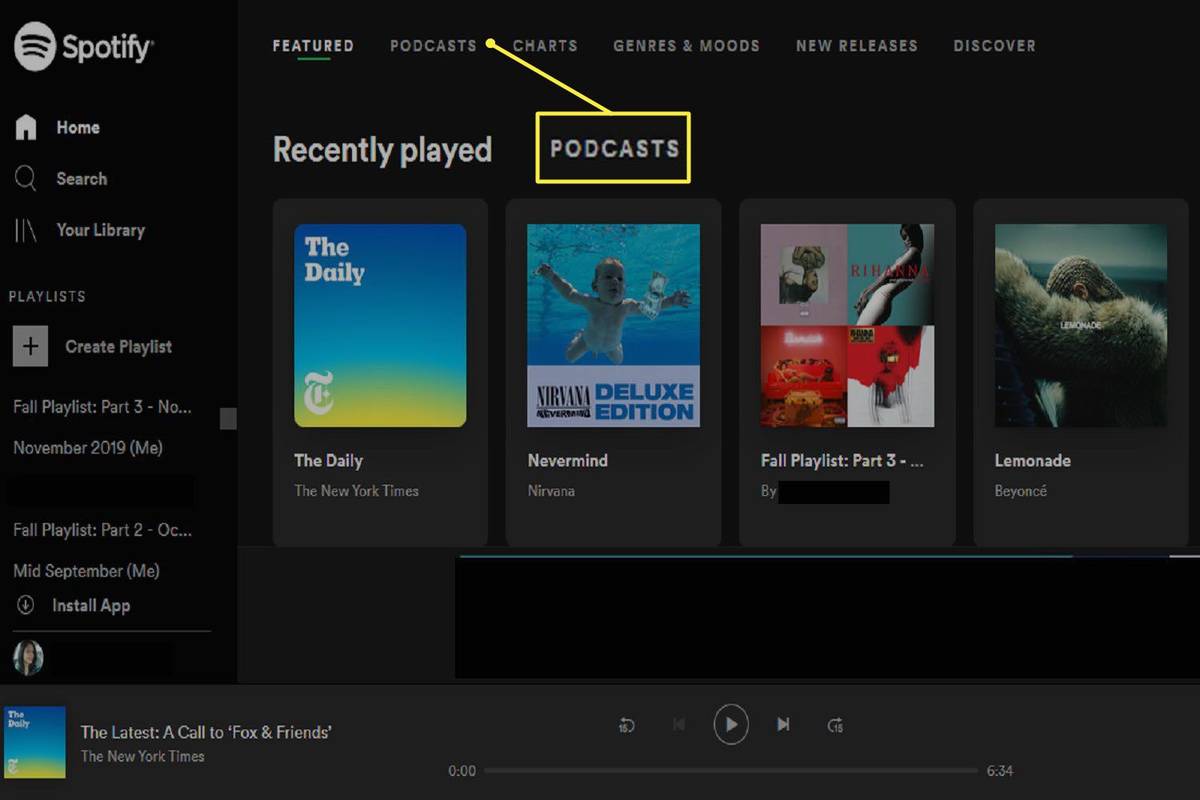
-
Podcastit-näytöllä näet useita suositeltuja podcast-ohjelmia, joita voit kuunnella. Voit joko valita jonkin näistä ohjelmista nähdäksesi luettelon jaksoista, joita voit kuunnella, tai voit käyttää verkkosoittimen pääohjelmaa Haku-painike (sijaitsee näytön vasemmassa yläkulmassa alla Koti ) etsiäksesi tiettyä podcastia.
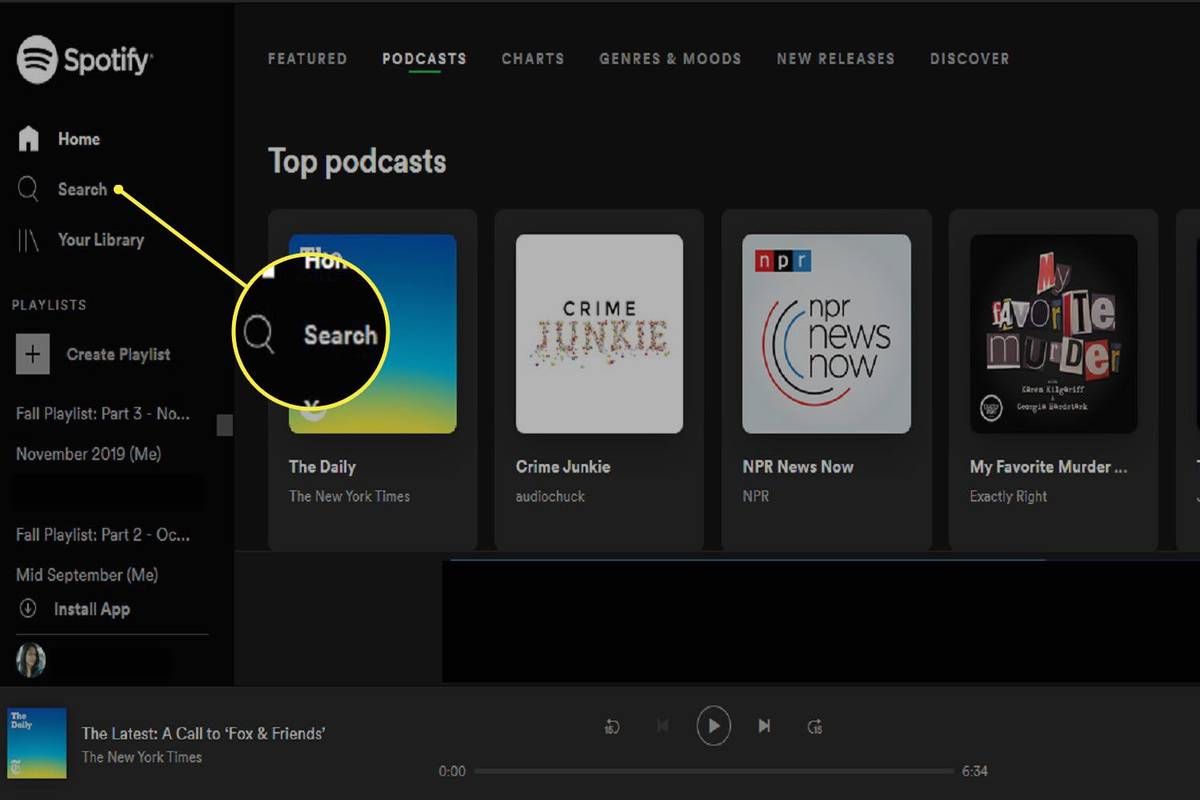
-
Valitse ohjelma (napsauttamalla sen logoa), niin sinut ohjataan ohjelman sivulle, joka näyttää podcastin jaksot (se näyttää musiikkikappaleiden luettelolta). Kun asetat hiiren osoittimen podcast/radiokuvake valitsemasi jakson vieressä oleva radiokuvake muuttuu a toistopainiketta . Klikkaa toistopainiketta aloittaaksesi podcastin kuuntelun välittömästi.
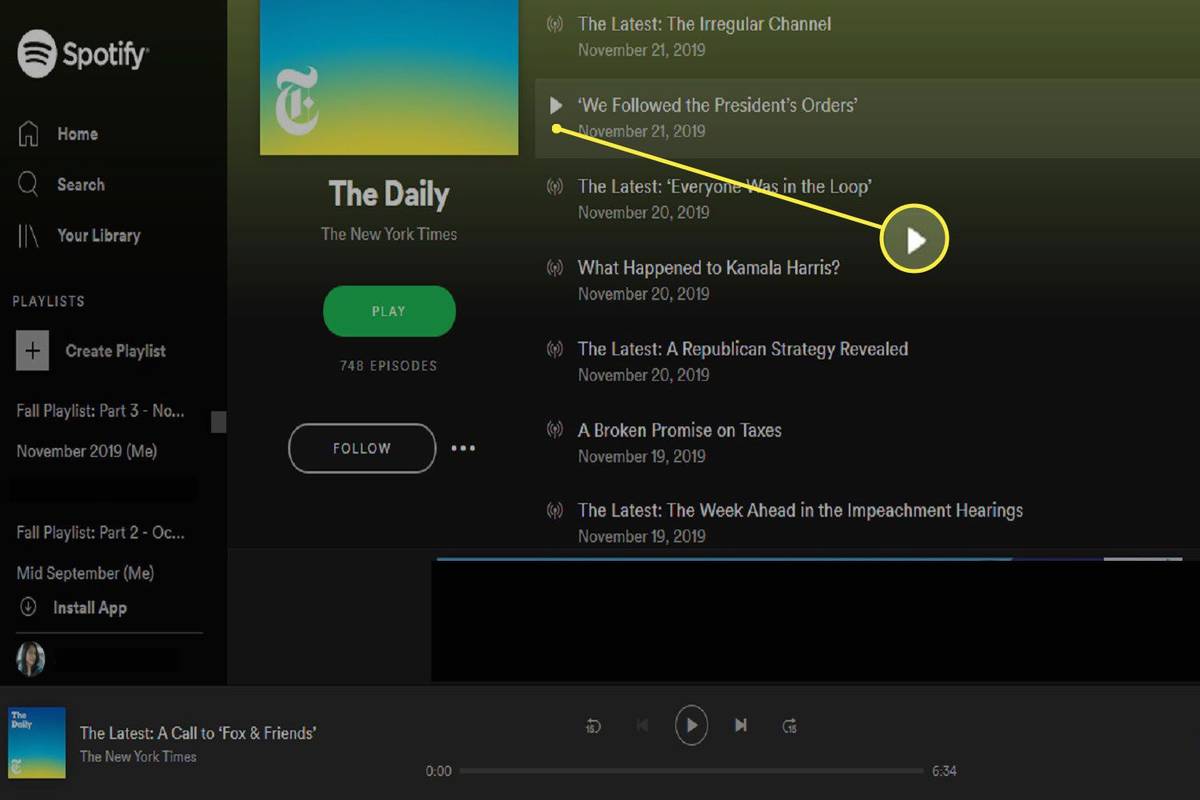
Kuuntele podcasteja Apple Podcasts -sovelluksella Macille
Kun Apple julkisti macOS Catalinan, se ilmoitti myös luopuvansa iTunesista korvatakseen sen kolmella uudella sovelluksella, joista yksi tunnetaan nimellä Apple Podcasts.
Jos Macissasi on jo macOS Catalina tai uudempi, käytät todennäköisesti Apple Podcasts -työpöytäsovellusta podcastien kuuntelutarpeisiisi.
-
Avaa Apple Podcasts -sovellus ja valitse Selaa alkaen sivupalkin valikko näytön vasemmalla puolella. Tai etsi tiettyä podcastia käyttämällä Hakulaatikko saman sivupalkin yläosassa.
kuinka depixeloida kuva ilman photoshopia
-
Käytä toiston ohjauspainikkeet sovellusikkunan yläosassa toistaaksesi podcast-jakson.
-
Podcast-ohjelman tilaaminen: Kun olet löytänyt haluamasi ohjelman, napsauta sitä nähdäksesi sen profiilin. Napsauta esityksen profiilisivulla Tilaa . Ohjelman tilaaminen mahdollistaa sen, että uudet jaksot ladataan automaattisesti heti, kun ne ovat saatavilla.
-
Riippuen Apple Podcastin luojasta, saatat pystyä hankkimaan premium-tilauksen, jossa saat maksua vastaan lisäsisältöä, kuuntelua ilman mainoksia ja muita etuja.
Podcastien kuunteleminen Spotify Desktop -sovelluksella Windows 10:lle
Jos aiot käyttää Windows 10 -tietokonetta podcastien kuunteluun, helpoin tapa saattaa olla Spotify työpöytäsovellus Windowsille, varsinkin jos sinulla on jo tili, koska käytät Spotifya mobiililaitteella.
Mielenkiintoinen asia Spotifyssa podcast-alustana on, että sinun ei tarvitse olla Windows 10 käyttääksesi sitä. Työpöytäsovellus on saatavilla myös Macille, Linuxille ja Chromebookille. Mutta näiden ohjeiden tarkoituksia varten keskitymme Windows 10 -versioon.
-
Avaa Spotify-sovellus. Voit tehdä sen etsimällä sen kautta Hakupalkki sijaitsee näytön vasemmassa alakulmassa ja valitse se sitten avautuvista hakutuloksista.
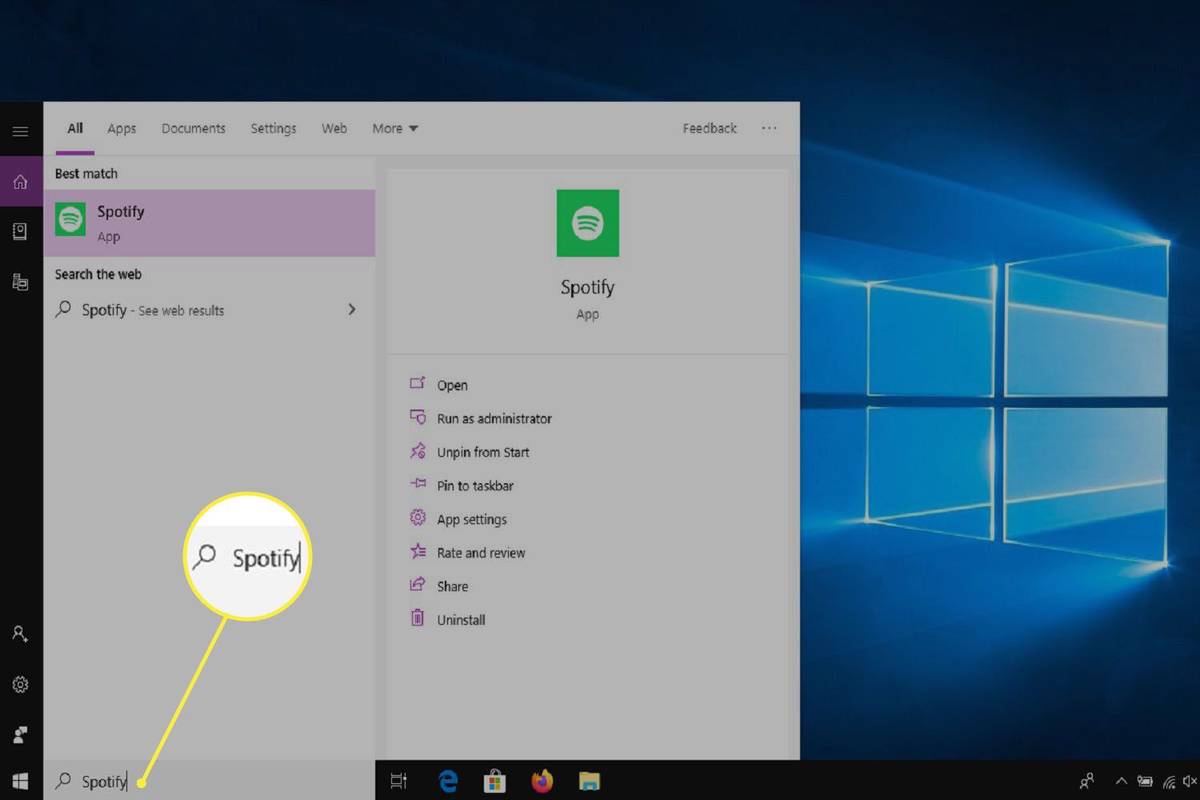
-
Kirjaudu tarvittaessa sisään Spotify-tilillesi. Kun olet kirjautunut sisään, päähallintapaneelisi pitäisi näkyä edessäsi. Voit tutustua laajaan valikoimaan ehdotettuja podcasteja valitsemalla ensin Selaa vaihtoehto sijaitsee vasemmassa yläkulmassa.
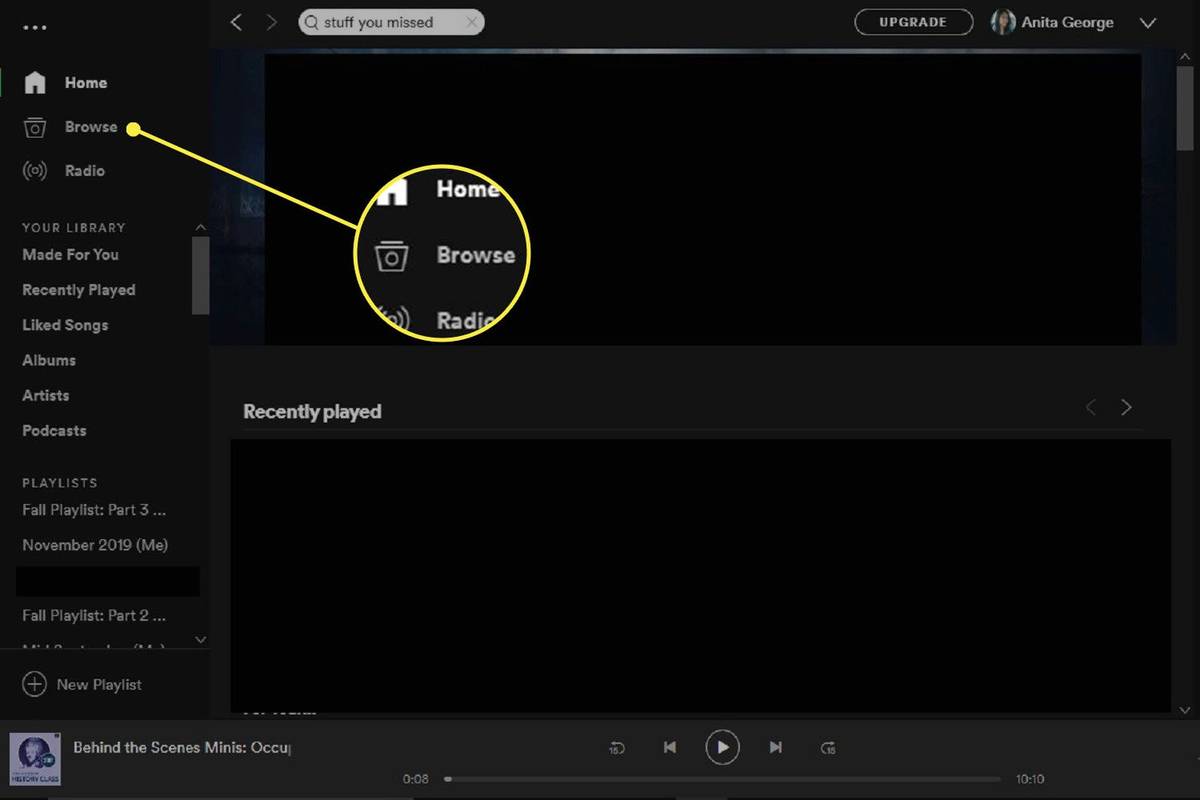
-
Käytössä Selaa sivua, valitse Podcastit vaakasuuntaisesta vaihtoehtoluettelosta. Näet sitten ehdotetut podcastit, suositut jaksot ja valikoiman tyylilajivaihtoehtoja. Voit valita podcastin täältä napsauttamalla yhtä ohjelman logokuvakkeista. Jos teet niin, sinut ohjataan kyseisen ohjelman profiilisivulle ja jaksoluettelon pitäisi tulla näkyviin. Jos viet hiiren jakson päälle, a toistopainiketta pitäisi näkyä jakson vieressä. Klikkaa toistopainiketta kuuntelemaan tuota jaksoa.
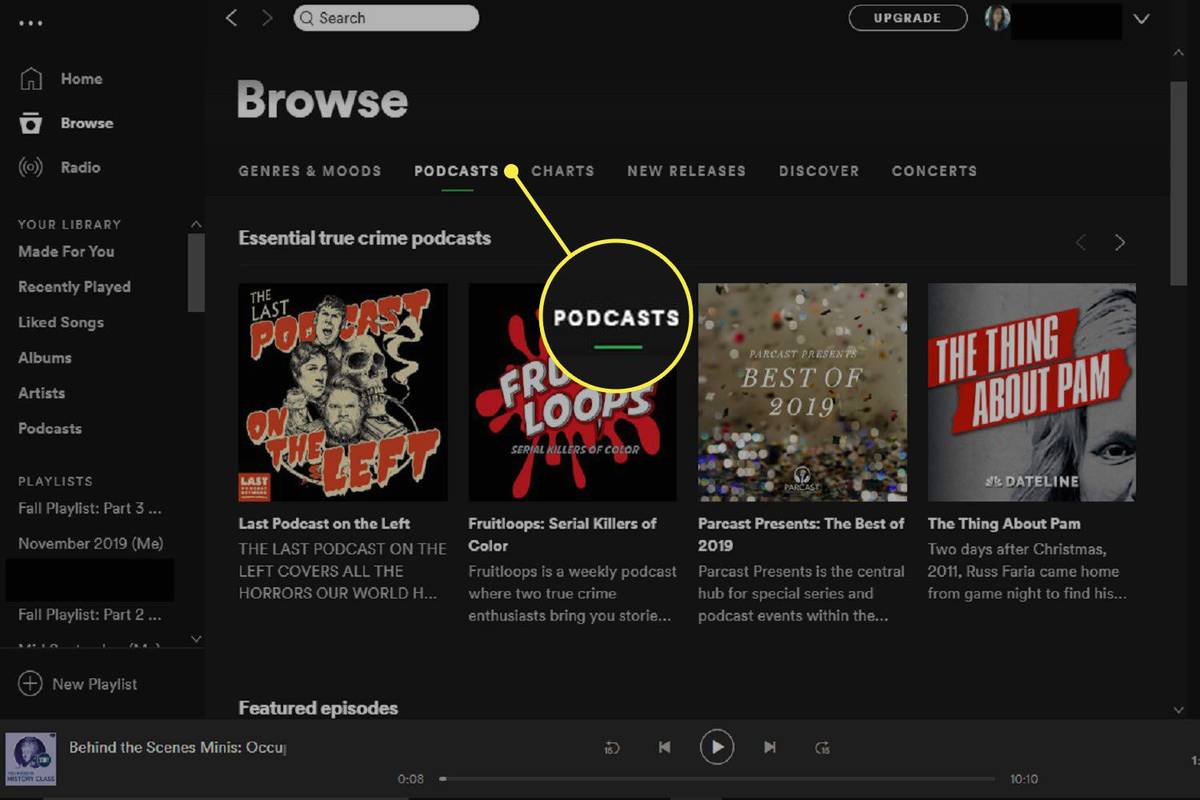
-
Voit myös etsiä tiettyä podcastia käyttämällä Hakulaatikko näytön yläreunassa. Kirjoita vain nimi tai avainsana, ja sen pitäisi ilmestyä hakutuloksiin suoraan hakukentän alapuolelle.
-
Napsauta haluamaasi podcastia, niin pääset ohjelman profiilisivulle. Sieltä voit kuunnella jakson joko viemällä hiiren jaksoluettelon päälle, kunnes toistopainiketta tulee näkyviin, jotta voit napsauttaa sitä tai napsauttamalla vihreä toistopainike esityksen sivun yläosassa.
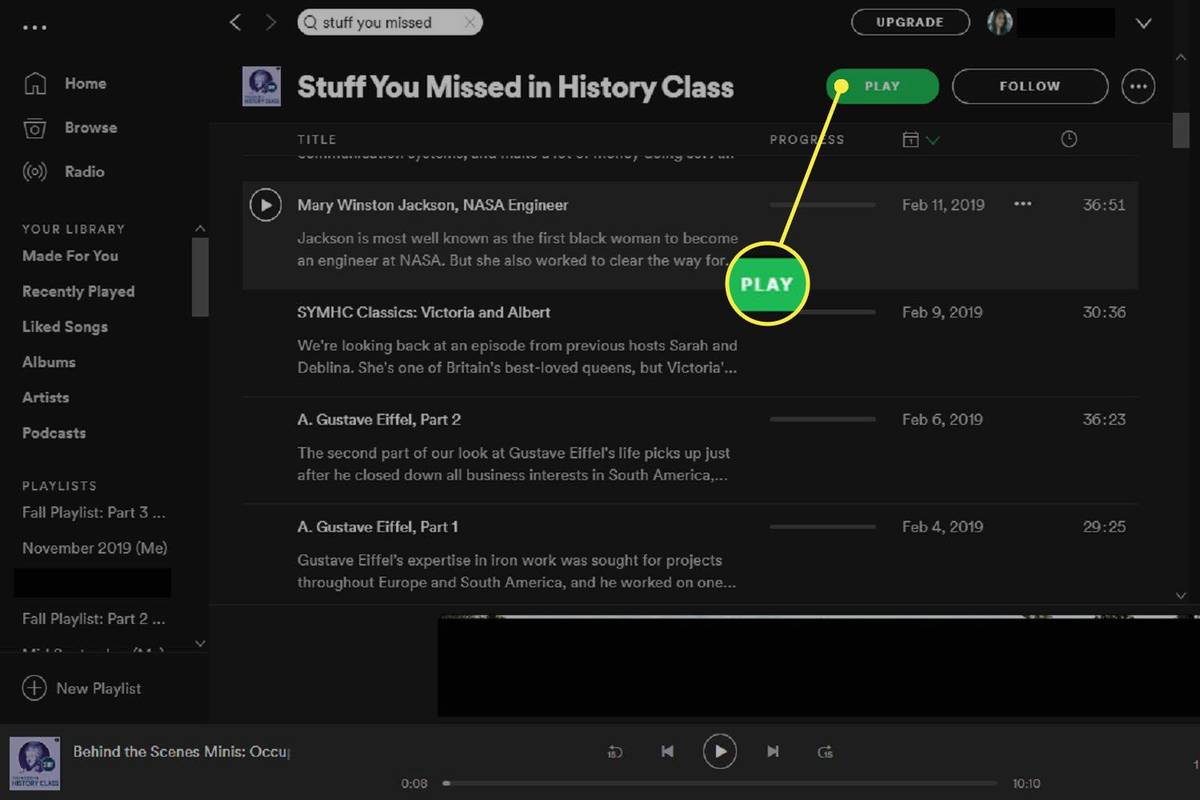
Kuinka kuunnella podcasteja Androidilla Podcast Addictin avulla
The Podcast Addict -mobiilisovellus Androidille Devices on erittäin suosittu podcast-sovellus ja hyvästä syystä: Sillä on helppokäyttöinen käyttöliittymä. Näin voit kuunnella podcasteja Podcast Addictin avulla.
-
Napauta Podcast Addict -sovelluksen kuvaketta avataksesi sen.
-
Napauta päänäytöstä plusmerkkikuvake näytön oikeassa yläkulmassa. Sitten sinut viedään Uusi podcast näyttö. Tällä näytöllä voit selata ehdotettuja ja suositeltuja podcast-ohjelmia tai napauttaa suurennuslasikuvake etsiäksesi tiettyä podcastia, jota haluat kuunnella. Joka tapauksessa, kun näet podcastin, josta pidät, napauta sen esityslogoa avataksesi sen profiilisivun.
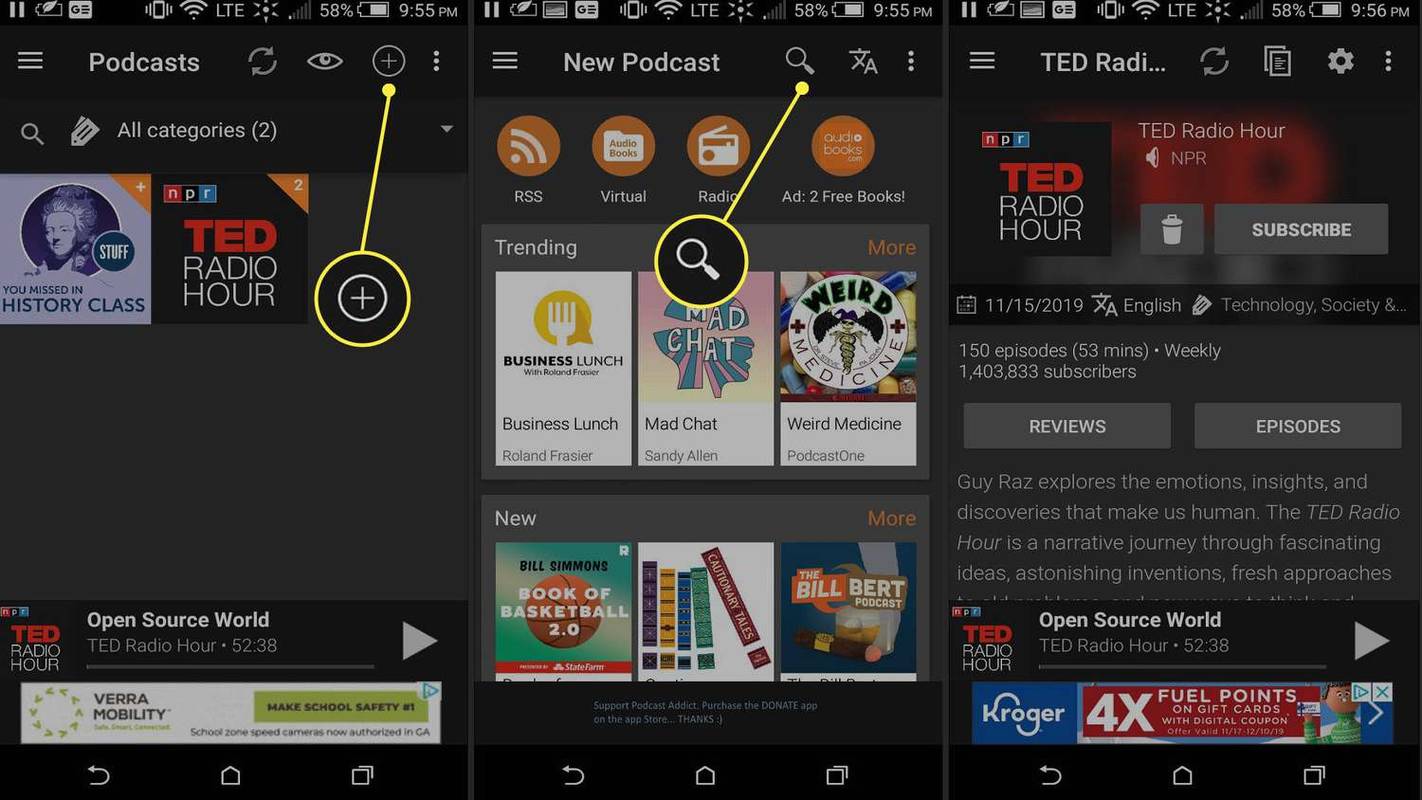
-
Kun saavut esityksen profiilisivulle, voit joko napsauttaa -kuvaketta Tilaa -painiketta ladataksesi kaikki sen jaksot tai voit napsauttaa Jaksot -painiketta selataksesi ohjelman yksittäisiä jaksoja.
-
Jos näet jakson, jonka haluat kuunnella, napauta sitä. Sitten sinut ohjataan sen jakson yhteenvetosivulle. Tällä sivulla napauta yksinkertaisesti Toista-painike näytön alareunassa kuunnellaksesi jaksoa. Se siitä.
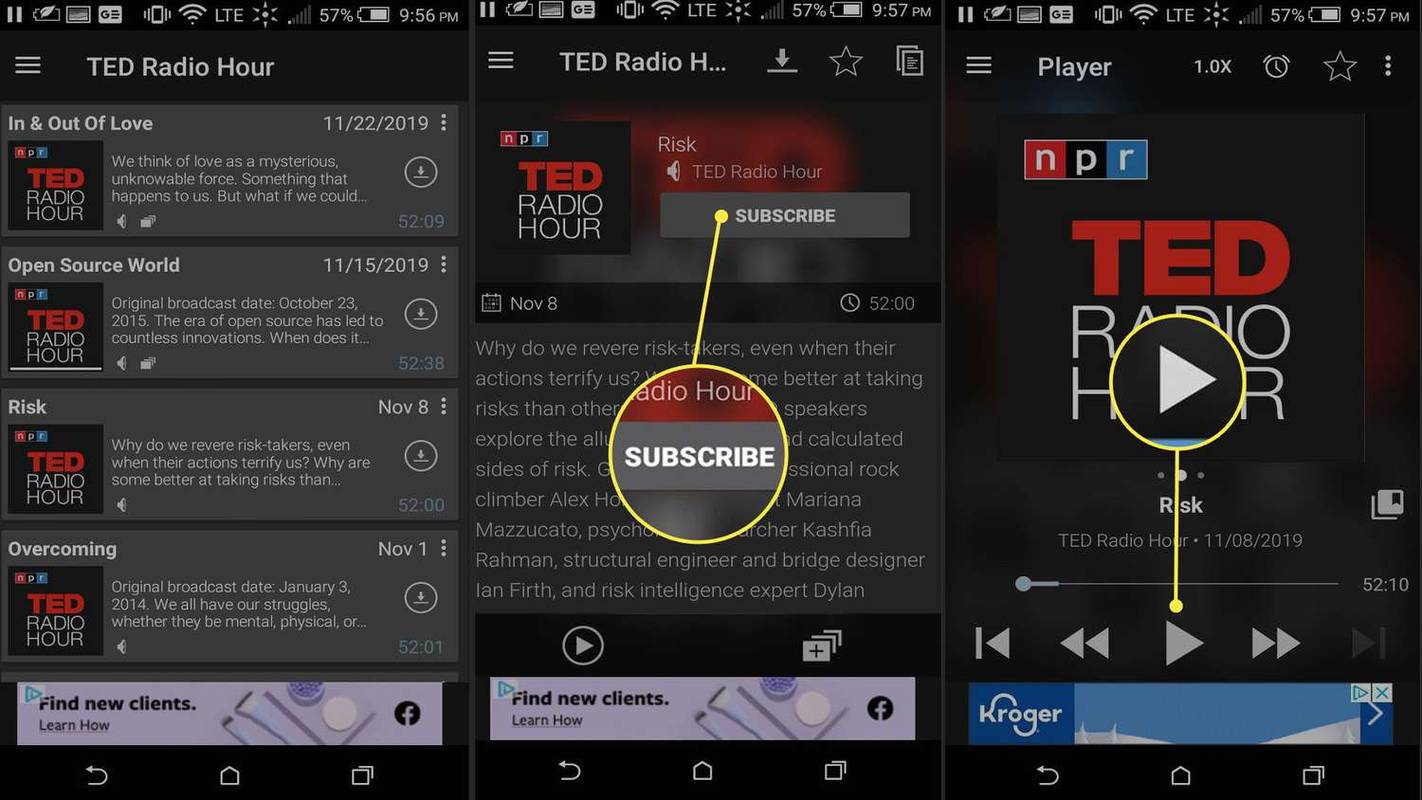
Podcastien kuunteleminen iOS:ssä: Apple Podcastien käyttäminen
The Apple Podcasts -sovellus on saatavana myös iOS-sovelluksena iPhonelle.
-
Avaa sovellus ja etsi esitys napauttamalla Selaa tai käyttämällä Hae kenttään podcastin etsimiseen.
kuinka kuvakaappaus sc: llä ilman heidän tietävänsä
-
Napauta ohjelmaa päästäksesi sen kotisivulle. Napauta Uusin jakso siirtyäksesi uusimpaan jaksoon tai napauttamalla jaksoa jaksoluettelosta.
-
Podcastin toistosäätimet näkyvät näytön alareunassa. Napauta alareunassa olevaa ohjauspalkkia siirtyäksesi koko näytön tilaan, jossa voit käyttää lisäsisältöä.
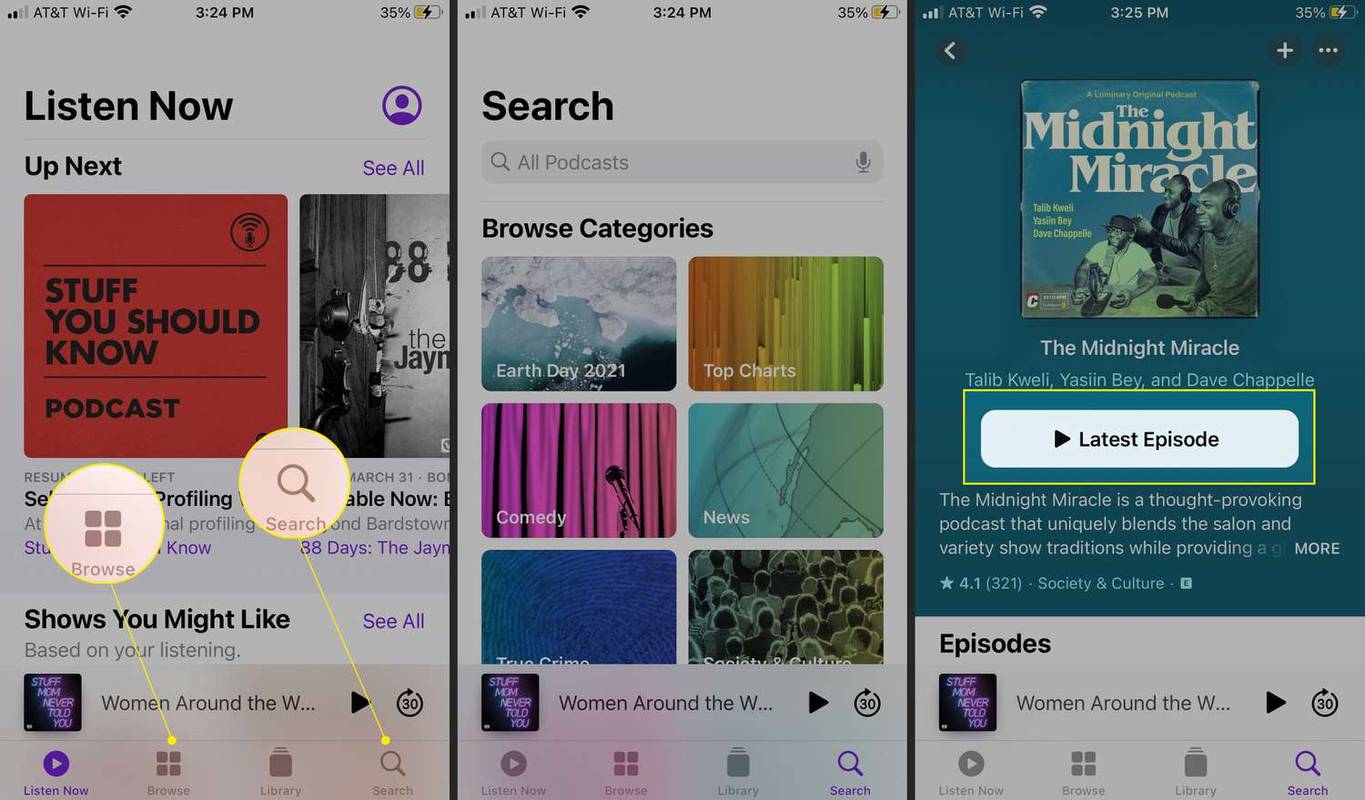
iOS 14.5 tuo enemmän päivitettyjä Apple Podcast -sovelluksen ominaisuuksia, kuten mahdollisuuden tallentaa yksittäisiä jaksoja ja parannetun Haku-välilehden, josta pääsee helposti suosituimpiin listoihin ja muihin luokkiin.
Kuinka kuunnella podcasteja Alexan tai Google Homen kautta
Jos aiot käyttää Alexaa podcastien kuunteluun, voit käyttää Alexa-sovellusta ja TuneIn-radiopalvelua.
Voit toistaa podcasteja Google Homen kautta käyttämällä äänikomentoja, jotka pyytävät nimenomaan tiettyä podcastia. ('Hey Google: Play Stuffs You Missed in History Class'.) Sinun odotetaan myös ohjaavan toistoa yksinkertaisesti käyttämällä äänikomentoja, kuten 'seuraava jakso' tai 'tauko'.