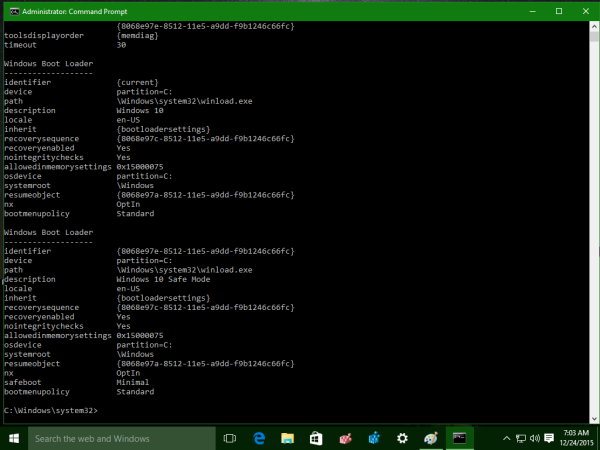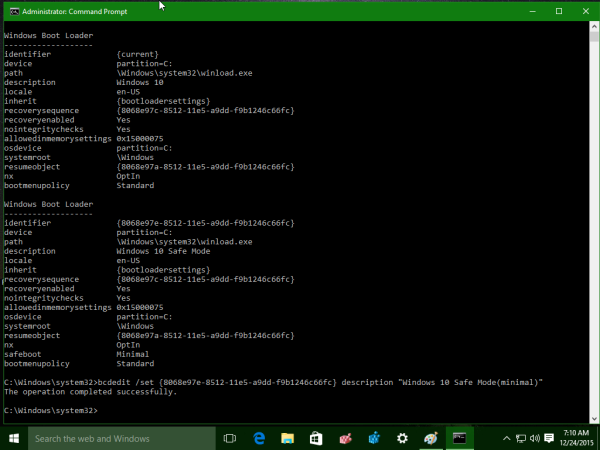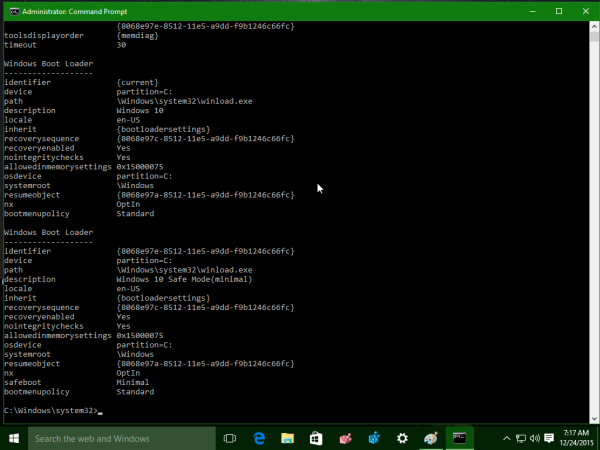Windows 8: n kanssa Microsoft teki muutoksia käynnistyskokemukseen. yksinkertainen tekstipohjainen käynnistyslatain on nyt oletusarvoisesti pois käytöstä ja sen sijaan on kosketusystävällinen graafinen käyttöliittymä, jossa on kuvakkeita ja tekstiä. Windows 10: llä on myös tämä.
Kaksoiskäynnistyskokoonpanossa se näyttää käyttöjärjestelmän nimet. Jos sinun on nimettävä tämä käyttöjärjestelmän merkintä uudelleen kaksoiskäynnistyskokoonpanossa, Microsoft ei tee siitä helpompaa. Katsotaanpa, miten se pitäisi tehdä.
Mainonta
On konsoli-apuohjelma bcdedit.exe, joka on oletusarvoisesti mukana Windows 10: ssä. Sen on tarkoitus hallita kaikkia nykyaikaisen käynnistyslataimen vaihtoehtoja. Sitä käytetään nimeämään uudelleen käyttöjärjestelmän nimi, jonka näet luettelossa käynnistyksen yhteydessä.
Nimeä käyttöjärjestelmän merkintä uudelleen seuraavasti:
- Avaa korotettu komentokehotteen ilmentymä.
- Kirjoita tai kopioi-liitä seuraava:
bcdedit
Tässä luetellaan kaikki käyttöjärjestelmät, jotka näkyvät Windows 10 -käynnistysvalikossa:
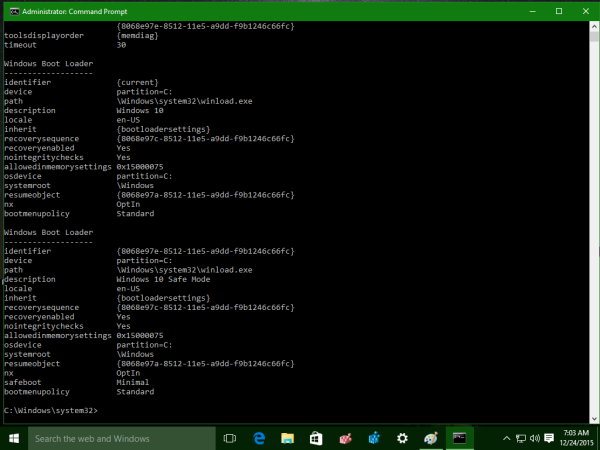
Merkitse sieltä / kopioi nimikkeen GUID-arvo tunnisteelle, jonka haluat nimetä uudelleen. Nimeetään esimerkiksi Windows 10 Safe Mode -kohde. Sen tunniste on {8068e97e-8512-11e5-a9dd-f9b1246c66fc}. - Kirjoita seuraavaksi seuraava komento:
bcdedit / set {guid} kuvaus 'Uusi nimi'Korvaa {guid} yllä olevaan komentoon kopioimallasi tunnuksella. Uusi nimi on haluttu nimi, jonka haluat nähdä käynnistysvalikossa. Oletetaan, että haluan nimetä Windows 10 Safe Mode -kohteeni nimeksi Windows 10 Safe Mode (Minimal). Komento on seuraava:
bcdedit / set {8068e97e-8512-11e5-a9dd-f9b1246c66fc} kuvaus 'Windows 10 Safe Mode (Minimal)'Katso seuraava kuvakaappaus:
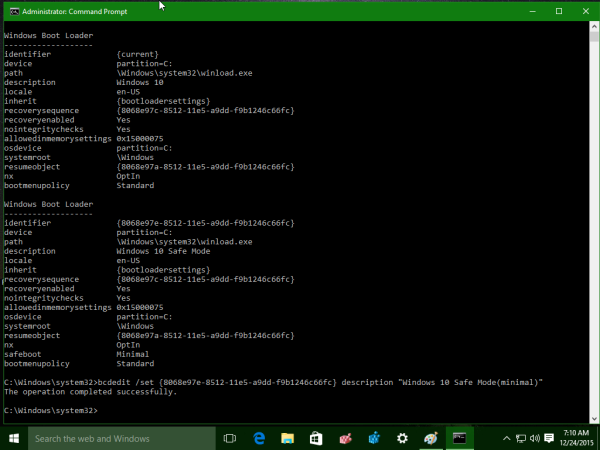
- Vahvistaaksesi muutokset, voit suorittaa bcdedit ilman parametreja uudelleen tai Käynnistä Windows 10 uudelleen nähdäksesi käynnistysvalikon toiminnassa. Muutoksesi otetaan käyttöön:
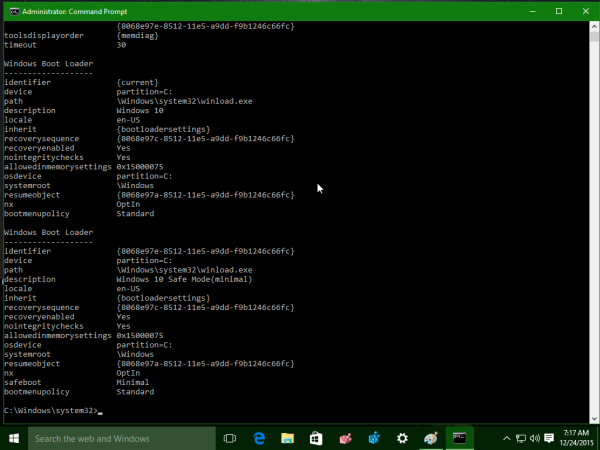
Vinkki: Winaero Tweakerin avulla voit hallita Windows 10 -käynnistysohjelman salaisia piilotettuja parametreja, joita ei ole lueteltu bcdeditin ohjeessa:

Sen avulla voit:
- Ota käynnistysvalikon lisäasetukset käyttöön - kuten vikasietotila, virheenkorjaus ja niin edelleen.
- Ota käyttöön käynnistysasetusten muokkaus - Tämän avulla voit määrittää ytimen lisäparametrit. Ne ovat samanlaisia kuin vanhemmat boot.ini-ytimen kytkimet;
- Poista sininen Windows-logo käytöstä käynnistyksen aikana ;
- Poista pyörivä ympyrä käynnistyksen aikana ;
- Poista tekstiviestit käytöstä käynnistyksen aikana - viestit, kuten 'Odota hetki', 'Päivitetään rekisteriä - 10%' ja niin edelleen;
- Poista nykyaikainen graafinen käynnistyskäyttöliittymä käytöstä ja muuta se tekstipohjaiseksi käynnistyslataimeksi ;
- Ota käyttöön tai poista käytöstä tarkat kirjautumisviestit .
Hanki Winaero Tweaker täältä: Lataa Winaero Tweaker .
kuinka voin poistaa numeron eston
Se siitä.