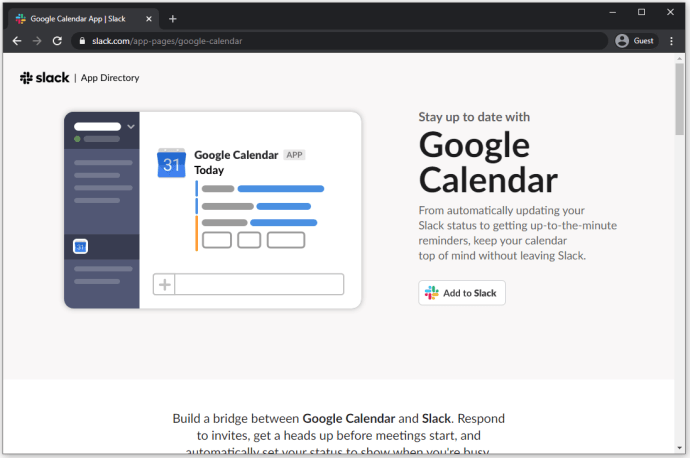Mitä tietää
- EXE-tiedosto on suoritettava tiedosto, joka joko suorittaa sovelluksen tai sovelluksen asennusohjelman.
- Macissa on Boot Camp -apuohjelma, jonka avulla voit asentaa Windows-kopion Windows EXE -tiedostojen suorittamiseen joissakin Maceissa.
- Boot Camp -vaihtoehto: WineBottler-sovellus kääntää EXE-tiedostot tiedostoiksi, joita macOS ymmärtää.
Tässä artikkelissa selitetään kaksi tapaa ajaa Windows EXE -tiedostoja Macissa joko käyttämällä Boot Camp -ohjelmistoa, joka on esiasennettu joihinkin Maceihin, tai käyttämällä WineBottler-sovellusta, joka kääntää Windows-tiedostot Mac-tietokoneissa käytettäviksi.
Voiko Macini suorittaa Windows EXE:n?
Ei, et voi suorittaa Windows EXE -tiedostoja ilman apua. Kääntäjällä tai yhteensopivalla Windows-asennuksella voit kuitenkin saada Windows EXE -tiedoston toimimaan Macissasi. Onneksi Macissa on joitain sisäänrakennettuja ominaisuuksia, jotka helpottavat tätä prosessia, ja jos et halua käyttää Macin ominaisuuksia, käytettävissä on sovelluksia.
Kuinka suoritan EXE-tiedoston Macissa?
Voit muokata Windows EXE -tiedostoja Macissa kahdella tavalla. Yksi on käyttää Macin Boot Camp -ominaisuutta. Toinen vaihtoehto on käyttää WineBottlerin kaltaista sovellusta, joka kääntää Windows-sovellukset Macille lennossa.
Kuinka asentaa Window EXE -tiedostot Maciin Boot Campin avulla
Boot Camp on joihinkin Maceihin esiasennettu apuohjelma, jonka avulla voit asentaa Windows-esiintymän Maciin, jotta voit vaihtaa käyttöjärjestelmän välillä. Kun käytät Boot Campia, sinun on luotava Windows-osio, alustattava tämä Windows-osio ja asennettava sitten Windows-käyttöjärjestelmä Maciin. Tarvitset myös voimassa olevan Windows-lisenssiavaimen asennuksen viimeistelemiseksi.
Boot Campia tuetaan vain Mac-tietokoneissa, joissa on Intel-suorittimia. Apple on tällä hetkellä siirtymässä pois Intel-prosessorien käytöstä kotitekoisiin prosessoreihinsa. Jos Macissasi on M1, M1 Pro tai M1 Max, et voi käyttää Boot Campia.
Jos haluat käyttää tätä menetelmää, voit aloittaa oppaamme Boot Campin käyttämisestä Windowsin asentamiseen Maciin. Tarvitset Macissa riittävästi käytettävissä olevia resursseja, jotta voit käyttää sekä macOS- että Windows-käyttöjärjestelmää.
Molemmat käyttöjärjestelmät eivät toimi samanaikaisesti. Käynnistyshetkellä sinun on valittava, käynnistyykö Mac Windowsiin vai macOS:ään.
kuinka ladata kaikki kuvat facebook-sivulta
Kuinka asentaa Windows EXE -tiedostoja Maciin WineBottlerin avulla
WineBottler on toinen vaihtoehto Windows EXE -tiedostojen suorittamiseen Macissa. WineBottler on yhteensopivuuskerros, joka muuntaa Windows-sovellusten suorittamat Windows Application Programming Interface (API) -kutsut POSIX-kutsuiksi, joita macOS voi käyttää.
Varoitus on, että se ei aina ole täysin luotettava. WineBottler ei käännä kaikkia Windows API -kutsuja kokonaan, joten joskus Windows-sovellukset eivät toimi odotetulla tavalla tai ollenkaan. Tämä on kuitenkin toinen vaihtoehto, josta voi olla apua, jos sinun on ajoittain suoritettava Windows-sovelluksia Macistasi.
-
Siirry kohtaan WineBottler-sivusto ja lataa macOS-asennuksesi kanssa yhteensopiva WineBottler-versio.

-
Kaksoisnapsauta ladattua tiedostoa ja vedä Viini ja Viinipullotaja sisään Sovellukset kansio aloittaaksesi asennusprosessin. Asennuksen valmistuminen voi kestää muutaman minuutin.

-
Kun tiedosto on asennettu, voit siirtyä EXE-tiedostoon Finderissa. Napsauta sitten tiedostoa hiiren kakkospainikkeella avataksesi pudotusvalikon.
-
Valitse Avaa .
-
Valita Viini .
-
Näyttöön tulee ponnahdusikkuna, joka kehottaa sinua valitsemaan tiedoston suoritustavan. Valitse Juokse suoraan sisään [osoite] .
-
Napsauta sitten Mennä , ja tiedostosi pitäisi alkaa latautua.
Jos tiedostosi ei ala latautua, Wine ei todennäköisesti tue sitä, mikä tarkoittaa, että sinun on käytettävä tämän artikkelin alussa lueteltua Boot Camp -vaihtoehtoa (jos Macisi voi käyttää Boot Campia).
FAQ- Kuinka voin tarkastella kaikkia tiedostoja Macissani?
Avaa Finder > valitse vasemmasta ruudusta Kaikki tiedostoni . Uudemmissa macOS-versioissa ei ole tätä vaihtoehtoa, joten sinun on etsittävä tiedostoja Finderilla.
- Mihin ladatut tiedostot tallennetaan Macille?
Vastaanottaja löytää latauksia Macista , avaa Finder > siirry vasempaan ruutuun ja valitse Lataukset . Vaihtoehtoisesti voit käyttää pikanäppäintä Komento + Vaihtoehto + L avataksesi Lataukset-kansion.
- Kuinka puran tiedostot Macissani?
Vastaanottaja pura tiedosto Macissa , avaa se kuten mikä tahansa muu tiedosto kaksoisnapsauttamalla. Pakkaa tiedosto napsauttamalla hiiren kakkospainikkeella ja valitsemalla Puristaa .
- Kuinka valitsen useita tiedostoja Macissani?
Valitse useita tiedostoja Macissa painamalla Komento -näppäintä, kun valitset tiedostosi. Tai napsauta ja vedä tiedostoja hiirellä. Valitse kaikki kansion tiedostot painamalla pitkään Komento + A .