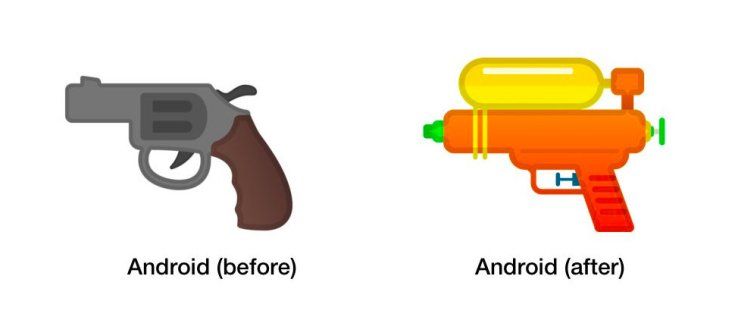Jos teet tutkimusta Internetistä ja haluat tallentaa verkkosivun myöhempää käyttöä varten, sen lataaminen PDF-tiedostona saattaa olla oikea tapa. Mutta kuinka tarkalleen voit tehdä sen? Jos etsit vastauksia, olet tullut oikeaan paikkaan.

Tämä artikkeli antaa sinulle vaiheittaiset ohjeet verkkosivun tallentamiseen PDF-muodossa verkkolaajennusten ja verkkotyökalujen sekä työpöytä- ja mobiiliselaimien avulla. Voit kävellä pois tietäen, kuinka tärkeät verkkosivun tiedot tallennetaan PDF-tiedostoina helposti.
Web-sivun tallentaminen PDF-tiedostona
Web-sivun tallentaminen PDF-muodossa onnistuu verkkotyökalujen ja -laajennusten avulla sekä useimpien selainten sisäänrakennetuilla työkaluilla. Tässä on luettelo parhaista laajennuksista, joiden avulla voit muuntaa verkkosivuja helposti laitteesta ja selaimesta riippumatta, sekä yksityiskohtaiset ohjeet verkkosivun tallentamiseen PDF-muodossa eri selaimissa.
Laajennukset ja verkkotyökalut
Löydät runsaasti verkkolaajennuksia ja verkkotyökaluja, joiden avulla voit muuntaa verkkosivun PDF-muotoon ennen lataamista. Tässä on kolme erinomaista vaihtoehtoa:
- TinyWow . Se on yksi tehokkaimmista ilmaisista online-työkaluista. Siinä on monia käsittämättömiä ominaisuuksia. Jos vietät paljon aikaa Internetissä, tämä on välttämätön työkalu.

- PDFShift . Tämä on hyödyllinen online-työkalu, jota voit käyttää ilmaiseksi tai rekisteröidä premium-tilin. Ilmainen versio tarjoaa kaikki perusominaisuudet, kun taas premium on parempi massa-HTML-muunnoksille nopeilla nopeuksilla.

- NovaPDF . Jos etsit liiketoimintalupaa laadukkaalle PDF-tiedostojen hallintaan ja luojalle, olet löytänyt sellaisen. Ohjelmisto voi luoda automaattisesti PDF-tiedostoja ja mukauttaa tulostusosan puolestasi. Siinä on myös ominaisuuksia, kuten peittokuvien ja vesileimojen lisääminen, ja se on erinomainen ratkaisu yksityiskohtaiseen online-muunnostyöhön.

- Adobe Acrobat . Tässä on klassinen ohjelmisto, jota olet todennäköisesti käyttänyt aiemmin. Adobella on joukko ohjelmia sisällön muokkaamiseen, ja Adobe Acrobatilla on ainutlaatuinen ratkaisu HTML-sivujen muuntamiseen PDF-tiedostoiksi. Tarjolla on myös ilmainen kokeiluversio.

Pöytätietokoneen selaimet
Mitä jos kertoisimme sinulle, että voit tallentaa minkä tahansa sivun millä tahansa työpöytäselaimella yhdellä komennolla? Ja että se on myös suoraviivainen. Olet oikeassa – se on Print! Useimmissa selaimissa on tämä toiminto, ja se on yksinkertaisin ja nopein tapa tallentaa mikä tahansa verkkosivu PDF-tiedostona.
Ooppera
Operalla on yksi yksinkertaisimmista tavoista tallentaa verkkosivu PDF-muodossa:
kuinka tarkistaa mikä ram sinulla on
- Käynnistä Opera työpöydälläsi.

- Napsauta punaista O-kuvaketta näytön vasemmassa yläkulmassa ja vie hiiri avattavasta valikosta Sivu-vaihtoehdon päälle.

- Valitse Tallenna PDF… -vaihtoehto.

- Valitse tiedostosi sijainti.
Mozilla Firefox
Mozilla Firefox on ainoa laajalti käytetty selain, jossa ei ole sisäänrakennettua PDF-tulostinta. Jos haluat tallentaa verkkosivun PDF-tiedostona tällä selaimella, sinun on käytettävä Microsoft Print to PDF -vaihtoehtoa Windows 10:ssä.
- Käynnistä Mozilla Firefox työpöydälläsi.

- Napsauta kolmea vaakaviivaa käyttöliittymän oikeassa yläkulmassa.

- Valitse avattavasta valikosta Tulosta-vaihtoehto.

- Uusi ikkuna avautuu. Napsauta Tulosta vasemmasta yläkulmasta.

- Valitse Microsoft Print to PDF -vaihtoehto ja paina Tulosta.

- Nimeä PDF-tiedosto ja tallenna se haluamaasi paikkaan.

- Napsauta Tallenna lopettaaksesi.

Jos käytät Firefoxia Macissa, prosessi on melkein sama:
- Käynnistä Firefox Macissa ja napsauta kolmea vaakasuuntaista viivaa.

- Napsauta avattavasta valikosta Tulosta-vaihtoehtoa.

- Valitse Kohde-kohdasta Tallenna PDF-muodossa.

- Nimeä PDF-tiedosto ja valitse tallennuspaikka työpöydällesi.

- Lopeta napsauttamalla Tallenna.

Safari
- Käynnistä Safari työpöydälläsi.
- Napsauta Tiedosto-osiota vasemman yläkulman valikosta ja valitse Vie PDF-muodossa.

- Uusi ponnahdusikkuna avautuu. Nimeä tiedosto ja valitse latauskohde tietokoneeltasi.

- Paina Tallenna.

On toinen tapa ladata verkkosivu PDF-muodossa Safarissa:
- Käynnistä Safari työpöydälläsi.
- Napsauta Tiedosto vasemman yläkulman valikosta ja valitse Tulosta.

- Uusi ponnahdusikkuna avautuu nyt. Napsauta vasemmassa alakulmassa olevaa alanuolta.

- Valitse seuraavasta pudotusvalikosta Tallenna PDF-muodossa.

- Kirjoita tiedoston nimi ja kohde ponnahdusikkunaan.

Microsoft Edge
- Avaa Microsoft Edge työpöydälläsi.

- Napsauta kolmea pistettä sovelluksen oikeassa yläkulmassa.

- Pudotusvalikko avautuu. Valitse Tulosta.

- Napsauta Tulostin-kohdan alla olevaa nuolta ja valitse avattavasta valikosta Tallenna PDF-muodossa.

- Muokkaa sivua tarvittaessa kohdassa Asettelu ja sivut.
- Napsauta Tallenna-painiketta.

- Valitse kohde tietokoneeltasi tallentaaksesi tiedoston ja napsauta Tallenna viimeisen kerran.

Google Chrome
- Käynnistä Chrome työpöydälläsi.

- Napsauta kolmea pistettä oikeassa yläkulmassa.

- Valitse avattavasta valikosta Tulosta.

- Uusi ponnahdusikkuna avautuu. Napsauta kohteen vieressä olevaa alanuolta ja valitse avattavasta valikosta Tallenna PDF-muodossa.

- (Valinnainen) Siirry kohtaan Lisää asetuksia saadaksesi lisäasetuksia, kuten paperikoon säätöä, skaalausta ja muita.

- Napsauta Tallenna-painiketta ja valitse kohde, johon haluat tallentaa PDF-tiedoston.

- Lopeta napsauttamalla Tallenna uudelleen.

Mobiiliselaimet
Web-sivun tallentaminen PDF-muodossa mobiililaitteeseen on yhtä helppoa kuin työpöydältä.
Hyppäämme sisään.
Ooppera
- Käynnistä Opera mobiililaitteellasi ja avaa sivu, jonka haluat ladata PDF-tiedostona.
- Napauta kolmea pystysuoraa viivaa näytön oikeassa yläkulmassa.

- Valitse avattavasta valikosta Tallenna PDF-muodossa.

- Säädä ponnahdusikkunassa tarvittaessa paperin kokoa, suuntaa, marginaaleja ja sivuja.

- Napauta sinistä ympyrää alaspäin osoittavalla nuolella ladataksesi.

Mozilla Firefox
iOS-laitteella:
- Avaa Firefox ja käynnistä sivu, jonka haluat tallentaa PDF-tiedostona.
- Napauta Share-kuvaketta näytön oikeassa yläkulmassa, vieritä alas ja napauta Tulosta-vaihtoehtoa.
- Zoomaa nipistämällä. Tämä muuntaa sivun PDF-tiedostoksi.
- Napauta Jaa-kuvaketta näytön oikeasta reunasta ja valitse Tallenna tiedostoihin.
Android Firefox -versio ei tällä hetkellä tue verkkosivujen tallentamista PDF-tiedostoina. Tässä vaiheessa voit ottaa kuvakaappauksia tai käyttää sen sijaan toista selainta.
Safari
Aivan kuten työpöytäversiossa, on kaksi tapaa tallentaa verkkosivu PDF-tiedostona mobiiliselaimeen.
Aloitamme menetelmällä, joka sisältää iOS-kuvakaappaustyökalun:
- Käynnistä Safari iPhonessa tai iPadissa ja ota kuvakaappaus.
- Pieni pikkukuva ilmestyy näytön vasempaan alakulmaan. Napauta sitä.
- Kun uusi näyttö avautuu, valitse Koko sivu -välilehti ja lisää merkinnät, jotka haluat sisällyttää.
- Lopeta napauttamalla Valmis.
- Valitse Tallenna PDF tiedostoihin ja valitse kohde ennen kuin painat Tallenna lopettaaksesi prosessin.
Voit myös tallentaa HTML-sivun PDF-tiedostona käyttämällä Jaa-työkalua.
- Käynnistä Safari mobiililaitteellasi.
- Avaa verkkosivu, jonka haluat tallentaa, ja paina Jaa-painiketta.
- Valitse uudessa Share Sheet -ikkunassa sivun otsikon alta Asetukset.
- Valitse luettelosta PDF ja valitse Valmis tai Takaisin.
- Valitse jakotaulukosta Tallenna tiedostoihin.
- Valitse tiedoston kohde ja paina lopuksi Tallenna.
Microsoft Edge
- Käynnistä Edge mobiililaitteellasi.

- Avaa sivu, jonka haluat tallentaa PDF-tiedostona, ja napauta jakokuvaketta alapalkista.

- Valitse Tulosta ja sitten Tallenna PDF-muodossa. Jos et näe tässä Tulosta-vaihtoehtoa, kokeile kolmea vaakasuuntaista pistettä samasta alapalkista.

- Napauta PDF-kuvaketta tallentaaksesi sen PDF-tiedostona.

- Valitse sijainti ja paina Tallenna ladataksesi.
Google Chrome
Ohjeet Android- ja iOS-laitteille ovat samanlaiset, mutta luettelemme ensin selvyyden vuoksi Android-laitteiden vaiheet.
- Käynnistä Chrome mobiililaitteellasi.

- Napauta kolmea pistettä näytön oikeassa yläkulmassa.

- Valitse avattavasta valikosta Jaa.

- Näet ponnahdusvalikon näytön alareunassa. Valitse siitä Tulosta.

- Napauta oikeassa yläkulmassa näkyvää alanuolta ja valitse avattavasta valikosta Tallenna PDF-muodossa.

- Paina alanuolta, joka näkyy Paperikoon alla, ja muokkaa tiedostosi kokoa, väriä ja sivuja tarvittaessa.
- Paina sinistä PDF-kuvakeympyrää näytön oikeassa reunassa.

- Nimeä tiedosto ja paina Tallenna.
Jos käytät iOS-laitetta, noudata seuraavia ohjeita:
- Käynnistä Chrome iOS-laitteellasi ja avaa verkkosivu, jonka haluat tallentaa PDF-tiedostona.
- Valitse Share-kuvake näytön oikeasta yläkulmasta ja vieritä Tulosta-vaihtoehtoon. Napauta sitä.
- Tee nipistävä liike ja lähennä nähdäksesi lähempää. Tämä muuntaa sivun PDF-tiedostoksi.
- Napauta Jaa-kuvaketta näytön oikeasta reunasta ja valitse Tallenna tiedostoihin.
Muita usein kysyttyjä kysymyksiä
Kuinka muokkaan PDF-tiedostoani?
On olemassa useita online-työkaluja ja ohjelmistoja, joiden avulla voit muokata PDF-tiedostoja helposti. Mainitsimme jo Adobe Acrobat DC:n, mutta voit käyttää myös Google Driven ja Docsin ilmaisia ohjelmistoja:
1. Kirjaudu Google Driveen.
2. Napsauta käyttöliittymän vasemmassa yläkulmassa olevaa Uusi-painiketta.
3. Valitse Tiedoston lataus ja etsi PDF, jota haluat muokata.
4. Paina Avaa.
5. Napsauta tiedostoa hiiren kakkospainikkeella sen latauksen jälkeen ja valitse Avaa… ja sitten Google-dokumentit.
6. Viimeisimmät-kansiossasi näkyy muokattava asiakirjatiedosto.
leikkikauppa tulipalossa
7. Avaa tiedosto ja tee tarvittavat muutokset.
8. Lataa tiedosto takaisin PDF-tiedostona.
Siellä on myös kätevä verkossa toimiva PDF-editori Sejda jonka avulla voit ladata tiedostoja tietokoneeltasi ja muokata niitä Acrobatin kaltaisessa ohjelmistossa. Ne tarjoavat ilmaisen palvelun jopa 50 megatavun asiakirjoille ja kolme tehtävää tunnissa, mikä tekee tästä ohjelmasta täydellisen kertaluonteiseen palveluun, jota useimmat ihmiset haluavat.
Miksi verkkosivu kannattaa tallentaa PDF-muodossa?
PDF on lyhenne sanoista Portable Document Format, ja se on paras tiedostomuoto asiakirjojen tallentamiseen ja jakamiseen, jotka kuka tahansa voi avata käyttöjärjestelmästä riippumatta ja estää muuttamisen, ellei vastaanottajalla ole siihen lupaa. Sinun on ehkä lähetettävä monisteita jollekin, mutta pelkäät, että he saattavat muuttaa tietoja. Voit myös tulostaa verkkosivun tai minkä tahansa kirjoitetun asiakirjan, mutta on ratkaisevan tärkeää, että muotoilu pysyy ennallaan. Kuten näet, PDF-tiedostot ovat uskomattoman käteviä jaettavaksi ja niillä on erinomainen graafinen eheys.
Kuinka PDF-tiedostoja tarkastellaan?
Avaatpa PDF-tiedostoja mobiililaitteella tai työpöydällä, siellä on sisäänrakennettu sovellus, joka voi avata ne. Yksi yleisimmistä ohjelmista PDF-tiedostojen lukemiseen on Adobe Reader. Useimmat selaimet voivat kuitenkin avata automaattisesti myös PDF-tiedostoja.
PDF koko matkan
Vaikka se ei ole aina ilmeinen, on monia syitä tallentaa verkkosivut PDF-tiedostoina. Huolimatta niistä, jotka toivat sinut tänne, toivomme, että löysit tarvitsemasi ohjeet. Muista, että voit aina käyttää verkkotyökaluja ja laajennuksia, jos selaimesi (kuten Firefox Androidissa) ei tällä hetkellä anna sinun tehdä työtäsi.
Tiedätkö muita ilmaisia verkkotyökaluja verkkosivujen tallentamiseen PDF-tiedostoina? Kuinka usein muunnat verkkosivut PDF-muotoon? Jaa kokemuksesi alla olevassa kommenttiosiossa.