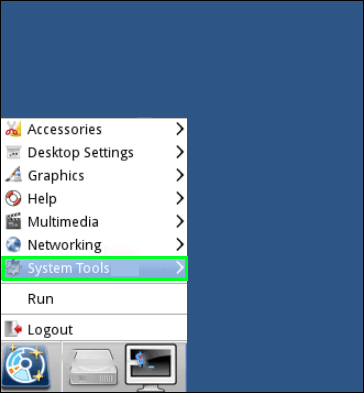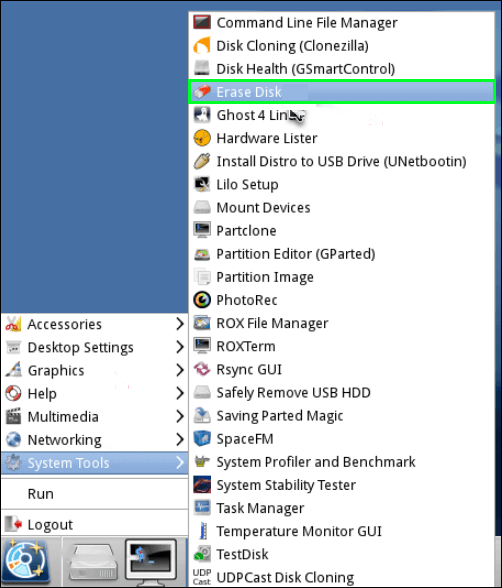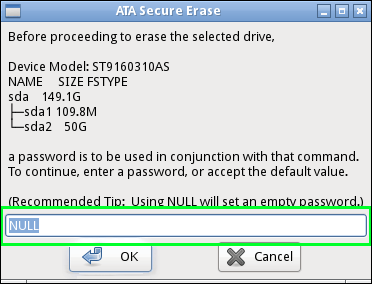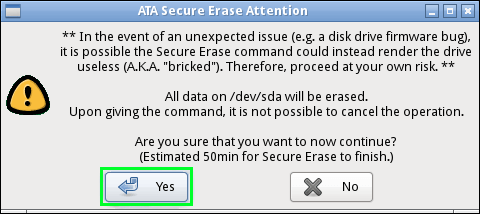SSD-aseman turvallisen pyyhkimisen suorittaminen on suhteellisen yksinkertaista, kun se tehdään tarvittavalla ohjelmistolla. SSD-levyn turvallinen tyhjennys riippuu suurelta osin aseman tyypistä ja muista tekijöistä, kuten kuljettajan iästä.

Solid-state-asema voidaan kirjoittaa vain rajoitetun määrän kertoja, mikä vaikeuttaa aseman perusteellista puhdistamista. On mahdollista vahingoittaa SSD-levyä käyttämällä vakiotyökalua. Ja koska SSD on niin tärkeä osa tietokonettasi, sinun tulee suhtautua tähän tehtävään varoen. Jos et, voit vahingoittaa kiintolevyäsi tai menettää tärkeitä tietoja.
Onneksi tästä artikkelista löydät ohjeet SSD-aseman turvalliseen tyhjentämiseen menettämättä tietoja tai vahingoittamatta asemaasi.
Kuinka pyyhkiä SSD-asema turvallisesti
Alustusprosessi saattaa olla tuttu useimmille ihmisille, jotka ovat työskennelleet kiintolevyjen tai uusien SSD-levyjen kanssa. Mutta miksi et voi vain alustaa SSD:täsi? Muotoilun ja suojattujen poistomenetelmien välillä on yksi keskeinen ero, ja se on täydellisyys.
Useimmiten levyn alustamista käytetään uuden käynnistämiseen. Paras tapa varmistaa, että tietokoneesi toimii uuden kiintolevyn kanssa, on alustaa se ennen käyttöjärjestelmän asentamista.
kuinka löytää valokuvia mac-kiintolevyltä
Useimmat tietojen palautusohjelmat voivat silti palauttaa bittejä ja tietoja. Siksi et pyyhi asemaa pois. Tästä syystä muotoiltujen esineiden jälleenmyynti tai kierrätys ei ole paras vaihtoehto.
Joten SSD-levyn poistamiseksi kokonaan turvallisesti on olemassa pari erilaista menetelmää.
BIOS / UEFI
Suojattu pyyhintä ei ole tyypillinen BIOS/UEFI-toiminto useimmissa järjestelmissä. Suhteellisen yleinen emolevy tai laitteen käyttöliittymän tuntemus voi kuitenkin tehdä tästä vaihtoehdosta käyttökelpoisen.
Jos sinulla on pelitietokone, saatat olla onnekas, koska se tarjoaa todennäköisemmin lisävaihtoehtoja komponenttien parempaan hallintaan.
On hyvä mahdollisuus, että toimenpide sujuu ongelmitta, jos tietokoneesi bios tai UEFI tukee sitä. On parasta tutustua käyttöoppaaseen, jos käytät jotain muuta kuin perusasetuksia. SSD-levy voidaan tyhjentää turvallisesti seuraavasti:
- Anna tietokoneesi BIOS- tai UEFI-asetukset.
- Etsi ja valitse SSD. Se, onko se laitehakemistossa vai eri välilehdellä, riippuu täysin valmistajan käyttöliittymäasetuksista.
- Etsi tietojen pyyhkiminen tai suojattu poisto -vaihtoehto. Pidä silmällä vaihtoehtoisia avainsanoja, koska joillakin ohjelmilla on useita nimiä.
- Noudata kaikkia asiaankuuluvia kehotteita tai ohjeita, joita saattaa tulla näyttöön, kun suoritat suojattua poistoa tai pyyhkimistä.
Ohjainohjelmisto
Ohjainten hallinnassa useimmat asiakkaat valitsevat joko oman valmistajan ohjelmiston tai kolmannen osapuolen valinnan. Laitteesi teknisten tietojen tunnistaminen ja ohjaintuen löytäminen valmistajan sivustolta ovat hyviä paikkoja aloittaa.
Yhä useampi kolmannen osapuolen ratkaisuja tulee saataville, kun SSD-levyt yleistyvät. Useimmat suuret valmistajat tarjoavat myös poistoratkaisuja. On suositeltavaa käyttää laitteesi valmistajien uusinta ohjelmistoa, jos mahdollista.
Ennen kuin aloitat tyhjennysprosessin, ota aikaa oppiaksesi asemasi ominaisuudet ja onko suunnittelemasi ohjelmisto yhteensopiva. On kuitenkin myös tärkeää, että varmuuskopioit kaikki kiinnostavat tiedot, koska suojattujen pyyhintäominaisuuksien on tarkoitus olla perusteellisia. Toisin sanoen olettaen, että kaikki menee suunnitelmien mukaan, kaikki poistetut tiedot ovat täysin mahdottomia palauttaa.
Tässä on joitain suosituimmista ohjelmista SSD-aseman turvalliseen tyhjentämiseen.
Intel Solid-State Drive Toolbox

Jos sinulla on Intel SSD, Intel Solid-State Drive Toolbox on pakollinen työkalu Windows-käyttäjille. Secure Erase -välilehti löytyy ohjelman ensisijaisen näytön vasemmasta reunasta. Valitse Secure Erase ja seuraa näytön ohjeita.
Jotkut sovellukset, kuten Intel SSD Toolbox, voivat turvallisesti optimoida levysi suorituskyvyn parantamiseksi TRIM-ominaisuuden ja kasvavan tekniikan ansiosta. Aivan kuten voit valita aikajanan muille PC-päivityksille, voit tehdä saman aseman optimoijallesi.
Intel SSD Toolboxin laajat tukivaihtoehdot ovat toinen bonus. Asennusohjeet, takuutiedot ja vaiheittaiset ohjeet useisiin yleisiin huoltoongelmiin sisältyvät kaikki tähän oppaaseen. Yleisesti ottaen Intelin SSD-levyt ovat käteviä ja yksinkertaisia käyttää.
GParted

GParted tai GNOME Partition Editor on tunnettu ja luotettava ohjelmisto. Se sisältää useita levytoimintoja, kuten äskettäin lisätyn osion hallinnan. Linux SSD -käyttäjille se on erinomainen ratkaisu, koska se on avoimen lähdekoodin ja toimii useiden käyttöjärjestelmien kanssa.
Jotta saat kaiken irti GPartedista, sinun on käynnistettävä levyltä Internetin sijaan. Live CD tai Live USB on luotava, ja sitten sovellus voidaan ladata millä tahansa fyysisellä medialla, jota tietokoneesi tukee.
GPartedin asennuksen vaikeuden vuoksi verkossa on useita hyödyllisiä artikkeleita, käyttäjien arvioita ja ohjeita.
Samsung Magician

Samsung Magician saattaa olla hieman helpompi käyttää prosessin uusille käyttäjille. Vaikka näytölläsi on hieman enemmän tietoa kuin tarvitset, puhdas muotoilu estää asioita saamasta liian tungosta. Tämä ohjelma voi myös auttaa sinua diagnosoimaan ongelmia ja seuraamaan asemasi kuntoa, jos haluat pidentää laitteesi käyttöikää.
Vaikka Samsung ei tarjoa erityistä tukea Magician-työkalulle, nykyaikaisempi ja käyttäjäystävällisempi käyttöliittymä on hyödyllinen tässä skenaariossa. Heidän SSD-verkkosivullaan on kuitenkin monia muita ohjelmistotietoja.
Erotettu Magic
Osionhallinta- ja levynpoistotyökalut sisältyvät täydelliseen Linux-jakeluun nimeltä Erotettu Magic . Vaikka joudut maksamaan sen käytöstä maksun, pääset aina sviittiin ja voit poistaa SSD-aseman turvallisesti.

Parted Magic voidaan asentaa USB-tikulle ja käyttää tietokoneen käynnistämiseen. Tässä on nopea yhteenveto, jotta pääset alkuun:
- Asenna USB-laite, joka voidaan liittää ohjelman kanssa.
- Yhdistä laitteeseen ja käynnistä se uudelleen.
- Kun asema käynnistyy uudelleen, valitse vaihtoehto 1 ja sitten Oletusasetukset.
- Siirry vasemmassa alakulmassa olevaan Käynnistä-kohtaan ja sitten Järjestelmätyökalut.
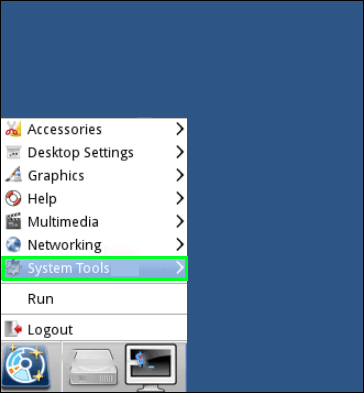
- Siirry kohtaan Erase Disk, kun tietokone on käynnistynyt.
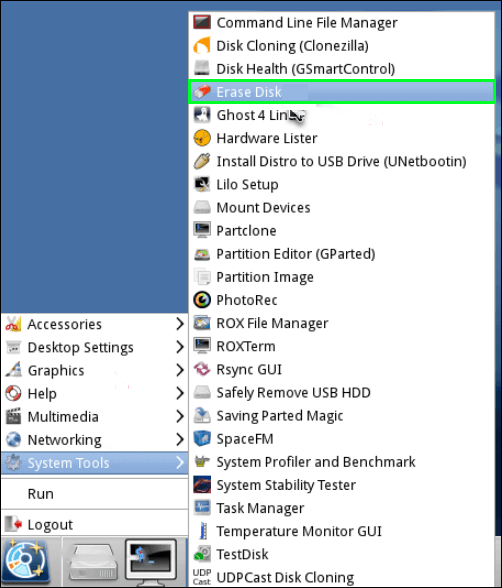
- Valitse sisäinen vaihtoehto. Sinun on ensin tarkistettava poistettava levy ennen kuin käytät Secure Erase -komentoa, joka kirjoittaa nollien merkkijonon koko tietoalueelle. Sleep-painiketta on painettava toistuvasti, kunnes voit jatkaa eteenpäin, jos sinulle kerrotaan, että asema on jäätynyt. Jos asemasi pyytää salasanaa, kirjoita vastaukseksi NULL.
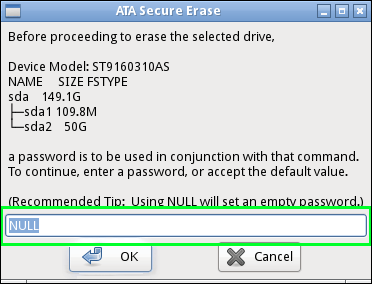
- Voit poistaa SSD-aseman napsauttamalla Kyllä vahvistaaksesi, että olet lukenut ja ymmärtänyt varoitukset.
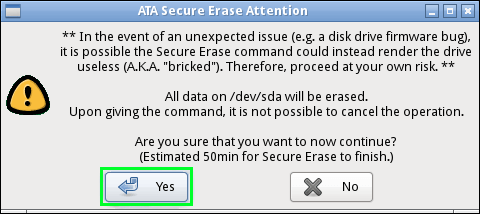
Käytännöllinen lähestymistapa
SSD voidaan tuhota vasaralla, jos levy on kuollut tai et vain halua toimivaa asemaa sen loppuun.
Ota huomioon, että SSD-levyt käyttävät pieniä flash-muistisiruja lautasten sijaan tietojen tallentamiseen; Jotta voit poistaa tiedot turvallisesti, sinun on rikottava sirut. Sinun tulee poistaa aseman kansi ennen kuin aloitat heilumisen.
Puhdas SSD
Jos noudatat jotakin näistä menetelmistä huolellisesti ja teet tutkimusta, saat puhtaan SSD:n hetkessä. Muistutuksena on tärkeää muistaa, että vanhemmat ohjelmat ja vanhentuneet SSD-levyt voivat olla herkempiä kuin näiden tuotteiden uusimmat versiot. Koska tietyt vanhemmat laitteet eivät välttämättä ole yhteensopivia uudempien ohjelmistojen kanssa, kannattaa pyytää asiantuntijan apua.
Lisäksi on erittäin tärkeää varmuuskopioida kaikki tiedot, jotka haluat säilyttää, jos levysi epäonnistuu. Jos unohdat jotain, et todennäköisesti voi noutaa sitä millään tavallisella palautusohjelmistolla, jos käytät suojattua pyyhintätekniikkaa.
Oletko koskaan pyyhkinyt SSD:tä? Onko sinulla koskaan ollut ongelmia SSD-levyn tyhjentämisessä? Kerro meille alla olevassa kommenttiosiossa!