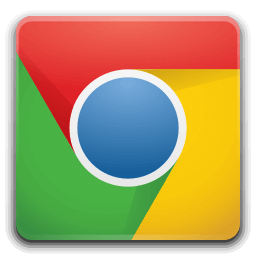Mitä tietää
- Avaa Edistyneet käyttäjätilit ohjelma syöttämällä netplwiz komento kohdassa Juosta valintaikkuna.
- Vuonna Käyttäjä välilehti, poista valinta Käyttäjien on annettava käyttäjätunnus ja salasana voidakseen käyttää tätä tietokonetta . Valitse OK .
- Syötä käyttäjänimi ja salasana automaattista sisäänkirjautumista varten. Valitse OK pelastaa. Käynnistä tietokoneesi uudelleen.
Tässä artikkelissa kerrotaan, kuinka kirjaudut automaattisesti Windows 11-, 10-, 8-, 7-, Vista- ja XP-käyttöjärjestelmiin. Se sisältää myös tietoja automaattisen kirjautumisen käyttämisestä toimialueen skenaariossa ja vinkkejä, kun verkkotunnuksen asetukset eivät toimi.
Kuinka kirjautua automaattisesti Windowsiin
On monia hyviä syitä kirjautua automaattisesti tietokoneellesi, ja on useita syitä olla määrittämättä tietokonettasi automaattiseen sisäänkirjautumiseen. Tärkeintä on, että menetät mahdollisuuden suojata tiedostojasi muilta, joilla on fyysinen pääsy Sinun tietokoneesi.
Jos tietoturva ei ole ongelma, sinulla on oltava Windowstäysin käyntiin, ilman kirjautumista, on kätevä ja helppo tehdä. Voit tehdä sen tekemällä muutoksia ohjelmaan nimeltä Advanced User Accounts Control Panel -sovelma (joka Windows-versiostasi riippuen ei ole sovelma eikä käytettävissä Ohjauspaneelissa).
Yksi Windowsin automaattisen kirjautumisen määrittämiseen liittyvistä vaiheista vaihtelee käyttämäsi Windows-käyttöjärjestelmän mukaan. Advanced User Accounts Control Panel -sovelman käynnistämiseen käytetty komento on erilainen Windows XP:ssä kuin Windows 11:ssä ja muissa uudemmissa Windows-versioissa.
-
AvaaEdistyneet käyttäjätilitohjelmoida.
Voit tehdä tämän Windows 11-, Windows 10-, Windows 8-, Windows 7- tai Windows Vista -käyttöjärjestelmässä kirjoittamalla seuraavan komennon Suorita-valintaikkunaan (avaa se WIN+R tai tehokäyttäjävalikko Windows 11/10/8), jonka jälkeen napauta tai napsauta OK painike:
|_+_|
Lisäkäyttäjätilit -ikkuna (Windows 10).
Windows XP:ssä käytetään eri komentoa:
|_+_|
Voit myös avaa komentokehote ja tee samoin, jos haluat, mutta käytäJuostaon luultavasti hieman nopeampi kaiken kaikkiaan. Windows 10:ssä voit myös vain etsiänetplwizkäyttämällä haku/Cortana-käyttöliittymää.
Teknisesti tätä ohjelmaa kutsutaan nimelläKehittyneiden käyttäjätilien ohjauspaneeli, mutta se ei todellakaan ole Ohjauspaneelin sovelma, etkä löydä sitä Ohjauspaneelista. Jotta se olisi hämmentävämpi, ikkunoiden otsikko sanoo vainKäyttäjätilit.
-
Poista valintavieressä oleva laatikko Käyttäjien on annettava käyttäjätunnus ja salasana voidakseen käyttää tätä tietokonetta alkaen Käyttäjät -välilehti.

-
Valitse OK ikkunan alareunassa.

-
Kun salasanakehote tulee näkyviin, kirjoita käyttäjänimi, jota haluat käyttää automaattiseen kirjautumiseen, ja sen jälkeen salasana kahteen seuraavaan ruutuun.
Jos käytät Microsoft-tiliä Windows 11:ssä, 10:ssä ja 8:ssa, muista kirjoittaa koko sähköpostiosoite, jolla kirjaudut Windowsiin. Käyttäjänimi ala. Oletusarvot voivat sen sijaan olla tiliisi liitetty nimi, ei todellinen käyttäjänimesi.
-
Valitse OK tallentaaksesi ja sulkeaksesi avoimet ikkunat.

-
Käynnistä tietokoneesi uudelleen ja varmista, että Windows kirjaa sinut sisään automaattisesti. Saatat nähdä kirjautumisnäyttöä, mutta vain niin kauan, että näet sen kirjautuvan sisään ilman, että sinun tarvitsee kirjoittaa mitään!
Katso Mikä Windows-versio minulla on jos et ole varma, mikä näistä useista Windows-versioista on asennettu tietokoneellesi.

Derek Abella / Lifewire
Oletko työpöydän ystävä, joka haluaa nopeuttaa Windows 8 -käynnistysprosessia entisestään? Windows 8.1:ssä tai uudemmassa voit saada Windowsin käynnistymään suoraan työpöydältä ohittaen aloitusnäytön. Katso ohjeet kohdasta Käynnistäminen työpöydälle Windows 8.1:ssä.
Automaattisen kirjautumisen käyttäminen verkkotunnuksen skenaariossa
Et voi määrittää Windows-tietokonettasi käyttämään automaattista kirjautumista täsmälleen yllä kuvatulla tavalla, jos tietokoneesi on toimialueen jäsen.
Verkkotunnuksen kirjautumistilanteessa, joka on yleinen suuremmissa yritysverkoissa, tunnistetietosi tallennetaan yrityksesi IT-osaston ylläpitämään palvelimeen, ei käyttämäsi Windows-tietokoneeseen. Tämä monimutkaistaa Windowsin automaattisen sisäänkirjautumisen asennusprosessia hieman, mutta se on silti mahdollista.
Näin saat vaiheen 2 valintaruudun (ohjeet yllä) näkyviin, jotta voit tarkistaa sen:
-
Avaa Rekisterieditori, joka useimmissa Windows-versioissa on helpointa suorittaa suorittamalla regedit hakukentästä, kun olet valinnut Käynnistä-painikkeen.

Kun noudatat alla olevia vaiheitatarkalleenpitäisi olla täysin turvallinen, on erittäin suositeltavaa varmuuskopioida rekisteri ennen muutosten tekemistä.
-
Valitse vasemmalla olevasta rekisteriselosteesta HKEY_LOCAL_MACHINE , jonka jälkeen Ohjelmisto .
kuinka tehdä juoma palonkestävyyttä

Jos olet täysin eri paikassa Windowsin rekisterissä, kun avaat sen, vieritä vain vasemman reunan yläosaan, kunnes näetTietokone, ja tiivistä sitten jokainen pesä, kunnes saavutat HKEY_LOCAL_MACHINE.
-
Jatka poraamista sisäkkäisen alueen läpi rekisteriavaimet , ensin Microsoft , sitten Windows NT , sitten Nykyinen versio , ja sitten lopulta Winlogon .
-
Kanssa Winlogon valittuna vasemmalta, etsi rekisteriarvo AutoAdminLogon oikealla.
-
TuplaklikkausAutoAdminLogonja muutaArvotiedotto 1 alkaen 0.
-
Valitse OK .

-
Käynnistä tietokone uudelleen ja noudata sitten yllä kuvattua normaalia Windowsin automaattista sisäänkirjautumista.
Kun automaattisen sisäänkirjautumisen verkkotunnuksen määritys ei toimi
Ettäpitäisitoimii, mutta jos ei, saatat joutua lisäämään manuaalisesti muutama lisärekisteriarvo itse. Se ei ole liian vaikeaa.
-
Työskentele takaisin Winlogon Windowsin rekisterissä, kuten edellä on kuvattu vaiheissa 1–3.
-
Lisää merkkijonoarvot OletusDomainName , OletusKäyttäjänimi , ja DefaultPassword , olettaen, että niitä ei jo ole olemassa.

Sinä pystyt lisää uusi merkkijonoarvo Rekisterieditorin valikosta kautta Muokata > Uusi > Merkkijonon arvo .
-
AsetaArvotiedotkuin sinun verkkotunnus , käyttäjänimi , ja Salasana , vastaavasti.

-
Käynnistä tietokone uudelleen ja testaa, että voit käyttää automaattista sisäänkirjautumista syöttämättä normaaleja Windows-tunnistetietojasi.
Onko turvallista kirjautua automaattisesti Windowsiin?
Niin hienolta kuin kuulostaakin ohittaa tuo joskus ärsyttävä kirjautumisprosessi Windowsin käynnistyessä, se ei ole aina hyvä idea. Itse asiassa se voi olla jopa huono idea, ja tässä on syy:tietokoneet ovat yhä vähemmän fyysisesti turvallisia.
Turvallisuusriskit ja automaattinen sisäänkirjautuminen
Jos Windows-tietokoneesi on pöytäkone ja se on kotonasi, joka on todennäköisesti lukittu ja muuten suojattu, automaattisen kirjautumisen määrittäminen on luultavasti suhteellisen turvallista.
Toisaalta, jos käytät Windows-kannettavaa, netbookia, tablettia tai muuta kannettavaa tietokonetta, joka lähtee usein kotoa, meerittäinsuosittelemme, että et määritä sitä kirjautumaan automaattisesti sisään.
Kirjautumisnäyttö on ensimmäinen suojaus, jonka tietokoneesi suojaa käyttäjältä, jolla ei pitäisi olla pääsyä. Jos tietokoneesi varastetaan ja olet määrittänyt sen ohittamaan perussuojauksen, varas pääsee käsiksi kaikkeen, mitä sinulla on siinä – sähköpostit, sosiaaliset verkostot, muut salasanat, pankkitilit ja paljon muuta.
Useita käyttäjätilejä ja automaattinen sisäänkirjautuminen
Lisäksi, jos tietokoneessasi on useampi kuin yksi käyttäjätili ja määrität automaattisen kirjautumisen yhdelle näistä tileistä, sinun (tai tilin haltijan) on kirjauduttava ulos tai vaihdettava käyttäjiä automaattisesti sisäänkirjautuneelta tililtäsi käyttääksesi toista käyttäjätiliä. .
Toisin sanoen, jos tietokoneellasi on useampi kuin yksi käyttäjä ja päätät kirjautua tilillesi automaattisesti, itse asiassa hidastat toisen käyttäjän kokemusta.
FAQ- Kuinka kirjaudun sisään järjestelmänvalvojana Windows 10:ssä?
Vastaanottaja kirjaudu sisään järjestelmänvalvojana Windows 10:ssä , sinun on ensin otettava järjestelmänvalvojan tili käyttöön. Avaa Komentokehote ja valitse Suorita järjestelmänvalvojana , syötä sitten verkkokäyttäjän ylläpitäjä /active:yes . Odota vahvistusta, käynnistä tietokone uudelleen ja kirjaudu sisään järjestelmänvalvojan tilillä.
- Kuinka vaihdan kirjautumissalasanani Windows 10:ssä?
Jos haluat vaihtaa käyttäjän salasanan Windows 10:ssä, avaa Ohjauspaneeli > Käyttäjätilit > Käyttäjätilit > Hallinnoi toista tiliä > valitse käyttäjä. Valitse Vaihda salasana , aseta sitten uusi salasanasi ja seuraa näytölle tulevia ohjeita. Käynnistä tietokone uudelleen ja kirjaudu sisään uudella salasanallasi.