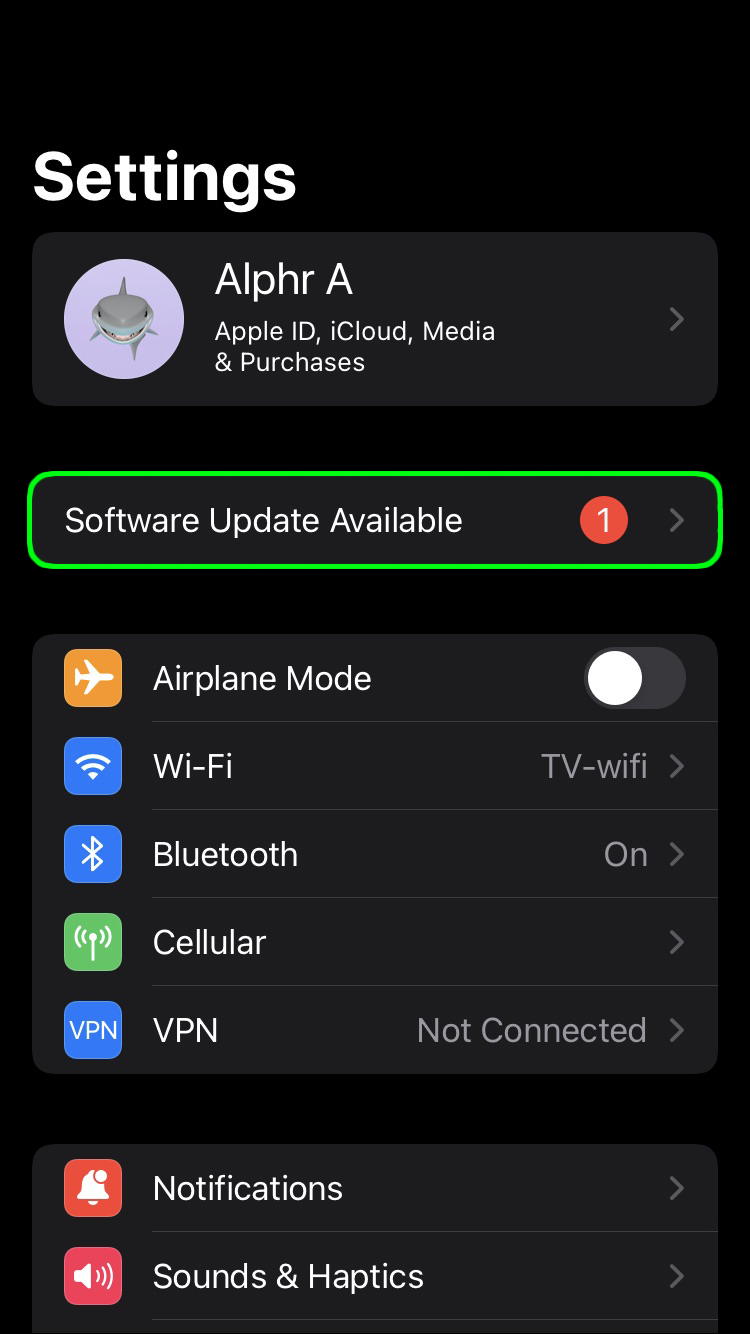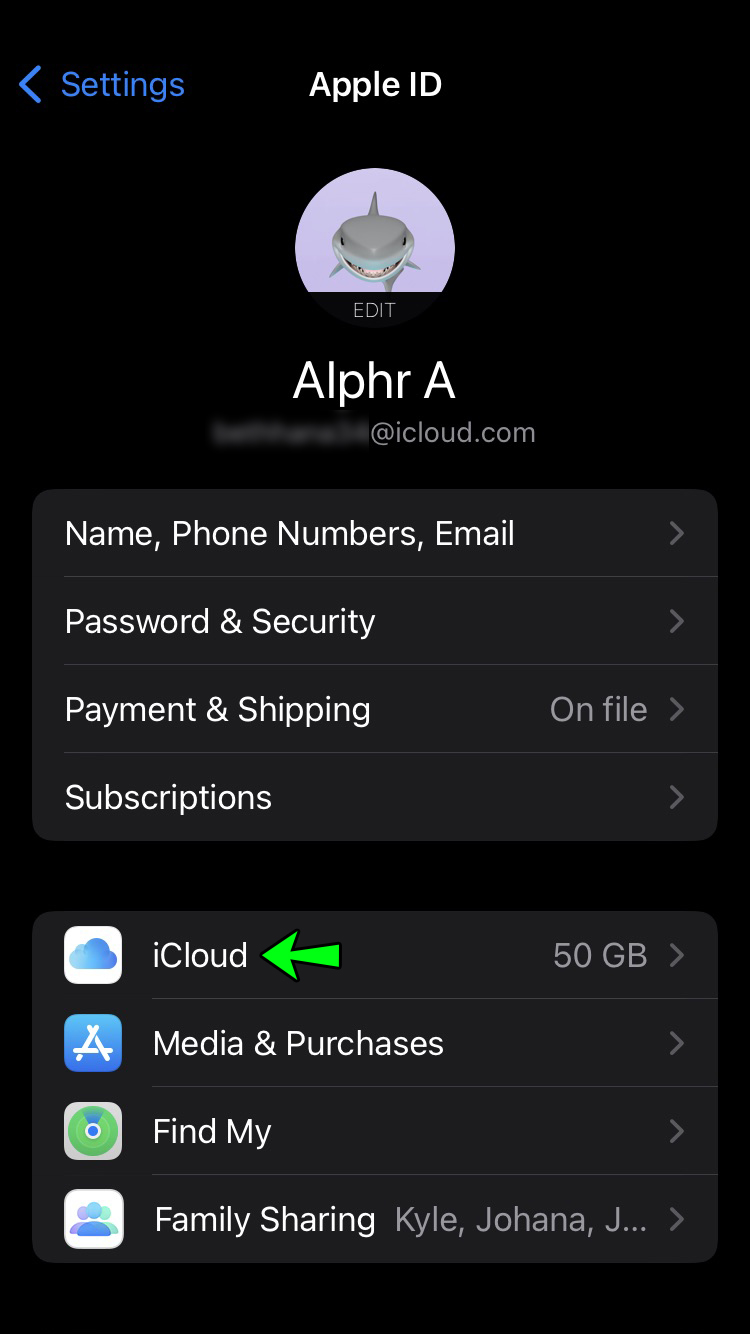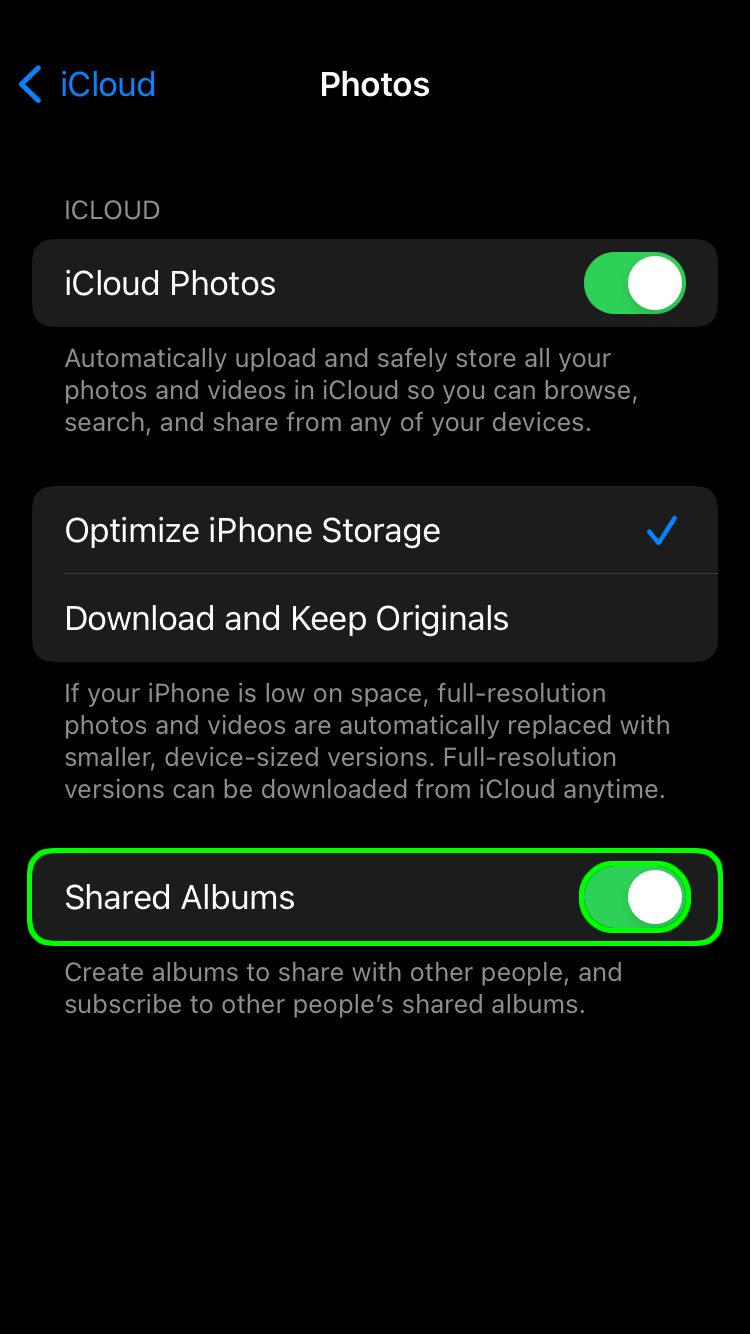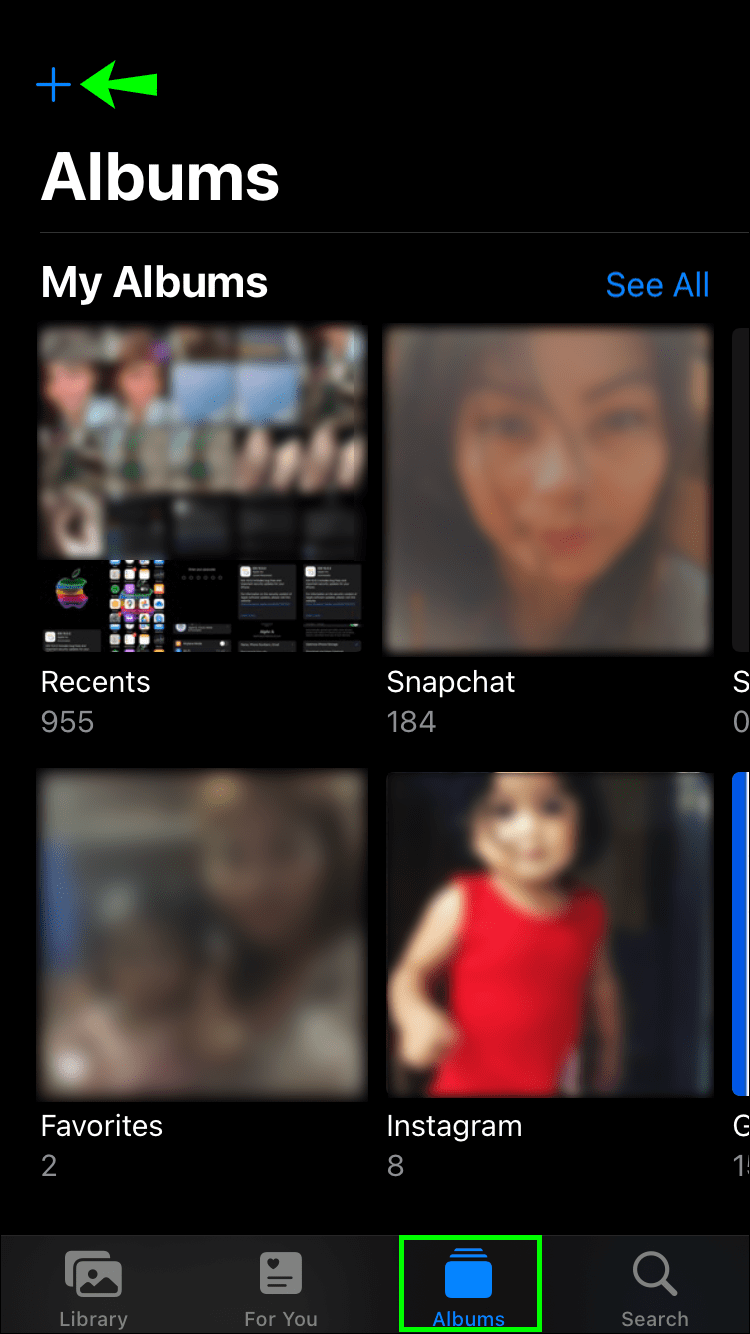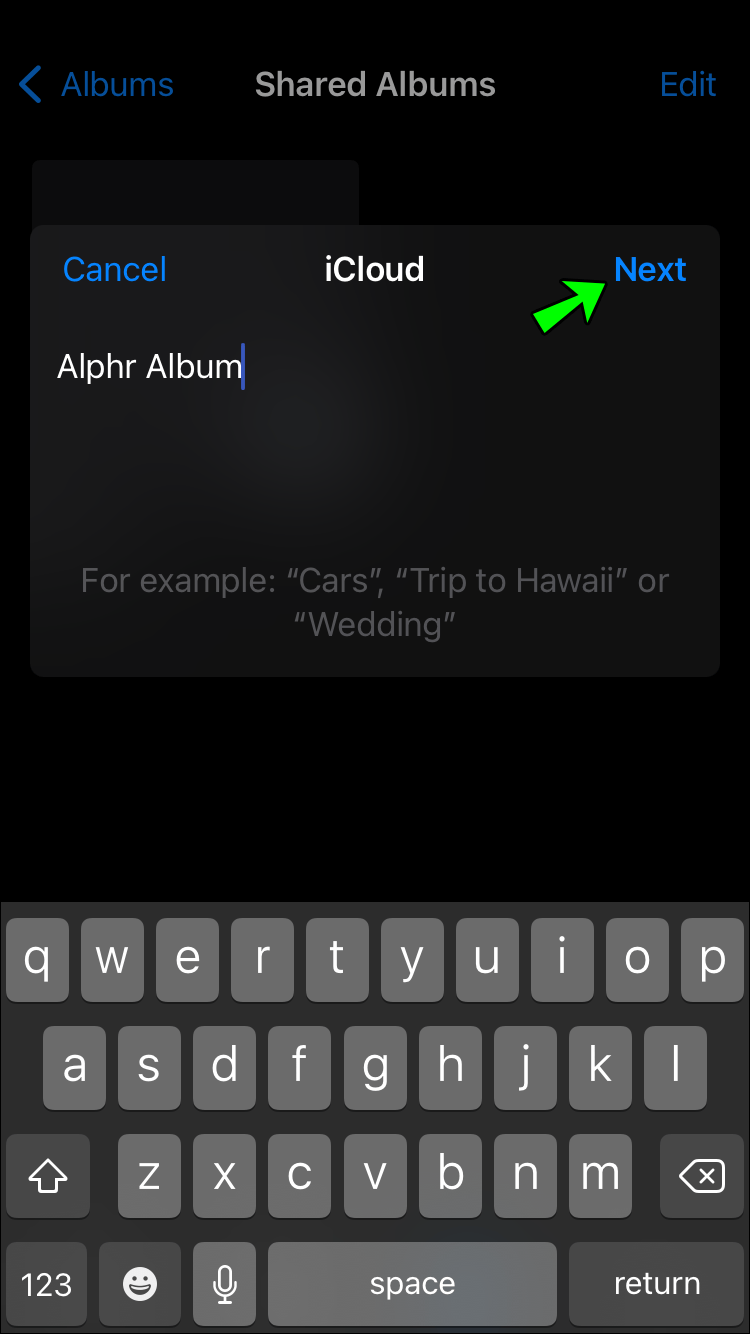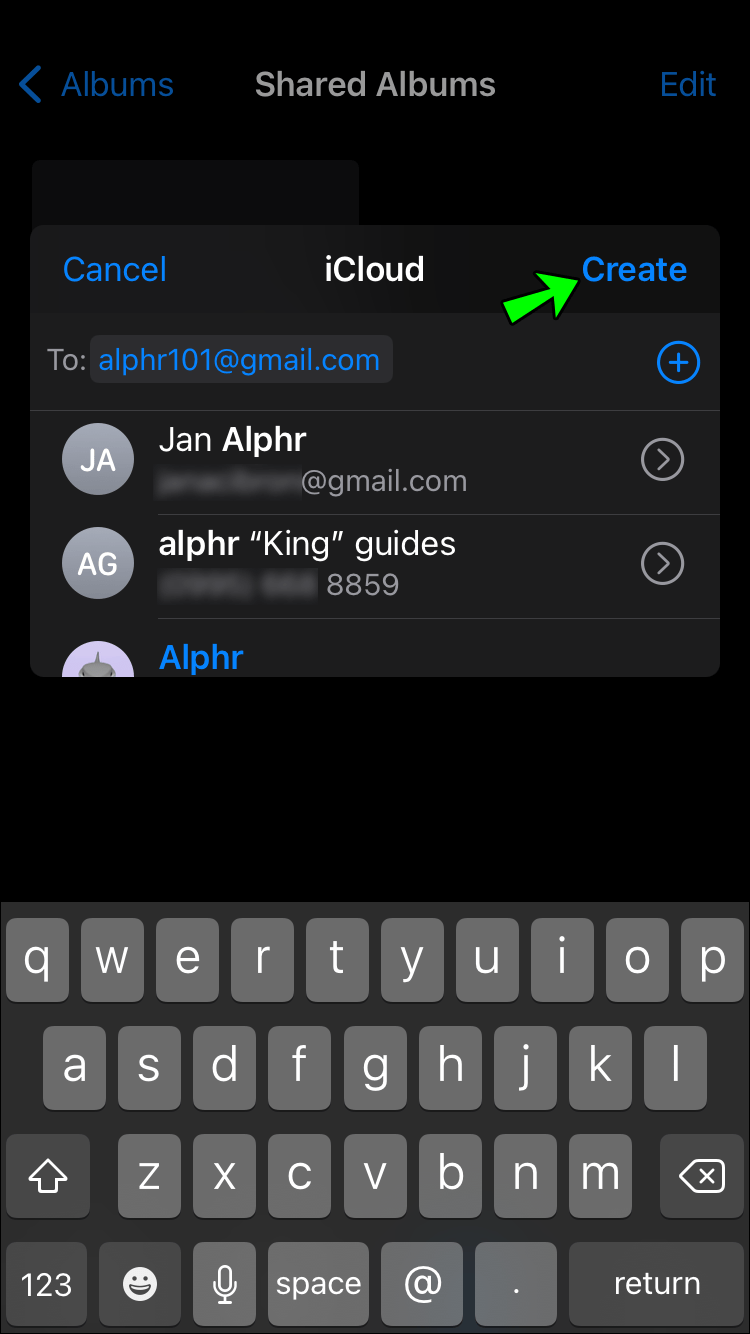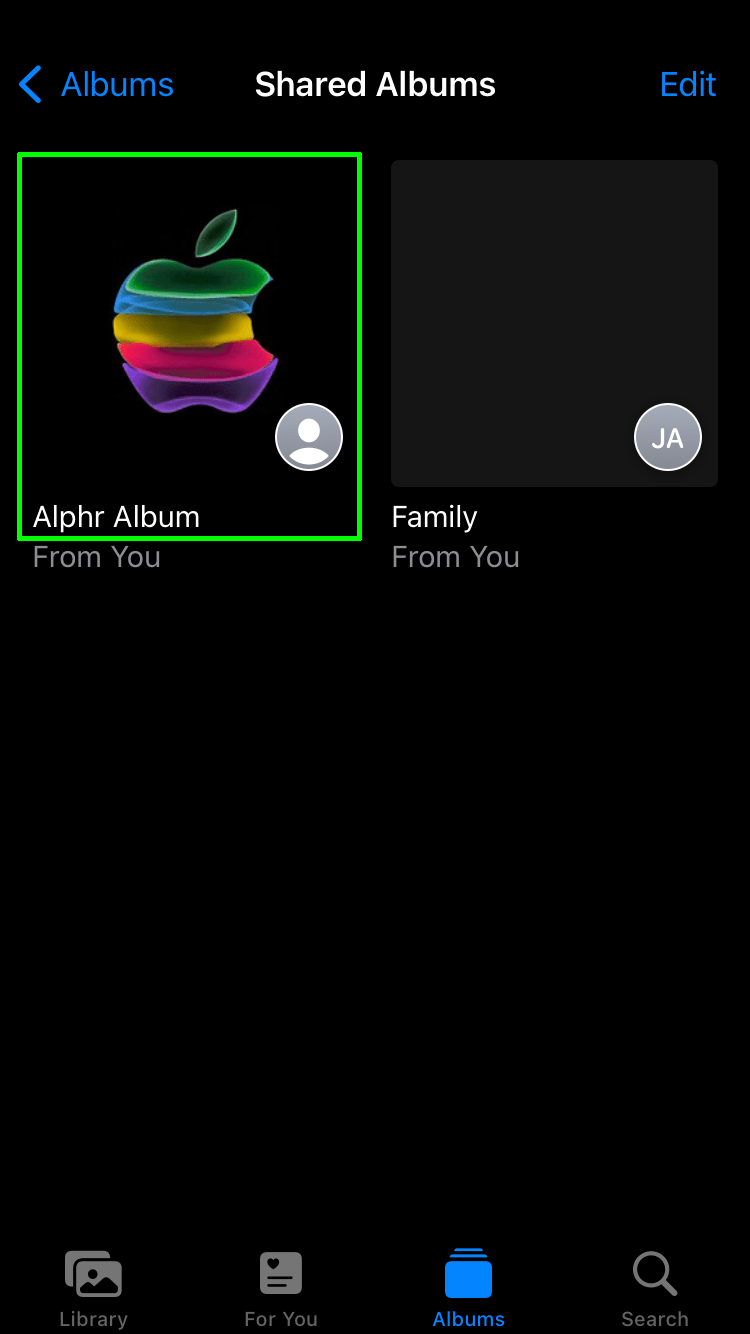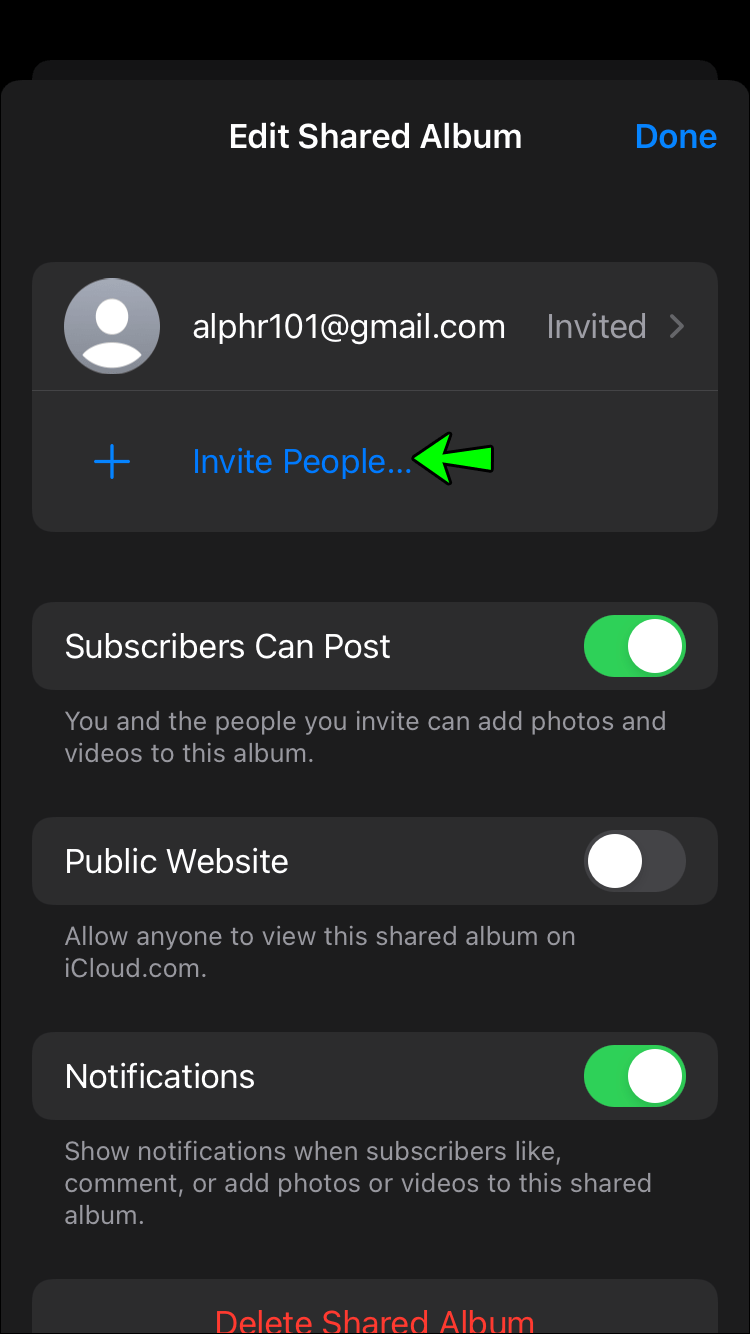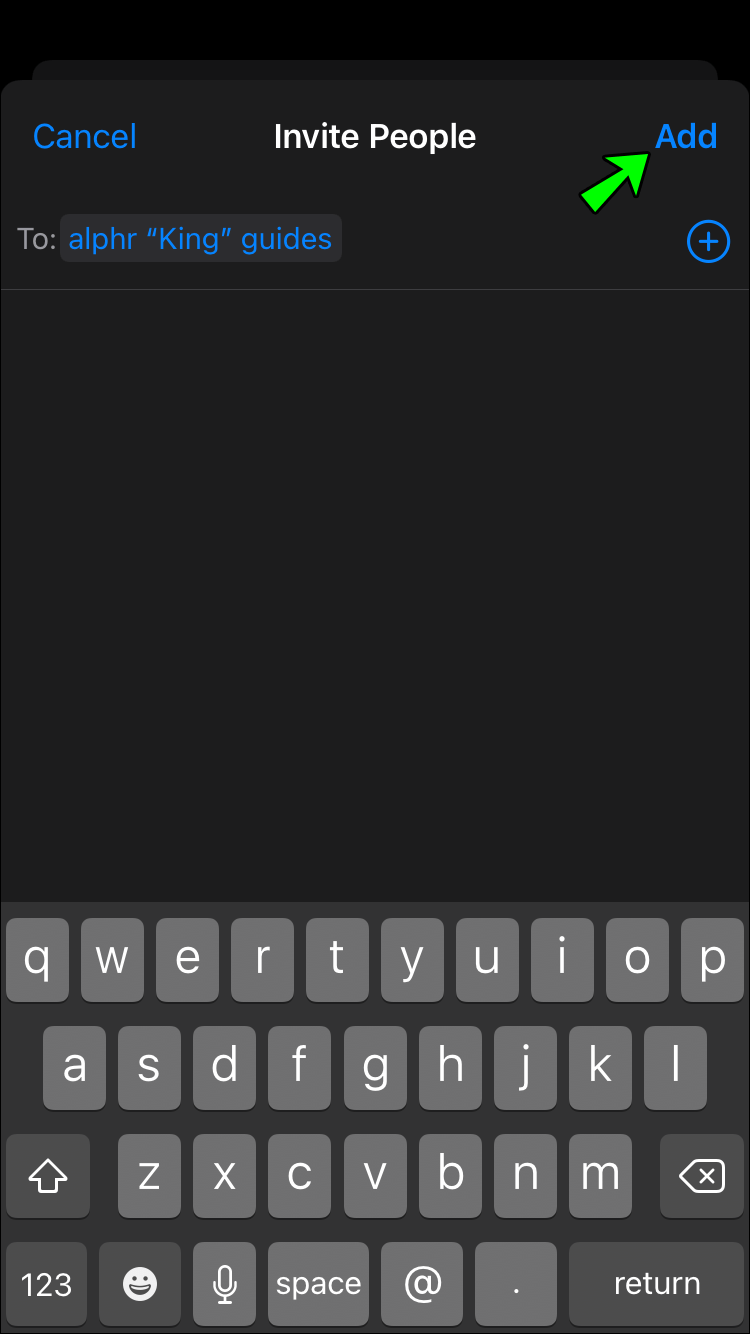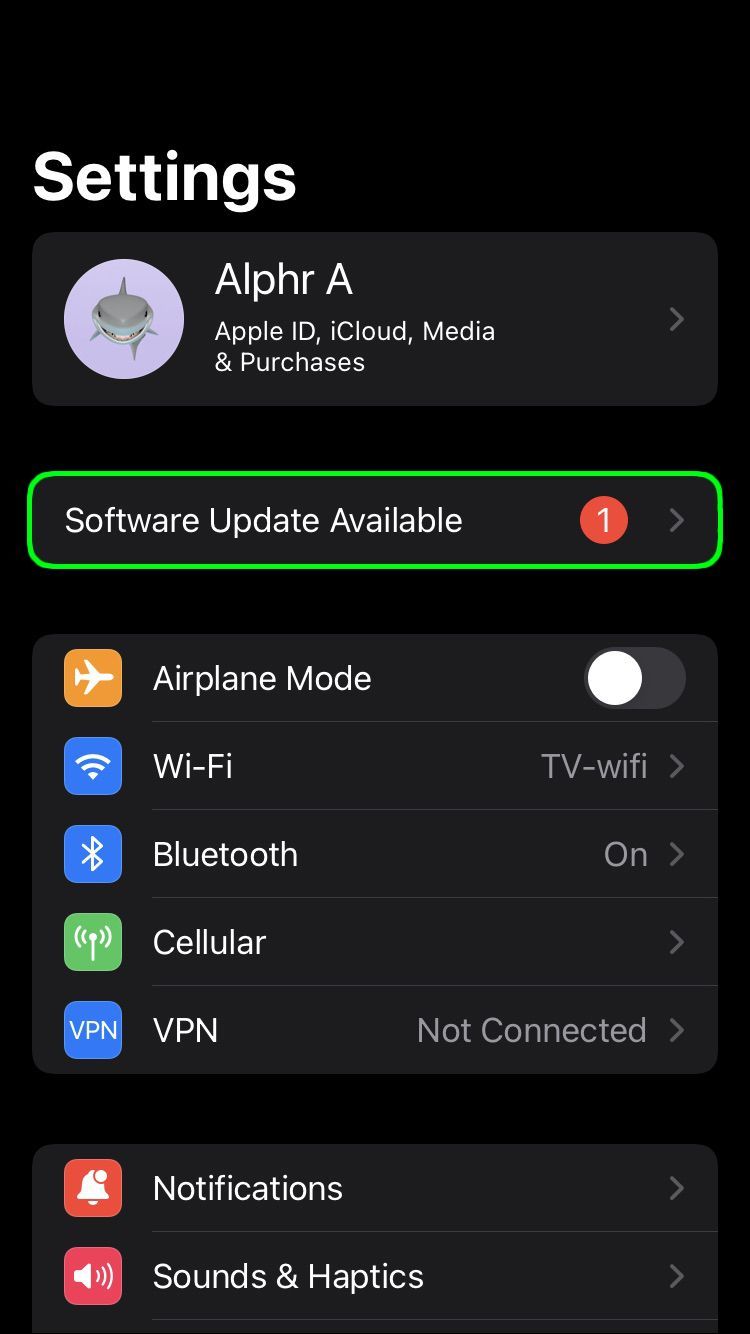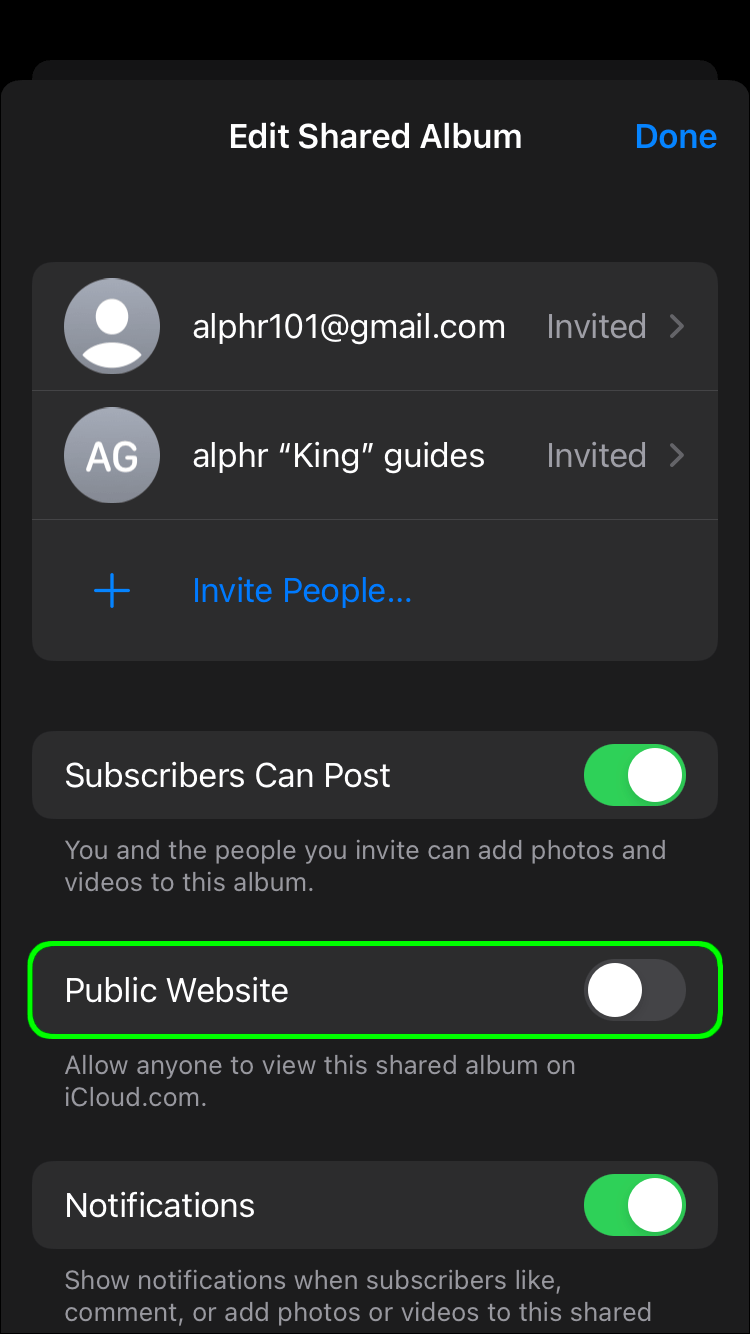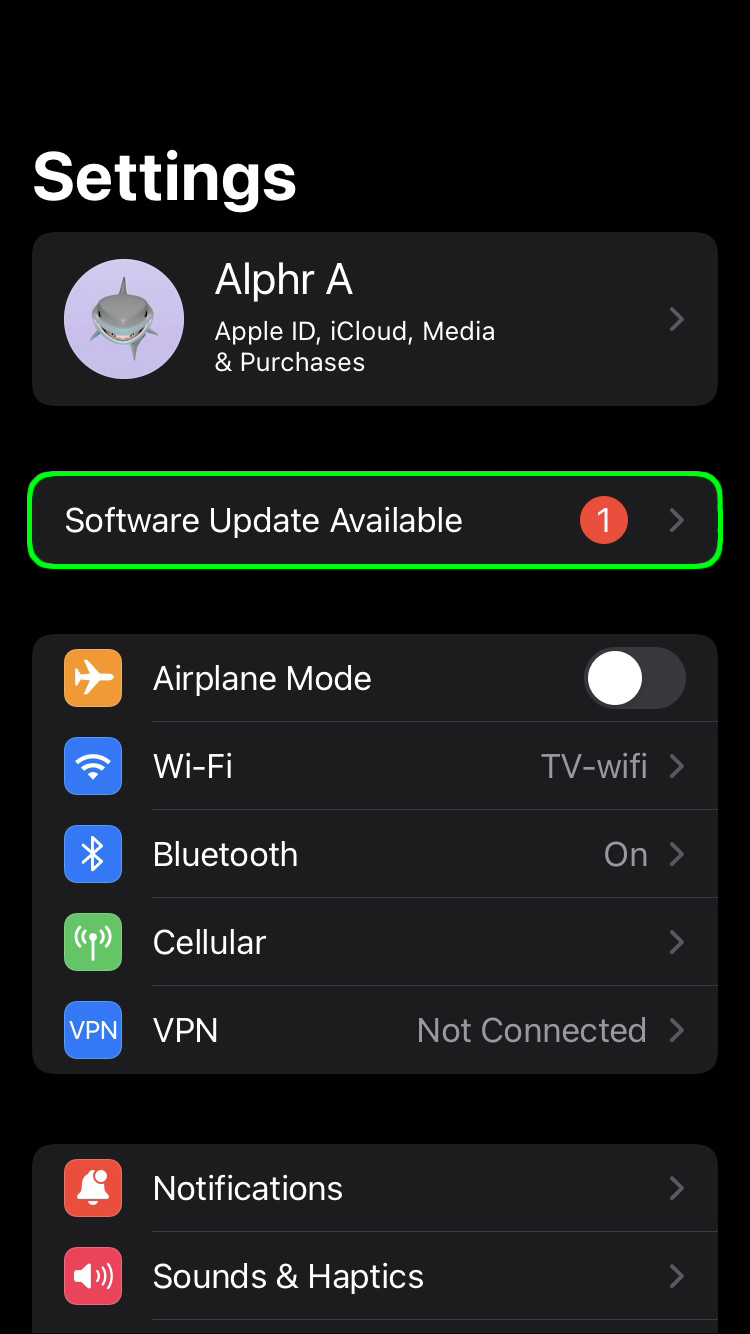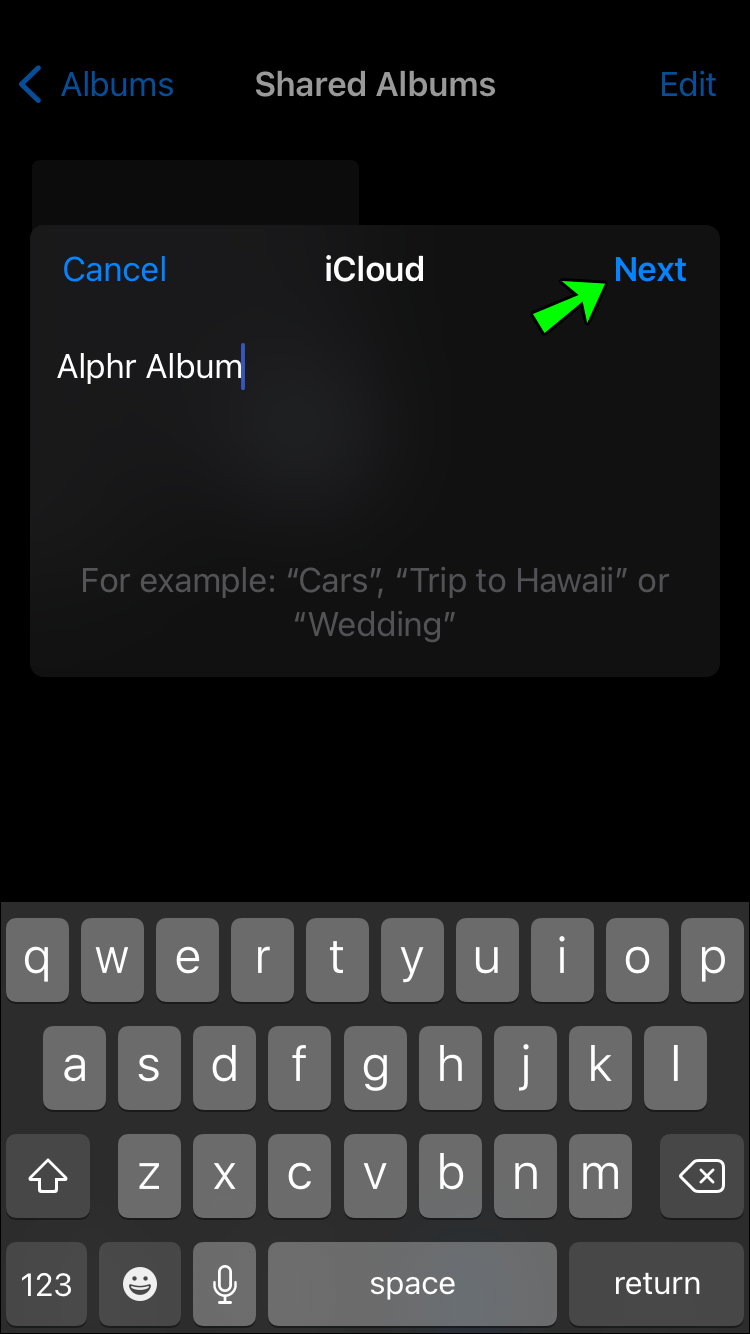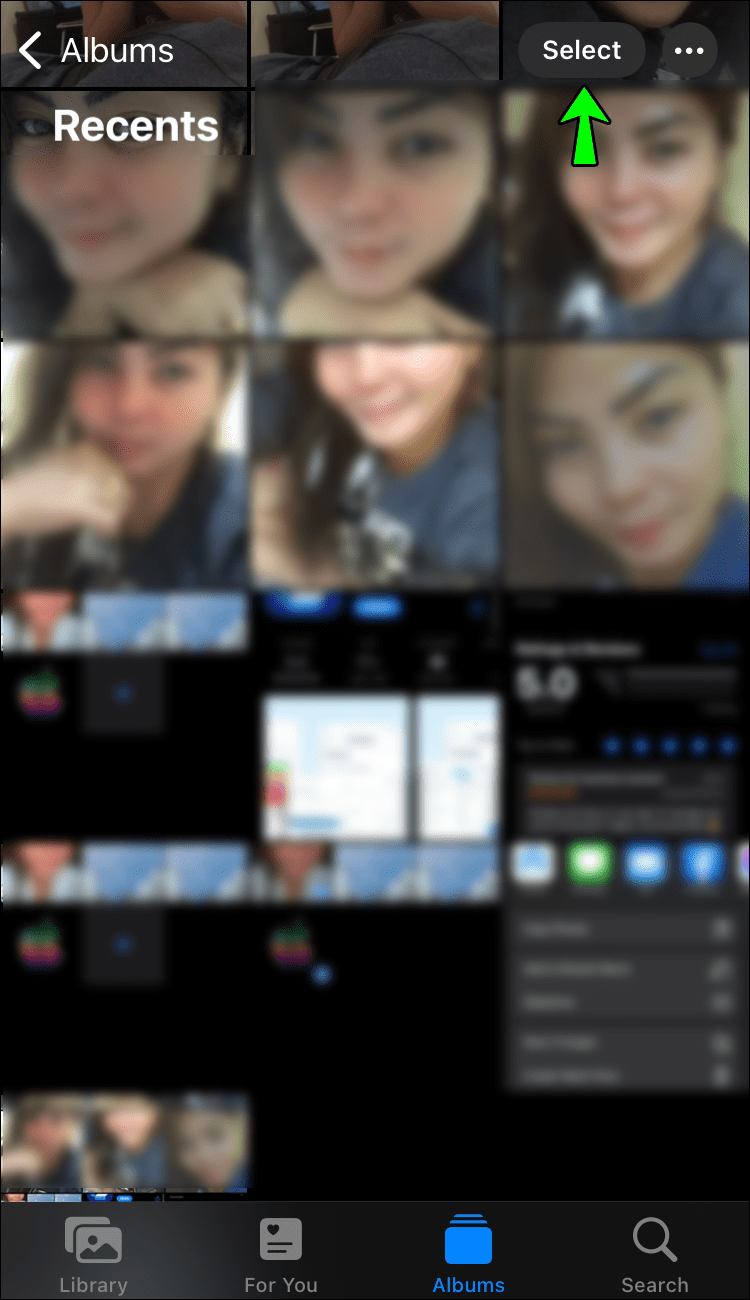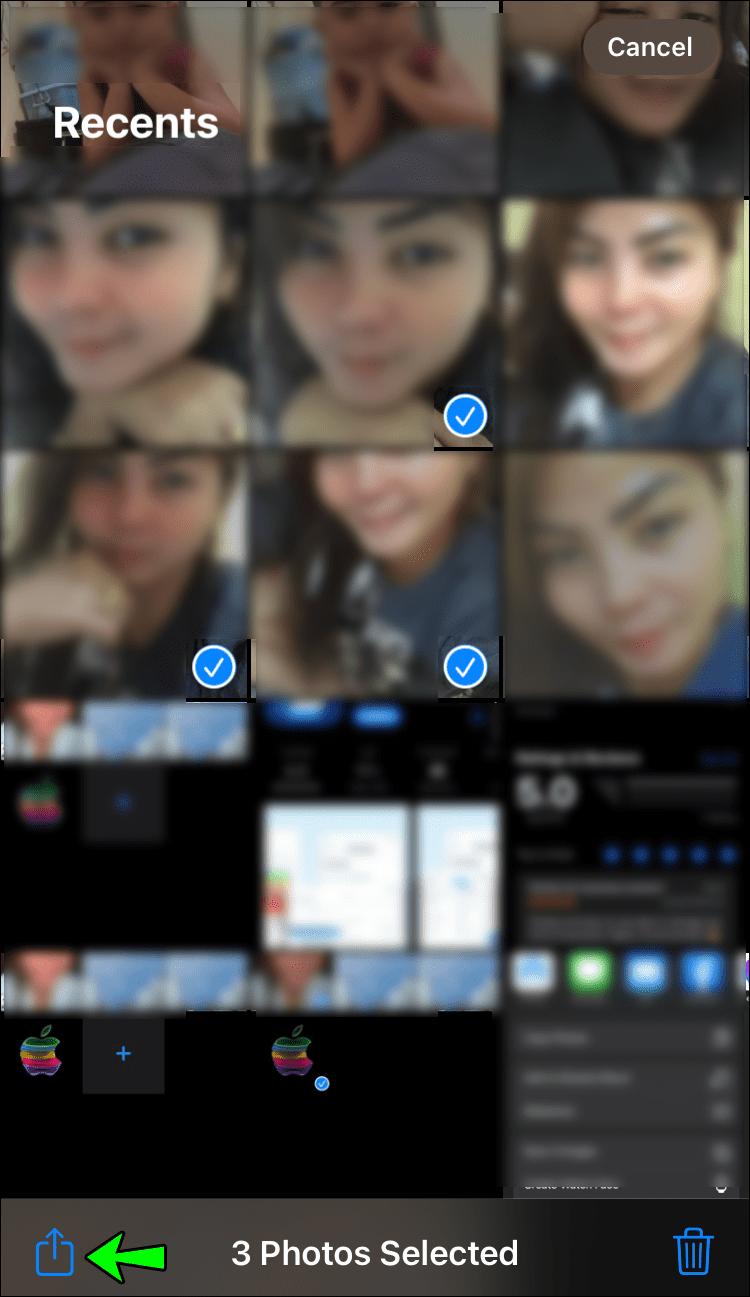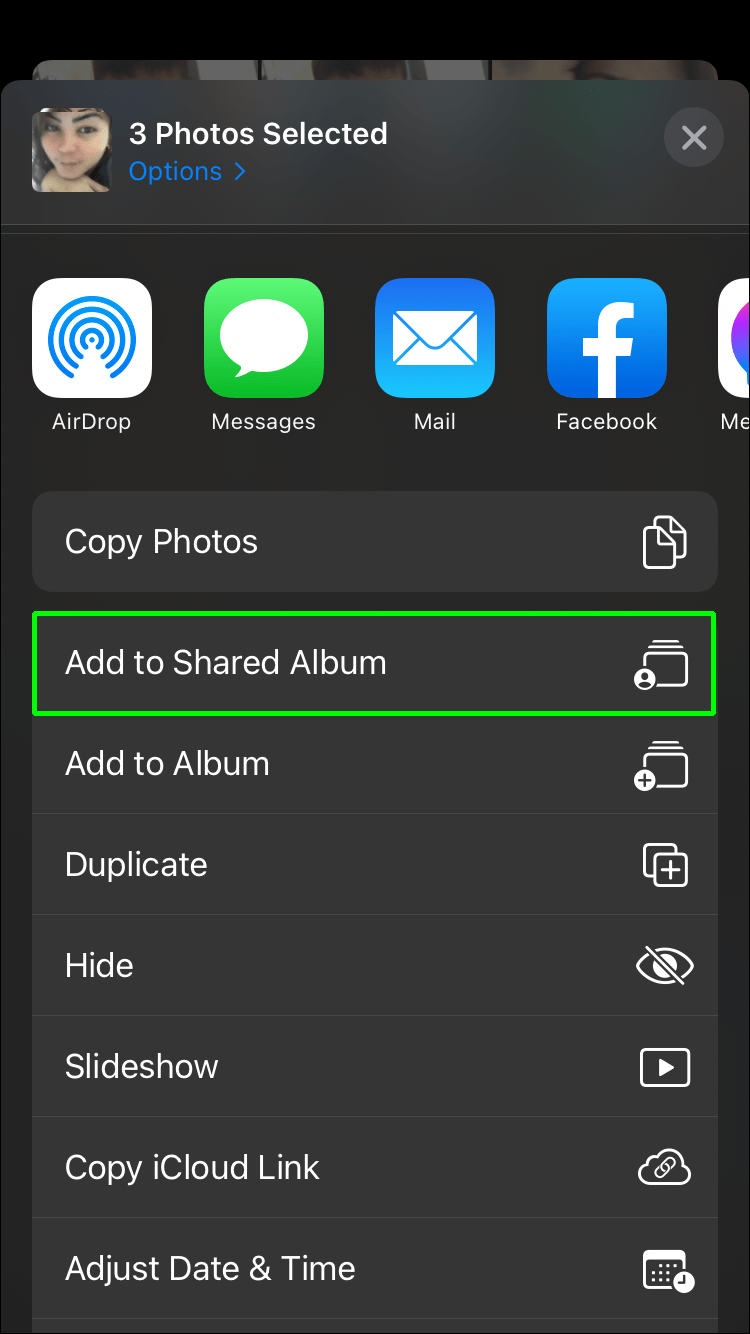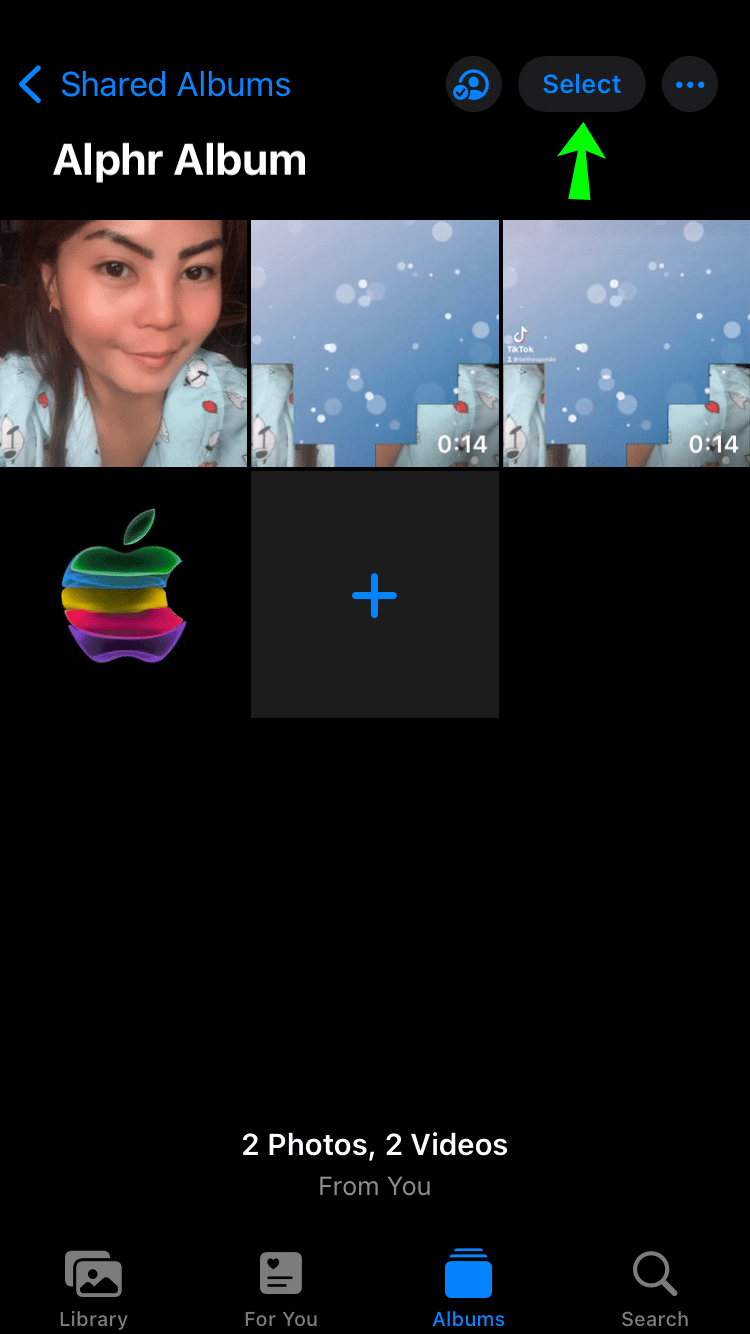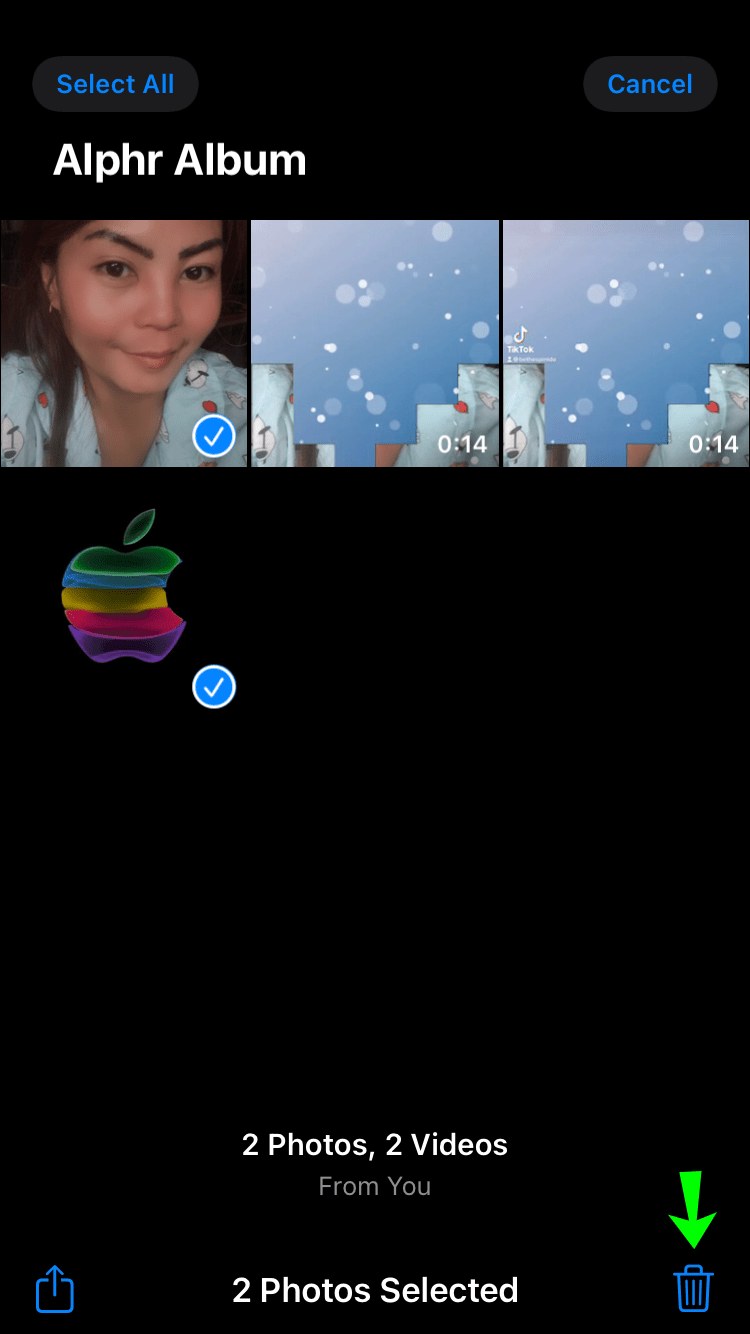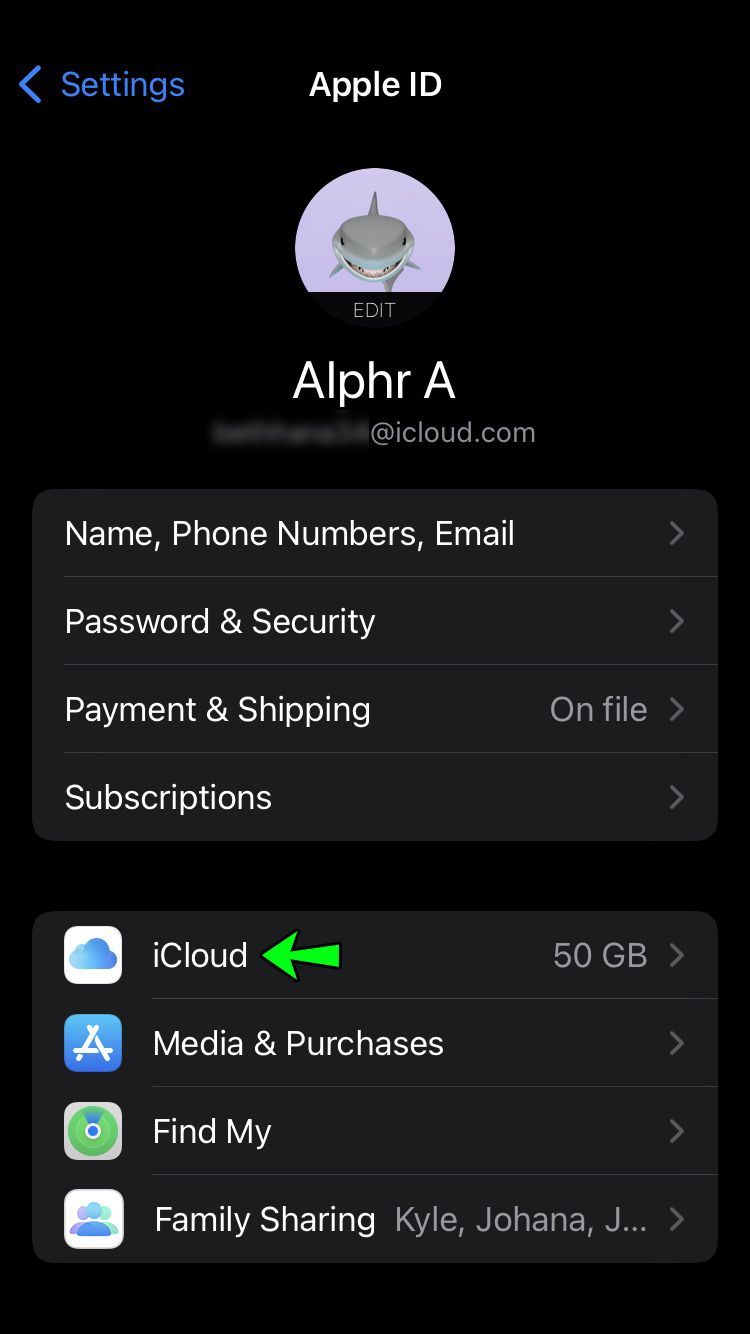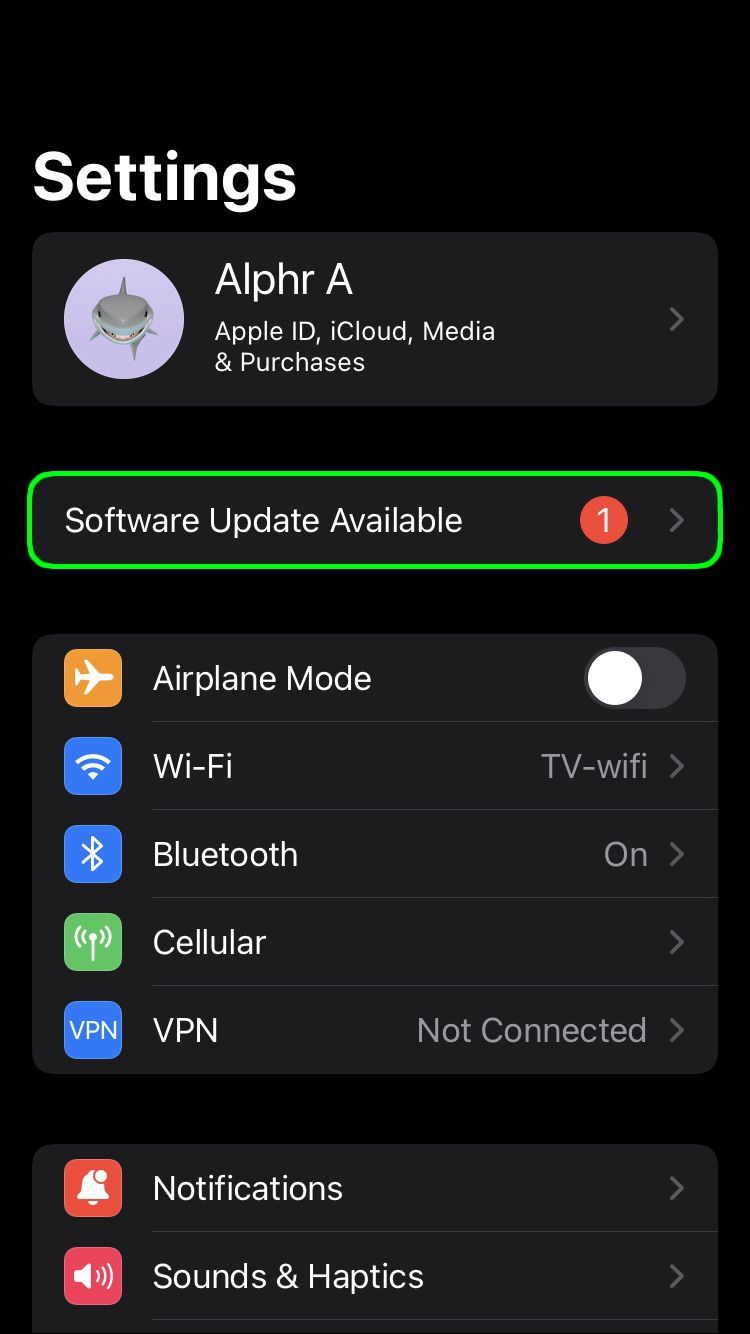Valokuva-albumien jakaminen iPhonen kanssa on loistava tapa pitää ystäväsi ja perheesi ajan tasalla siitä, mitä elämässäsi tapahtuu. Mikä parasta, he voivat myös jakaa kanssasi video- ja valokuva-albuminsa iPhoneistaan.

Menetelmä albumin jakamiseen iPhonessa ei ole monimutkainen, vaikka tekisit sen ensimmäistä kertaa. Mutta on olemassa tiettyjä rajoituksia, jotka sinun tulee tietää.
Tässä artikkelissa kerrotaan, kuinka voit jakaa albumin eri iPhoneissa sekä mitä voit tehdä ja mitä et voi tehdä iPhotossa.
Albumin jakaminen iPhone X:ssä, 11:ssä ja 12:ssa
Albumin jakaminen iPhonella on yksinkertaista, mutta sinun on suoritettava joitain vaiheita ennen jakamisen aloittamista.
- Päivitä laitteesi ohjelmisto.
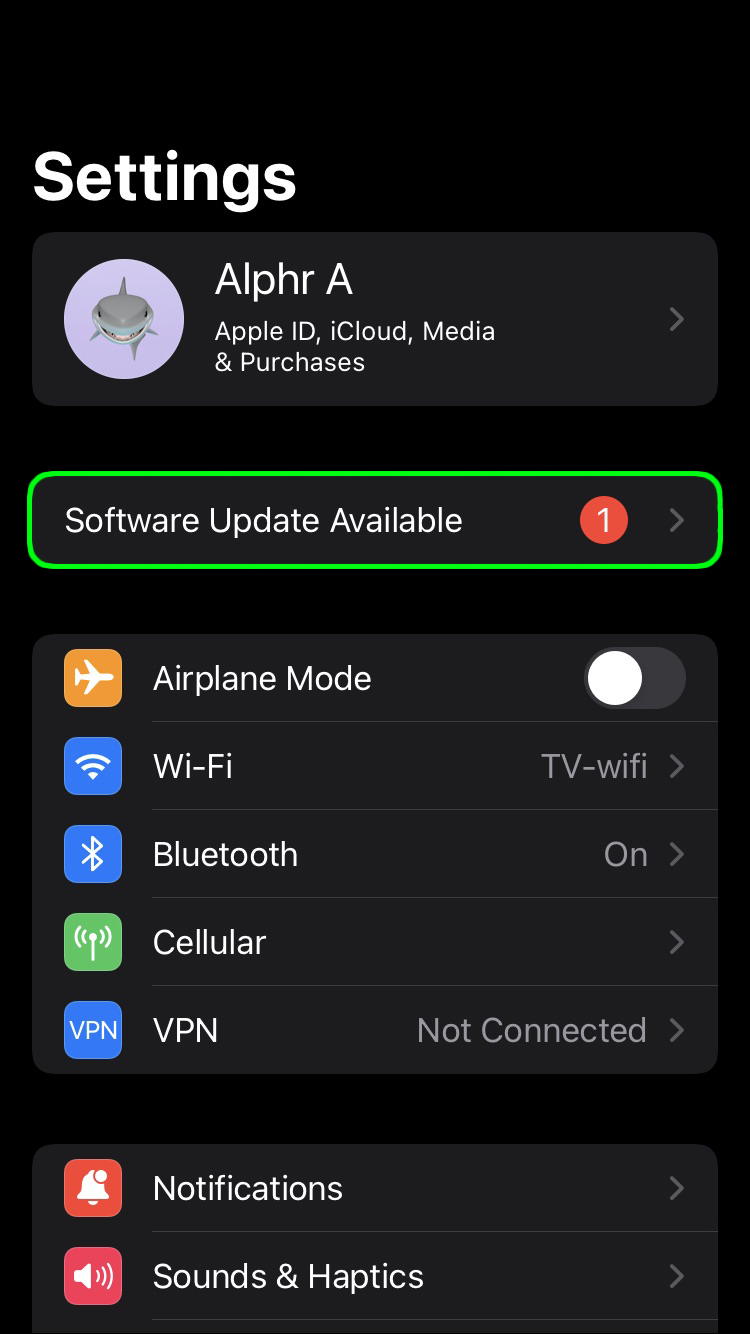
- Varmista, että iCloud on määritetty.
- Jos käytät useita laitteita, sinun on käytettävä samaa Apple ID:tä.
Albumin jakaminen
- Käynnistä Asetukset, napauta käyttäjänimeäsi ja valitse iCloud.
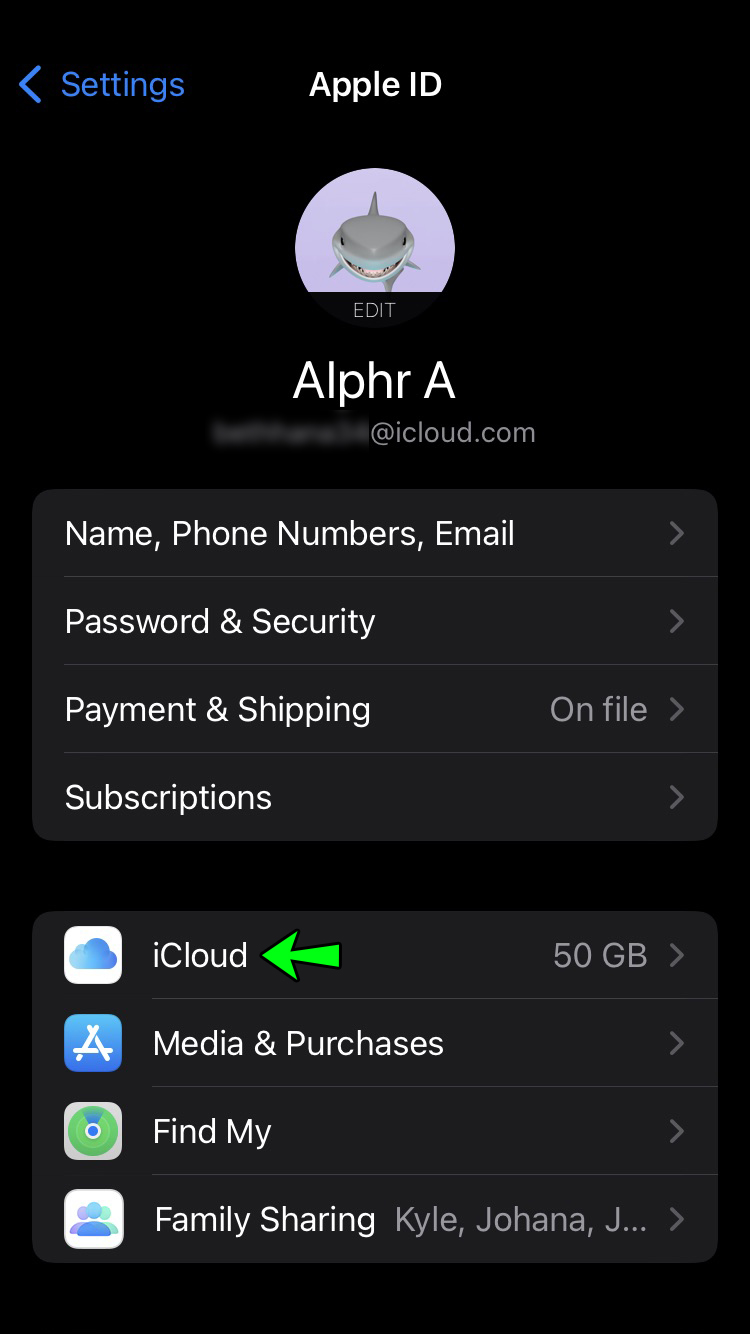
- Valitse Valokuvat ja napauta Jaetut albumit.
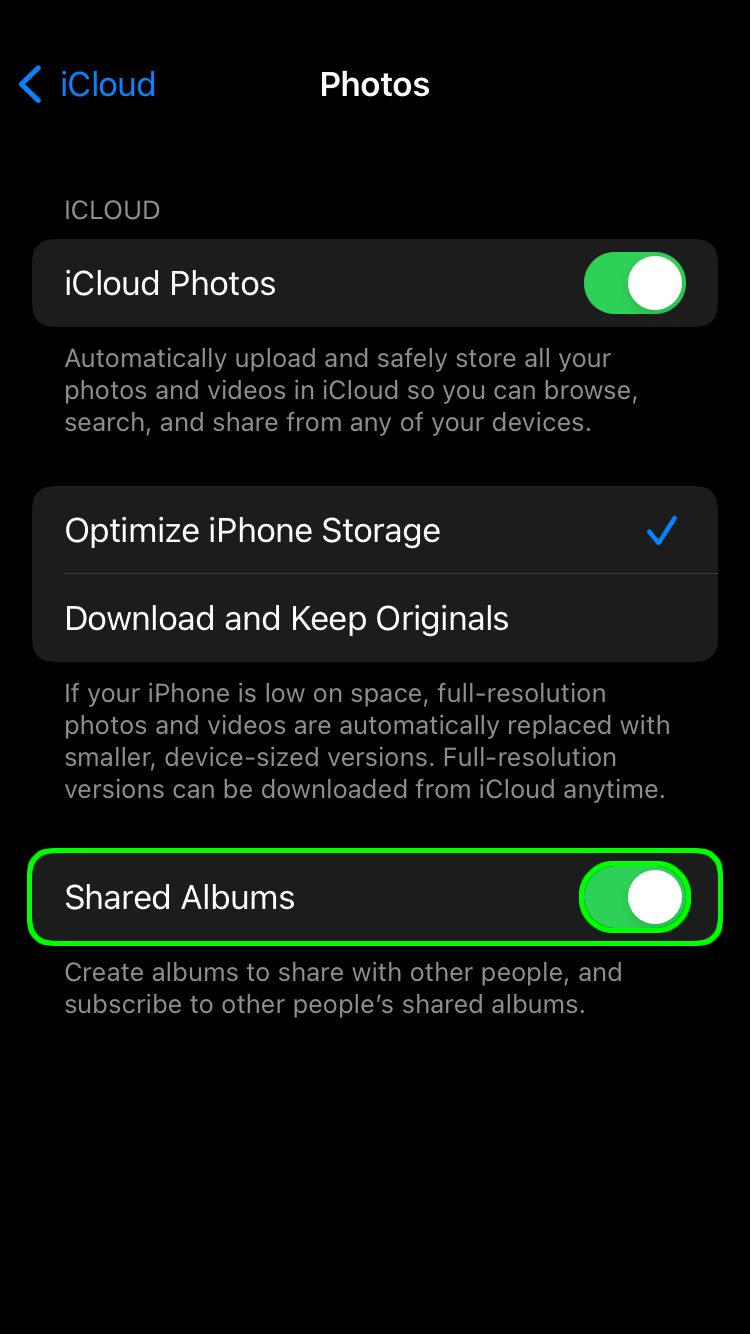
- Siirry Albumeihin ja luo uusi albumi valitsemalla pluskuvake.
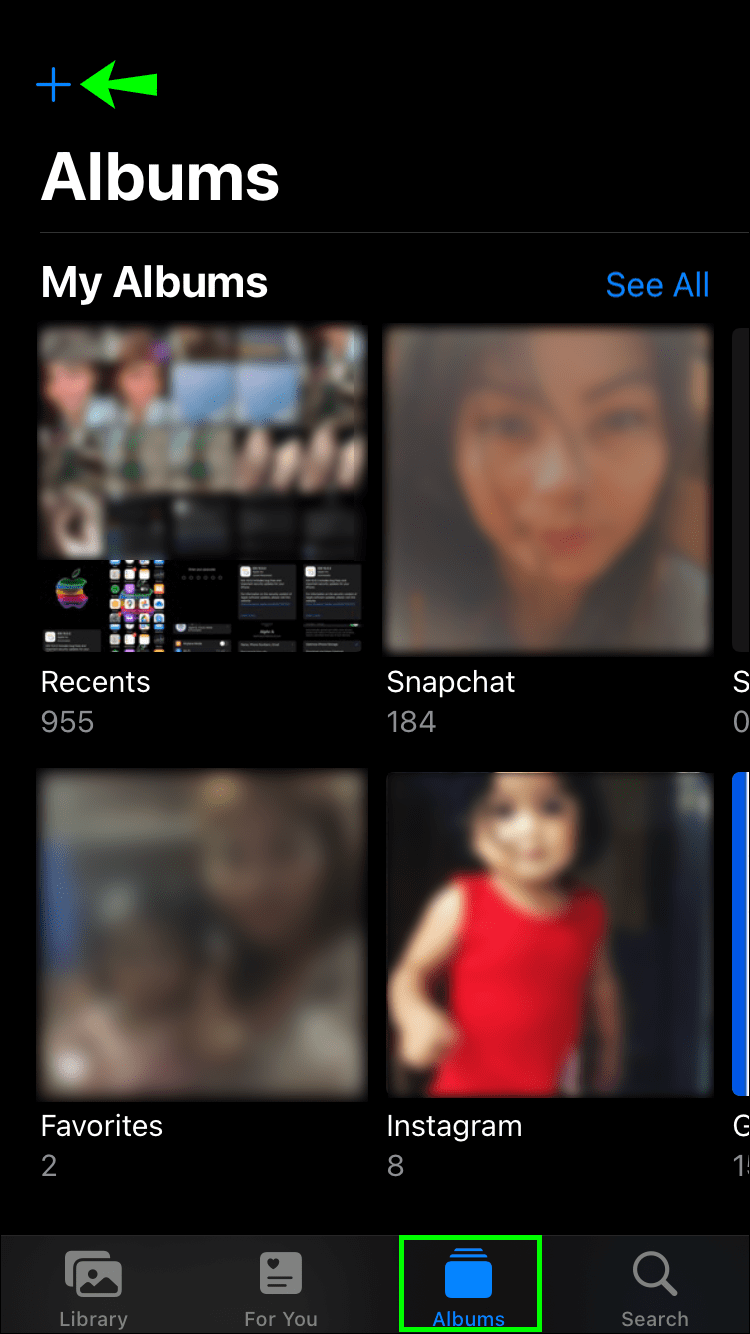
- Valitse Uusi jaettu albumi, nimeä se ja paina Seuraava.
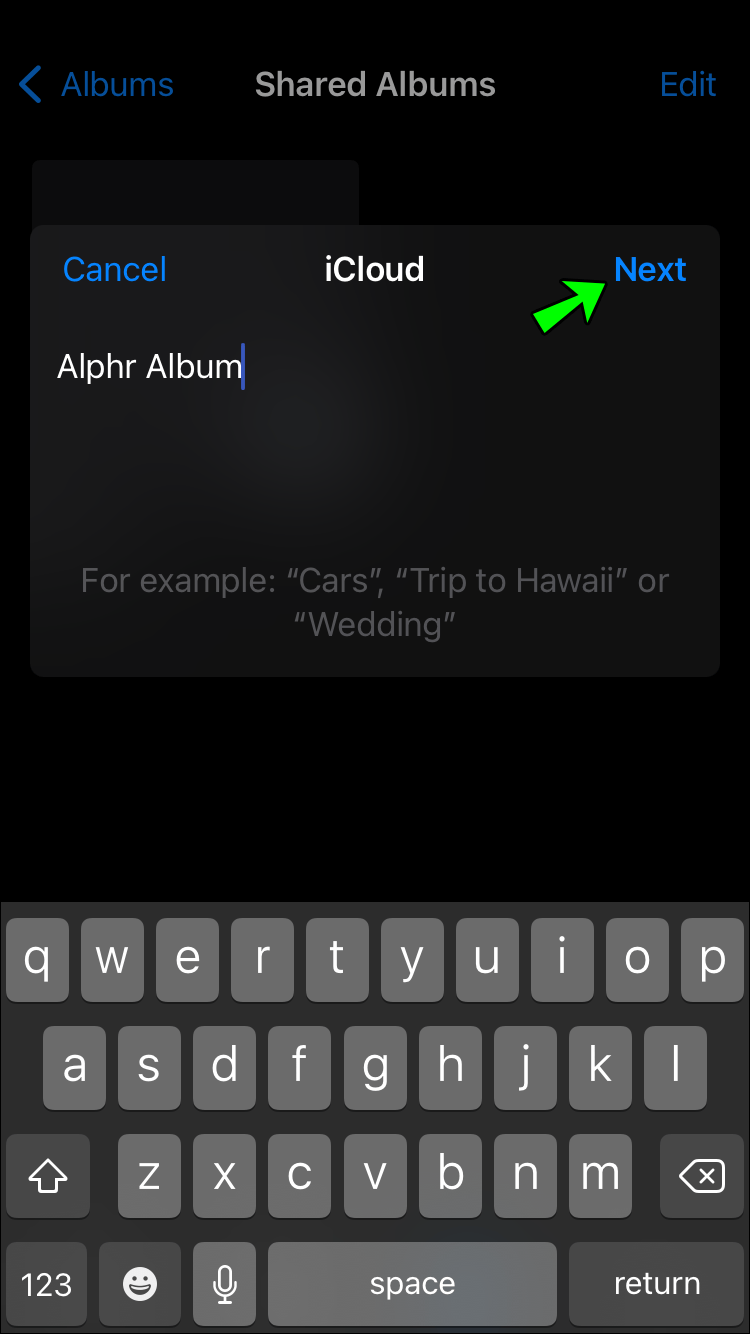
- Kutsu ihmisiä jaettuun albumiin ja valitse Luo.
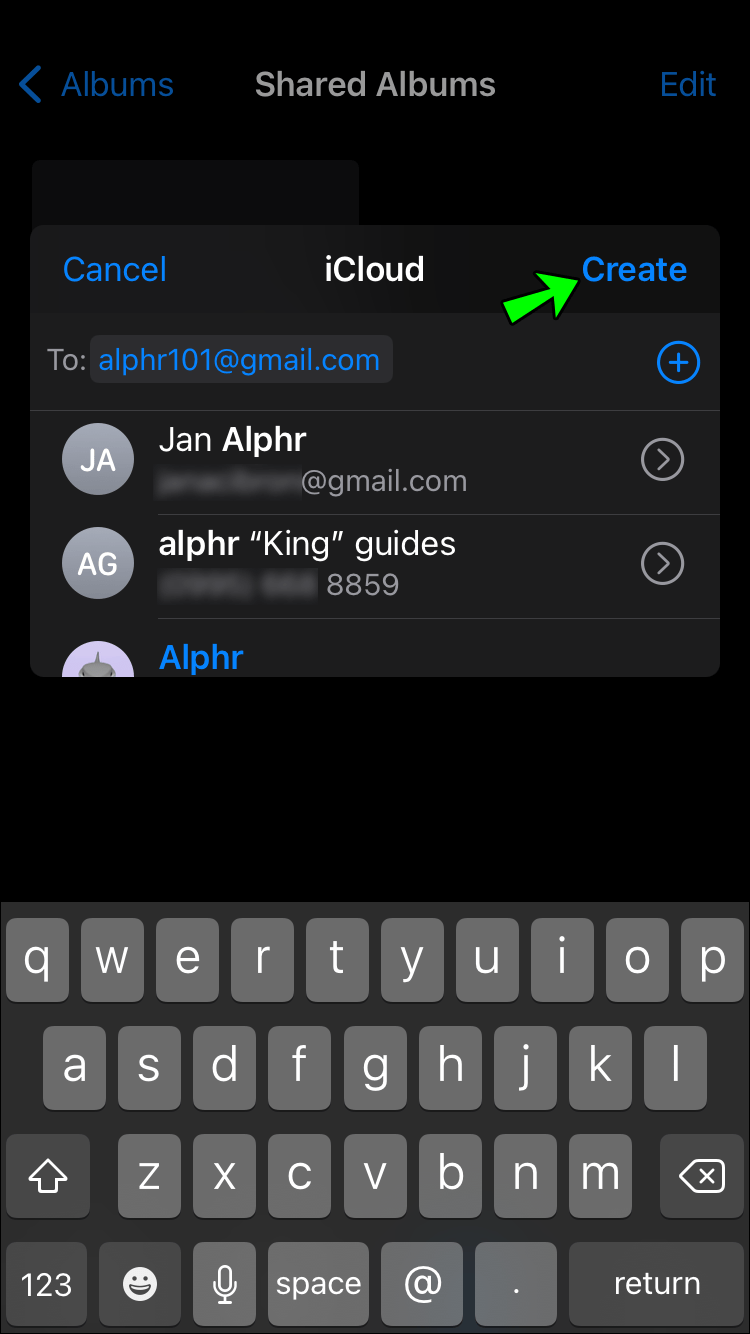
Nämä vaiheet pätevät, kun luot uutta jaettua albumia. Toimi seuraavasti, jos olet jo luonut albumin ja haluat vain kutsua lisää ihmisiä.
- Siirry Albumeihin ja valitse se, jota haluat käyttää.
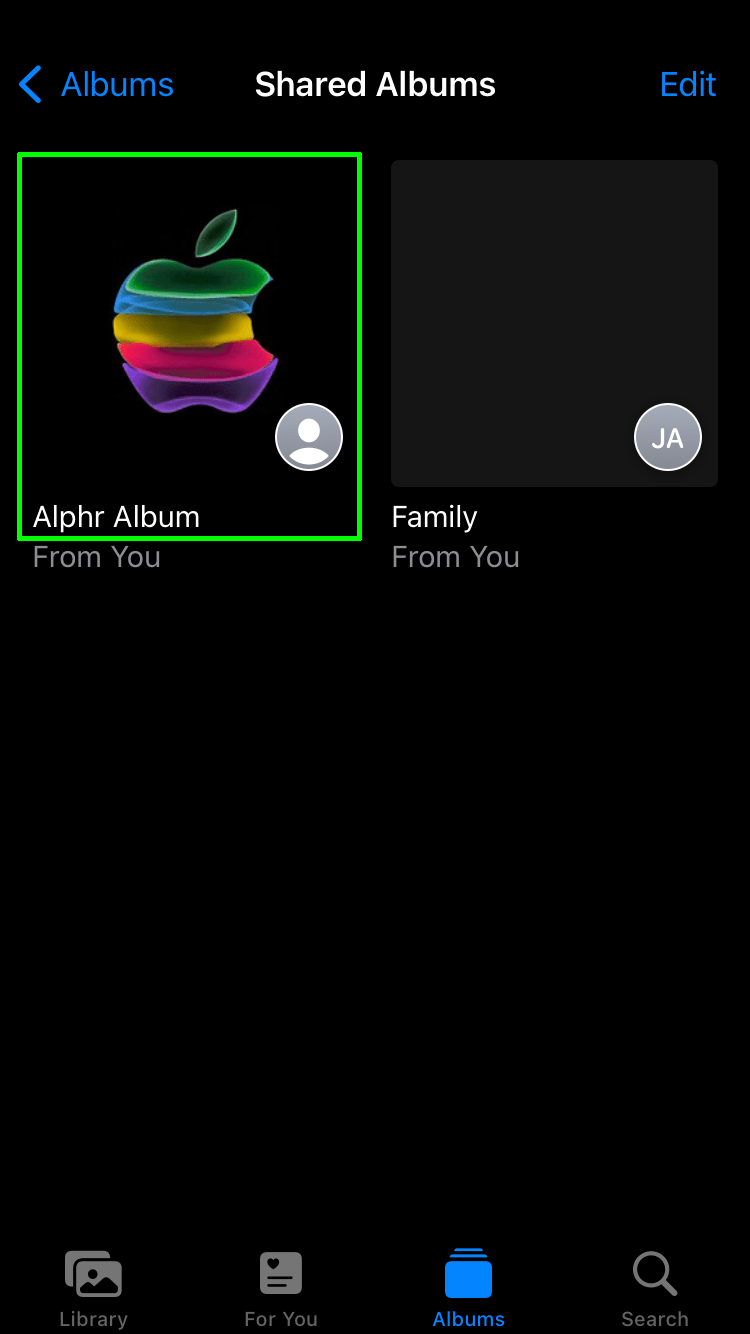
- Valitse Ihmiset ja sitten Kutsu ihmisiä.
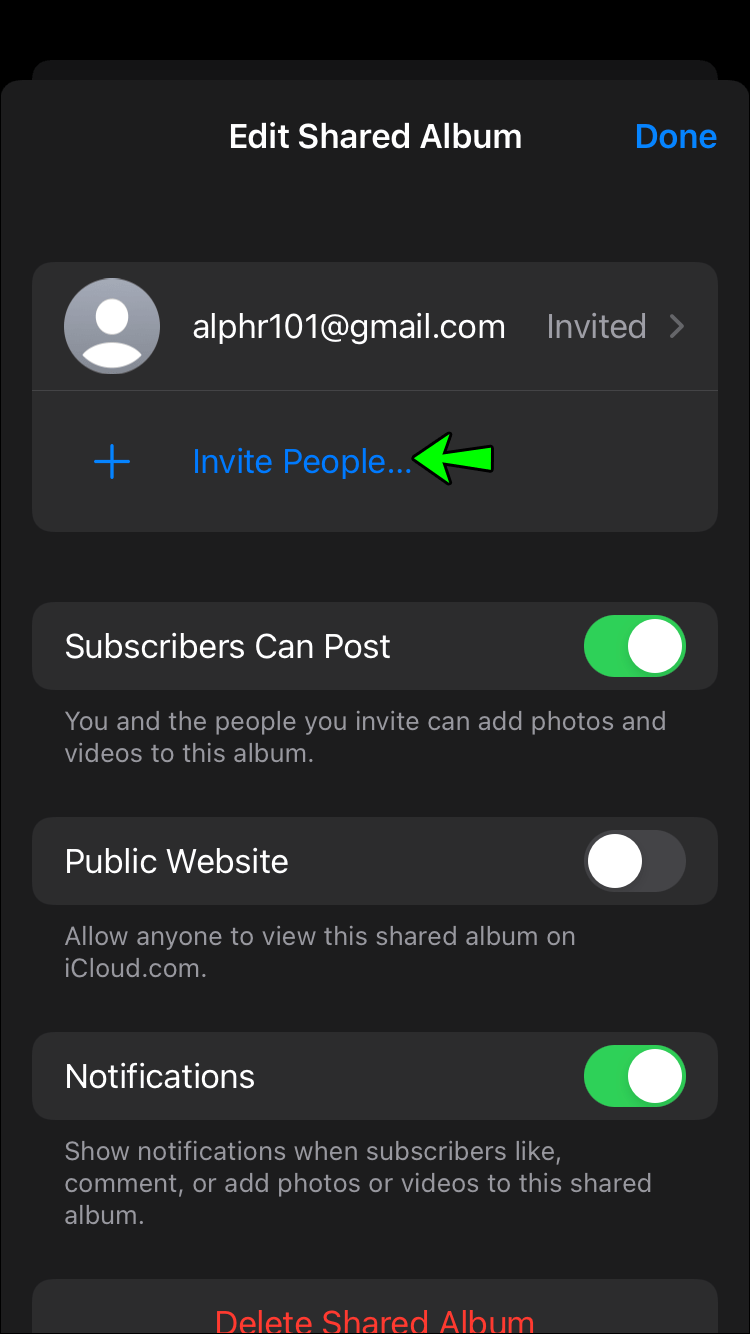
- Kirjoita kutsuttavien nimet ja valitse Lisää.
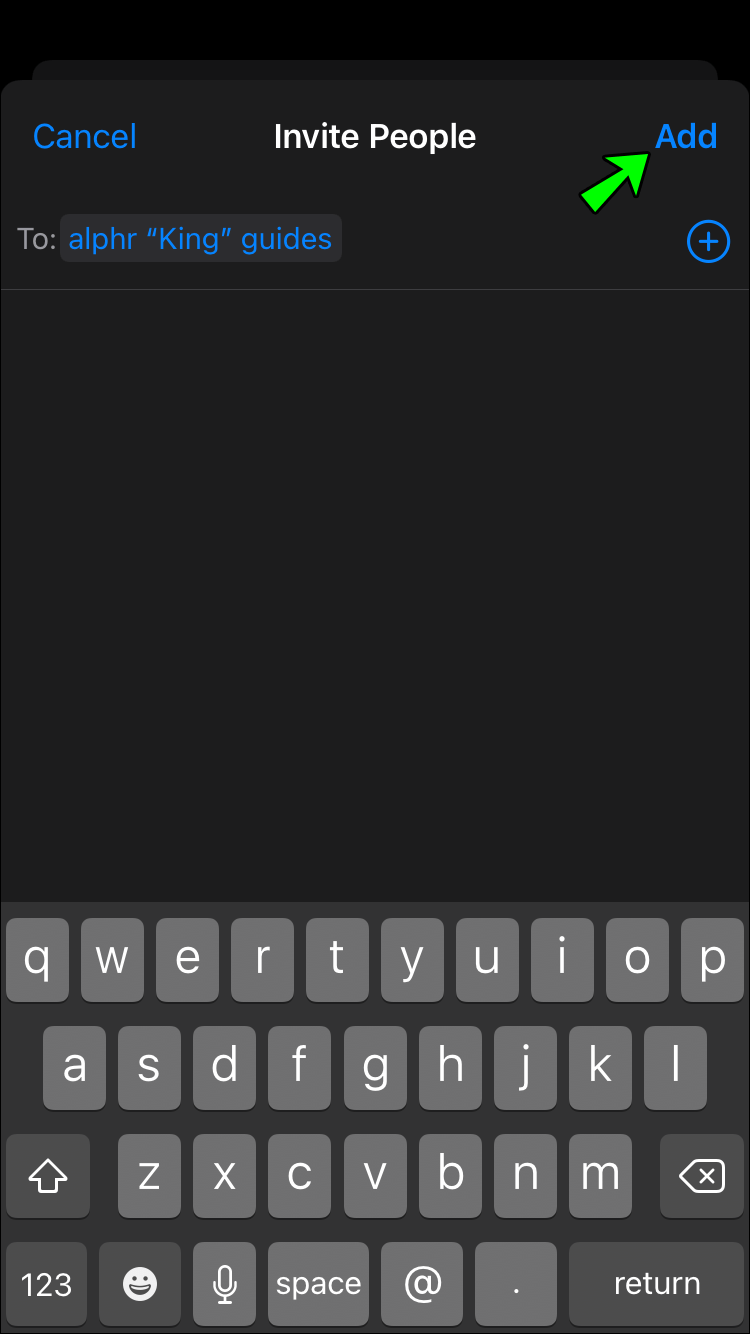
Hienoa albumien jakamisessa iPhonessa on, että kutsumasi ihmiset eivät tarvitse iCloud-tiliä. Voit kutsua muita kuin iCloud-käyttäjiä tekemällä näin.
- Avaa jaettu albumi, jota haluat käyttää, ja valitse sitten Ihmiset.
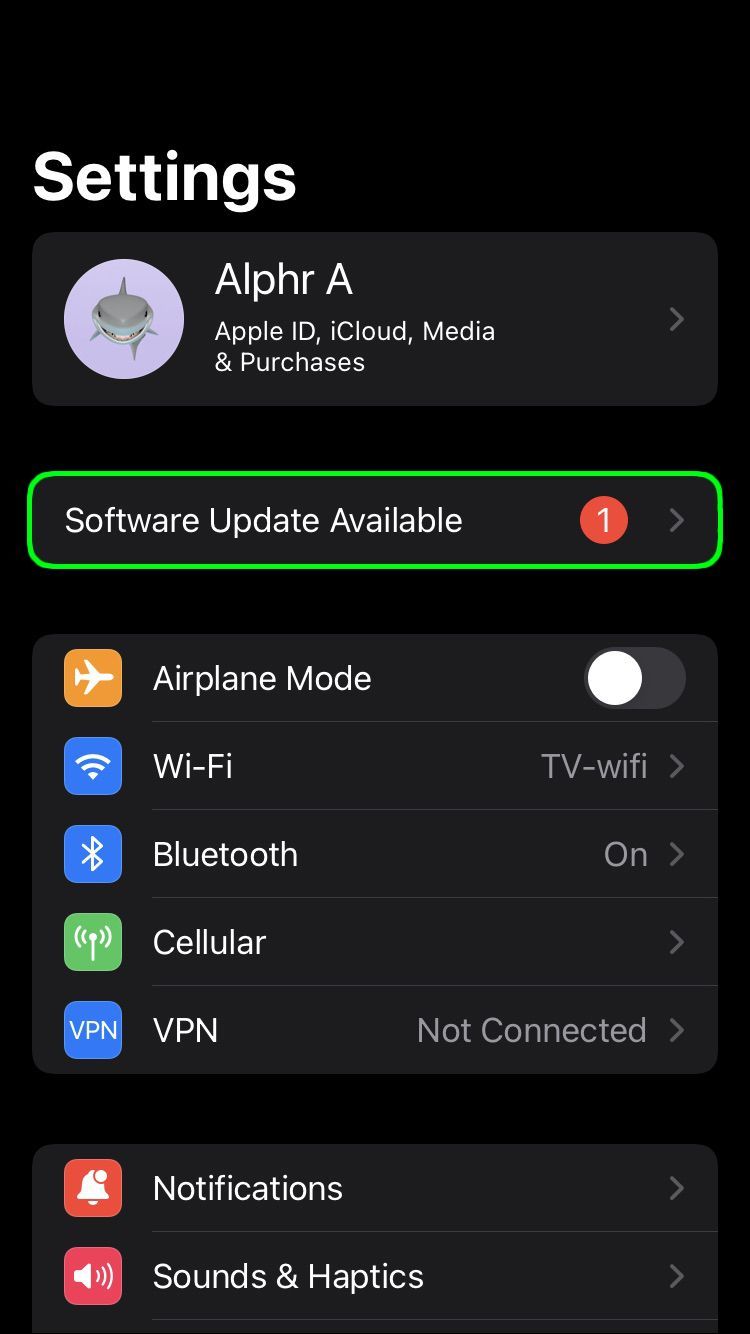
- Valitse Julkinen verkkosivusto ja ota se käyttöön.
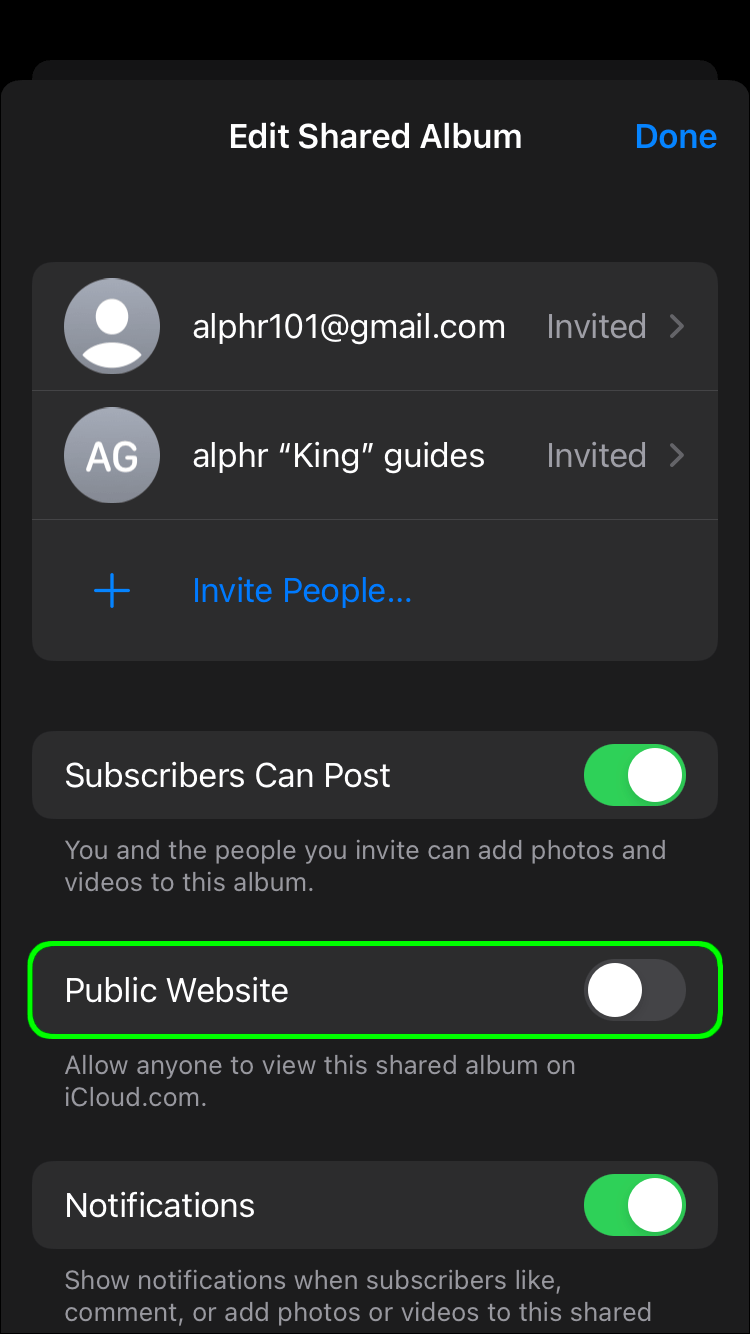
Tekemällä tämän annat kaikille kutsutuille mahdollisuuden nähdä käyttämäsi kuvat selaimessa.
Albumin jakaminen iPhone 6:ssa, 7:ssä ja 8:ssa
Aiemmat iPhone-mallit mahdollistavat albumien jakamisen, ja teet sen samalla tavalla. Mutta ei haittaa juosta niiden läpi uudelleen.
- Päivitä iPhonesi.
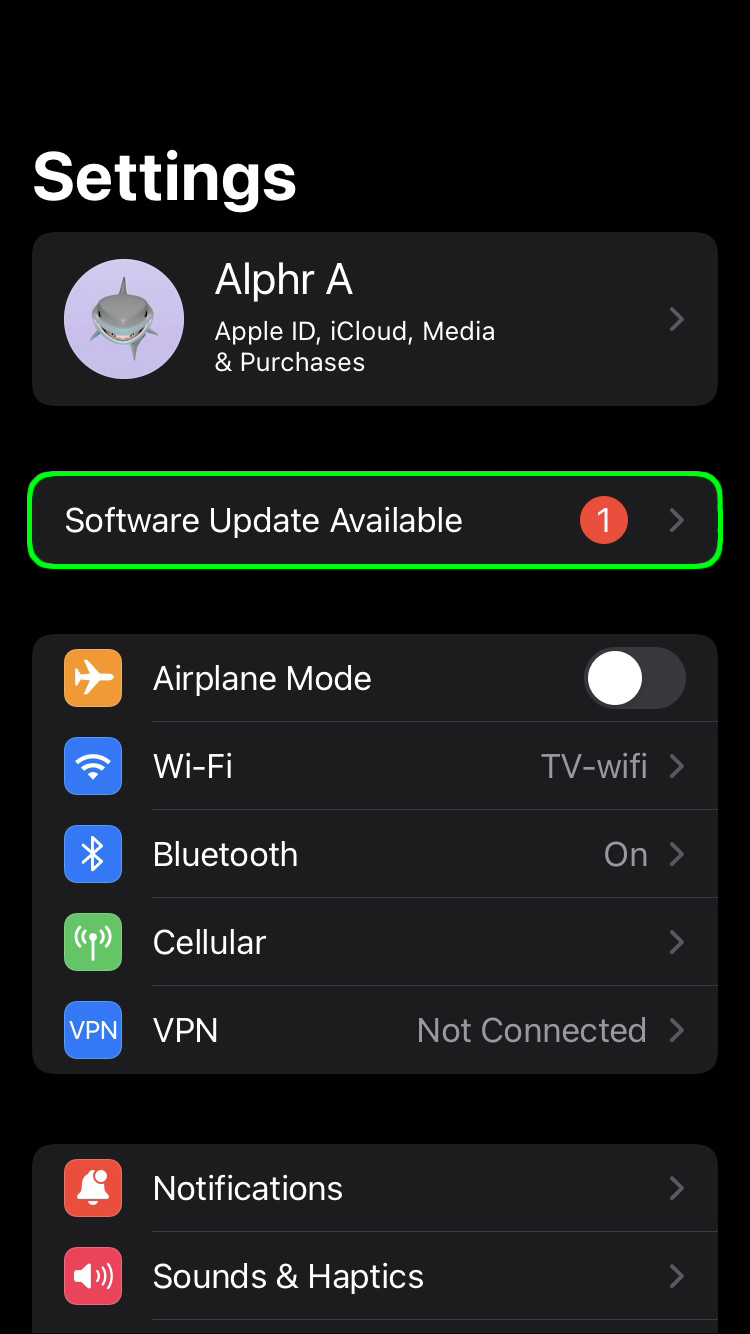
- Määritä iCloud.
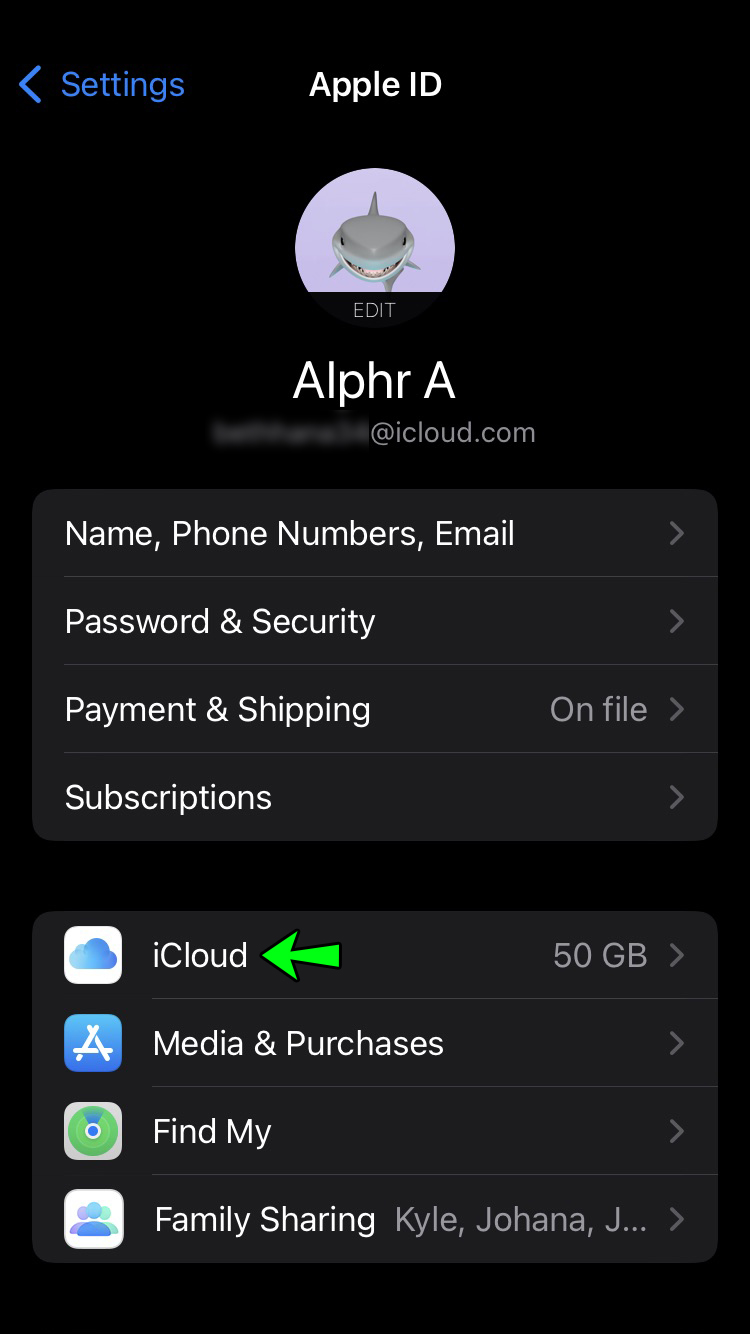
- Käytä samaa Apple ID:tä kaikissa laitteissasi.
Albumin jakaminen
Jos olet luomassa uutta jaettua albumia, toimi seuraavasti.
- Napauta Asetukset-sovellusta, valitse käyttäjänimesi ja valitse sitten iCloud.
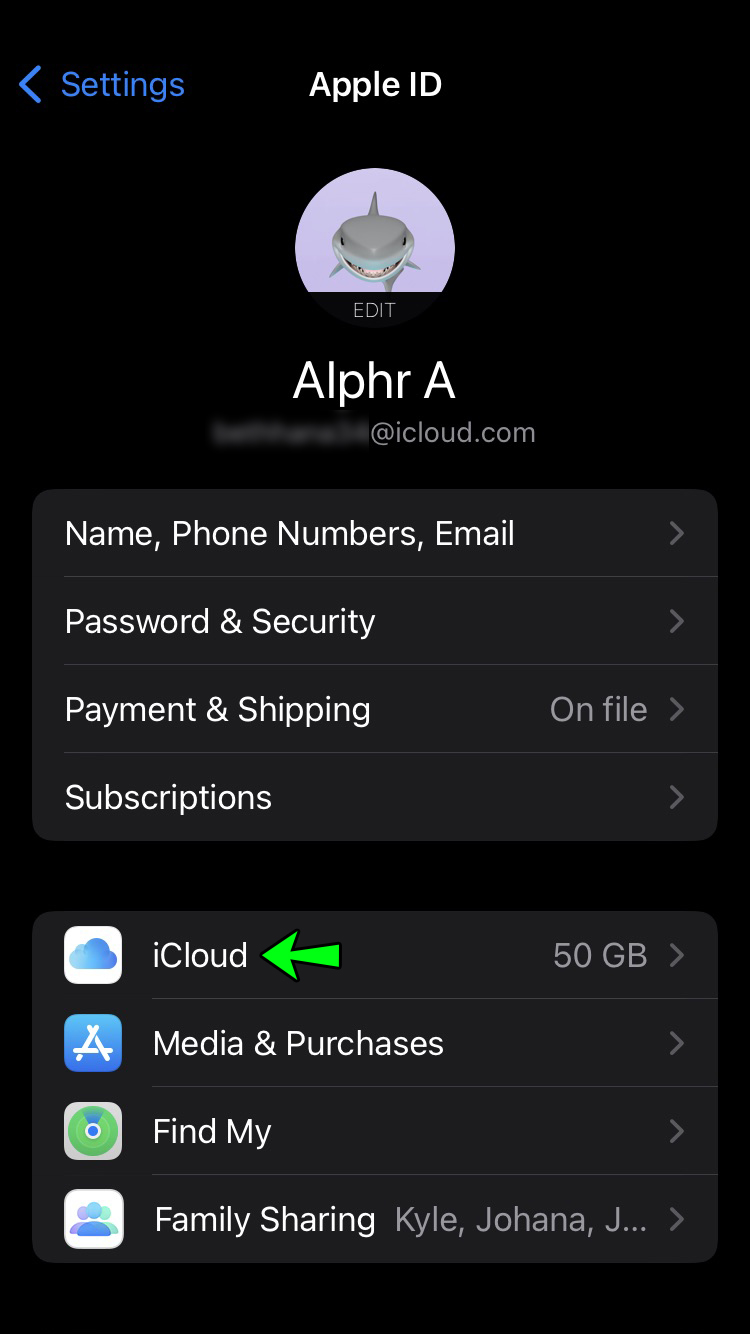
- Valitse Valokuvat ja sitten Jaetut albumit.
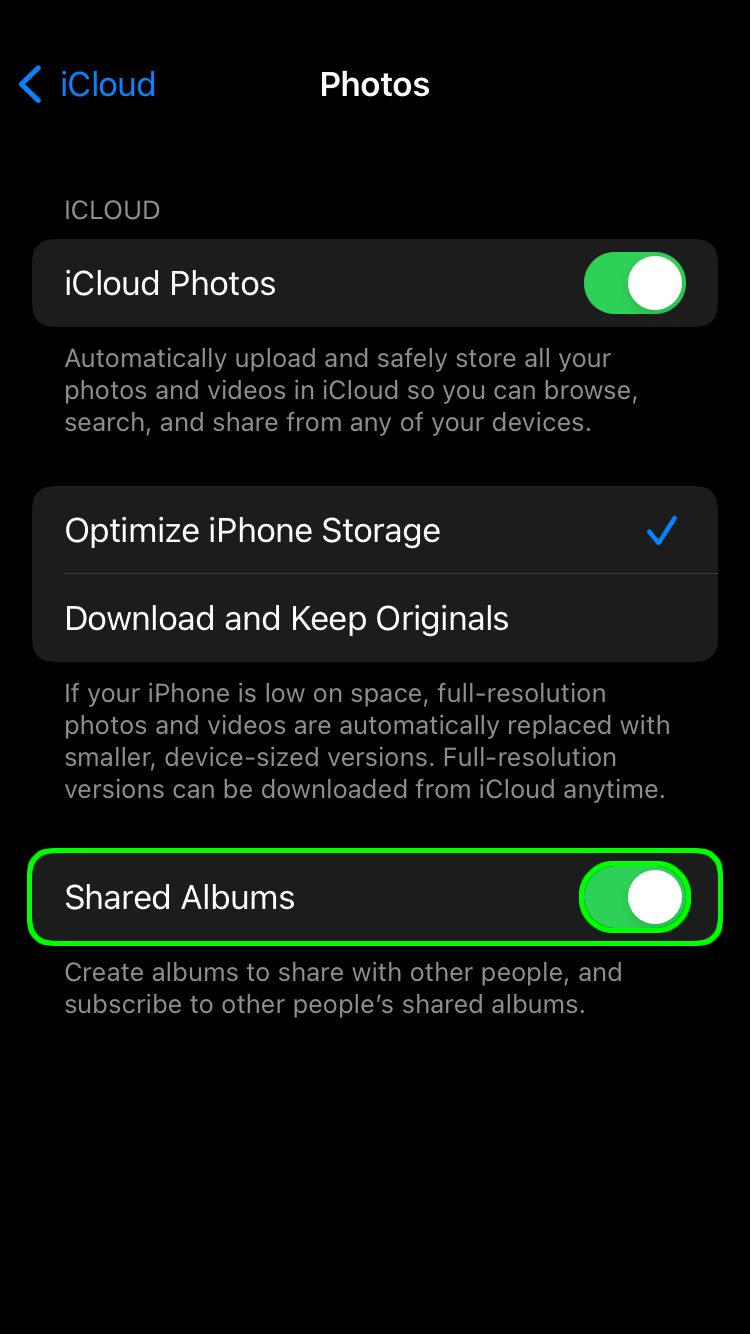
- Napauta Albumit, sitten plus-kuvaketta ja luo uusi albumi.
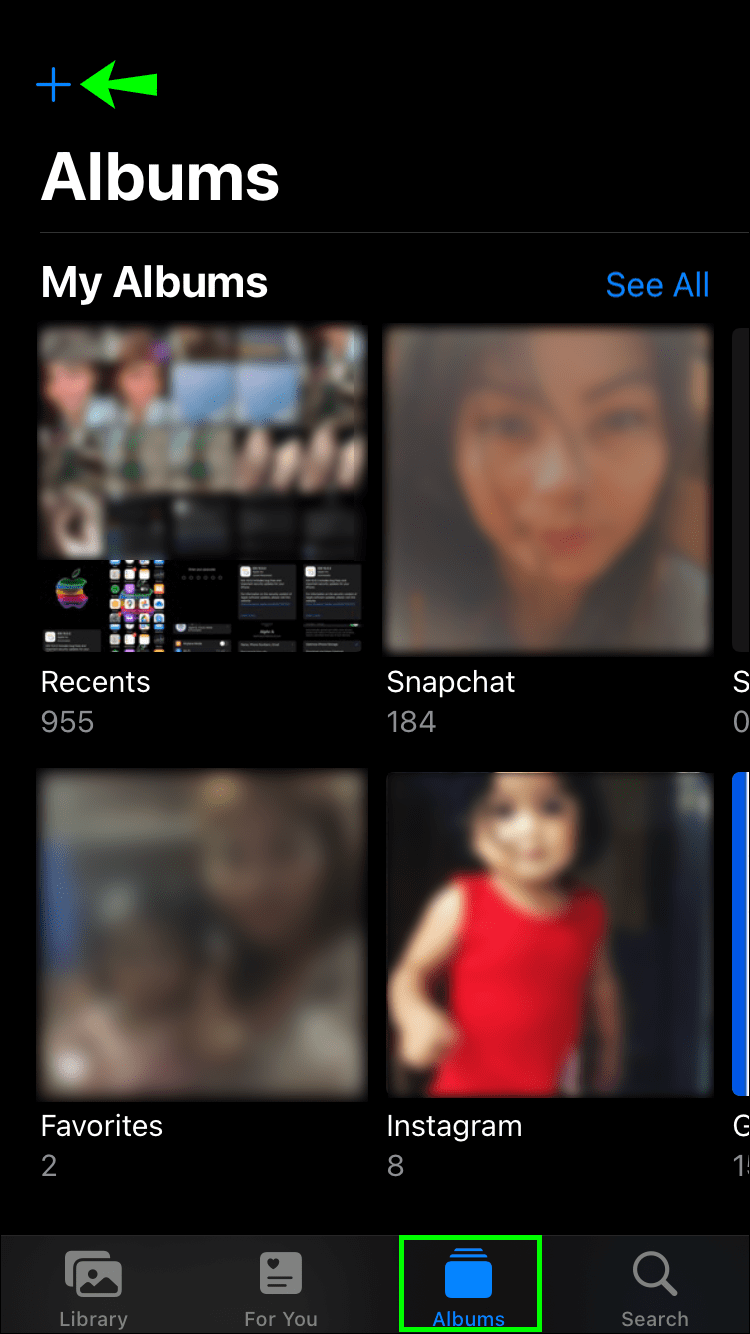
- Valitse Uusi jaettu albumi, anna sille nimi ja valitse Seuraava.
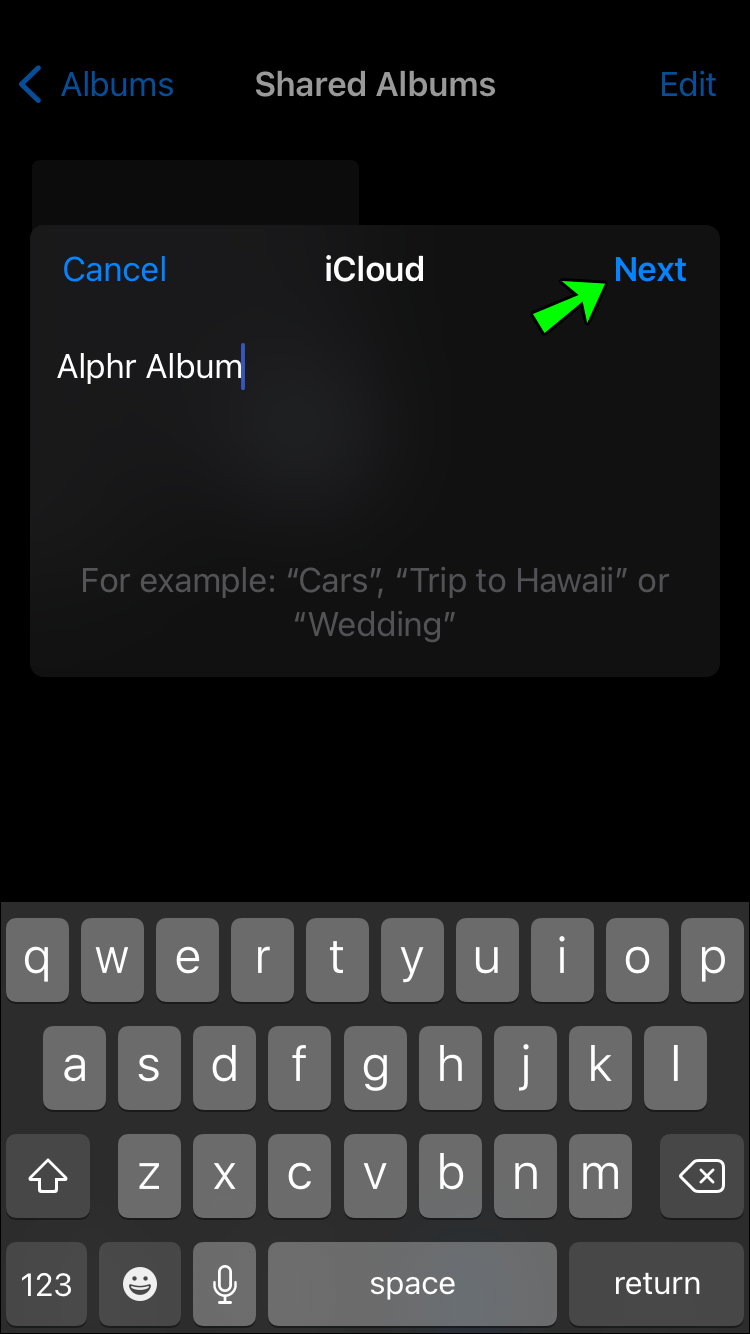
- Lisää ihmisiä albumiin ja napauta Luo.
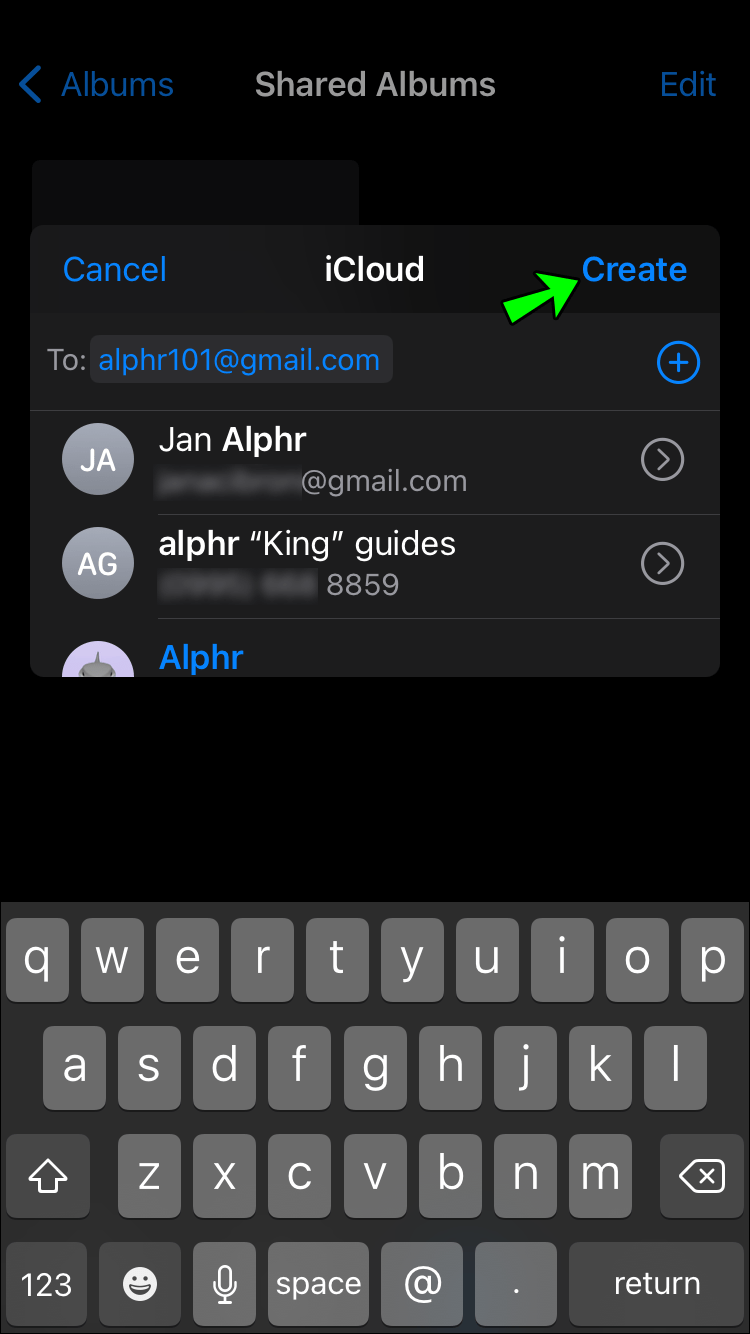
Ihmisten lisääminen olemassa olevaan jaettuun albumiin on vieläkin helpompaa, ja toimi näin.
- Valitse Albumit ja napauta sitten albumia, jota haluat käyttää.
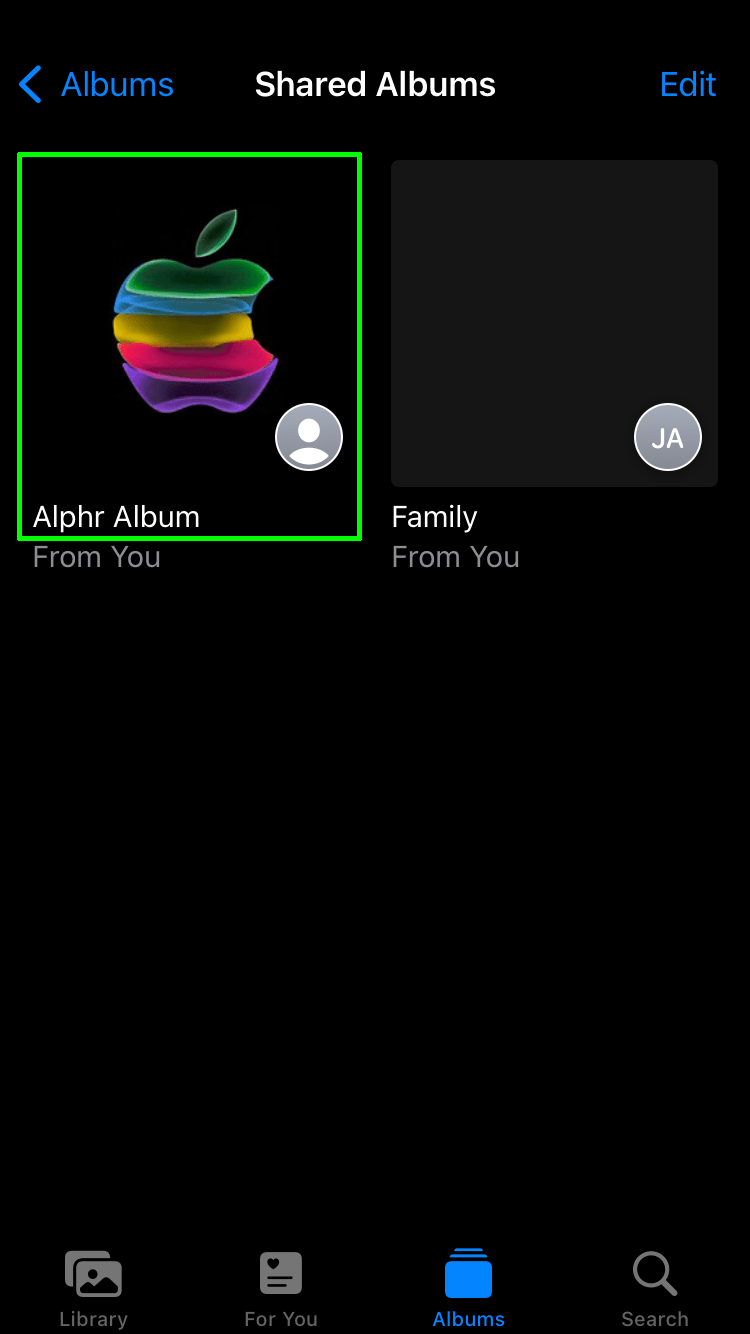
- Valitse Ihmiset ja napauta sitten Kutsu ihmisiä.
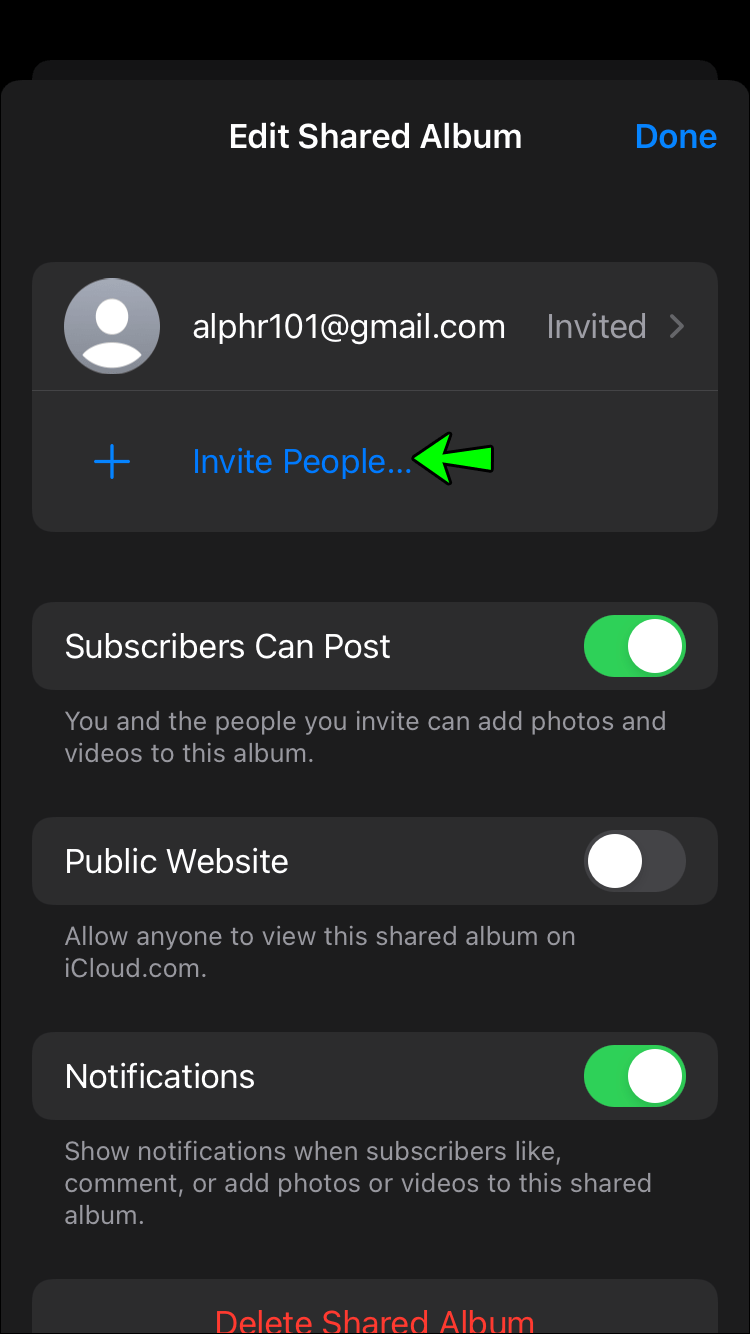
- Kirjoita heidän nimensä ja valitse Lisää.
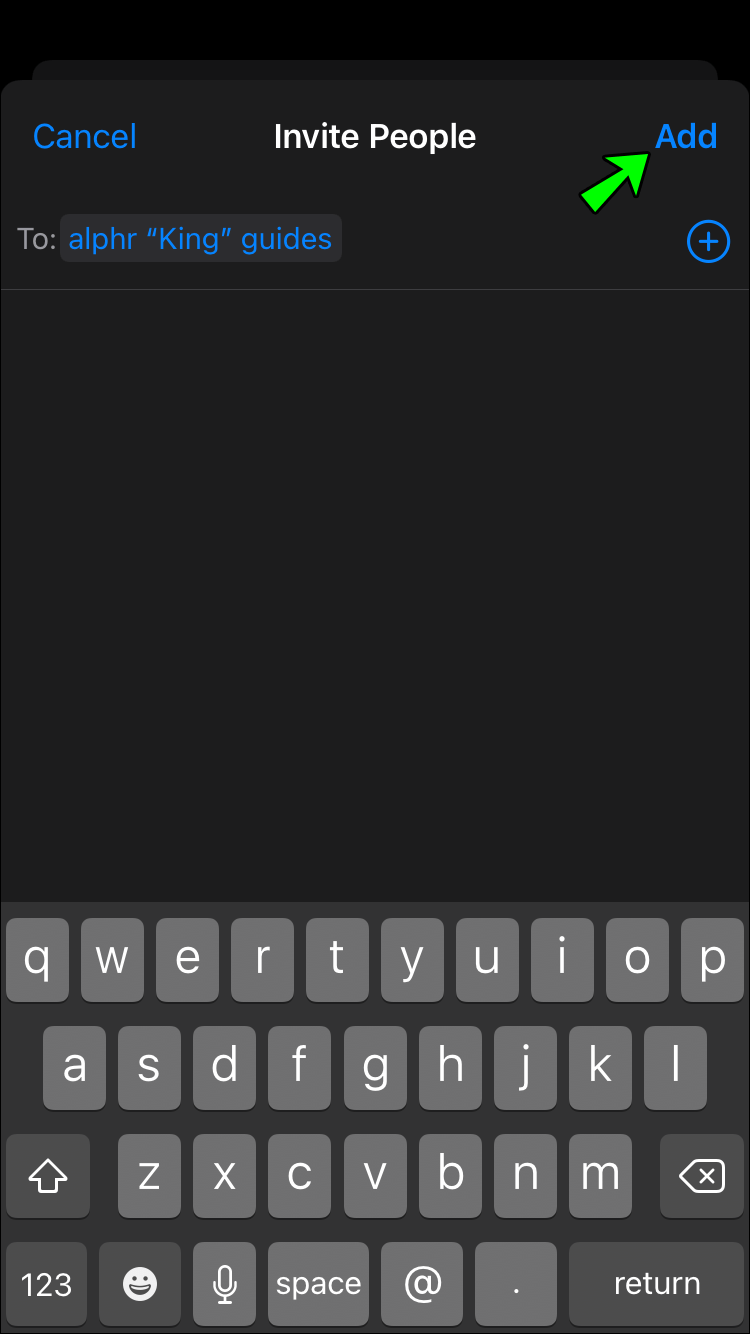
Kutsumiesi ihmisten ei tarvitse käyttää iCloudia päästäkseen albumiin, jos otat Julkinen verkkosivusto -asetuksen käyttöön.
- Valitse jaettu albumi ja napauta Ihmiset.
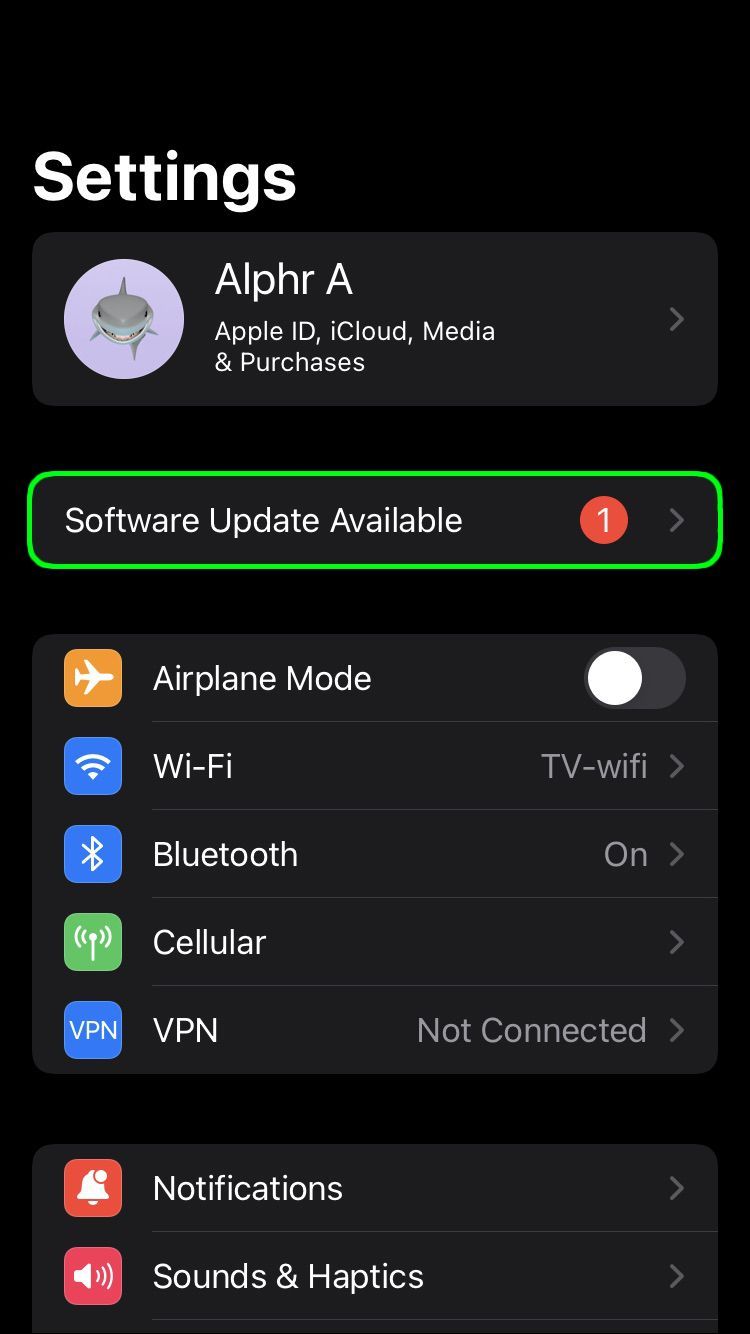
- Napauta Julkinen verkkosivusto ja ota se käyttöön.
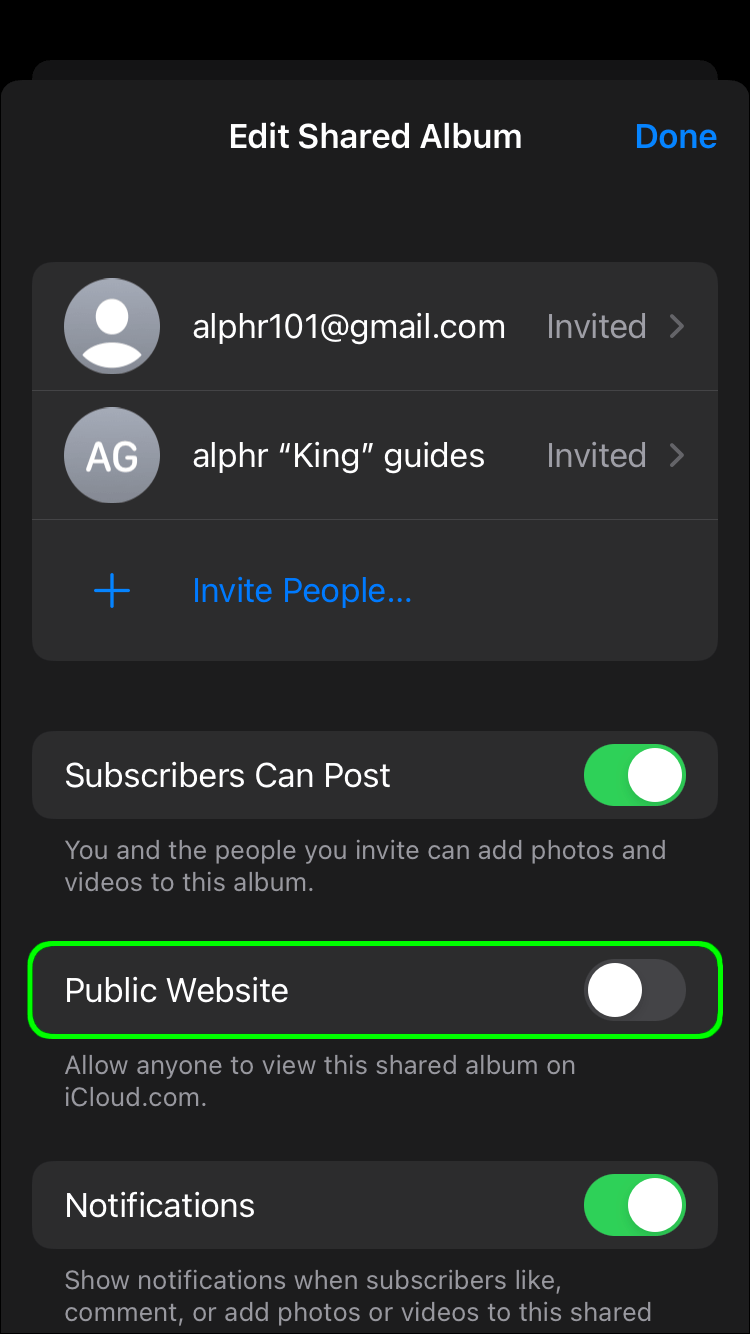
Videoiden ja valokuvien lisääminen
Videoiden ja kuvien lisääminen olemassa olevaan jaettuun albumiin on helppoa, ja toiminnot ovat samat käyttämästäsi iPhone-mallista riippumatta. Voit myös lisätä kuvia Kuvat-sovelluksesta tai itse albumista. Joka tapauksessa menetelmä on sama.
- Avaa valokuvat tai albumi, valitse Valitse ja valitse sisältö, jonka haluat jakaa.
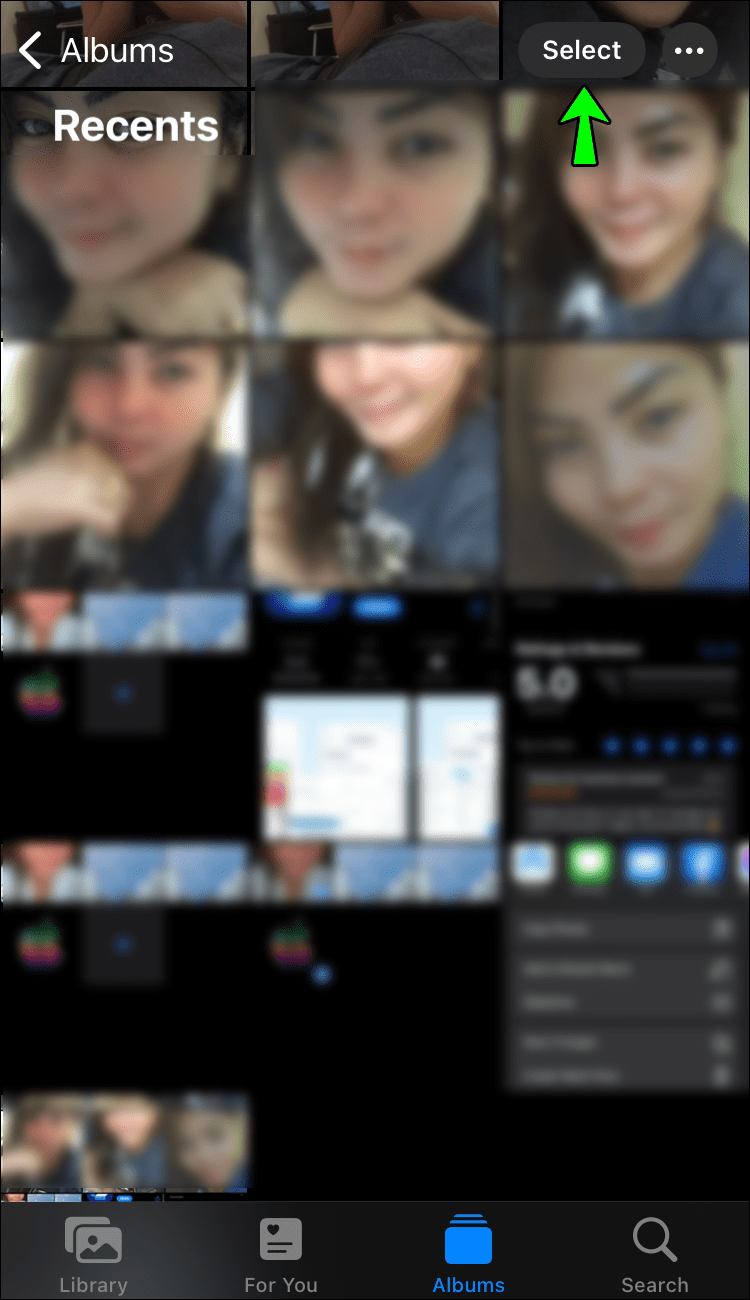
- Paina Jaa-kuvaketta (neliö, jonka päällä on nuoli).
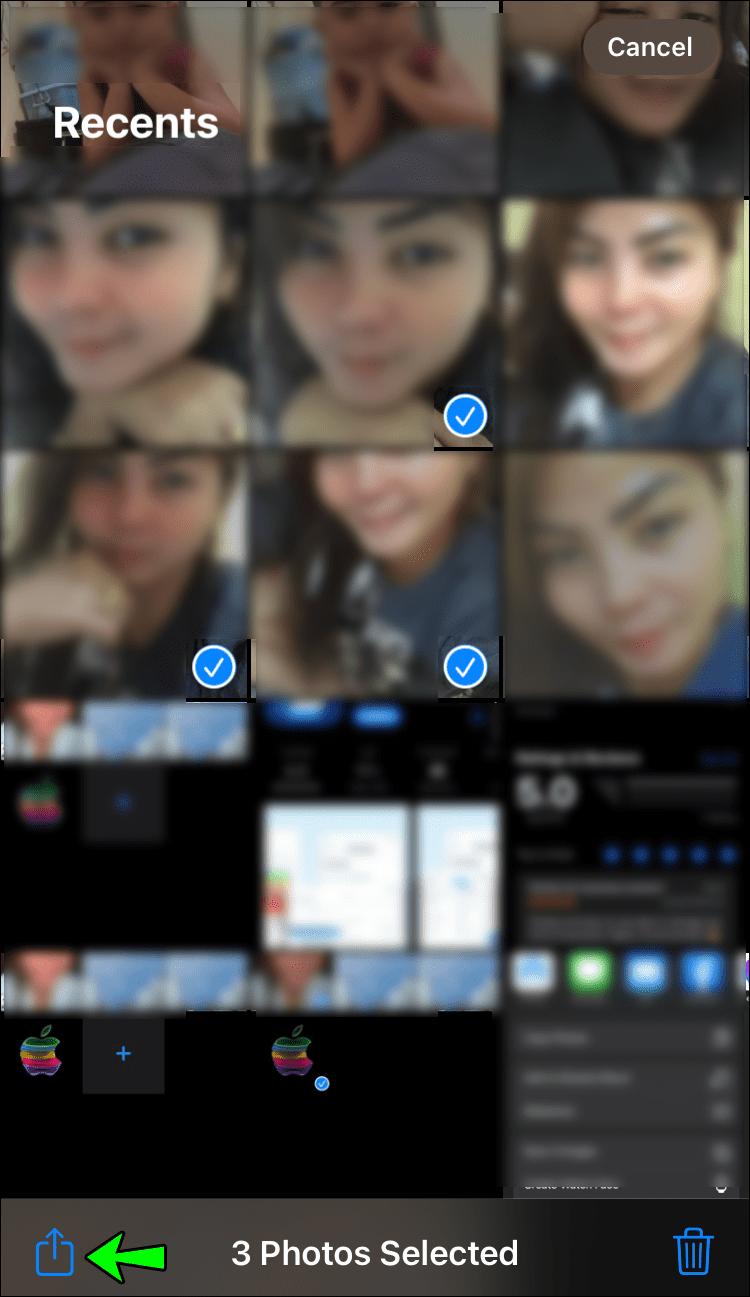
- Valitse Lisää jaettuun albumiin.
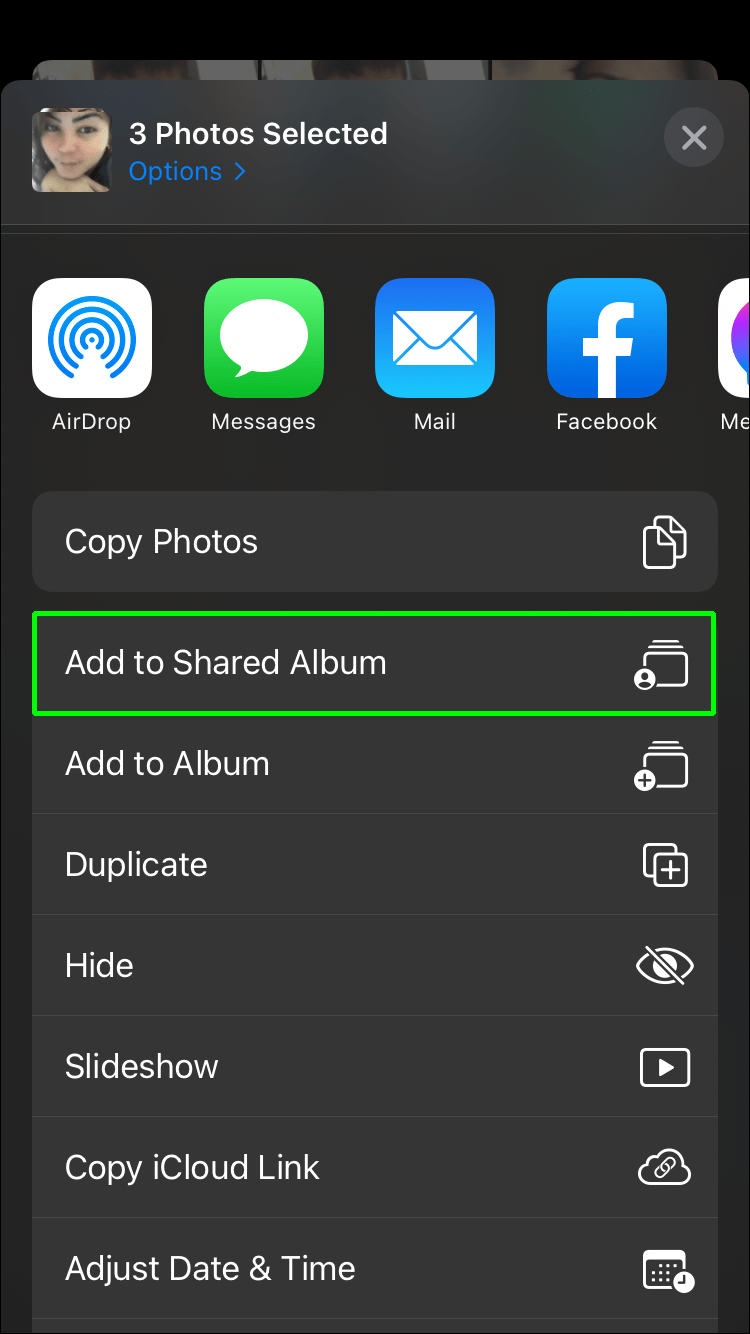
Viimeinen toiminto on hieman erilainen tukiasemastasi riippuen. Jos teet sen albumista, napauta pluskuvaketta ja lisää kuvia tai videoita. Jos käytät sitä Valokuvista, valitse haluamasi albumi ja napauta Lähetä-painiketta.
Kun olet suorittanut toiminnon, kaikki albumin ihmiset saavat ilmoituksen. Ja jos haluat heidän lisäävän kuvia tai videoita, ota käyttöön Tilaajat voivat lähettää -vaihtoehto. Voit tehdä sen jaetun albumin Ihmiset-välilehdeltä.
Videoiden ja valokuvien poistaminen
Kuten sisällön lisääminen, valokuvien ja videoiden poistaminen on helppoa. suorita vain seuraavat vaiheet.
- Siirry jaettuun albumiin ja valitse video tai valokuva, jonka haluat poistaa.
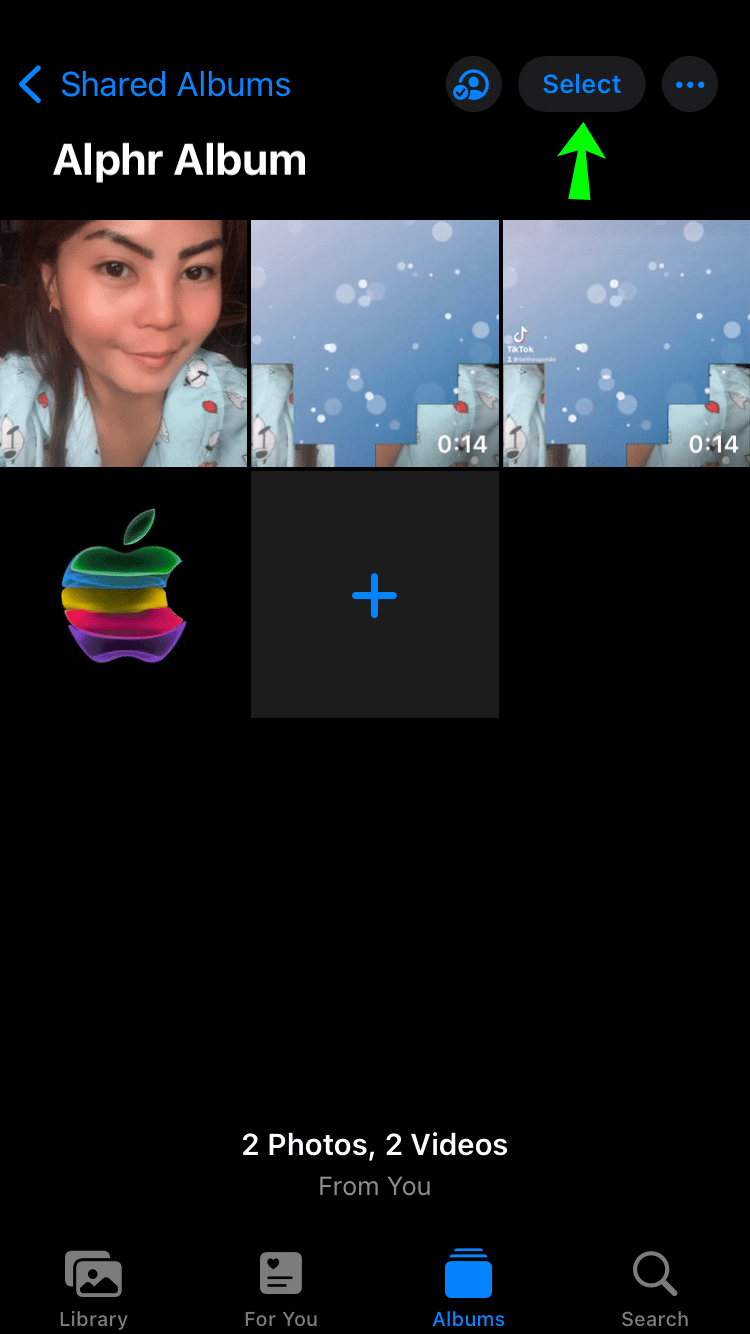
- Paina Roskakori-kuvaketta ja valitse Poista valokuva.
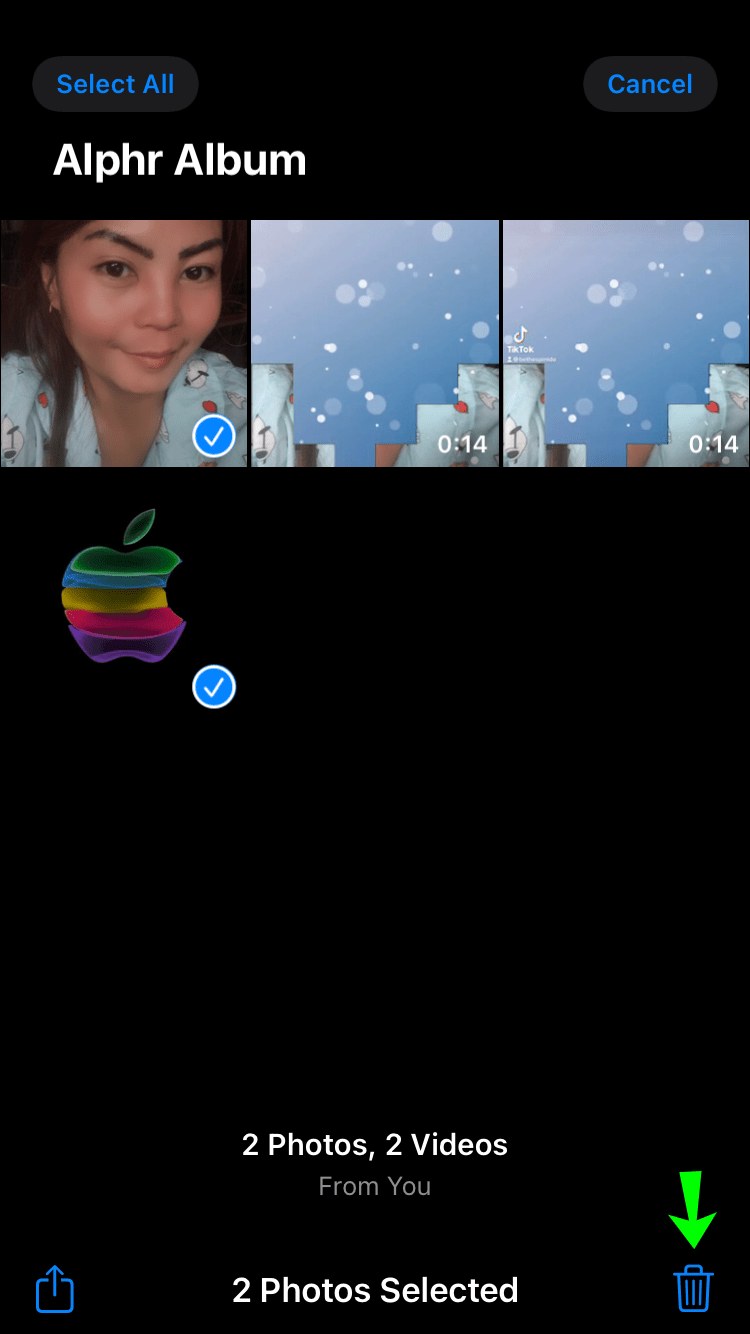
Albumin omistajat voivat poistaa mitä tahansa, mukaan lukien kuvan tai videon kommentit. Muut käyttäjät voivat poistaa vain lisäämänsä sisällön.
Muista, että jaetusta albumista poistettu sisältö poistetaan kaikista samaa iCloud-tiliä käyttävistä laitteista. Ja ne poistetaan myös tilaajien laitteilta.
Mutta jos tallennat videoita ja kuvia Kuviin, ne säilyvät kirjastossa albumin poistamisesta huolimatta.
kuinka tehdä yksityinen palvelin kääntämättä
Kuinka poistaa albumi?
Jaetun albumin poistamistoiminnot ovat samat kaikissa iPhoneissa, jos ne on päivitetty uusimpaan iOS-käyttöjärjestelmään. Näin voit tehdä sen.
- Siirry jaettuun albumiin ja napauta Ihmiset.
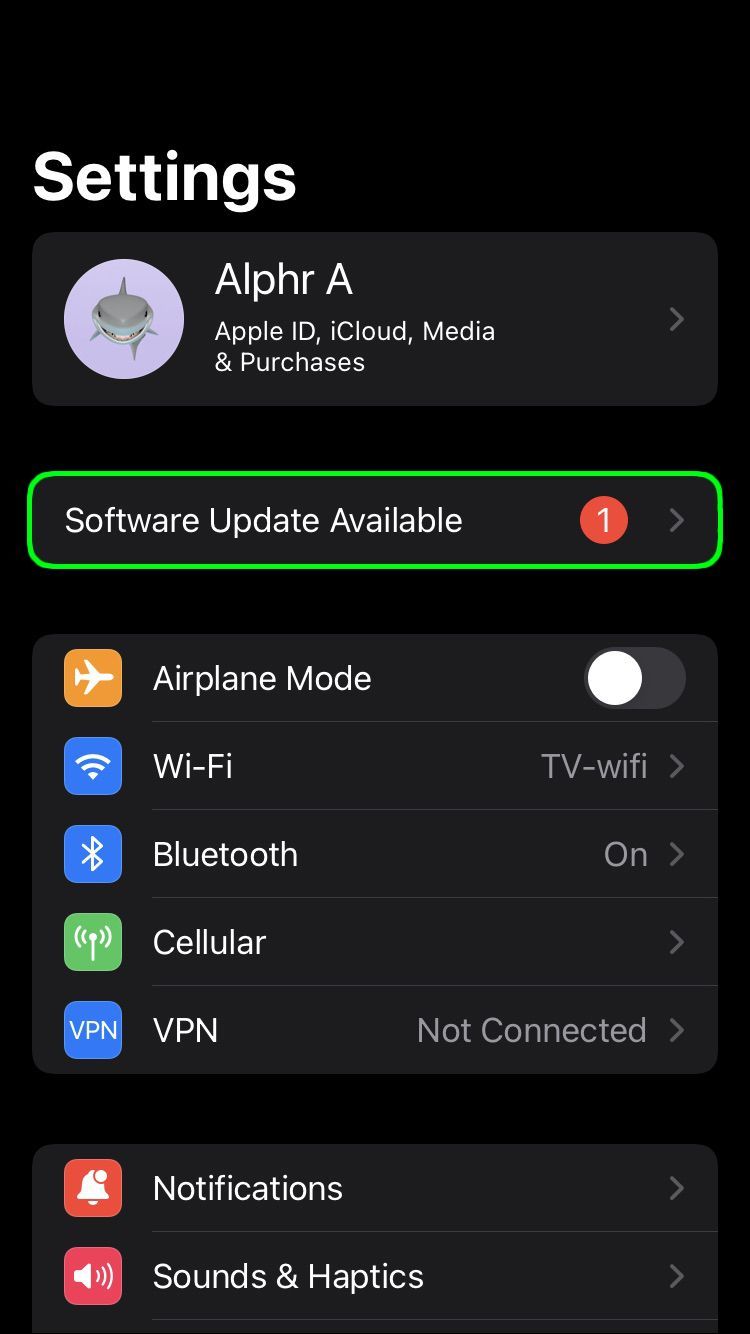
- Valitse Poista jaettu albumi, vahvista toiminto, ja siinä kaikki.
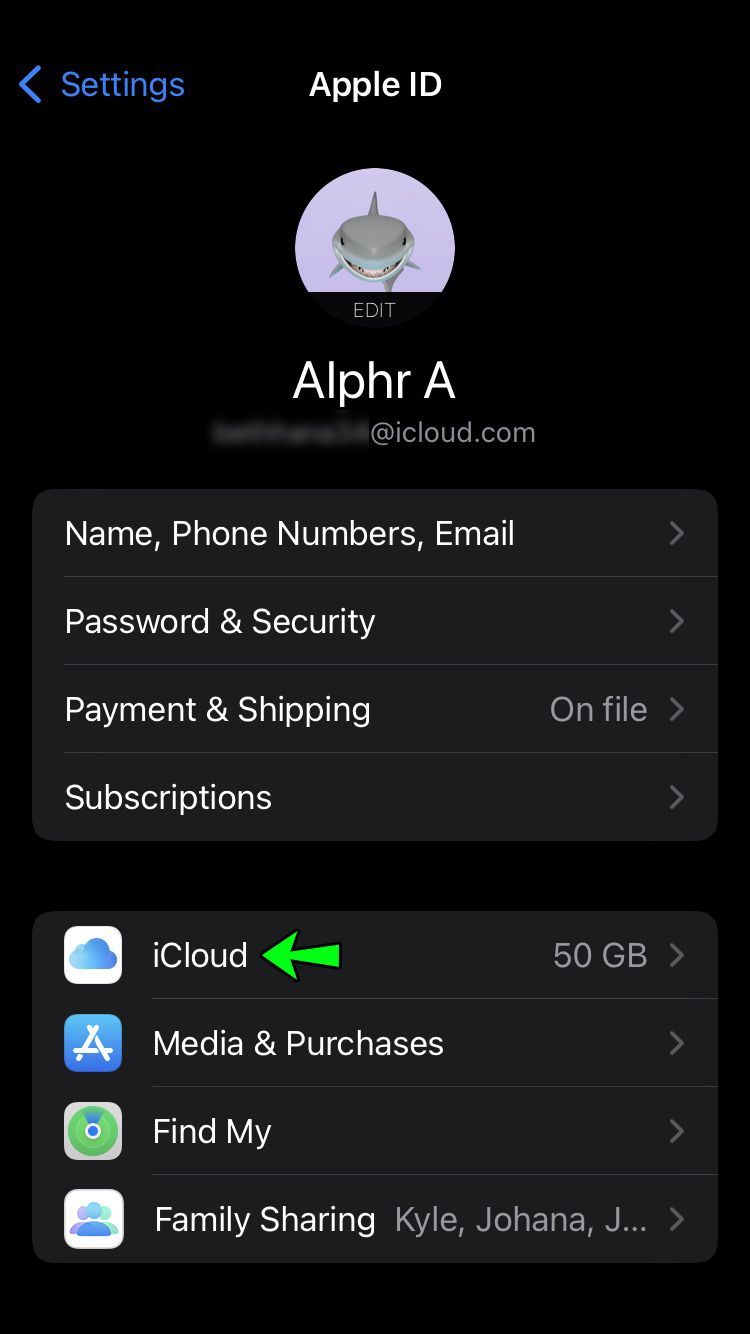
Jos sinulla on useampi kuin yksi jaettu albumi, on olemassa vaihtoehtoinen menetelmä. Kun käytät jaettujen albumien luetteloa, valitse Muokkaa ja poista albumi painamalla miinuskuvaketta.
Albumi poistetaan kaikilta laitteilta riippumatta siitä, mitä menetelmää käytät. Ja sitä ei voi käyttää selaimen kautta, jos julkinen verkkosivusto on kytketty pois päältä.
Vielä tärkeämpää on, että albumien poistaminen poistaa kaiken sisällön. Joten sinun tulee tallentaa kuvat ja videot, jotka haluat säilyttää toisessa paikassa.
Kuinka poistaa henkilö
Jälleen vaiheet henkilön poistamiseksi tilaajaluettelosta koskevat kaikkia iPhone-puhelimia, jos he käyttävät päivitettyä ohjelmistoa.
- Valitse jaettu albumi ja avaa se.
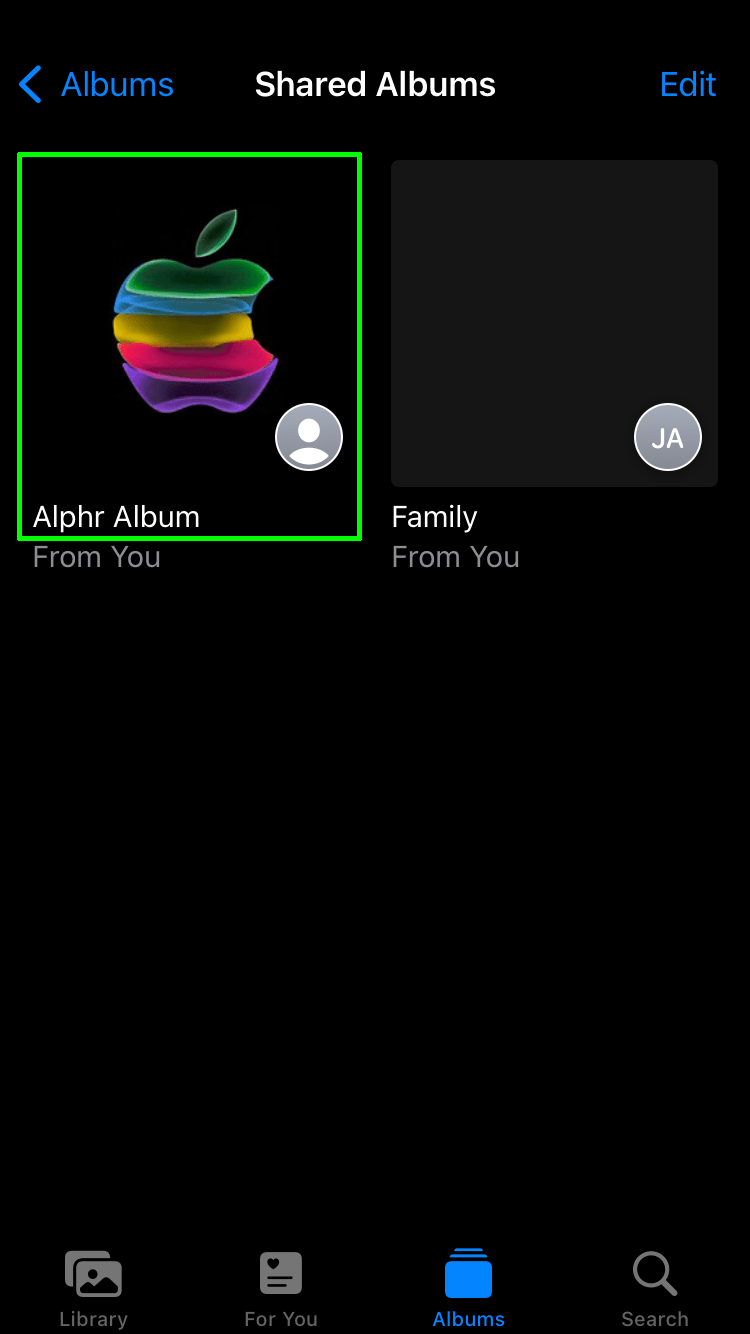
- Siirry kohtaan Ihmiset ja valitse henkilö, jonka haluat poistaa.
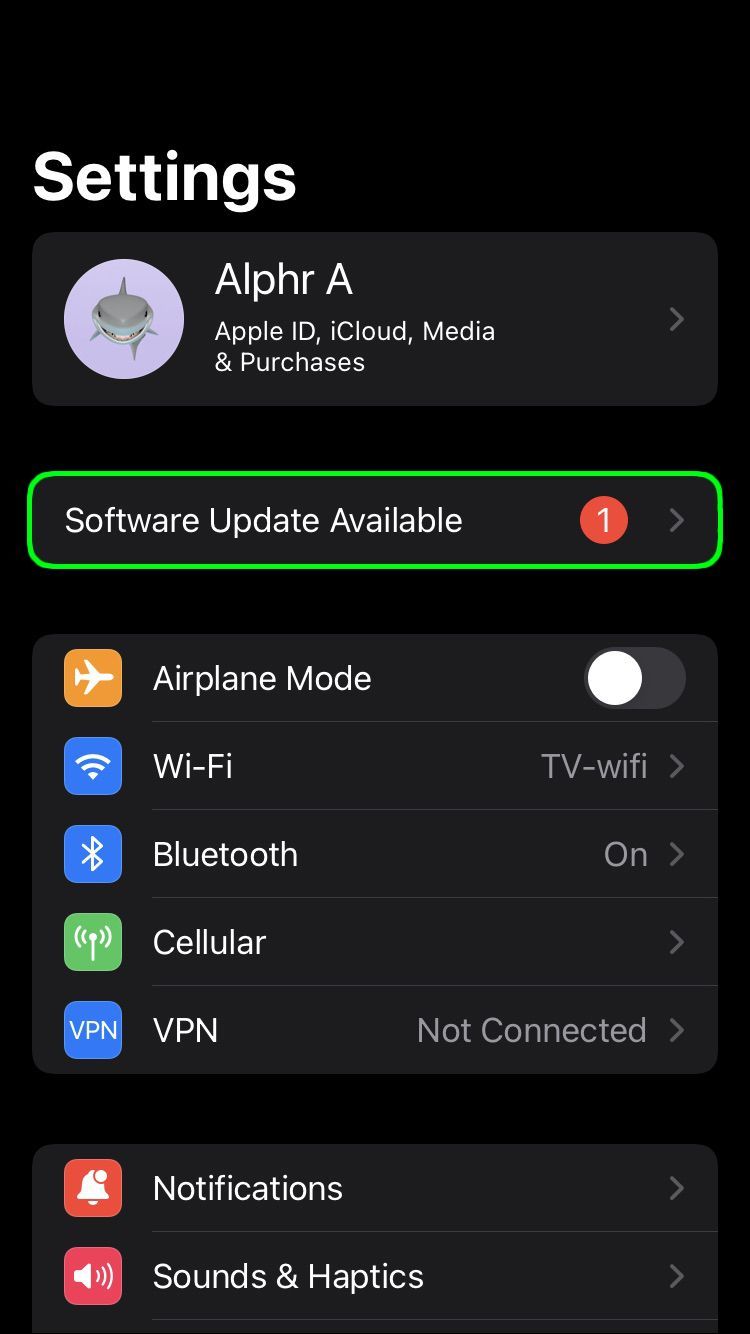
- Valitse Poista tilaaja – vaihtoehto on valikon alareunassa.
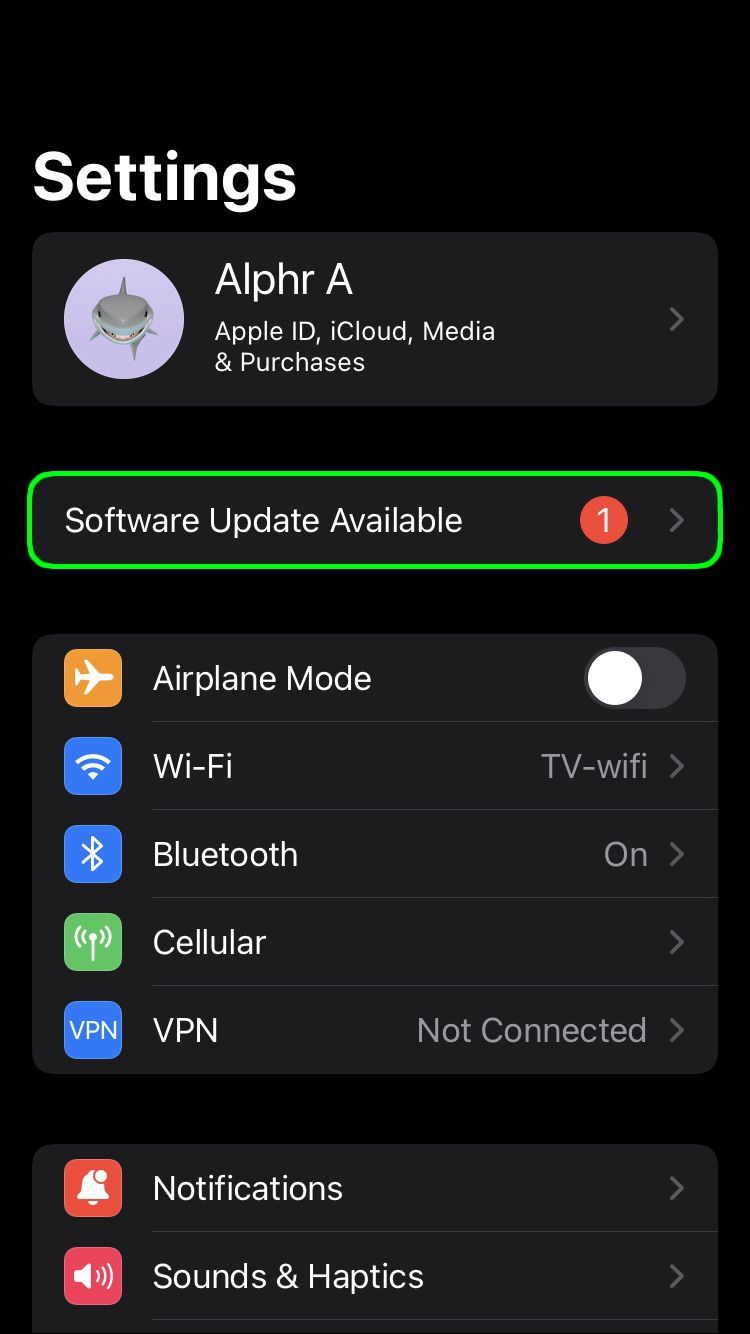
Huomaa, että vain albumin tekijät voivat poistaa ihmisiä tai kokonaisen albumin. Niillä, joilla on pääsy albumiin, ei ole järjestelmänvalvojan oikeuksia hallita albumeja ja tilaajia.
Tärkeät muistiinpanot
On mahdollista luoda jaettu albumi iOS:n aiemmissa iteraatioissa. Suoritat samat vaiheet kuin aiemmin kuvattu, vain vaihtoehdon nimi on iCloud Photo Sharing.
On kuitenkin parasta päivittää ohjelmistosi uusimpaan versioon, jotta vältytään virheiltä, jakamisongelmilta tai itse albumin viivästyneeltä lataamiselta.
Jaetut albumit iPhonessa tukevat seuraavia video- ja kuvamuotoja:
- jpeg
- PNG
- TIFF
- HEIF
- RAAKA
- gifit
- MPEG-4
- nopea aika
- HEVC
- H.264
- MP4
Voit myös ladata iPhonelle ainutlaatuisia muotoja, kuten time-lapse, Memory-videoita ja slo-mo. Mitä tahansa lataat ja jaat, huomaa, että kuvat myös pakataan.
Tavalliset kuvat, muodosta riippumatta, pakataan 2048 pikseliin pidemmästä reunasta. Tämä ei koske panoraamakuvia, joiden koko voi olla 5400 pikseliä.
Mitä tulee videoihin, pituus on rajoitettu 15 minuuttiin, ja resoluutio on rajoitettu 720p:iin.
Jaettu albumi sisältää lopuksi kopion kuva- tai videotiedoista. Kun kuvat ja videot on ladattu, ne eivät välttämättä sisällä samoja tietoja. Et kuitenkaan huomaa tätä, ellet yritä tehdä täysikokoista tulostetta tai käytä kuvia ammattimaisessa muokkausohjelmistossa.
Varastoinnin rajoitukset
Yhteen jaettuun albumiin mahtuu 5 000 videota tai kuvaa. Jos saat ilmoituksen albumin enimmäisrajan saavuttamisesta, tallennustilaa ei voi pidentää, vaikka olisit maksanut iCloud-tallennustilan.
Apple säilyttää nämä albumit iCloudissa, mutta ne eivät vaikuta tallennusrajoituksiin, mikä on itse asiassa hyvä asia.
Ainoa tapa saada lisää tilaa albumiin on poistaa kuvia ja videoita. Mutta sen tekeminen poistaa myös kaikki tykkäykset ja kommentit tietystä valokuvasta tai videosta.
Haluatko jakaa?
Albumien jakaminen iPhonessa on varsin kätevää, ei vain henkilökohtaiseen käyttöön. Nämä albumit voivat toimia hyvin tietyissä yrityksissä ja myynninedistämistarkoituksessa, koska kaikki tiimin jäsenet saavat välittömän pääsyn tarvitsemaansa sisältöön.
Mutta sinun tulee olla varovainen pakkaamisessa, varsinkin kun jaat videoita ja kuvia, joita pitäisi muokata. Heikko kuvanlaatu ja resoluutio voivat näyttää oudolta, kun julkaiset sisältöä esimerkiksi sosiaalisessa mediassa.
miten kaikki ytimet-ikkunat otetaan käyttöön 10
Onko sinulla ollut ongelmia albumien jakamisessa tai ihmisten lisäämisessä?
Kerro meille kokemuksistasi alla olevissa kommenteissa.