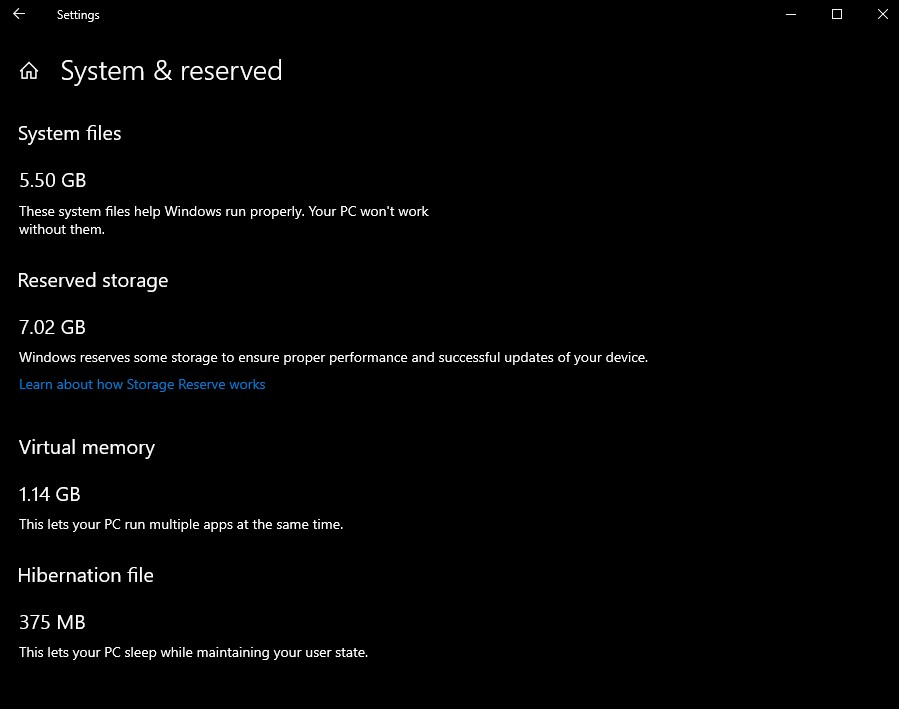Google Sheets on epäilemättä osa modernia yrityksen aloituspakettia. Tämän hyödyllisen sovelluksen avulla voit pitää tietosi järjestäytyneinä, selkeinä ja ajan tasalla aina. Ja se on melko käyttäjäystävällinen!
Paljon voit tehdä sarakkeisiin ja riveihin syöttämiesi tietojen kanssa. Monet käytettävissä olevat kaavat voivat säästää aikaa ja auttaa keskittymään tehtäviesi ytimeen sen sijaan, että tuhlattaisit aikaa manuaaliseen laskemiseen.
Jos palava kysymyksesi on tällä hetkellä sarakkeen yhteenveto Google Sheetsissä, tämä artikkeli antaa sinulle kaikki vastaukset.
Mikä on sarakkeen summaava kaava Google Sheetsissä
Google Sheets käyttää melko yksinkertaisia kaavoja tarvittavien matemaattisten toimintojen suorittamiseen. Joskus sinulla voi olla jopa useampia vaihtoehtoja.
Yksinkertaisin kaava sarakkeen summaamiseksi on SUM-funktio. Tämän yleisesti käytetyn sisäänrakennetun toiminnon avulla voit lisätä minkä tahansa määrän numeroita nopeasti.
Sinulla on esimerkiksi sarake viidestä numerosta, jotka haluat summata, ja ne sijaitsevat soluissa A1 - A5. Kaava näyttää tältä:
= SUMMA (A1: A5)
= -Merkki on elementti, jota kannattaa aina käyttää Google Sheetsin kaavojen kanssa, koska se tarkoittaa, että aiot kirjoittaa funktion. Tämän jälkeen sinun on syötettävä funktion nimi, joka tässä tapauksessa on SUM. Se lisää kaikki arvot valitsemastasi alueesta.
Funktion nimeä seuraava suluissa kerrotaan ohjelmalle, mitkä solut on sisällytettävä kaavaan. Tässä tapauksessa sisällytät sulkeisiin sarakkeen kirjaimen ja solunumerot merkitsemään ne, jotka haluat lisätä.
Jos haluat käyttää tätä kaavaa, kirjoita se soluun, jossa haluat nähdä tulokset. Kun olet valmis, paina Enter ja summa näkyy määritetyssä kentässä.
Huomaa, että jos muutat tietoja soluissa, joihin kaavaa käytit, myös lopputulos muuttuu vastaamaan uusia tietoja.
kuinka muokata nopeammin fortnite
Voit välttää kaavan mukauttamisen lisäämällä uusia tietoja myös lisäämällä tyhjiä soluja. Esimerkiksi, jos sinulla on tietoja vain soluissa A1-A5 ja haluat summata sarakkeen sellaisenaan. Mutta tiedät, että lisäät lisää tietoja tulevaisuudessa, joten voit asettaa kaavan heti seuraavasti:
= SUMMA (A1: A20)
Näin sinun ei tarvitse muuttaa kaavaa, kun lisäät uusia tietoja myöhemmin - uudet arvot lisätään automaattisesti tulokseen.
Jos et ole varma, kuinka monta uutta solua täytät tiedoilla, voit laskea yhteen koko sarakkeen ja olla huolimatta uusien arvojen lisäämisestä. Joka kerta, kun teet sen, se lisätään kokonaisarvoon ilman, että sinun on mukautettava kaavaa.
Tätä kaavaa käytetään:
= SUMMA (A: A)
Tietysti kirjoitat sopivan kirjaimen riippuen siitä sarakkeesta, jonka haluat summata.
Google Sheets -sarakkeen yhteenveto Windows-, Mac- tai Chromebook-tietokoneella
Jos sinun on käytettävä Google Sheetsia eri laitteilla, olet onnea. Sovellus on yhteensopiva kaiken tyyppisten tietokoneiden, matkapuhelimien ja tablettien kanssa.
Voit käyttää eri selaimia päästäksesi Google Sheetsiin, mutta vaiheet ovat samat riippumatta siitä, millaista tietokonetta käytät.
- Avaa selain, jota yleensä käytät PC: llä, Macilla tai Chromebookilla.

- Avaa Google Sheets ja avaa haluamasi tiedosto tai napsauta Tyhjä avataksesi uuden.

- Napsauta solua, johon haluat kirjoittaa kaavan.

- Syötä kaava ja haluttu sarake, jonka haluat summata. Se voi olla yksi sarake (A1: A20) tai enemmän (A1: C10).

- Jos haluat laskea yhteen eri sarakkeet, voit myös napsauttaa ensimmäistä solua, jonka haluat sisällyttää, ja vetää sitten suorakulmion viimeiseen soluun valitaksesi kaikki välissä olevat solut.

- Kun kirjoitat kaavaa, näet tuloksen haluamassasi solussa heti, kun kirjoitat viimeisen sulun ja painat Enter.

Toinen tapa tehdä tämä on syöttää vain solunumerot, jotka haluat summata. Voit tehdä tämän kirjoittamalla lisättävät tiedot ja noudattamalla seuraavia vaiheita:
- Siirry yläosassa olevaan tehtäväpalkkiin.

- Oikealla näet ∑-merkin (kreikan kirjain sigma). Napsauta tätä ja valitse avattavasta valikosta SUM-kaava.

- Kirjoita solualue, jonka haluat lisätä, ja paina Enter laskeaksesi sarakkeen.

Sarakkeen yhteenveto iPhone-sovelluksen Google Sheets -sovelluksessa
Google Sheets toimii myös mobiililaitteissa, mikä on hienoa, kun olet poissa tietokoneeltasi, ja tehtävä on suoritettava nopeasti.
Jos olet iOS-käyttäjä, yhteenveto sarakkeesta iPhone-sovelluksessa:
- Avaa Google Sheets iPhonellasi.
- Valitse haluamasi laskentataulukko tai avaa tyhjä taulukko.
- Syötä tiedot tai korosta summat solut.
- Siirry alareunaan, josta näet erilaisia vaihtoehtoja, kuten summa, keskiarvo jne.
- Napauta ja pidä painettuna summaa ja vedä operaatio soluun, jossa haluat tuloksen näkyvän.
- Vapauta nähdäksesi tuloksen.
Kuinka laskea sarake Google Sheets -sovellukseen Android-laitteella
Android-käyttäjät voivat luottaa älypuhelimiin ja tabletteihin laskemaan jotain tien päällä. Jos sinun on käytettävä SUM-kaavaa toimistosta tai et yksinkertaisesti halua käynnistää tietokonetta muutaman napsautuksen tekemiseksi, toimi seuraavasti:
- Käynnistä Google Sheets -sovellus Android-laitteellasi.

- Avaa uusi laskentataulukko tai etsi ja käynnistä muokattava taulukko.

- Kirjoita tarvittavat tiedot tai valitse solut, jotka sisältävät summat haluamasi arvot.

- Näytön alareunassa on erilaisia laskutoimituksia: summa, vähimmäismäärä, suurin ja enemmän.

- Napauta SUM, pidä ja vedä toiminto haluttuun soluun.

- Kun vapautat toiminnon, voit nähdä tuloksen.

Huomaa, että voit kirjoittaa kaavan myös manuaalisesti, jos et jostain syystä pysty vetämään sitä haluamaasi soluun. Tämä koskee sekä Android- että iOS-laitteita.
Tätä varten sinun on napautettava Enter text or formula -kenttää alaosassa ja kun näppäimistö tulee näkyviin, kirjoita vain kaava. Valitse solut, jotka haluat sisällyttää napauttamalla niitä, ja ne lisätään kaavaan automaattisesti. Kun olet valmis, napauta valintamerkkiä, ja tulos näkyy haluamassasi solussa.
Matematiikkaveikkaus Google Sheetsin avulla
Kuka tiesi, että matematiikkaoperaatiot voivat olla niin yksinkertaisia?
Google Sheetsin avulla voit lisätä vaivattomasti suuria lukuja sekunneissa, laskea keskiarvot ja tehdä paljon enemmän. Kaavojen avulla voit laskea yhteen eri tiedot ja jopa kokonaiset sarakkeet. Tällä tavoin voit pysyä tehtäviesi päällä, koska sinun ei tarvitse tuhlata aikaa tekemällä kaikkea työtä manuaalisesti.
Ja parasta näissä toiminnoissa on, että virheen todennäköisyys on vähäinen.
Oletko jo kokeillut SUM-toimintoa Google Sheetsissä? Jaa kokemuksesi alla olevassa kommenttiosassa.
voi zelle lähettää rahaa venmolle